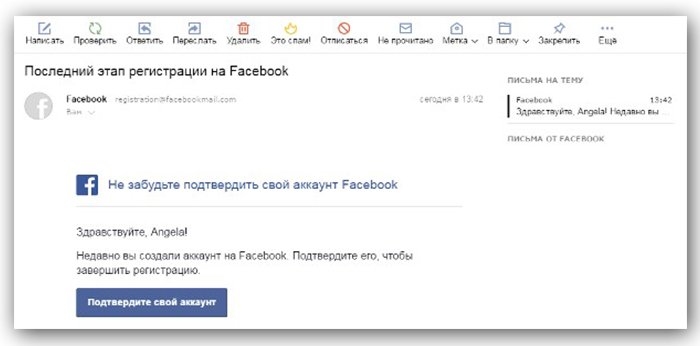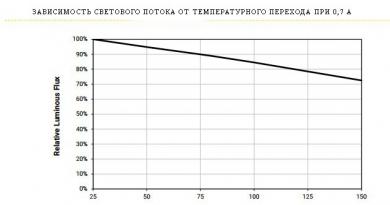Подключение ноутбука к проводному интернету: включение, настройка и преходник
Содержание:
- Виды кабелей для интернета
- Разновидности кабелей для Интернета
- Какие принтеры и телефоны синхронизируются
- Как подключить интернет кабель к ноутбуку или компьютеру
- Причины, по которым не удается зайти
- Переходник для ноутбука, чтобы подсоединить интернет
- Подключение Интернета без роутера
- Не горит индикатор WAN: возможные причины
- Проверяем подключение к интернету в Windows
- Настройка подключения на Windows 7
- Как настроить VPN?
- Возможные проблемы при подключении
Виды кабелей для интернета
В перечне основных видов сетевых кабелей:
- коаксиальный;
- оптоволоконный;
- витая пара.
Конструкция провода коаксиального включает проводник с плотным изоляционным покрытием, оплетку из меди либо алюминия, внешний изолирующий слой. Помимо подключения к сети, интернет-продукция применяется для перевода сигналов от антенн и телевизионных спутников для построения скоростных цифровых сетей (кабельное ТВ).
Отличается конфигурация разъёмов провода:
- BNC-коннектор закрепляется на концах кабеля, обеспечивает подсоединение к Т-коннектору и баррел-коннектору.
- BNC баррел-коннектор предназначен для соединения поврежденных элементов либо удлинения провода для расширения радиуса действия сети, подсоединения дополнительной электротехники.
- BNC T-коннектор является тройником, применяемым для подсоединения компьютерной техники к главной сетевой линии. В проводе 3 разъема (1 предназначен для вывода к централизованной сети, 2 разъёма необходимы для объединения локальной системы).
- BNC-терминатор сконструирован для выполнения роли заземляющей заглушки, предотвращающей распространение сигнала вне локальной линии. Разъём обязателен для стабильной работы сетевых соединений, занимающих большую площадь.
Для создания локальных линий используется сетевой кабель витая пара. Продукция включает попарно перекрученные медные проводники с изолирующим слоем. Стандартный провод состоит из 4 (8 проводников) либо из 2 пар (4 жилы). Между приборами, объединенными с помощью кабеля, должно быть по нормативам не более 100 м. Провод выпускается стандартный либо с защитой. Для работы с кабелем используется разъем типа 8P8C.
До того как выбрать кабель для интернета витая пара, необходимо определить подвид по характеристикам внешнего слоя (толщина, наличие армирования, состав). Провод UTP с пластиковым внешним слоем не защищен, выпускается без заземления. Изделия F/UTP, STP, S/FTP производятся с экранированием.
Маркировка кабеля витая пара отражает категории по цвету изолирующего слоя:
- серый (применяется во внутренних пространствах зданий);
- черный (используется для обозначения продукции с покрытием для защиты от атмосферных осадков и электромагнитных излучений, применяется для уличных конструкций);
- оранжевый оттенок используется для обозначения негорючих полимерных соединений.
Кабель оптоволоконный является усовершенствованным проводом для построения сетевых линий. Изделие состоит из пластичных стеклопластиковых световодов с защитой из пластика. Кабельная продукция отличается высокой скоростью перевода информации, устойчива к помехам на линии. Провод может соединять системы на больших расстояниях. Изделия подразделяются на одно- и многомодовые.
В оптоволокне используются разные виды разъемов (FJ, ST, MU, SC). Провода бюджетны, выглядят эстетично, однако требуют приобретения дополнительного оборудования и сложны в установке. Продукция используется для формирования масштабных сетевых систем, создания доступа к интернету на большой скорости.
Медные проводники в Ethernet-кабеле выпускаются:
- цельными;
- скрученными.
Цельные проводники прочные, надежные, долговечные, однако менее пластичные. Продукция предназначена для стационарных систем в помещениях либо укладки небольшой протяженности на внешних конструкциях.
Изделия скрученные состоят из тонких медных проволок, свитых вместе. Кабели прочные, пластичные, предназначены для размещения в рабочих пространствах, в местах с необходимостью перемещения объектов.
Разновидности кабелей для Интернета
Если говорить о разновидностях кабелей, используемых для построения современных локальных вычислительных систем, их существует огромное множество
В первую очередь следует обратить внимание на внешний конструктив, препятствующий воздействию факторов извне. Условно можно провести разделение на следующие типы:. Уличный кабель
Имеет усиленную оплетку, стойкую к влаге и ультрафиолету, ее толщина достигает порядка 2-3 мм. Также может оснащаться стальным тросом для удобства прокладки воздушных линий связи. Традиционно имеет черный цвет
Уличный кабель. Имеет усиленную оплетку, стойкую к влаге и ультрафиолету, ее толщина достигает порядка 2-3 мм. Также может оснащаться стальным тросом для удобства прокладки воздушных линий связи. Традиционно имеет черный цвет.
Кабель для помещений. В такой конструкции жилы защищаются ПВХ оболочкой толщиной до 1 мм, которая теряет свои свойства при длительном воздействии воды или солнечных лучей. В дорогих вариантах может иметь дополнительную армирующую жилу в виде капроновой нити.
Обратите внимание! При обжимке многие неквалифицированные специалисты пренебрегают наличием усиливающей нити, не выводя ее под защелку коннектора. Это чревато обрывом кабеля при внезапной физической нагрузке. Второй особенностью, при помощи которой витую пару для ЛВС подразделяют на подкатегории, является наличие экранирования
Для этого создана специальная символика для маркировки: U — unshielded, неэкранированный, F — foil, экран выполнен из фольги, S — braided screening, внешний экран в виде оплётки из проволоки, TP — twisted pair, витая пара (собственно, основная защита от электромагнитных помех), TQ — наличие разделяющего экрана для каждой пары пар (проще — четыре провода):
Второй особенностью, при помощи которой витую пару для ЛВС подразделяют на подкатегории, является наличие экранирования. Для этого создана специальная символика для маркировки: U — unshielded, неэкранированный, F — foil, экран выполнен из фольги, S — braided screening, внешний экран в виде оплётки из проволоки, TP — twisted pair, витая пара (собственно, основная защита от электромагнитных помех), TQ — наличие разделяющего экрана для каждой пары пар (проще — четыре провода):
- U/UTP, все экраны отсутствуют;
- U/FTP, внешняя экранировка отсутствует, каждые две пары защищены фольгой;
- F/UTP, общий экран выполнен из фольги, дополнительные защиты от ЭМ-помех не применяются;
- S/UTP, общий экран выполнен из проволочной оплетки, внутренний экран отсутствует;
- SF/UTP, внешняя экранировка комбинированная, экрана для жил нет;
- F/FTP, оба экрана выполнены из фольги;
- S/FTP, внешний – проволочная оплетка, внутренний – фольга;
- SF/FTP, внешний – комбинированный, внутренний – фольга.
И, наконец, витую пару принято разделять по категориям, от которых напрямую зависит скорость передачи данных. Следует заметить, что категории с первой по четвертую являются заведомо устаревшими и не способны работать в современных ЛВС, остальные используются для разных задач проектирования каналов передачи данных:
- Категория 5, 5e. Кабели, работающие в полосе частот 100 МГц, скорость передачи данных составляет 100 Мбит/секунду, если задействовать 2 пары и 1 Гбит/секунду, если четыре пары. Приставка «e» обозначает использование усовершенствованных технологий, за счет чего уменьшен диаметр и себестоимость. Следует заметить, что двухпарные кабели чаще всего принадлежат именно категории 5e.
- Категория 6, 6А. Полоса рабочих частот 200 МГц и 250 МГц, соответственно. В первом случае это кабель типа U/UTP, при этом скорость передачи данных может достигать 10 Гбит/секунду при лимите в расстоянии 55 метров. Во втором случае, когда есть приставка «А», могут встречаться два вида – F/UTP или U/FTP, тогда скорость 10 Гбит/секунду возможна на 100-метровом отрезке.
- Категория 7, 7А. Полоса рабочих частот 600 МГц и 1 ГГц, соответственно. Эти кабели встречаются редко, потому что утверждены лишь одним международным стандартом, также позволяют передавать информацию на скорости 10 Гбит/секунду уже на большие расстояния, при этом бывают двух типов: F/FTP или S/FTP.
Обратите внимание! На конечную скорость передачи данных в линии существенно может влиять качество вторичных сетевых элементов. Например, если используется кабель 6А, но при этом установлена розетка под RJ45 с несогласованным под эту категорию сопротивлением, ЛВС будет работать некорректно, вплоть до полного отсутствия связи между устройствами
Какие принтеры и телефоны синхронизируются
Не все модели принтеров способны подключиться к телефонам. Для этого устройство должно обладать:
- Адаптером, позволяющим подключаться к беспроводной сети.
- Встроенным Bluetooth.
- Портом, для подключения кабеля смартфона.
Приложения, которые облегчают работу с документами и синхронизацию:
- Epson Connect. Функциональная программа, позволяющая не только печатать с телефона, но и сохранять документы, передавать их по электронной почте.
- Canon Easy – PhotoPrint. Из названия можно догадаться, что она предназначена для распечатки фото, и совсем не многофункциональна.
- Printbot. С помощью этого приложения можно подключиться к принтеру, находящемуся в одной локальной сети со смартфоном.
- Dell Mobile Print. Для тех, кто имеет возможность подключиться к домашней сети.
- Brother iPrint Scan. Прекрасное приложение, в котором можно, помимо всего прочего, сканировать документы.
Как подключить интернет кабель к ноутбуку или компьютеру
Для того чтобы подключить сетевой провод к компу, особых знаний не нужно. Справиться с этой задачей, может любой.
Вариант No 1: Соединяем компьютер с роутером
У вас в квартире стоит роутер настроенный и подключенный к провайдеру. И вы не знаете, как подключить кабель от него к ноутбуку? Тогда смотрите ниже, как это сделать.
Возьмите патч-корд (интернет кабель на котором с двух сторон коннекторы RG 45), обычно он идет в комплекте с маршрутизатором. Один конец вставьте в любое гнездо LAN роутера, второй в сетевую карту компьютера. Витая пара, приходящая от провайдера должна вставляться в разъем «Internet» или «WAN», название порта зависит от производителя. На фото ниже смотрите пример.
После того как патч-корд вставите в оба устройства, увидите на роутере загораться светодиод. А на ПК исчезнет красный крестик в нижнем правом углу. Теперь можно приступать вносить настройки на компьютер.
Вариант No 2: Подключение напрямую, от провайдера к ноутбуку
Если у вас нет маршрутизатора в доме, тогда выполняем прямое соединение. Витая пара подключается сразу к ноутбуку. Возьмите приходящий от провайдера интернет кабель и воткните в сетевую карту ПК. Если решите для красоты поставить интернет розетку в квартире тогда читайте нашу статью: как быстро и легко подключить интернет розетку самостоятельно.
Дальше необходимо выяснить какой тип подключение у вашего провайдера (Статический IP или Динамический IP, PPPoE, PPTP, L2TP) и приступать к настройке.
Теперь вы знаете, как можно подключить кабель интернета к ноутбуку. Далее в статье смотрите самый популярный тип подключения к Интернет-провайдеру.
Причины, по которым не удается зайти
Иногда зайти в веб-интерфейс, чтобы настроить подключение к Интернету, не удается. Разберем основные причины затруднений, возникающих у пользователя с открытием параметров роутера.
Не подходит адрес для входа
Частая причина сбоя при открытии веб-интерфейса – неверный IP-адрес, введенный пользователем в адресной строке. Нужно:
- Нажать на кнопку поиска на Панели Задач или в меню «Пуск», набрать «Панель управления» и перейти в появившийся в результатах раздел Windows.
- Открыть «Центр управления сетями и общим доступом».
- Кликнуть на рабочее интернет-соединение, в информационном окне перейти во вкладку «Сведения».
- В строке «Шлюз по умолчанию IP» находится IP-адрес.
Увиденный IP-адрес дает возможность зайти в веб-конфигуратор ТП-Линк.
Пароль для входа не подходит
Пароль по умолчанию не подходит, если был изменен. Если его менял пользователь, нужно постараться вспомнить, какую комбинацию он установил. Если подключение выполнено специалистами провайдера, можно позвонить в техническую поддержку и попробовать узнать учетные данные.
Еще одним способом является использование программы быстрой настройки ««Easy Setup Assistant» с прилагающегося к устройству диска. В конце своей работы она предлагает войти в настройки роутера ТП Линк через браузер.
Сброс на заводские настройки
Если вспомнить пароль не удалось, маршрутизатор сбрасывают до заводских установок. На задней панели роутера находится кнопка Reset. Она выступает или утоплена в корпус. Ее зажимают (во втором случае с помощью скрепки или тонкого предмета) и удерживают не менее 10 секунд. Роутер перезагрузится, об этом сообщит моргание всех индикаторов. Нужно отпустить кнопку и подождать, пока устройство не запустится.
При сбросе ТП-Линк до начальных параметров все пользовательские установки будут удалены, а маршрутизатор настраивают заново.
IP роутера находится в другой подсети
Часто зайти в веб-конфигуратор не удается, потому что маршрутизатор и ПК находятся в различных подсетях. Инструкция:
- Вызвать «Центр управления сетями и общим доступом».
- Кликнуть на действующее интернет-соединение.
- В информационном окне выбрать вкладку «Свойства».
- Найти свойства протокола TCP/IP.
- Выбрать получение IP в автоматическом режиме.
- Нажать «Сохранить».
ПК получит IP-адрес от роутера ТП-Линк и будет с ним в одной подсети.
Нестандартный порт для входа
Проблема старых маршрутизаторов. Данные на вход в роутер tp link прописываются в заводских условиях. IP или буквенный адрес, и 80 порт. Обычный HTTP. По нему открывается настройка роутера, страницы в интернете, или в локальной сети. Изменить порт штатными средствами нельзя. Но в некоторых моделях можно настроить порт для управления роутером из внешней сети. Для отдельных программ открывают порты на компьютерах домашней сети.
Решение тут одно: попробовать сбросить все к заводским настройкам нажатием кнопки на задней панели — это может восстановить доступ.
Сетевой интерфейс отключен
Проблема проявляется на стороне маршрутизатора или компьютера.
Если сетевой интерфейс отключен на роутере, кабель LAN подключают в другой разъем. На технике ТП-Линк их от 1 до 4 штук.
Если проблема на стороне пользователя, в первую очередь стоит отключить брандмауэр и антивирус. Иногда они распознают подключения как угрозу и блокируют их.
Иногда зайти в веб-конфигуратор не удается, если драйвера для сетевой карты отсутствуют или устарели. Нажатием на «Пуск» правой кнопкой мышки вызвать список команд и выбрать «Диспетчер устройств».
Отыскать сетевой адаптер и убедиться, что он определяется системой и на нем нет красных крестиков или желтых восклицательных знаков.
Самый простой способ решение проблемы, если они есть, — удалить все устройства, помеченные проблемными, и запустить «Поиск устройств» (на картинке крайняя справа кнопка). Найдя новое оборудование, ОС попытается его настроить и сделает это верно. Лишний значок исчезнет, на компьютере появится интернет, а вместе с ним и доступ к роутеру.
Проблемы с роутером
Если зайти по-прежнему не удается, это говорит о поломке роутера. Звонок в службу поддержки ТП-Линк возможен по телефонам + 7-495-228-55-60 (Москва и Московская область) и 8-800-250-55-60 (для всех субъектов РФ). Можно написать письмо на электронную почту support.ru@tp-link.com.
Роутер может сгореть от перепадов напряжения в сети или от работы в грозу. Иногда он перестанет функционировать и после неудачного обновления прошивки. Но для Tp-Link есть специальная утилита, которая позволяет вернуть старую прошивку при неудачном обновлении, да и сброс к заводским установкам позволяет решить её проблемы.
LANIP-адрес
Мне нравится1Не нравится
Переходник для ноутбука, чтобы подсоединить интернет
Сетевая карта — дополнительное устройство, позволяющее компьютеру взаимодействовать с приспособлениями, которые раздают интернет от провайдера. Основное назначение сетевой карты — объединение компьютерных устройств между собой.
При производстве, за исключением устаревших моделей, ноутбуки снабжены сетевым адаптером. Это даёт возможность соединения с интернетом без приобретения отдельной детали. Для ноутбуков, не оснащенных встроенным адаптером беспроводной связи, имеются внешние адаптеры, подключаемые через USB или другой порт устройств.
Как подключить старый ноутбук без сетевой карты, или устройство не поддерживает новый стандарт сети? Если сетевая карта не работает, то внешний адаптер может её полностью заменить.
Обратите внимание! На рынке есть много внешних компактных адаптеров, которые подключаются по USB, и они отлично подойдут для ноутбуков
Подключение Интернета без роутера
Чтобы обеспечить прямое соединение провайдера с сетевой картой вашего ПК, необходимо подключить кабель напрямую в порт, который называется Ethernet. Он располагается на задней панели компьютера.
После этого следует произвести настройку нового соединения.
Пошаговая настройка сети в ОС Windows 7:
- Используя меню «Пуск»:
- Перейдите в «Панель управления».
- Когда окно с панелью открылось, необходимо перейти в «Центр управления сетями».
- В колонке слева кликаем по надписи «Изменить параметры адаптера».
- Затем в папке, где располагаются все существующие подключения, следует нажать правой клавишей мыши на подключение Ethernet, и после – в контекстном меню на надпись «Свойства».
- После этого потребуется выделить протокол TCP/IPv4 и вновь перейти в его «Свойства».
- Это почти все. Если вам необходимо, чтобы подключение было обеспечено посредством статического IP, то следует уточнить у провайдера настройки полей в открывшемся окне.
- Если же вам требуется динамический IP, то не стоит ничего изменять в окне свойств протокола. Любые настройки и значения полей будут «продиктованы» вашей системой в автоматическом режиме. Достаточно лишь нажать клавишу «Ок», и Интернет через кабель подключен к вашему устройству.
Не горит индикатор WAN: возможные причины
- Проблемы на стороне оборудования интернет-провайдера.
- Повреждение кабеля, который проложен от оборудования провайдера к вашему роутеру.
- Вышел из строя WAN-порт на роутере. Они не редко перегорают. Особенно во время грозы.
- В настройках роутера неправильно заданы параметры для подключения к интернету. Правда, индикатор WAN все равно должен гореть. Но проверить не помешает. Возможно, на вашем роутере эта лампочка ведет себя иначе.
- Сбой в прошивке, или вышел из строя сам индикатор. Такое тоже бывает. Индикатор не горит, но интернет работает.
Исключаем проблемы на стороне провайдера и проверяем кабель
Нам нужно выяснить в чем причина. Первым делом я рекомендую позвонит в поддержку интернет-провайдера. Вполне возможно, что у ни что-то случилось с оборудованием, или они проводят ремонты работы на линии. Если провайдер говорит, что у них все хорошо, то можно подключить кабель от провайдера напрямую к компьютеру в LAN-порт.
В зависимости от провайдера, возможно понадобится настроить подключение к интернету. Если компьютер дает какую-то реакцию на подключение кабеля – значит он его видит. Но не редко бывают случаи, когда компьютер видит кабель, а роутер нет. Очень часто это говорит о том, что плохой контакт, или проблемы на оборудовании интернет-провайдера. Ну или на роутере сломан порт.
Если вы подключили интернет напрямую к ПК/ноутбуку и он работает, при этом WAN-порт на роутере исправен (как это выяснить, я расскажу ниже), значит нужно заново обжать сетевой кабель. При чем как со стороны роутера (в первую очередь), так и со стороны оборудования провайдера. Лучше всего, конечно, чтобы это сделал специалист от вашего интернет-провайдера. Можно попробовать самому, по этой инструкции, или по этой (без специального оборудования).
Выполните визуальный осмотр кабеля возле коннектора.
Так же можете посмотреть, не поврежден ли кабель в подъезде. Может кто-то его просто обрезал. Если проблем появилась после ремонта, перемещения мебели и т. д., то возможно кабель повредили внутри квартиры/дома. При этом явных повреждений может не быть, верхняя изоляция может остаться целой.
Если есть еще один роутер (у многих валяется старая модель) – попробуйте подключить кабель к нему.
Проблемы с роутером: сломался WAN-порт
Да, WAN-порт на роутере может просто сгореть. После чего он никак не будет реагировать на подключение кабеля. Индикатор WAN не будет гореть, либо же наоборот – он будет гореть даже когда кабель не подключен. Если лампочка горит когда кабель не подключен – точно сгорел порт. Тут либо сдавать его в ремонт, либо покупать новый.
Есть один способ, которым можно проверить работоспособность WAN-порта. Так как мы не знаем, исправен кабель от провайдера или нет – нам нужно в WAN-порт роутера подключить другой кабель. Для этого нам понадобится сетевой кабель (который обычно есть в комплекте с роутером) и компьютер или ноутбук с Ethernet-портом (сетевой картой).
Один конец кабеля подключаем к компьютеру, а другой в WAN-порт на роутере.
Если индикатор горит (даже оранжевым/красным) – значит с портом скорее всего все в порядке и нужно искать проблему на стороне кабеля/провайдера.
Отдельная статья на эту тему: Роутер не видит интернет кабель. Не работает WAN порт
Проверяем настройки роутера
Как правило, лампочка «Интернет» должна гореть (хоть каким-то цветом) даже если роутер не подключен к интернету из-за неправильных настроек. Но он видит, что кабель в порт подключен. В любом случае, зайдите в настройки роутера и в разделе «WAN» или «Интернет» проверьте параметры подключения к интернет-провайдеру. Выберите правильный тип подключения. Все эти параметры вы можете посмотреть в договоре о подключении к интернету, или узнать их у своего провайдера.
Можете посмотреть универсальную инструкцию: Как подключить и настроить Wi-Fi роутер? Пошаговая инструкция для всех моделей, или найти инструкцию конкретно для своей модели на нашем сайте. В разделе «Настройка роутера», или через поиск по сайту.
Интернет работает, а лампочка «Интернет» не горит
Не редко, но бывает, что индикатор не горит, а интернет через роутер работает. Так же бывает, что выходит из строя сама светодиодная лампочка (которая подсвечивает соответствующий индикатор).
Я видел случаи, когда роутер видит кабель подключенный в WAN-порт, интернет работает, но индикатор не светится из-за программной ошибки. Как будто бы роутер не видит соединение через определенный протокол. В таком случае можно попробовать обновить прошивку роутера
Или просто не обращать внимание на этот индикатор. Главное, что подключение к интернету работает на всех подключенных устройствах
Сергей
Ошибки и поломки
Проверяем подключение к интернету в Windows
В случае, когда на вашем ПК или ноутбуке интернет подключен, но не работает, и при этом вы стопроцентно уверены, что причиной этому является неправильные настройки, тогда вам нужно выполнить ряд процедур, которые быстро решат вашу проблему.
Начать перенастройку нужно с пропинговки любого популярного сайта. Для этого нужно нажать комбинацию «Win +R”. Так вы вызовите окно «выполнить”.
В поле для ввода текста, вам необходимо ввести следующее «cmd” и нажать на «ОК”. После этого вам откроется окно командной строки, в котором вам нужно будет прописать «ping spec-komp.com -t”. Если вы не фанат моего сайта, то можете написать гугл. После этого нажимаем на энтер и ждем результата. Если все хорошо, то сервер вам пришлет приблизительно вот такой ответ:
Если в ответе от сервера будет строка «При проверке связи не удалось обнаружить узел pec-komp.com. Проверьте имя узла и повторите попытку”, то нужно набрать другую команду, к примеру «ping .8.8.8.8”. Это IP-адрес публичного ДНС-сервера от гугл, который будет доступен всегда. Если у компьютера доступ ко внешней сети имеется, тогда ответ будет таким же, как и на картинке выше, но с другими цифрами после «ответ от…”.
Если по IP адресу пинг проходит, но в браузере он не открывается, то чаще всего это говорит о том, что есть подключение к интернету, но сеть не работает по причине неправильной настройки сетевой карты, а именно — в них не прописан или прописан неправильно адрес DNS-сервера. Как это исправить, я расскажу чуть позже.
Если вы наблюдаете другой ответ от сервера, тогда необходимо проверить доступ к роутеру. Проверять будем тоже с помощью пинга. Узнать IP-адрес роутера можно на наклейке, которая приклеена с обратной стороны его корпуса. Чаще всего IP-адрес у роутеров «192.168.1.1” или «192.168.0.1”. На моем роутер прописан первый адрес, поэтому я получил вот такой вот ответ:
Если роутер пингуется, а узел интернета нет, то скорее всего причина кроется вновь в настройках роутера или в нем самом.
А вот если роутер за запросы сервера недоступен, то есть повод залезть в настройки сетевого адаптера на компьютере. Но, перед тем, как это делать, отключите антивирус и фаерволл, если такой имеется. Иногда именно эти два «товарища” служат причиной для проблем работы с сетью интернет.
Если и после этого интернет не заработал, хотя подключение также имеется, вновь нажимаем комбинацию клавиш «Win +R”, но теперь уже в поле «открыть” прописываем «ncpa.cpl.”.
Если вы все прописали верно, то откроется окно сетевых подключений Windows. В нем вам нужно найти ваше активное соединение и кликнуть по нему правой кнопкой мыши, после этого выбрать «свойства”. В окне, которое откроется ищем строку «IP версия 4 (TCP/IPv4)” и кликаем по ней дважды, чтобы открылись параметры протокола.
Отмечаем «получить IP-адрес автоматически” и «получить адрес DNS-сервера автоматически”. Нажимаем окей и проверяем результат в браузере.
Если и это не помогло, тогда отмечаем точкой пункт «Использовать следующие адреса”. Прописать нужно IP-адрес из подсети своего роутера. Если у него IP 192.168.0.1, то у компьютера ставим 192.168.0.2. Если же на маршрутизаторе используется 192.168.1.1, то на ПК будет 192.168.1.2. Маска 255.255.255.0. В качестве шлюза надо указать адрес роутера. Его же пропишите в качестве предпочитаемого DNS-сервера. Альтернативным DNS можно указать сервер от Гугла — 8.8.8.8.
В любом случае смотрите мое видео по ускорению интернета, если применить все настройки то интернет должен будет заработать.
Увеличиваем скорость интернета до максимума!
Надеюсь, хоть один из способов вам обязательно поможет вернуть доступ к интернету. Если же ни один из вариантов решения проблемы вам не помог, тогда придется вызывать специалиста, который определит истинную причину и решит данную проблему. Но, уверен, что до этого не дойдет и вы исправите все самостоятельно.
Настройка подключения на Windows 7
В зависимости от вида соединения есть всевозможные способы, как настроить интернет на «семерке».
Важно! Чтобы подключаться стабильно к сети, нужно иметь новое оборудование, или имеющееся должно быть без повреждений!
L2TP-подключение
Подключение к интернету можно произвести через VPN по протоколу L2TP. Для этого нужно зайти в меню «Панель управления» через «Пуск». Затем выбирается подпункт «Центр управления общим доступом и сетями». В подпункте «Изменение сетевых параметров» выбирается «Настройка нового подключения».
Затем выбирается пункт «Подключение к рабочему месту». Появится строка интернет адреса, в которую вводятся данные VPN.
PPPoE-подключение
Этот формат соединения носит название протокол уровня канала. Чтобы подключать интернет подобным способом, необходимо создать новое подключение через сетевые подключения. Далее нужно переходить на ручную конфигурацию. Потребуется активировать пункт «Создание высокоскоростного подключения», наименование ему придумывается произвольное.
Обратите внимание! На экране компа отобразится окно, в которое вводятся данные об абоненте. На заключительном этапе активируется кнопка «Подключение»
VPN-подключение
Для подключения таким способом необходимо знать точные адреса VPN-сервисов. Для проведения настройки необходимо выполнить следующие действия:
- Зайти в меню «Сетевые подключения». Это можно сделать через панель управления.
- С левой стороны находится пункт «создание нового подключения».
- Появляется мастер установки.
- Для соединения через VPN из списка выбирается второй подпункт.
- Затем выбирается подсоединение к виртуальной частной сети.
- Далее заполняются данные, которые запрашивает программа.
По окончанию установки нужно поставить галочку «добавить ярлык». Она необходима, чтобы была возможность максимально быстро подключиться к сети.
После установки нужно перейти во вкладку «Свойства», затем нажать «Безопасность». Далее вносятся данные как на фото.
Как настроить VPN?
Пользователь, не желающий углубляться в настройки Windows, может использовать для анонимизации доступа в Интернет любую доступную программу, например Avira Phantom VPN или Browsec — платных и бесплатных сторонних приложений для ПК сегодня более чем достаточно.
Если же планируется настроить VPN напрямую, следует придерживаться простой инструкции:
Открыть «Центр управления сетями и общим доступом» и в пункте «Настройка нового подключения или сети» выбрать пункт «Подключение к рабочему месту».
Ввести в верхнем поле адрес или сервер, задать название сети, указать, должны ли получать доступ к Интернету этим способом все пользователи, и нажать на кнопку «Далее».
Ввести имя пользователя, пароль, после чего воспользоваться кнопкой «Подключить».
В «Свойствах» созданного подключения на вкладке настройки выбрать тип соединения «Туннельный протокол точка-точка» и указать, необходимо ли принудительное шифрование всех передаваемых данных, после чего нажать на «ОК».
Настройка окончена — остаётся включить адаптер, ввести свой пароль и нажать на кнопку «Подключение».
Возможные проблемы при подключении
В некоторых случаях подключение к интернету может не работать. В такой ситуации надо проверить возможные причины и найти настоящую, затем исправить.
Вот некоторые возможные причины не работающего сетевого разделения:
- При подключении должны быть правильно указаны параметры соединения (например, адрес в локальной сети не должен совпадать у различных компьютеров).
- Когда используется роутер, отсутствие связи может быть следствием неверных параметров, установленных при настройке.
- Могла быть сделана ошибка при установлении связи с провайдером.
Эти и другие возможные ошибки нужно идентифицировать и исправить в соответствии с конкретной ситуацией.
Когда в доме несколько ПК, их можно одновременно обеспечить качественным интернетом. Для этого можно использовать наиболее удобный из представленных в статье способов.
Неправильно определяется сеть
Такое случается при ошибках в настройке сетевых адаптеров
Важно понимать, что IP-адрес должен быть уникален для каждого компьютера и присвоение 192.168.0.1 для двух устройств приведет к сбоям
Посмотреть установленный адрес можно, зайдя в свойства подключения и выбрав в появившемся меню свойства «Протокол Интернета версии 4».
Не устанавливается сетевой мост
Два сетевых соединения также не смогут быть объединены при конфликте адресов. Исправьте все возможные совпадения в настройках компьютеров, затем попробуйте соединить их снова.
Неправильно функционирует соединение с роутером
Чаще всего это случается из-за неверного порядка подключения или физических проблем с кабелем. Удостоверьтесь, что интернет-кабель подключен в слот WAN. LAN-кабели, соединяющие компьютер с сетью, также должны быть обжаты особым образом.