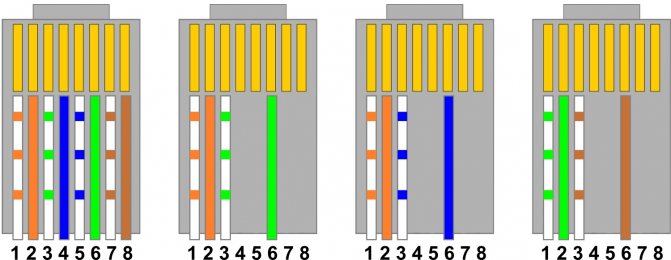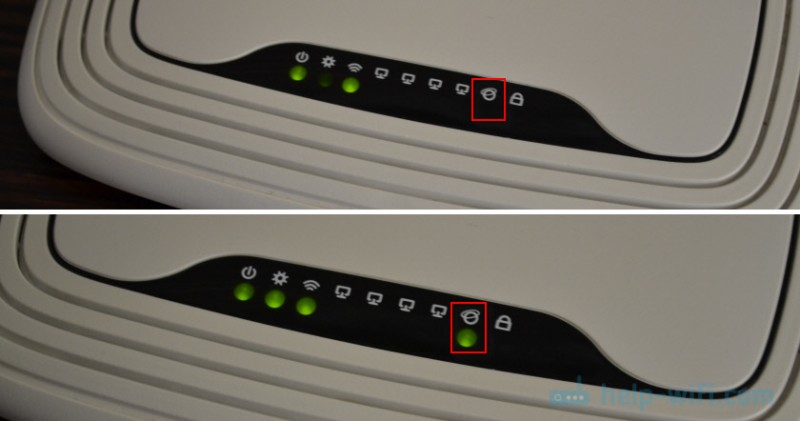Схема подключения витой пары
Содержание:
- Как обжать витую пару с коннектором RJ45 в домашних условиях
- Какие схемы обжима могут применяться
- Схемы обжатия RJ-45 из четырех проводников
- Схемы опрессовки сетевого кабеля
- Обжим витой пары в коннекторе
- Как обжать витую пару (распиновка интернет-кабеля)
- Не горит индикатор WAN: возможные причины
- Возможные схемы
- Высота размещения
- Ошибки при обжатии
- Советы
- Проверка качества обжима
- Настройка функции «Двойной WAN» на роутере ASUS
- Схема расположения проводов
Как обжать витую пару с коннектором RJ45 в домашних условиях
В представленной здесь статье мы рассмотрим варианты как обжать витую пару с разъемом RJ45, качественно и профессионально
Наверняка, у всех кто имеет проводной интернет, в случае неосторожного обращения могли случаться проблемы с кабелем витой пары либо с самим разъемом RJ45. Поломки, например разъемов, могут возникать от того, что просто нечаянно вырвали провод из порта
Передача информации в интернете выполняется по каналам связи, построенным и работающим на разных физических принципах. Одним из способов связи вычислительных устройств в информационную сеть является применение специальных кабелей. С целью повышения уровня помехозащиты кабель состоит из витых пар проводов. Подсоединение кабеля к абонентам сети осуществляется через специальные разъёмы (коннекторы). Установка разъёма на кабель выполняется по определённым правилам. На устройствах установлены розетки, на кабель устанавливается штекер.
Отличительные свойства патч-корда: как обжать витую пару
Сетевой кабель состоит из нескольких пар скрученных между собой проводников. Каждый проводник может состоять из одной жилы диаметром 0,4-0,6 мм или пучка жил общим диаметром 0,5 мм. Каждая жила – в пластиковой оболочке. Каждые две жилы попарно скручиваются с шагом примерно 20-30 см. Такой кабель называется «витая пара» (англ. twisted pair).
Пары помещаются в экран из металлизированной пластиковой ленты. В другом варианте экранируется весь кабель общим экраном. Внутри пучка проложена прочная нить для обеспечения механической прочности кабеля на разрыв. Ещё в кабеле имеется соединённый с экраном дренажный провод для заземления.
Весь кабель находится в общей поливинилхлоридной негорючей оболочке. Серый цвет оболочки указывает на то, что кабель предназначен для прокладки внутри помещений. Кабель для наружной прокладки имеет оболочку чёрного цвета. При необходимости кабель защищают гофрированной металлической оболочкой.
Кабель, который прокладывают в кабельных каналах, может быть изготовлен из одножильных проводников. Он соединяет вычислительное устройство с неподвижной розеткой. Кабели, соединяющие две розетки и подвергающиеся частым изгибам, должны иметь многожильные проводники. Но по условиям, определяющим затухание сигнала, длина кабеля не должна превышать 120 м.
Коннектор на кабеле
Категории кабеля витая пара
| Номер | Число пар | Полоса частот | Скорость передачи данных | Применение |
|---|---|---|---|---|
| CAT1 | 1 | 0,1 МГц | — | Телефонная сеть. |
| CAT2 | 2 | 1 МГц | — | Телефонная и локальная сеть (используется редко). |
| CAT3 | 4 | 16 МГц | 10/100 Мбит/с | Телефонная и локальная сеть. |
| CAT4 | 4 | 20 МГц | 16 Мбит/с | Локальная сеть (сейчас не используется). |
| CAT5 | 4 | 100 МГц | 100 Мбит/с | Локальная сеть, прокладка телефонных линий. |
| CAT5e | 4 | 125 МГц | 100/1000 Мбит/с | Локальная сеть Ethernet (является самым распространённым). Ограничение на длину кабеля между устройствами компьютер-свитч, свитч-компьютер, свитч-свитч 100 м. Ограничение хаб-хаб 5 м. |
| CAT6 | 4 | 250 МГц | 1000 Мбит/с | Локальная сеть Ethernet. |
| CAT6a | 4 | 500 МГц | 10/40 Гбит/с | Локальная сеть Ethernet. |
| CAT7 | 4 | 600-700 МГц | 10 Гбит/с | Локальная сеть Ethernet. Благодаря двойному экрану длина кабеля может превышать 100 м. |
Разновидность сетевого провода
Сетевой провод бывает 8-жильный (4 пары) и 4-жильный (2 пары). И коннекторы бывают на 8 проводов и на 4 провода. Но для физического формирования интернет-сети необходимы именно 8-контактные коннекторы. А их узаконенное название – 8P8C. Но исторически в лексиконе компьютерщиков этот кабель известен как RJ-45. Так и будет он называться в данной статье.
В зависимости от диапазона частот, пропускаемых кабелем, их делят на категории. Категория 1 (CAT1) с частотной полосой до 0,1 МГц применяется в телефонных линиях. Категория CAT5 с частотной полосой пропускания 100 МГц обеспечивает скорость передачи данных до 100Мбит\с и используется в телефонных линиях и для создания сетей 100BASE-TX. Категория CAT5 с частотной полосой пропускания 125 Мгц обладает лучшими характеристиками.
Скорость передачи данных по этому кабелю достигает 1 000 Мбит/с. Этот кабель широко используется для создания локальных компьютерных сетей. Кабель категории CAT7 с частотной полосой до 700 МГц обеспечивает скорость передачи данных до 10 Гбит/с. Категория кабеля, шифр его марки, вид или отсутствие экранирования, количество витых пар указаны на общей оболочке кабеля.
Сетевой кабель «витая пара», состоящий из четырёх витых пар, центральной нити и общей оболочки
Какие схемы обжима могут применяться
Для того, чтобы сетевое подключение могло работать, необходимо осуществлять его таким образом, чтобы провода были расположены в строго определенной последовательности. Для того, чтобы было понятно, какая жила для чего предназначена, каждый из проводов имеет свой определенный цвет.
Существует два способа обжимки кабеля: прямой и кроссовый.
Прямое подключение (Straight)
Такой способ применяется тогда, когда возникает необходимость соединить между собой роутер и компьютер.
Этот же вариант используется в тех случаях, когда происходит работа с модемом.
Важно! Этот вариант применяется для организации связи между разнотипным оборудованием. Этот способ является наиболее распространенным
Этот способ является наиболее распространенным.
Перекрестное подключение (Cross-Over)
Второй вариант обжима носит название кроссовый или перекрестный. Его принято использовать в тех случаях, когда необходимо установить непосредственное соединение между компьютерами.
Схемы обжатия RJ-45 из четырех проводников
Четырехжильный сетевой провод RJ-45 быстро обрел популярность во времена массового распространения проводного интернета. По сравнению с аналогичным восьмижильным, он стоит в два раза дешевле. Из-за этого поставщики коммуникационных услуг повсеместно используют его при подключении традиционного интернета. При подключении компьютера к всемирной паутине или локальной сети, редко когда нужна скорость более 100 МБ/с. В этом случае делать патч-корд из четырехжильного кабеля финансово выгодно. Если у вас восьмижильный кабель, а скорость небольшая – есть смысл не обжимать все четыре витые пары, а сжать только две: это снизит скорость передачи данных с 1 ГБ/с до 100 МБ/с, а ресурс провода увеличит в два раза. Одна пара задействована для приема сигнала, вторая – для передачи.
Схемы опрессовки сетевого кабеля
На сегодняшний день существуют две схемы опрессовки витой пары – прямой кабель и перекрёстный (кроссоверный).
Обычно техника прямо проходящего кабеля используется для соединения:
- Компьютера и коммутатора.
- Компьютера и роутера.
- Телевизора и роутера.
- Роутера и коммутатора.
Перекрёстный обжим кабеля сегодня встречается всё реже и реже, так как современная техника автоматически определяет тип сетевого провода и безотказно работает как с прямым, так и с кроссоверным кабелем. Перекрёстный тип используется для связи однотипных механизмов:
- Роутер и роутер.
- Коммутатор и коммутатор.
- ПК и ПК.
Схема прямого построения цветных жил на обоих концах кабеля выглядит следующим образом:
| Левый конец кабеля | Правый конец кабеля |
| 1) Бело-оранжевая | 1) Бело-оранжевая |
| 2) Оранжевая | 2) Оранжевая |
| 3) Бело-зелёная | 3) Бело-зелёная |
| 4) Голубая | 4) Голубая |
| 5) Бело-голубая | 5) Бело-голубая |
| 6) Зелёная | 6) Зелёная |
| 7) Бело-коричневая (бело-красная) | 7) Бело-коричневая (бело-красная) |
| Коричневая (красная) | Коричневая (красная) |

Что касается перекрестного кабеля, здесь оба конца витой пары будут разными, а схема распределения жил выглядит так:
| Левый конец кабеля | Правый конец кабеля |
| 1) Бело-оранжевая | 1) Бело-зелёная |
| 2) Оранжевая | 2) Зелёная |
| 3) Бело-зелёная | 3) Бело-оранжевая |
| 4) Голубая | 4) Голубая |
| 5) Бело-голубая | 5) Бело-голубая |
| 6) Зелёная | 6) Оранжевая |
| 7) Бело-коричневая (бело-красная) | 7) Бело-коричневая (бело-красная) |
| Коричневая (красная) | Коричневая (красная) |

Обжим витой пары в коннекторе
Чтобы обжать концы на коннекторе применяются специальные клещи, которые могут стоить от 6 до 10 долларов, в зависимости от фирмы производителя. При применении подобного инструмента получаются качественные контакты, хотя это можно сделать с помощью кусачек и отвертки.
Для начала с кабеля нужно снять защитную изоляцию, на расстоянии 7-8 см от конца кабеля. В кабеле имеется четыре пары проводов разной расцветки, скрученных попарно. Встречаются кабели, где имеется тонкая экранирующая оплетка. Она не понадобится, поэтому ее можно просто отогнуть в сторону. Все пары раскручиваются, а провода выравниваются, разводятся в стороны и выкладываются по схеме «В».
Разведенные провода зажимаются между большим и указательным пальцами. При этому, нужно контролировать, чтобы провода были ровными и плотно прижаты один к другому. Если провода имеют разную длину, то их можно выровнять кусачками, оставив в общем 10-12 мм длины. Если взять коннектор и примерить, то изоляция проводов должна начинаться несколько выше защелки.
Это тоже можно увидеть на фото. После этого, подготовленные провода заводятся в коннектор.
Очень важно, чтобы каждый провод попал в специальную дорожку, при этом каждый провод должен упереться в край коннектора. Придерживая кабель в таком положении, его вставляют в клещи
Обжимают кабель плавным, осторожным движением до тех пор, пока ручки клещей не сойдутся вместе. Если все подготовленные операции произведены правильно, то никаких проблем не должно быть. Если чувствуется, что необходимо дополнительное усилие, то желательно процесс обжима приостановить и опять все проверить. Главное, чтобы коннектор занял правильное положение. После проверки и корректировки обжим продолжают.
В процессе обжима клещи выдвигают проводники к микроножам, которые продавливают изоляцию и устанавливают контакт с проводником.
В результате получается надежное соединение с прекрасным контактом. Если с первого раза не получилось, процесс обжима нужно повторить. Для этого, провода с “джеком” отрезаются, зачищаются, берется новый «джек» и процесс повторяется. Главное, запастись «джеками», потому как с первого раза вряд ли получится.
Как обжать витую пару (распиновка интернет-кабеля)
Для обжима витой пары используются:
-
коннекторы — прозрачные пластиковые переходники RJ45, которые позволяют вставить кабель в компьютер;
-
обжимные клещи, которые ещё называют кримпером — инструмент с лезвиями для зачистки изоляции и гнёздами для обеспечения хорошего контакта с проводником.
Цветовые схемы распиновки
Существует две основные схемы, по которым можно обжать витую пару: прямая и перекрёстная.
Они отличаются между собой по способу расположения жил кабеля (цветовая схема распиновки). В первом случае на обоих концах провода жилы располагаются в одинаковой последовательности:
- бело-оранжевый;
- оранжевый;
- бело-зелёный;
- синий;
- бело-синий;
- зелёный;
- бело-коричневый;
-
коричневый.
Такой способ применяется чаще всего, например, когда нужно обжать кабель для соединения разных по назначению устройств (компьютера, ноутбука, телевизора и т. д.) с роутером или модемом.
При необходимости перекрёстной распиновки жилы кабеля в первом коннекторе имеют такую же последовательность, как и в предыдущем случае, а на втором располагаются по такой цветовой схеме:
- бело-зелёный;
- зелёный;
- бело-оранжевый;
- синий;
- бело-синий;
- оранжевый;
- бело-коричневый;
-
коричневый.
Перекрёстный обжим используется при соединении одинаковых по назначению устройств, например, двух компьютеров или роутеров. Но сегодня он почти не применяется, так как современные сетевые карты и маршрутизаторы умеют автоматически определять схему обжима кабеля и подстраиваться под неё.
Инструкция по обжиму кримпером
Обжать витую пару совсем несложно:
- Подготовьте кабель, коннектор RJ45 и обжимной инструмент.
-
Освободите кабель от наружной обмотки приблизительно на 2–3 сантиметра от края. Для этого можно воспользоваться кримпером: в нём предусмотрены специальные ножи.
-
Раскрутите и выровняйте парные проводки витой пары. Расположите их в правильной последовательности в соответствии с выбранной схемой обжима. Приложите кабель к коннектору и отрежьте лишнее. Открытые провода нужно оставить на такую длину, чтобы в нижнюю часть разъёма зашёл кабель в оболочке.
-
Обрежьте излишне длинные проводки с помощью кримпера.
-
Вставьте все жилы кабеля в коннектор до самого конца.
-
Обожмите витую пару с помощью кримпера. Для этого вставьте разъём в его гнездо до щелчка и несколько раз сожмите ручки инструмента.
Я не раз самостоятельно обжимала витую пару дома и на работе. Сделать это с помощью специального инструмента очень легко, главное — правильно расположить проводки по цвету. А вот обрезать наружную оболочку кабеля кримпером нужно аккуратно. Мой опыт показывает, что если приложить лишние усилия, то перерезается не только внешняя изоляция, но и внутренние жилы.
После обжатия витой пары наружная обмотка должна частично входить в коннектор. Если жилы кабеля выглядывают из разъёма, то обжим нужно провести заново.

Наружная оболочка кабеля должна частично заходить в разъём
Инструкция по обжиму отвёрткой
Обжать кабель можно не только с помощью специального инструмента, но и обычной отвёрткой. Этот способ более трудоёмок, а вероятность некачественного результата выше. Но он будет единственно возможным для тех, у кого под рукой нет кримпера. Для выполнения работы понадобятся:
- витая пара;
- коннектор RJ45;
- нож для зачистки обмотки;
- кусачки, чтобы подровнять провода;
-
плоская отвёртка.
Обжимать кабель нужно следующим образом:
- Подготовьте витую пару таким же образом, как и при обжиме клещами.
- Вставьте проводники в разъём.
-
Отвёрткой поочерёдно вдавите каждый нож коннектора, чтобы он прорезал обмотку жил кабеля и соприкоснулся с медным проводником.
- Проверьте результат.
Видео: как обжать витую пару отвёрткой — наглядная инструкция
Обжим четырёхжильной витой пары
Помимо восьмижильной витой пары есть и четырёхжильная. Она используется реже, потому что обеспечивает скорость передачи данных не более 100 Мбит/с (на стандартном кабеле скорость может достигать 1000 Мбит/с). Но такой кабель дешевле, поэтому он активно используется в небольших сетях с малыми и средними объёмами информации.
Процесс обжима четырёхжильной витой пары такой же, как и восьмижильной: используются такие же коннекторы и обжимные клещи. Но при этом в разъёме задействуется только часть контактов, а именно 1, 2, 3 и 6, а остальные остаются пустыми.
Цветовые обозначения проводников в четырёхжильной витой паре могут быть разными, но чаще всего встречаются два варианта:
- Бело-оранжевый, оранжевый, бело-синий, синий.
- Бело-оранжевый, оранжевый, бело-зелёный, зелёный.
В первый и второй контакты всегда вставляются бело-оранжевая и оранжевая жилы соответственно. А в третьем и шестом будут либо синие, либо зелёные провода.
Не горит индикатор WAN: возможные причины
- Проблемы на стороне оборудования интернет-провайдера.
- Повреждение кабеля, который проложен от оборудования провайдера к вашему роутеру.
- Вышел из строя WAN-порт на роутере. Они не редко перегорают. Особенно во время грозы.
- В настройках роутера неправильно заданы параметры для подключения к интернету. Правда, индикатор WAN все равно должен гореть. Но проверить не помешает. Возможно, на вашем роутере эта лампочка ведет себя иначе.
- Сбой в прошивке, или вышел из строя сам индикатор. Такое тоже бывает. Индикатор не горит, но интернет работает.
Исключаем проблемы на стороне провайдера и проверяем кабель
Нам нужно выяснить в чем причина. Первым делом я рекомендую позвонит в поддержку интернет-провайдера. Вполне возможно, что у ни что-то случилось с оборудованием, или они проводят ремонты работы на линии. Если провайдер говорит, что у них все хорошо, то можно подключить кабель от провайдера напрямую к компьютеру в LAN-порт.
В зависимости от провайдера, возможно понадобится настроить подключение к интернету. Если компьютер дает какую-то реакцию на подключение кабеля – значит он его видит. Но не редко бывают случаи, когда компьютер видит кабель, а роутер нет. Очень часто это говорит о том, что плохой контакт, или проблемы на оборудовании интернет-провайдера. Ну или на роутере сломан порт.
Если вы подключили интернет напрямую к ПК/ноутбуку и он работает, при этом WAN-порт на роутере исправен (как это выяснить, я расскажу ниже), значит нужно заново обжать сетевой кабель. При чем как со стороны роутера (в первую очередь), так и со стороны оборудования провайдера. Лучше всего, конечно, чтобы это сделал специалист от вашего интернет-провайдера. Можно попробовать самому, по этой инструкции, или по этой (без специального оборудования).
Выполните визуальный осмотр кабеля возле коннектора.
Так же можете посмотреть, не поврежден ли кабель в подъезде. Может кто-то его просто обрезал. Если проблем появилась после ремонта, перемещения мебели и т. д., то возможно кабель повредили внутри квартиры/дома. При этом явных повреждений может не быть, верхняя изоляция может остаться целой.
Если есть еще один роутер (у многих валяется старая модель) – попробуйте подключить кабель к нему.
Проблемы с роутером: сломался WAN-порт
Да, WAN-порт на роутере может просто сгореть. После чего он никак не будет реагировать на подключение кабеля. Индикатор WAN не будет гореть, либо же наоборот – он будет гореть даже когда кабель не подключен. Если лампочка горит когда кабель не подключен – точно сгорел порт. Тут либо сдавать его в ремонт, либо покупать новый.
Есть один способ, которым можно проверить работоспособность WAN-порта. Так как мы не знаем, исправен кабель от провайдера или нет – нам нужно в WAN-порт роутера подключить другой кабель. Для этого нам понадобится сетевой кабель (который обычно есть в комплекте с роутером) и компьютер или ноутбук с Ethernet-портом (сетевой картой).
Один конец кабеля подключаем к компьютеру, а другой в WAN-порт на роутере.
Если индикатор горит (даже оранжевым/красным) – значит с портом скорее всего все в порядке и нужно искать проблему на стороне кабеля/провайдера.
Отдельная статья на эту тему: Роутер не видит интернет кабель. Не работает WAN порт
Проверяем настройки роутера
Как правило, лампочка «Интернет» должна гореть (хоть каким-то цветом) даже если роутер не подключен к интернету из-за неправильных настроек. Но он видит, что кабель в порт подключен. В любом случае, зайдите в настройки роутера и в разделе «WAN» или «Интернет» проверьте параметры подключения к интернет-провайдеру. Выберите правильный тип подключения. Все эти параметры вы можете посмотреть в договоре о подключении к интернету, или узнать их у своего провайдера.
Можете посмотреть универсальную инструкцию: Как подключить и настроить Wi-Fi роутер? Пошаговая инструкция для всех моделей, или найти инструкцию конкретно для своей модели на нашем сайте. В разделе «Настройка роутера», или через поиск по сайту.
Интернет работает, а лампочка «Интернет» не горит
Не редко, но бывает, что индикатор не горит, а интернет через роутер работает. Так же бывает, что выходит из строя сама светодиодная лампочка (которая подсвечивает соответствующий индикатор).
Я видел случаи, когда роутер видит кабель подключенный в WAN-порт, интернет работает, но индикатор не светится из-за программной ошибки. Как будто бы роутер не видит соединение через определенный протокол. В таком случае можно попробовать обновить прошивку роутера
Или просто не обращать внимание на этот индикатор. Главное, что подключение к интернету работает на всех подключенных устройствах
Сергей
Ошибки и поломки
Возможные схемы
Существует 2 главные схемы, применяемые для обжима интернет проводов. Для выбора подходящего варианта нужно разобраться, какие устройства будет соединять кабель.

Прямое подключение
Этот тип необходим для соединения следующих приборов и устройств:
- Персональный компьютер – роутер.
- ПК – коммунатор;
- Маршрутизатор – коммунатор;
- Роутер – телевизор SMART TV.
Главное отличие прямой распиновки заключается в одинаковом расположении проводов двух устройств при соединении с коннектором каждого. При прямом подключении жилы располагаются в следующем порядке:
- Бело-оранжевый.
- Оранжевый.
- Бело-зелёный.
- Синий.
- Бело-синий.
- Зелёный.
- Бело-коричневый.
- Коричневый.
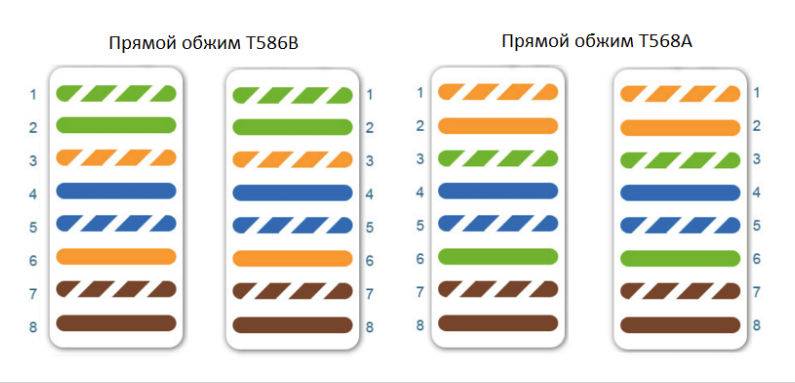
Нельзя менять цвета местами на разных концах, в противном случае сигнала не будет. Иногда можно использовать не 8, а 4 провода. Так, для передачи данных со скоростью до 100 мегабит, задействованы только 1,2,3 и 6 номера. Поэтому для экономии можете купить «кабели с двумя витыми парами», если планируете подключение низкоскоростных устройств. Для соединения используются те же коннекторы RJ 45.
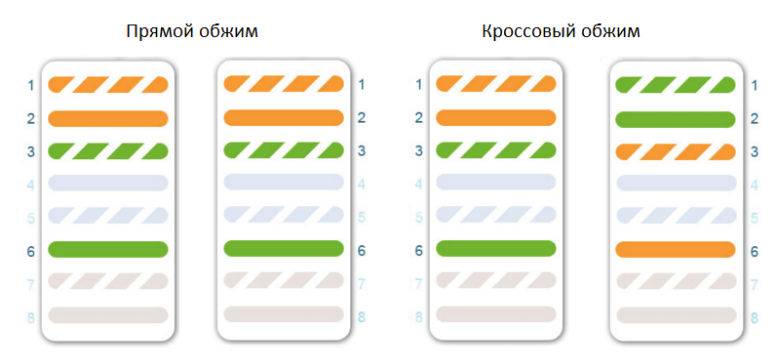
Перекрестное подключение
Этот вид используется для соединения двух устройств с одинаковым принципом работы: ПК-ПК, маршрутизатор – маршрутизатор. Отличие от первого типа подключения заключается в том, что в первом коннекторе используются такие же провода, как и при прямом соединении. В перекрестном же меняются местами две пары: оранжевый – оранжево-белый, зеленый – бело-зелёный. Остальные позиции не меняются.
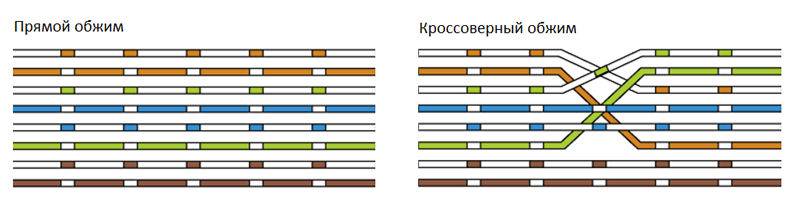
Такая усложнённая схема всё реже используется. Дело в том, что большинство новых устройств оснащено интерфейсом Auto MDI-X, который автоматически распознает тип подключения и подстраивает оптимальный режим работы. Это означает, что вам будет достаточно соединить провод по прямой схеме.
Высота размещения
Ошибки при обжатии
Для начала нужно убедиться, что проблема заключается именно в сетевом кабеле. Для этого подключите его к любому другому гаджету, если имеется такая возможность.
Проверьте само подключаемое устройство при помощи другого соединителя. Может быть проблема с ним.
Если оно работает исправно, разберитесь, верно ли расположены провода, соответствуют ли они порядку в цветовом оформлении, в ячейках.
Хорошо ли они прижаты до контактов переходника. Если обнаружили неточность – нужно отрезать коннектор и проделать подключение еще раз.
Следует иметь специальные приспособления – коннектор и кримпер, для работы.
Если полученное изделие не привело к появлению интернета на компьютере, попробуйте поджать контакты сильнее.
Как правильно обжать интернет кабель
Как обжать кабель интернета: Делаем сеть в домашних условиях
8.2 Total Score
Довольно просто
Исходя из статьи, обжать шнур самостоятельно вполне реально и совсем не сложно. Перед тем, как преступить к работе, следует знать, что будет соединять полученное изделие. От этого напрямую зависит тип кабеля и вариант проделанной работы. Нынешние технологии дошли до того, что устройство само определит нужный вид подключения и подстроит параметры, если мастер сделает ошибку и выберет несоответствующий тип подключения.
Простота реализации
7
Экономия времени
8.5
Экономия средств
9
|
Советы
Проверка качества обжима
Чтобы убедиться в правильности проведённой работы, обжимая Интернет-кабель тем или иным способом, его нужно протестировать.
Существует несколько способов проверки.
- LAN-тестер. Или просто кабельный тестер. Это профессиональное оборудование, которым обычно пользуются сотрудники сервисного центра, обслуживая клиентов. Этот тестер отличается тем, что может взаимодействовать с большим количеством разных коннекторов. Оба конца Интернет-кабеля нужно вставить в нужный разъём. Затем индикатор покажет, имеется ли между узлами соединение. Нет ничего сложного в том, чтобы разобраться с работой тестера. Но покупать его для личного пользования не особо выгодно.
- Мультиметр. Если вы автомобилист, либо электрик, и в вашем распоряжении имеется мультиметр, он станет отличным помощником и при проверке обжатого коннектора. Требуется приложить щупы мультиметра к соответствующим по цвету концам кабеля, и посмотреть на показатели прибора. В режиме прозвона устанавливается связь между линиями. Если она есть, прибор это покажет в виде звукового сигнала и соответствующих данных на дисплее. Во всех парах тестируемого кабеля показатели сопротивления должны быть примерно одинаковыми. Если разница большая или сопротивление слишком высокое, ищите ошибку в проделанной работе. Она где-то есть. И её придётся исправлять.
- Прямое подключение. Проще всего проверить работоспособность обжатого кабеля, подключив его напрямую к компьютеру или маршрутизатору. Если со значка сетевого подключения пропал крестик красного цвета и отображается компьютер с вилкой, тогда Интернет-подключение имеется, всё должно функционировать.
Как видите, обжать кабель в домашних условиях и восстановить работу Интернета, можно. Здесь ничего сложного нет.
Хорошо, когда в распоряжении имеется специальное приспособление. Но практика наглядно показывает, что во многих ситуациях вполне можно обойтись и без него.
Как вы успели заметить, обжать сетевой шнур самому не составляет большого труда. Также хочется отметить, что при правильном выполнении действий, результат работы как с пресс-клещами, так и с отвёрткой будет одинаковым. Поэтому выбор инструмента для обжима сетевого интернет-кабеля в домашних условиях зависит от вас.
Настройка функции «Двойной WAN» на роутере ASUS
Для настройки необходимо зайти в панель правления маршрутизатора ASUS по адресу 192.168.1.1. Дальше открыть раздел «Интернет» и перейти на вкладку «Двойной WAN».
А дальше по пунктам:
- Переключатель возле пункта «Включить двойной WAN» переводим в положение ON.
- Первичный WAN – выбираем из списка подключение, которое будет главным. Скорее всего, у вас это будет WAN-порт.
- Вторичный WAN – указываем второе подключение. В режиме «Отказоустойчивость» оно будет резервным. У меня это «USB». Так же можно выбрать «Ethernet LAN». Если вы выберете этот вариант, то понадобится еще указать номер LAN-порта, который будет использоваться как второй WAN.
- Режим двойного WAN – это то, о чем я писал выше. «Отказоустойчивость», или «Балансировка нагрузки».
- Если вы хотите, чтобы роутер автоматически переключался на первый WAN (когда он заработает), а не оставался на резервном подключении, то нужно поставить галочку возле «Разрешить восстановление после сбоя».
Это были главные настройки. Рассмотрим еще настройки обнаружения сети.
- Detect Interval – скорее всего здесь задается интервал времени, после которого наш ASUS будет переходить на резервное подключение, после разрыва главного подключения.
- Время переключения при сбое – эта настройка будет только в том случае, если вы включили функцию «Разрешить восстановление после сбоя». Тут можно указать время (в секундах), через которое роутер будет переходить на главный канала (Первый WAN). После того, как он снова станет активным (появится соединение).
- Failback Execution Time – честно говоря, я не очень понял, что это за настройка. Скорее всего это время, через которое роутер будет проверять доступность соединения на первичном WAN.
- Enable Ping to Internet (пинг в интернет) – У меня он был отключен. Если включить, то нужно указать еще сайт, к которому роутер будет делать пинг (например, google.com). Я так понимаю, роутеру это необходимо для того, чтобы проверять есть ли интернет на определенном канале связи.
Скриншот с моими настройками.
После настройки нажимаем на кнопку «Применить» и ждем пока роутер перезагрузится.
Снова заходим в настройки, чтобы настроить подключение к интернету на каждом WAN. Или просто проверить настройки.
В разделе «Интернет» в меню «Тип WAN» выбираем «WAN» и проверяем/задаем настройки подключения к провайдеру. У меня «Динамический IP», так что настраивать ничего не нужно.
Сохраняем настройки. В меню «Тип WAN» выбираем второе подключение «USB» или «Ethernet LAN» и задаем необходимые параметры для подключения к интернету через этот порт. У меня это «USB», и я настроил подключение к своему оператору через модем. О настройке 3G/4G модема на роутере ASUS я писал здесь.
Сохраняем параметры и выходим на главную страницу «Карта сети», или заходи в настройки заново после перезагрузи роутера.
Вот как выглядит карта подключения, когда у меня перестал работать интернет на первичном WAN (по кабелю, который подключен в WAN-порт).
Как видите, подключение «Первичный WAN» не работает, и роутер автоматически начал использовать «Вторичный WAN».
А когда главное подключение заработало (починили линию), то роутер переключился на него, а резервное подключение перешло в режим ожидания.
Вот так это работает.
Вы можете выделить одно из подключений, и справа появится информация и статус подключения.
Я даже не ожидал, что все будет работать так хорошо. Протестировал несколько вариантов. Отключал соединение и смотрел, как роутер ASUS будет переходить на резервный канал. Все работает без сбоев. Надежность соединения после настройки этой функции возрастает в два раза. Особенно, если у вас в качестве второго WAN используется еще один кабель, а не USB модем. Но и модем, как правило, работает стабильно. Для запасного канала связи его достаточно.
15
Сергей
Asus
Схема расположения проводов
Это самая важная часть теории, которую необходимо знать перед практикой. Интернет-кабель работает правильно только в том случае, если провода вставлены в коннектор определенным образом. В зависимости от типа подключения и количества витых пар, порядок может отличаться. Существует два основных вида подключения: прямой (568в) и перекрестный (568а).
 Первый вид используется при подключении компьютера к роутеру. Второй вид необходим, когда нужно соединить ПК с ПК, маршрутизатор с маршрутизатором и так далее. Но технологии не стоят на месте, и на данный момент многие устройства научились распознавать тип расположения проводов. Таким образом, перекрестное подключение со временем станет частью истории, как старые кассетные плееры.
Первый вид используется при подключении компьютера к роутеру. Второй вид необходим, когда нужно соединить ПК с ПК, маршрутизатор с маршрутизатором и так далее. Но технологии не стоят на месте, и на данный момент многие устройства научились распознавать тип расположения проводов. Таким образом, перекрестное подключение со временем станет частью истории, как старые кассетные плееры.
Прямой тип подключения
С обоих концов шнура, провода должны быть вставлены в коннектор в следующем порядке от первого слота до восьмого. В 8-жильном кабеле схема выглядит следующим образом:
- Бело-оранжевый
- Оранжевый
- Бело-зеленый
- Синий
- Бело-синий
- Зеленый
- Бело-коричневый
- Коричневы
Порядок должен быть строго соблюден за небольшим исключением. Оранжевый и зеленый провод могут заменять друг друга. То есть 4 слот и 6 можно поменять местами. Остальные цвета должны быть на своих местах. Также обязательно вставляйте провода зеркальным образом на двух коннекторах. Если с одной стороны у вас будет правильный порядок с первого по восьмой слот, а с другой стороны, наоборот, с восьмого по первый — интернет работать не будет!
 Тех, кто ищет, как обжать интернет кабель 4-жилы, обрадуем: схема немного проще из-за того, что банально меньше проводов.
Тех, кто ищет, как обжать интернет кабель 4-жилы, обрадуем: схема немного проще из-за того, что банально меньше проводов.
- Бело-оранжевый
- Оранжевый
- Бело-зеленый
- Зеленый
Перекрестный тип подключения
Имеет очень трудный порядок цветов, который тоже очень важно соблюдать. На одном коннекторе выглядит следующим образом:
- Бело-оранжевый
- Оранжевый
- Бело-зеленый
- Синий
- Бело-синий
- Зеленый
- Бело-коричневый
- Коричневый
А на втором конце провода цвета располагаются в абсолютно другом порядке:
- Бело зеленый
- Зеленый
- Бело-оранжевый
- Синий
- Бело-синий
- Оранжевый
- Бело-коричневый
- Коричневый
Теперь понимаете, почему от такого сложного типа подключения решили отказаться?