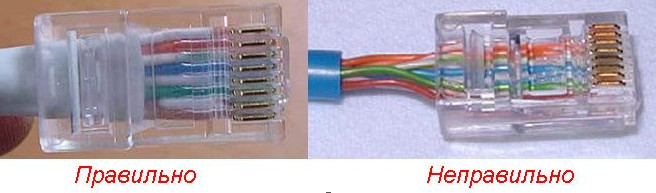Как проверить сетевой кабель мультиметром. диагностика витой пары: какие приборы должны быть у системного администратора? использование по для проверки
Содержание:
- Подключение по ADSL
- Размах и форма информационного сигнала в кабеле витая пара
- Порядок работы с технической поддержкой
- Проблемы с использованием UTP кабеля
- Как увеличить громкость микрофона Windows 10
- Включение функции
- Способы обжима
- Как сделать автозамену в Word
- Причины возникновения ошибки
- Проверка при отсутствии тестеров
- Вариативные функции в Go
- Ноутбук не видит Вай Фай — что делать
- Что использовать дома
- Узнать тип биоса через командную строку
- Схема подключения компьютера к сети utp кабелем витая пара
- Пути решения
- Звонок службе поддержки «Домашнего интернета» Ростелеком
- Технические неполадки со стороны провайдера
Подключение по ADSL
Ошибка 651, связанная с неправильным подключением сетевого кабеля, может возникнуть после соединения модема с роутером. Данные типы оборудования используют при передаче информации разные протоколы, поэтому часто вступают в «конфликт» друг с другом. Исправить ошибку можно удалив высокоскоростное соединение. Если сигнал DSL-линк стабилен, это означает, что модем работает исправно и сигнал на него подается. Вины провайдера в том, что интернет не работает, нет. Чтобы устранить ошибку самостоятельно, проверьте параметры модема VPI/VCI (уточняйте в техподдержке компании) и тип подключения Bridge.
Размах и форма информационного сигнала в кабеле витая пара
У некоторых возникает вопрос, какую форму и размах имеет сигнал в витых парах? На представленной фотографии осциллограмма информационного сигнала. На витых парах сигналы как Rx, так и Tx имеют приблизительно одинаковую форму и размах около двух вольт. По одной паре сигнал передается, а по второй принимается, поэтому и для связи и нужны две пары. Если один из разъемов RJ-45 кабеля витых пар вынут из оборудования, то передача сигнала автоматически прекращается.
Теоретически сигнал в витой паре должен иметь прямоугольную форму, но так как имеется емкость и сопротивление проводников, то форма сигнала закругленная. По этой причине и ограничена удаленность между точками связи, обычно не более 100 метров. Величина сигнала 2 В не опасна для человека, не опасно для сетевого оборудования и короткое замыкание между парами, так что можно заниматься поиском неисправности кабеля витых пар без его отключения от сети. Сетевая карта, свич или хаб из строя не выйдут.
Порядок работы с технической поддержкой
Сервисная служба РТК работает по определенным стандартам. Операторы на первой линии, куда попадает клиент при звонке, ограничены в действиях. Они могут:
- сообщить о глобальной проблеме;
- перезагрузить порт, с которого поступает сигнал интернета;
- продиктовать пользователю необходимые настройки;
- посоветовать некоторые действия для устранения проблемы.
Если работа с первой линией не дала результата, сотрудник РТК оформляет заявку на обращение к специалистам более высокой квалификации. Работа с ними также происходит дистанционно. Поэтому при оформлении заявки рекомендуем абоненту назвать удобное время для связи – то, в которое он точно будет рядом с компьютером. Вторая линия обычно отзванивается в течение суток после фиксации обращения.

Специалисты этой категории могут проверить состояние порта, отследить путь интернет-сигнала, а также удаленно подключиться к компьютеру абонента для выставления определенных настроек. Кроме того, они обычно пошагово диктуют пользователю необходимые действия, и смотрят, как отзывается оборудование на каждое из них.
Полномочий и инструментов у второй линии РТК гораздо больше, чем у первой. Но если в ходе разбирательств будет выяснено, что произошла какая-то механическая поломка, они ничего не смогут сделать. В этом случае необходимо оставить заявку на выездных специалистов. К ним обращаются в следующих случаях:
- у абонента поврежден или оборван кабель;
- необходимо прописывать более глубокие настройки роутера или сетевой карты;
- дистанционные ремонтные работы не привели к результату;
- поломка зафиксирована не в квартире пользователя, а в подъезде или на домовом распределителе.
Выездные мастера обычно отрабатывают заявку в течение трех рабочих дней. Перед приездом они связываются с абонентом и согласовывают время визита. Услуги сервисной службы предоставляются бесплатно – это касается как проведения настроек, так и замены кабеля или коннектора.
Заключение
Чаще всего сообщение об отсутствии соединения вызвано банальными поломками провода, коннектора или разъемов прибора. Второй по частоте причиной является сбой у провайдера – о нем абоненту сообщат на линии технической поддержки. Далее следует сбой настроек роутера или сетевой карты. При определенном опыте, с этими проблемами абонент может справиться самостоятельно либо под диктовку сотрудников первой линии техподдержки. Услуги выездных специалистов для устранения рассматриваемого сбоя требуются достаточно редко.
Проблемы с использованием UTP кабеля
Этот тип неисправности характерен как для коммутации с использованием витой пары, так и оптического волокна. В настоящее время провайдеры используют оптоволокно только для коммутации отдельных домов или маршрутизаторов между собой. В редких случаях, когда необходимо обеспечить высокую скорость соединения, оптоволокно протягивается непосредственно к оборудованию пользователя, однако такая практика слабо распространена по причине дороговизны оборудования и трудностей в монтаже оптического волокна.
Наиболее распространённый способ подключения выполняется по следующей технологии:
- Провайдер устанавливает связь между маршрутизирующим оборудованием при помощи оптического волокна.
- Поставщик услуг интернета (такие фирмы, как Билайн, МТС, Ростелеком и так далее) выполняет монтаж UTP кабеля непосредственно в квартиру пользователя.
Такая технология подключения используется для предоставления клиенту максимальной скорости соединения, а также быстроты и долговечности монтажа за счёт применения кабеля UTP.
Физическая неисправность оборудования
При возникновении проблем с интернетом в первую очередь рекомендуется проверить возможные физические причины их появления. Если после переустановки виндовс 7 не работает интернет с проводным типом коммутации, рекомендуется первоначально предпринять следующие действия:
- Проверить подключение витой пары непосредственно в порт сетевой карты персонального компьютера. Для этого достаточно оценить работу светодиодов сетевой карты, которые не будут светиться, если соединение потеряно.
- Провести внешний осмотр UTP кабеля на наличие разрывов или переломов медных жил. Такая проблема характерна для дешёвых кабелей UTP.
- Рекомендуется проверить состояние коннектора RJ-45, при помощи которого персональный компьютер и осуществляет подключение к интернету. Обычно этот коннектор выполнен из пластика, что позволяет оценить состояние медных жил, по которым передаётся сигнал. Если эти жилы некачественно закреплены, то понадобится провести обжим кабеля заново, используя для это специальный инструмент — кремпер. Если у пользователя присутствует определённый опыт, то он обойтись и отвёрткой.
Неисправность сетевой карты
Предположим, что до переустановки windows пользователю удавалось подключаться к интернету, иными словами, кабель и сетевая карта работоспособны. Тем не менее при установке кабеля в порт светодиоды неактивны, и в нижнем правом углу рабочего стола windows пользователь может видеть оповещение о том, что сетевой кабель не подключен. В этой ситуации рекомендуется проделать следующее:
- Выполнить вход в проводник нажатием правой кнопкой мыши на кнопку «Пуск», и в контекстном меню выбрать пункт «Проводник».
- Щёлкнуть правой кнопкой мышки по иконке «Мой компьютер» и в открывшемся меню выбрать пункт «Свойства».
- В открывшемся окне выбрать пункт «Диспетчер устройств».
- В окне диспетчера найти кейс «Сетевые адаптеры» и выбрать в нём вашу сетевую карту. Если никаких интерфейсов на ПК дополнительно не установлено, то устройство будет только одно.
- Щёлкнуть правой кнопкой мыши по иконке устройства и в открывшемся меню выбрать вкладку «Драйвер». Нажать кнопку «Обновить драйвер» и выбрать пункт «Поиск драйверов на этом компьютере». В качестве области поиска указать системный диск.
- Если переустановить драйверы автоматически не удалось, потребуется сделать с установочного диска, поставляемого вместе с материнской платой производителя.
При соблюдении последовательности действий нужные драйвера для сетевой карты установятся без затруднений. Провести аналогичную процедуру можно и при помощи автоустановщиков драйверов, однако для этого их потребуется предварительно скачать при помощи ПК, имеющего доступ к интернету. После проверки состояния сетевой карты пользователю понадобится настроить подключение к провайдеру.
Настройка подключения к провайдеру
Настройки подключения к интернету индивидуальны для каждого провайдера. Узнать необходимые параметры можно с официального сайта вашего поставщика интернета. Доступ к ресурсам будет открыт за счёт подключения по локальной сети провайдера сразу после установления связи с коммутирующим оборудованием.
Важно уточнить, что настройки будут отличаться для тех пользователей, которые пользуются роутером для доступа в интернет, и теми, кто осуществляет вход без его использования. https://www.youtube.com/embed/nXbzpwX6ESo
Как увеличить громкость микрофона Windows 10
Включение функции
Чтобы включить в текстовом редакторе автозамену слова, следует перейти во вкладку «Файл». Она располагается на верхней панели задач в верхнем левом углу.
В открывшемся окне, требуется выбрать пункт «Параметры», который находится в левой колонке почти в самом низу списка.
После выполнения описанных функций откроется меню, в котором необходимо перейти в раздел «Правописание» и нажать на кнопку «Параметры автозамены».
В открытом окне следует ввести следующие параметры:
- во вкладке «Автозамена» выбрать пункт «Заменить при вводе»;
- в строчке «Заменить» указать неверное написание слова;
- в графе «На» ввести выражение, на которое должна происходить замена;
- после введения требуемых слов, требуется нажать кнопку «Добавить»;
- установить галочку у пункта «Автоматически заменять орфографические ошибки».
Завершающим этапом будет нажатие на кнопку «Ок», для подтверждения внесенных в настройках изменений.
Данная функция уже оснащена основным набором слов и исправлений, но при необходимости, список можно создать под себя вручную.
Также некоторые слова из данного списка можно убирать, кликнув по ним один раз и нажав кнопку «Удалить».
Способы обжима
Всего существует два метода обжима сетевого провода:
- Прямой.
- Перекрестный.
Схемы для обоих вы можете увидеть на фото ниже.
Как мы видим, при прямом варианте оба конца кабеля имеют одинаковое расположение проводников в коннекторе. Перекрестный же способ подразумевает обжим пары на разных сторонах кабеля. При этом используется разный порядок подключения проводников.
Какой же метод применить для подключения домашней сети? Все очень просто — прямой способ используется в тех случаях, когда один компьютер подключается к сети Интернет. Перекрестный же применяется только тогда, когда возникает необходимость в между собой. То есть, имея дома один ноутбук или ПК, лучше воспользоваться прямым способом соединения кабеля.
Как сделать автозамену в Word
Причины возникновения ошибки
Чаще всего проблема с сетевым кабелем от Ростелеком» не зависит. Поэтому перед тем как звонить в службу технической поддержки клиентов, проверьте работу оборудования у себя дома. Причиной сетевой ошибки 651 служит:
- отсутствие сигнала, поступающего через минипорт в результате повреждения кабеля, коннектора, выхода из строя оборудования;
- некорректные настройки операционной системы;
- технические работы, проводимые провайдером.
Если система сообщает о неподключенном сетевом кабеле, зачастую, достаточно перезагрузить компьютер, или выключить и снова запустить роутер.
Второе, что следует предпринять это проверка кабельного соединения на предмет обрывов и перегибов. Вытащите провод из гнезда на задней панели компьютера и вставьте заново. После этого снова перезагрузите систему. Если после переподключения оборудования ошибка сохраняется, внимательно осмотрите сетевой кабель по всей длине на предмет повреждений или перегибов.
Проверка при отсутствии тестеров
Мультиметра и тестера может не оказаться под рукой. В этом случае можно воспользоваться методикой ручной проверки. Для этого нужно отрезать от каждого конца кабеля куски длиной до 15 см. Далее следует удалить обмотку на 5 см. И оголить жилы на пару см.
После этого подготавливается емкость с водой, которая должна быть из стекла или пластмассы. В жидкость добавляется обычная поваренная соль весом в 1/4 веса воды и перемешивается до полного растворения. Жилки кабеля являются проводниками и их соприкосновения должны быть исключены.
Другую сторону отрезка кабеля необходимо подключить к источнику питания, имеющему напряжение более 3 Вольт. Может сгодиться и обычная батарейка, аккумулятор от смартфона и другие безопасные источники.
Подав напряжение, следует следить за проводами в воде. Минусовый проводник должен покрываться белыми пузырями, а плюсовой – желтовато-зелеными. Если все так, то витая пара в хорошем состоянии и никакого короткого замыкания не произошло. Если замыкание было, то пузырьки пойдут и с другой жилки.
Вариативные функции в Go
Ноутбук не видит Вай Фай — что делать
В первую очередь попробуйте одновременно нажать клавиши «Fn + F1-12*», какую клавишу нужно зажать вместе с «Fn» вы сразу увидите, т.к. на ней будет значок wifi соединения. Если же его нет — то можно попробовать все подряд, но на свой страх и риск. Часто именно этот способ помогает. Если же нет — то читайте далее.
Также, на старых моделях есть специальный включатель wi-fi на корпусе — посмотрите, может он выключен, например, был случайно задет.
1. Проверьте роутер — работает ли он
Посмотрите другими устройствами, например, смартфоном — видят ли они какие-либо беспроводные сети. Если нет, значит роутер выключен или его вообще нет поблизости (если вы не дома). Если же видит, то проблема уже именно в ноутбуке и читайте далее следующие главы.
При выключенном маршрутизаторе — просто включите. Если он включен и у вас висит желтый значок — выключите на 10 секунд и затем заново включите. Также, можно сделать «Диагностику неполадок», для этого щелкните по иконке соединения в трее правой кнопкой мышки и выберите соответствующий пункт.
Если мастер по выявлению неполадок найдет ошибки — то постарается исправить их, если не получилось, то еще раз можно попробовать перезагрузить устройство. Если все еще не работает — читайте дальше.
2. Проверьте беспроводное подключение
Бывает такое, что оно просто отключено в настройках — проверим это. Нажмите одновременно клавиши «WIN+R», вбейте команду ncpa.cpl и нажмите «ОК».
На значке беспроводного подключения не должно быть написано «Отключено». Если такая надпись есть, то щелкните по нему правой кнопкой мыши и далее по «Включить».
Все возможные Wi-Fi сети должны стать видимыми и интернет заработает.
3. Проверьте драйвера
Если вы видите в трее значок подключения с красной иконкой крестика — то вполне возможно, что причина кроется в драйверах.
1. Нажмите разом клавиши «WIN + R», вбейте в соответствующее поле команду devmgmt.msc, и нажмите «ОК».
2. Разверните раздел «Сетевые адаптеры». Никаких красных и желтых обозначений или иконок со стрелкой вниз, как на скриншоте быть не должно. Также, там обязательно должен быть драйвер в названии которого будут слова: wifi, wireless.
3. Если вы видите круглый значок со стрелкой вниз, кликните по этому пункту правой кнопкой мышки и далее по «Задействовать». Если же вы видите желтый значок — то также щелкните по нему мышкой (правой кнопкой) и выберите пункт «Обновить драйвер» и выполните автоматический поиск.
Если драйвера не находятся — их всегда можно найти в специальной папке с ПО к ноутбуку или на прилагаемой диске. Если там не нашли, то посмотрите их по модели ноута в интернете, она обычно пишется на обратной стороне устройства.
4. Видит все сети, а нужную нет
Такое чаще всего бывает из-за неправильных настроек маршрутизатора, просто-напросто выставляется неправильный канал сети. Откройте адрес роутера, введите логин и пароль — обычно это: 192.168.0.1 admin admin, также все эти данные написаны на обратной стороне устройства.
1. В данной статье рассмотрим, как это делать на примере роутера ZyXEL. Откройте раздел с настройками — Сеть Wi-Fi. Подробно о том, как это сделать для других популярных моделей маршрутизаторов написано в статье — как настроить вай фай роутер.
2. Перейдите в подраздел «Соединение» и у пункта «Канал» установите значение на «Автовыбор», и примените настройки.
3. Перезагрузите устройство.
5. Смените название Вай Фай сети
В этом же подразделе — просто смените «Имя сети (SSID)».
Часто даже такой простой трюк помогает, и ноутбук начинает видеть Вай Фай.
В заключение
Надеюсь ваше устройство начало видеть все доступные WiFi сети, и вы уже с удовольствием серфите в интернете. Приятных вам прогулок по страницам в глобальной паутине и до новых встреч.
Что использовать дома
Стандарты кабельной продукции видам экранирования
В домашних и офисных условиях используется (как правило) 4-контактный кабель.
Самый дешёвый вид из всех — это кабель стандарта UTP.
Он не имеет никакого экранирования, прокладывается обычно в стенах, кабель-каналах и очень чувствителен к любым электромагнитным излучениям.
Более совершенный — это кабель стандарта FTP.
Внутри используется экранирующая обмотка всех жил витой пары. Подобная схема защиты делает вид устойчив к электромагнитным излучениям и может использоваться для внутренних внешних работ, в зависимости от материала изготовления внешней оболочки. Его можно прокладывать как в кабельный плинтус, так и по стенам на крепления.
Самый защищённый стандарт — это STP. Он имеет экран для каждой пары жил отдельно и общий экран в виде сетки. Очень часто используется в промышленности и дата-центрах.
Категории по пропускной способности
Витая пара также делится на категории, в зависимости от её пропускной способности.
Для создания домашней локальной сети достаточно использовать cat 5 или 5e
. В офисах компаний обычно используются 5, 5e, реже 6, 6a, а 7 и 7а.
- Cat 5 — пары работают с частотой до 100 мгц, пропускают до 100 мегабит в секунду;
- Cat 5e — пары с рабочей частотой до 125 мгц, пропускает до 1 тыс. мегабит в секунду (1 гигабит в секунду).;
- Cat 6 и Cat 6a — пары работают с частотой 250 и 500 мгц соответственно, могут пропускать до 10гигабит в секунду;
- Cat 7 и 7a — пары работают с частотой 600 и 1200 мгц соответственно, могут пропускать до 100 гигабит в секунду.
Самой популярной из них на момент написания статьи является витая пара FTP Cat 5e, потому что она может пропускать данные со скорость до 1 гигабит/сек и при этом достаточно дешёвая. Именно этот кабель стоит приобретать для создания локальной компьютерной сети или подключения ПК к роутеру.
Узнать тип биоса через командную строку
Схема подключения компьютера к сети utp кабелем витая пара
Для проверки кабеля витых пар со знанием дела желательно представлять, электрическую схему подключения кабелем витых пар сетевой карты компьютера с другими устройствами, хабом, свичем или другим компьютером. На рисунке представлена схема участка сети подключения компьютера к активному оборудованию, хабу или свичу.
Для проверки кабеля витых пар представляет интерес как раз часть схемы сетевой карты или хаба, к которой подключен разъем кабеля витых пар RJ-45. Как видите, каждая пара подключена к трансформатору по симметричной схеме (от середины обмотки трансформатора сделан отвод, который соединен с общим проводом, иногда через резистор или конденсатор). Благодаря такому подключению, все наводимые помехи в кабеле приходят на вход в противофазе, и взаимно уничтожаются, а полезный сигнал приходит в фазе и величина его не изменяется. Трансформаторная схема имеет еще одно достоинство, защищает активное оборудование от коротких замыканий и перепутывания проводов в кабеле витых пар при подключении.
Пути решения
Самое первое, что нужно сделать если компьютер перестал видеть другие устройства – это его перезагрузить. Если перезагрузка не помогла, тогда есть несколько решений для устранения проблемы.
Проверка подключения
Необходимо проверить, правильно ли подключён сетевой кабель к компьютеру. Случается, что коннектор кабеля не до конца вошёл в разъём платы. Когда коннектор полностью входит в порт сетевой карты, слышится тихий щелчок. После этого нельзя будет вытащить кабель, просто потянув его за провод. Специальный отросток на коннекторе выполняет функцию защёлки. И если на него не нажать, кабель не выйдет. Эту проверку стоит проделать на другом конце LAN-кабеля, который обычно подключён к сетевому оборудованию.
Обратите внимание! Необходимо убедиться, что сетевой кабель не имеет технических повреждений. Проверить, включена ли сетевая карта
Для этого перейти Пуск\Панель управления\Центр управления сетями и общим доступом\Изменение параметров адаптера. Если иконка «Подключение по локальной сети» серого цвета, то нужно на ней нажать правой кнопкой мыши и выбрать «Включить».
Проверка связи
Для этой проверки необходимо узнать IP-адрес любого компьютера, подключённого к сети. После этого открыть Пуск\Все программы\Стандартные\Выполнить, либо нажать Win+R. В открывшимся окне ввести команду «cmd». Должна открыться командная строка. В новом окне написать следующую команду: ping (IP-адрес другого компьютера) -t и нажать клавишу enter. При успешной попытке будут выходить сообщения: Ответ от (введённый IP-адрес) число байт=32 время=16мс TTL=36. Все числа, кроме адреса, могут отличаться в зависимости от скорости сети.
Если появляется сообщение «Заданный узел недоступен» или «Превышен интервал ожидания запроса», то следует заново проверить подключение.
Важно! Если физическая проблема не найдена, то нужно отключить брандмауэр или антивирус и заново запустить проверку
Проверка рабочей группы и имени
Нажать правой кнопкой мыши по иконке «Мой компьютер» и выбрать пункт – «Свойства». В открывшимся окне, в правой его части, выбрать раздел «Дополнительные параметры». Перейти на вкладку «Имя компьютера». Напротив надписи «Рабочая группа» будет показано имя рабочей группы, используемое на устройстве. Следует его изменить, если оно не совпадает с именем группы, используемой на других компьютерах. Кликнуть на кнопке изменить. В нижней части окна заменить название рабочей группы и нажать «ОК». Имя компьютера менять не обязательно.
Проверка IP-адресов
Помимо проверки IP-адреса, стоит также узнать, управляется ли сеть DNS-серверами. Эти данные можно получить у сетевого администратора. А также узнать свободное значение адреса. Если сетевого администратора нет, то нужно записать данные некоторые данные с компьютера у которого работает сеть. Для этого зайти Пуск\Панель управления\Центр управления сетями и общим доступом\Изменение параметров адаптера. Щёлкнуть правой кнопкой мыши по значку «Подключение по локальной сети» и выбрать «Свойства».
Во вкладке «сеть» выбрать «Протокол Интернета версии 4 (TCP/IPv4)» и нажать на «Свойства». Необходимо выписать все адреса в этом окне. Все записанные данные необходимо сверить с данными на проблемном компьютере. Все цифры должны совпадать, кроме последних цифр IP-адреса.
Важно! В локальной сети устройства с одинаковыми IP-адресами не будут функционировать
Включение сетевого обнаружения
Настройки сетевого обнаружения находятся: «Пуск\Панель управления\Центр управления сетями и общим доступом», вкладка «Изменить параметры общего доступа». Здесь требуется включить оба пункта.
Сброс настроек
После сброса настроек следует заново прописывать все адреса, поэтому важно их сохранить или записать. Для сброса в командной строке нужно прописать «netsh winsock reset» и нажать enter
Вторая команда «netsh int ip reset c:\resetlog.txt» прописывается там же. После этого следует перезагрузить компьютер. Все сетевые настройку будут откатаны до заводских.
Приведённые методы устраняют основные ошибки. После выполнения всех действий компьютер станет видим в локальной сети.
Звонок службе поддержки «Домашнего интернета» Ростелеком
У сервисной службы РТК есть свой стандарт работы. Операторы находящиеся на первой линии ограничены во многих действиях.
Чем может помочь сотрудник первой линии:
- сообщить специалистам об имеющейся проблеме
- перезагрузить порты, подающие сигнал с интернета
- сказать пользователю о необходимых настройках
- дать некоторые рекомендации
Если у сотрудника первой линии не удалось справиться с вашей неполадкой, он отправляет вас на обращение к квалифицированным специалистам. Консультация также проходит через телефонный разговор.
При записывании данных в заявку укажите время, в которое вам будет удобно разговаривать, и вы будете находиться рядом с компьютером. Квалифицированный специалист откликается на заявку в течение 3 дней.
Квалифицированные специалисты компании
В их распоряжении проверка состояния порта, отслеживание сигналов интернета, удаленное подключение к компьютеру для настраивания. Они помогают абоненту выполнить необходимые действия и наблюдают за откликом оборудования.
Но они ничего не смогут сделать, если причина в механическом повреждении. Для устранения такой проблемы стоит обратиться к выездному специалисту. К профессионалам такого характера следует обращаться, когда:
- Оборван кабель
- Нужно прописать глобальные настройки роутера или сетевых карт
- С помощью операторов второй линии не выяснили характер проблемы
- Проблема механическая и находится за пределами вашей квартиры
У выездных мастеров заявка выполняется за 3 дня. Перед тем как приехать на дом, они связываются с клиентом и договариваются насчет времени. Сервисная служба помогает с настройкой параметров или заменой кабеля бесплатно.
Часто просто рвется провод или ломается разъем, в таком случае вы будете видеть ошибку Ростелеком «Сетевой кабель не подключен». Также часто происходит сбой у провайдера. Бывает и так, что настройки сетевой карты или того же роутера попросту могут сбиться. Если у человека есть опыт, он сможет и сам разрешить эти проблемы.
Технические неполадки со стороны провайдера
Когда кабельная структура проверена, разъемы заменены, но устранить проблему с сетевым кабелем не удалось, стоит позвонить в службу технической поддержки провайдера. Это рекомендуется делать, если у пользователя нет достаточной квалификации для проверки настроек роутера.
Специалисты поддержки предложат оптимальный алгоритм действий и проведут абонента через все этапы тестирования системы. Они же помогут, если проблемы возникли на стороне провайдера. Как показывает практика, служба поддержки реагирует на обращения оперативно и неполадки устраняются за минимальное время.
Совет! О других проблемах в работе интернета и телевидения от Ростелеком можно прочитать здесь.