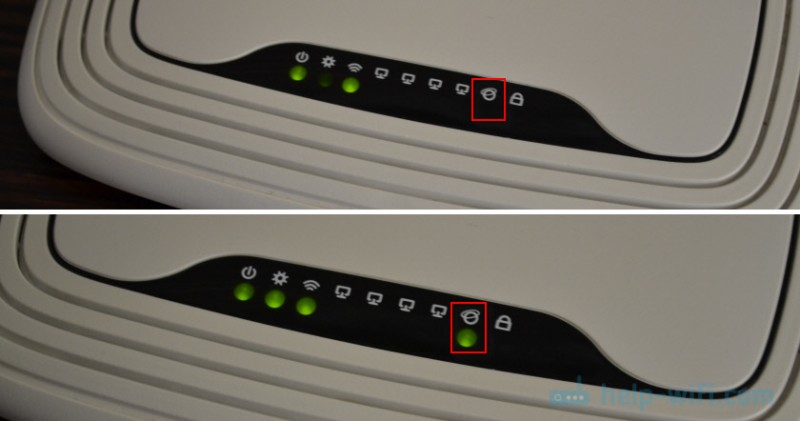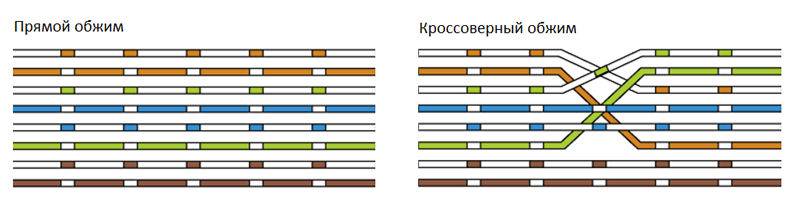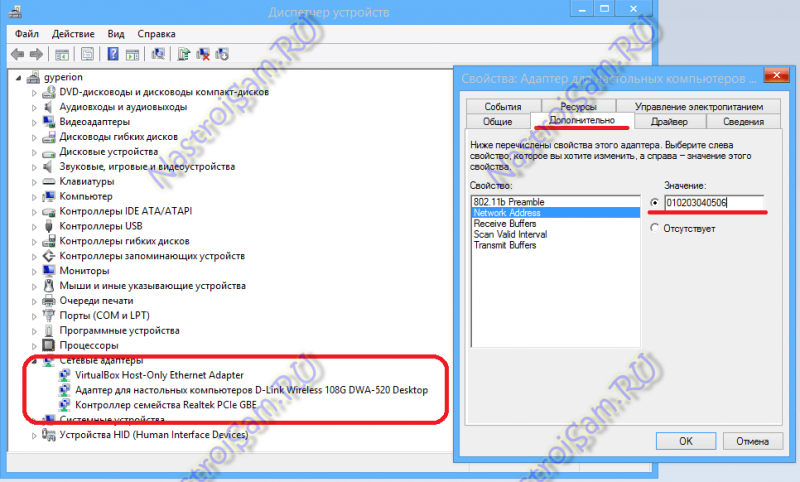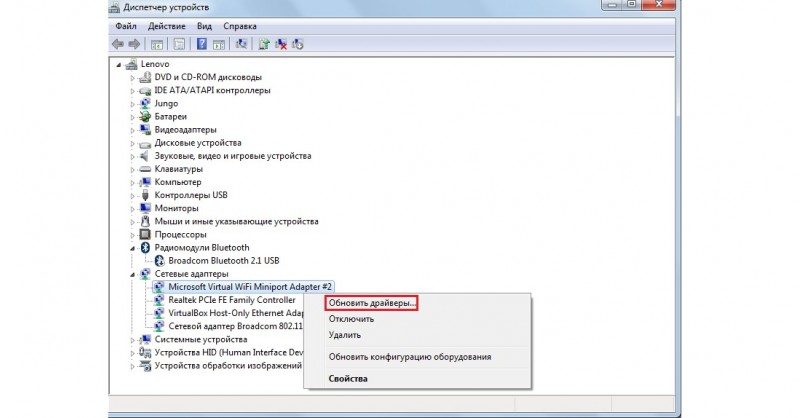Нет подключения и доступа на 192.168.1.1 и 192.168.0.1. нет соединения с роутером
Содержание:
- Подготовка флешки или карты памяти с дистрибутивом Windows 7 или Vista
- Действия при невозможности получить доступ к любому сайту
- Блокировка конкретного сайта
- Не удаётся установить сетевое соединение в WoT
- Способ 3: Настройка антивируса
- Сайты не открываются во всех браузерах
- Видео по теме
- Сканирования компьютера на вирусы
- Как исправить ошибку ERR CONNECTION RESET
- Как решить проблему через сброс настроек веб-обозревателя IE?
- Способ 5: Отключение протокола QUIC (Google Chrome)
- ТОП 25 страшной манги. Часть вторая
- Не удаётся установить соединение с сайтом. Не открываются сайты в Яндекс.Браузере
- Программы для разгона процессора
- Неверный ввод пароля, временный сбой
- Устранение сбоя через переустановку драйверов
- Причины ошибки
Подготовка флешки или карты памяти с дистрибутивом Windows 7 или Vista
Действия при невозможности получить доступ к любому сайту
Итак, каждая попытка перейти к абсолютно любой интернет-страничке прекращается уведомлением о том, что не удается установить соединение с сайтом. В этом случае первоочередными действиями будут следующие:
- Попробовать альтернативные варианты. Например, использовался Яндекс Браузер? Попробуйте Хром, Оперу или еще что-либо. Иногда этого достаточно, чтобы обойти возникшую проблему;
- Временно остановить работу используемого антивирусника и брандмауэра. Возможно, именно они блокируют выход на просторы Глобальной паутины;
- Если эта ситуация начала проявляться сразу же после инсталляции какого-то нового ПО, желательно удалить его, так как именно эти программы могли оказаться первопричиной сбоя;
- Перепроверить использование учеток. Может быть, что при входе через гостевой профиль стоят какие-то ограничения. Необходимо будет перезапустить оборудование и воспользоваться входом в учетку администратора;
- Зайти в настройки интернет-роутера и удостовериться, что в них отсутствуют какие-либо ограничения и запреты;
- В браузере от Яндекса рекомендуется остановить работу дополнений, которые касаются непосредственно интернета. Например, деактивировать ВПН-клиент;
- Запустить хороший антивирусник и досконально перепроверить систему на наличие заражений. Часто именно они вызывают подобную ситуацию.
Если результата нет, то перейти к следующему этапу – необходимо будет удостовериться в правильности DNS-серверов. Что для этого требуется:
- Нажать на «Пуск» и перейти к «Центру управления сетями». В Десятке для этого будет достаточно начать вводить с клавиатуры название этого раздела, чтобы появилась ссылка. В более старых ОС Виндовс изначально надо будет перейти в «Панель Управления», где будет присутствовать эта возможность;
- В левой части открывшегося экрана кликнуть на «изменить доп параметры общего доступа» или «изменение параметров адаптера»;
- Откроется еще одно окно, где из предложенных вариантов нужно остановить свой выбор на том, который используется в данный момент. Воспользовавшись ПКМ на его названии, перейти в «Свойства»;
- В предложенном перечне кликаем на «IP версии 4»;
- В очередном окне выставить галочку рядом с возможностью получать DNS-адреса автоматически;
- Сохраняем настройки. Проверяем результат.
Если вариант с автоматическими ДНС-серверами не срабатывает, то можно вернуться обратно, и задать их в ручном режиме. Использовать рекомендуемые сервера от Гугла (8.8.8.8 / 8.8.4.4) или Яндекса (77.88.8.8). Также иногда помогает банальный сброс настроек.
Блокировка конкретного сайта
Если ошибка возникает при установке соединения с отдельной веб-страницей, также можно использовать вышеперечисленные способы. При этом нужно учитывать, что в таком случае не отключают прокси и VPN. Наоборот, они могут помочь зайти на какой-либо ресурс.
Несколько способов избавиться от ошибки:
- Проверить доступность сайта
. - Убедиться, что антивирус не блокирует
доступ. - Программы, отвечающие за безопасность работы в Интернете могут препятствовать подключению
. Так что для начала лучше убедиться в отсутствии блокировки. -
Изучить
файл Hosts.
Иногда недостаточно удалить вредоносную программу, чтобы избавиться от ее влияния. Нужно ликвидировать сбои, которые она привнесла.
Чаще всего проблемы заключаются именно в файле Hosts. Этот файл принудительно указывает компьютеру по какому IP-адресу можно найти определенный сайт. Название таких сайтов перечисляется в данном файле
. Вирусы могут скрыть от пользователя внесение изменений в Hosts. Некорректные записи в этом файле могут вызывать ошибку «сайт localhost не позволяет установить соединение».
Такой текстовый файл не имеет расширения. Следует перейти по пути C:WindowsSystem32driveretc. Затем открыть Hosts от имени Администратора и удалить строку с названием ресурса, который не открывается или полностью очистить файл. Сохранить изменения.
Данные приемы также актуальны и при других видах ошибки.
Не удаётся установить сетевое соединение в WoT
Итак, мы установили виновного. Теперь необходимо открыть порты и создать правила для этого «шалунишки» (брандмауэра виндовс). Но для начала проделаем то же самое только в автоматическом режиме.
Идем качать .bat файл с сервера варгейминга:
- архив для Windows XP;
- архив для Windows Vista, Windows 7, Windows 8, Windows 10;
Далее распаковываем его и копируем bat-файл в корневой каталог игры (например, C:\Games\World_of_Tanks) и запустите его с правами администратора.
Это не вирус, не переживайте. Можете открыть его Notepad’ом ++ и убедиться. Вот его содержимое:
@ECHO OFF set Arg1="%~d0%~p0WorldOfTanks.exe" set Arg2="%~d0%~p0WoTLauncher.exe" IF NOT EXIST %Arg2% GOTO errorwotl netsh firewall add allowedprogram %Arg2% WoTLauncher enable all netsh firewall add portopening udp 20010-20020,32800-32900,12000-29999,5060,5062,3478,3479,3432,30443,53,6881-7881,1900 wot-udp enable netsh firewall add portopening tcp 80,443,5222,5223,6881-7881 wot-tcp enable IF NOT EXIST %Arg1% GOTO errorwot netsh firewall add allowedprogram %Arg1% WorldOfTanks enable all chcp 1251 >NUL set text_y="WorldOfTanks.exe" и "WoTLauncher.exe" успешно добавлены в список исключений брандмауэра. chcp 866 >NUL echo %text_y% GOTO exit :errorwotl chcp 1251 >NUL set text=Не удалось найти файл "WoTLauncher". Убедитесь, что файл расположен в папке с игровым клиентом. chcp 866 >NUL echo %text% GOTO exit :errorwot chcp 1251 >NUL set text_l="WoTLauncher" успешно добавлен в список исключений брандмауэра. Не удалось найти файл "WorldOfTanks.exe". Убедитесь, что игровой клиент обновлен до последней версии. chcp 866 >NUL echo %text_l% :exit PAUSE
Теперь запустите игру и попробуйте подключиться к любому серверу. Ну как? Работает? Мы победили сообщение «Не удаётся установить сетевое соединение в WoT», УРА! Идем играть и ни чем больше не забиваем голову! Если не заработало, то идем делать все в ручную.
Для того чтобы сообщение «Не удаётся установить сетевое соединение в WoT» больше не возникало, необходимо, чтобы для лаунчера и клиента игры в брандмауэре были открыты некоторые порты, вот они:
Для WorldOfTanks.exe:
— UDP-диапазоны с 32 800 по 32 900, с 20 010 по 20 020 и UDP-порт 53;
— TCP-порты 80, 443.
Для работы голосового чата необходимо также для WorldOfTanks.exe открыть UDP-диапазон с 12 000 по 29 999 и порты 5060, 5062, 3478, 3479, 3432, 30443.
Для работы текстового чата необходимо для WorldOfTanks.exe открыть TCP порты 5222 и 5223.
Кроме того, вы можете разрешить для WorldOfTanks.exe UDP-протокол и TCP-протокол по любым портам в обе стороны, таким образом позволяя межсетевому экрану пропускать для клиента игры любые пакеты на любые адреса.
Для WOTLauncher.exe необходимо открыть:
-UDP-порты 53, 6881, 1900.
-TCP-порты 80, 443, 6881.
Ну как, получилось? Если, ДА, то рад за Вас. Ну а если нет, то не отчаиваемся и читаем далее…
Еще можно (но не обязательно) добавить список IP адресов серверов.
Серверы RU1–RU9:
92.223.19.1 — 92.223.19.255
92.223.8.1 — 92.223.8.255
92.223.1.1 — 92.223.1.255
92.223.12.1 — 92.223.12.255
92.223.18.1 — 92.223.18.255
92.223.4.1 — 92.223.4.255
92.223.10.1 — 92.223.10.255
92.223.14.1 — 92.223.14.255
92.223.36.1 — 92.223.36.255
185.12.240.1 — 185.12.240.255
185.12.242.1 — 185.12.242.255
Диапазон адресов, необходимый для работы лончера и портала:
185.12.241.1 — 185.12.241.255.
Диапазоны адресов серверов, необходимых для работы голосовой связи:
64.94.253.1 — 64.94.253.255
74.201.99.1 — 74.201.99.255
Способ 3: Настройка антивируса
Современные антивирусные продукты защищают в том числе и от угроз из интернета, которой могут считать подозрительный с точки зрения алгоритмов трафик SSL/TLS. Следовательно, для решения проблемы функцию этой защиты следует отключить – процедуру покажем на примере популярного ПО Kaspersky Internet Security.
- Для начала попробуйте приостановить работу защиты и проверить доступ к проблемному сайту – если сбой всё ещё наблюдается, причина точно не а антивирусе, и стоит воспользоваться другим методом из приведённых в настоящей статье.
Подробнее: Как приостановить защиту Kaspersky Internet Security
Если же ресурс загружается нормально, переходите к шагу 2.
- Вызовите главное окно программы и кликните по иконке запуска настроек, расположенной в нижнем левом углу.
В меню параметров выберите пункты «Дополнительно» – «Сеть».
Найдите блок с названием «Проверка защищённых соединений». Щёлкните по выпадающему меню возле строки «В случае возникновения ошибок при проверке защищённых соединений», в котором выберите вариант «Добавлять сайт в исключения».
Теперь при появлении сбоев безопасного соединения антивирус предложит вам добавить ресурс в список исключений, благодаря чему на него уже можно будет зайти. Если же проблема по-прежнему наблюдается, вернитесь в настройки сети и полностью отключите проверку защищённых соединений.
Сайты не открываются во всех браузерах
Если ошибка в соединении настолько глобальна, то вероятнее всего сбой заключается в Интернет-соединении. Исправить ситуацию могут помочь следующие действия и советы:
- Системное время компьютера должно быть указано верно, иначе может возникнуть неполадка достоверности сертификата безопасности веб-страницы.
- Нужно установить правильную точку доступа при использовании беспроводного соединения.
- Очистить кэш DNS, чтобы удалить сохраненные ранее IP-адреса.
- Можно обратиться к Интернет-провайдеру, так как маршрутизатор не всегда способен указать на ошибку.
- DNS-сервер может быть перегружен, что также воспрепятствует установке соединения. В таком случае лучше воспользоваться другим сервером.
Видео по теме
Сканирования компьютера на вирусы
Теперь давайте проверим ваш компьютер на вирусы. О них не нужно забывать, ведь вы могли занести вредный код при скачивании любых файлов в интернете. Скорее всего ваш установленный антивирус при сканировании будет бесполезным. Если вирус в ПК есть, значит он уже имеет иммунитет к этому антивирусу. Нам нужна новая утилита. И для этого отлично подойдет Dr.WEB Cure It!. Перейдите на сайт https://free.drweb.ru/download+cureit+free/?lng=ru и нажмите кнопку «Загрузить».
Пакет имеет приблизительный размер — 170 Mb. Но может изменяться при выходе новой версии. Устанавливать его не нужно. Откройте загруженный файл, нажав по нему двойным щелчком мыши. После чего выберите кнопку для начала сканирования. Если утилита найдёт вредные файлы в играх или других программах, их нужно удалить. После этого попробуйте открыть свою страницу, чтобы проверить, возникает ли снова сообщение: сайт ok.ru не позволяет по каким-либо причинам установить соединение или ресурс заблокирован.
Как исправить ошибку ERR CONNECTION RESET
Однозначно сказать, что конкретно вызвало ошибку ERR CONNECTION RESET на определенном устройстве, невозможно. Поэтому для ее устранения потребуется выполнить несколько рекомендаций, приведенных ниже, и после выполнения каждого пункта надо проверять — удалось устранить ошибку или нет.
Расширения браузера
Расширения браузера могут блокировать доступ к интернет-ресурсу по тем или иным причинам. Чаще всего это касается расширений, которые связаны с VPN. Если в браузере установлены расширения, отключите их, чтобы проверить, поможет ли это исправить проблему.
Чтобы отключить расширения в Google Chrome, нажмите на три точки в правом верхнем углу и перейдите в настройки.
Далее в левом сайдбаре нажмите на пункт “Расширения”.
Здесь нужно перевести в деактивированное состояние все работающие в браузере расширения, чтобы убедиться в их безвредности для соединения с сайтами в интернете.
Когда расширения будут отключены, попробуйте снова зайти на сайт. Если ошибка ERR CONNECTION RESET продолжает возникать, вероятно, проблема не в расширениях.
Обратите внимание
Если данный способ не помог решить проблему, расширения можно включить обратно.
Антивирус
Если на компьютере есть работающий в фоновом режиме антивирус (или брандмауэр), отключите его для интернет-трафика. Для этого нужно в настройках конкретного антивируса найти пункт, который позволит приостановить действие файервола.
После остановки антивируса снова попробуйте зайти на сайт и понаблюдать, будет ли возникать ошибка ERR CONNECTION RESET.
Важно
Не забудьте включить обратно антивирус или файервол, если данный способ не помог решить проблему. Если после отключения антивируса ошибка пропала и сайты стали доступны, рекомендуем установить другой антивирус, либо выполнить детальные настройки файервола, например, добавив конкретный сайт в “Белый список”, если вы уверены в его порядочности.
Выполните настройку сети
Из-за неправильных настроек сети на компьютере может возникать ошибка ERR CONNECTION RESET. Чтобы избавиться от этой проблемы, попробуйте выполнить следующие действия:
- Нажмите в левом нижнем углу экрана на “Поиск” и перейдите через него в раздел настроек “Свойства браузера”. Также зайти туда можно через панель управления.
- Переключитесь сверху на раздел “Подключения” и перейдите в меню “Настройка сети”.
- Далее убедитесь, что в открывшемся окне сняты галочки со всех пунктов. Если это не так, то снимите их и нажмите “ОК”.
- Перезагрузите компьютер и заново запустите браузер, после чего попробуйте зайти на нужный сайт.
Если ошибка ERR CONNECTION RESET сохраняется, попробуйте другие варианты ее исправления, описанные ниже.
Сбросьте параметры сети
Чтобы выполнить сброс параметров сети на компьютере под управлением Windows 10, нужно перейти в настройки. Нажмите на соответствующий значок в меню “Пуск”.
Далее перейдите в раздел “Сеть и интернет”, где находятся основные сетевые настройки.
В основном подразделе “Состояние” внизу вы увидите ссылку на пункт “Сброс сети”. Нажмите на нее.
Откроется страница, где нужно нажать “Сбросить сейчас”.
А далее подтвердить свое решение сбросить настройки сети.
Далее компьютер проведет необходимые действия для сброса параметров сети и перезагрузится. После этого можно вновь пробовать зайти на сайт, который выдавал ошибку сброшенного соединения при подключении.
Удалите данные браузера
Важно
Данный способ поможет решить проблему только если один браузер выдает ошибку ERR CONNECTION RESET при переходе на сайт, тогда как остальные на него заходят без проблем. Если же проблема общая для всех браузеров, не рекомендуем выполнять данный пункт, который сбросит все cookie и данные сайтов, из-за чего придется вновь входить во все аккаунты.. Чтобы удалить данные из браузера Google Chrome, нажмите в правом верхнем углу на три точки перейдите в пункт “Настройки”
Чтобы удалить данные из браузера Google Chrome, нажмите в правом верхнем углу на три точки перейдите в пункт “Настройки”.
Далее слева выберите “Конфиденциальность и безопасность” и нажмите “Очистить историю”.
Откроется всплывающее окно. Чтобы полностью очистить данные браузера, нужно установить галочку во всех пунктах и нажать “Удалить данные”.
Как решить проблему через сброс настроек веб-обозревателя IE?
Неверно заданные конфигурации браузера могут приводить к рассматриваемой нами проблеме. Любые версии Internet Explorer включают в себя функцию автоматического сохранения параметров для определённых приложений, требующих выход в интернет. В связи с этим Скайп пишет: «Не удалось установить соединение серверами». Чтобы исправить ошибку, необходимо сбросить настройки обозревателя.
Откройте IE;
Обратите внимание на панель управления, нам нужен пункт «Сервис»;
Войдите в «Свойства браузера» и перейдите во вкладку «Дополнительно»;
Напротив надписи «Возвращение параметров к значениям по умолчанию» нажмите «Сброс»;
Появится окно с подтверждением действия, нажмите ОК;
После того, как перезагрузите веб-браузер, можете проверять, получилось ли устранить ошибку соединения с интернетом в Скайпе.
В редких случаях, подобная неполадка может быть связана и с Google Chrome, метод её решения аналогичен вышеприведенному.
Способ 5: Отключение протокола QUIC (Google Chrome)
В веб-обозреватель от «корпорации добра» встроен протокол QUIC, который призван ускорить доступ к HTTPS-сайтам, использующим SSL и TLS. В некоторых случаях именно из-за него и может возникать рассматриваемый сбой. К счастью, в браузере есть средства отключения этой функции, алгоритм следующий:
- Запустите Хром и создайте новую вкладку, в адресной строке которой впишите ссылку . Проверьте правильность ввода и нажмите Enter.
После загрузки страницы воспользуйтесь строкой «Search flags», в которую введите запрос – в списке ниже должен остаться только один пункт, с названием «Experimental QUIC Protocol».
Задействуйте выпадающее меню справа от опции, в котором выберите режим «Disabled».
Перезапустите обозреватель нажатием на кнопку «Relaunch» и попробуйте зайти на проблемный ресурс – он должен теперь работать нормально.
ТОП 25 страшной манги. Часть вторая
Не удаётся установить соединение с сайтом. Не открываются сайты в Яндекс.Браузере
Чаще всего ошибка «Не удаётся установить соединение с сайтом» появляется в Яндекс.Браузере. Эту ошибку можно наблюдать и в других браузерах, при попытке перейти на какой-то сайт. Просто в браузере от Яндекс она выглядит именно так. Снизу можно еще увидеть описание: «Не удается определить DNS-адрес сервера…» Это сообщение может появляться при открытии какого-то конкретного сайта, или всех сайтов. В итоге, сайт в браузере просто не открывается.

Так же в описании ошибки может быть написано: «Страница по адресу … может быть временно недоступна или перенесена на новый адрес».

Я сам не редко в Яндекс.Браузере встречал сообщения: «Соединение сброшено», или «Сайт (например, youtube.com) не позволяет установить соединение».
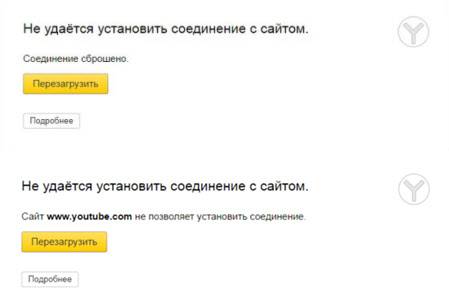
Сейчас мы постараемся выяснить, что делать в такой ситуации, как исправить ошибку и получить доступ к сайту
Обратите внимание, что в данном случае не важно, какой сайт у вас не открывается: YouTube, Вконтакте, Одноклассники, или какой-то менее популярный ресурс
Что нужно сделать (проверить) в первую очередь:
- Подключен ли ваш ноутбук, или ПК к интернету.
- Перезагрузить компьютер и роутер (если он есть)
. - Проверить, открываются ли сайты (определенный сайт)
в других браузерах. - Ошибка «Не удаётся установить соединение с сайтом» в Яндекс.Браузере появляется при открытии одного (нескольких)
сайтов, или всех. - Отменить настройки, которые, возможно, вы делали перед появлением ошибки. В том числе установку программ, антивирусов и т. д.
- Отключить VPN. Если такие программы, или дополнения в браузере у вас установлены.
- Попробуйте зайти в систему под другим пользователем. Например, под учетной записью администратора. Если у вас не одна учетная запись.
- Если проблема с каким-то одним сайтом, то вполне возможно, что проблема на стороне сайта. Попробуйте зайти на него с другого браузера/устройства.
Программы для разгона процессора
Несмотря на то, что некоторые источники предлагают скачать специальные программы для разгона разных типов процессоров (Intel или AMD), правильнее всего повышать тактовую частоту CPU через BIOS. Проверенного софта, который бы смог разогнать процессор, не существует. Это связано с техническими ограничениями и тем, что для каждого «камня» есть свои нормы повышения частоты. Они могут меняться в зависимости от типа используемого охлаждения. Мы рекомендуем узнать допустимую нагрузку для установленной модели чипа и постепенно изменить значения с помощью инструкции, написанной конкретно для вашей версии BIOS.
Превышение максимально допустимого порога разгона может привести к поломке оборудования.
Неверный ввод пароля, временный сбой
Эта ошибка обычно выдаётся, когда Wi-Fi-сеть не может распознать подключаемое к ней устройство. Причина чаще всего банальна – пользователь допускает ошибку при вводе пароля и, как следствие, получает соответствующее сообщение.
Проверьте корректность ввода пароля и попробуйте подключиться повторно
Также обратите внимание на название сети. Wi-Fi-модуль на телефоне определяет не только вашу сеть, но и другие точки доступа, которые могут иметь похожие названия, например, mydoms и mydons
Убедитесь, что подключаетесь именно к вашей сети, а не к сети соседа.
Если до этого момента проблем с аутентификацией не было, попробуйте для начала перезагрузить смартфон и сам роутер, возможно, имел место какой-то временный сбой. Телефону не удается соединиться с сетью Wi-Fi по-прежнему? Удалите в настройках WLAN сохранённую сеть и попробуйте переподключиться.
Рассмотренный выше пример – самый простой, но чаще всё бывает немного сложнее, будучи связано с неправильными настройками самого роутера.
Устранение сбоя через переустановку драйверов
Данные проблемы встречаются довольно часто, особенно на обновленных версиях Windows. Для устранения проблем есть два способа:
- Ручная настройка программы.
- Чистая установка.
Каждый способ содержит свои нюансы и положительные стороны, поэтому важно знать несколько факторов
Ручная установка
Перезапуск вручную является, пожалуй, одним из самых простых вариантов устранения ошибки. Базируется он на полном удалении ПО и настройке обновленных драйверов.
Перед началом работы требуется избавиться от прошлой версии программы. Выбирают пункт «Проводник» – «Удалить или изменить программу» – «NVIDIA Графический драйвер» и попросту удаляют. Далее нужно подтвердить удаление
Для дальнейшей работы важно выполнить перезагрузку системы для окончательной очистки. По завершению оставляется пустая папка по адресу: C:\Program Files\NVIDIA Corporation
Выберите «Диспетчер устройств» через «Панель управления». Далее строку «Видеоадаптеры» и, пользуясь правой кнопкой мышки, кликните по видеокарте, выбирая пункт «Обновить драйверы». При выборе строки «Поиск драйверов на этом компьютере» потребуется указать путь, где располагается NVIDIA Package Launcher. После этого нажать «Далее». Подождать до окончания перезапуска, потом вновь сделать перезагрузку системы.
В случае если указанный вариант не смог избавиться от проблемы и все равно не удалось установить NVIDIA, необходимо использовать «Чистую установку». Ручная происходит намного дольше, по сравнению с чистой, так как требует больше действий.
Чистая установка
Позволяет поставить совершенно новую версию ПО и устранить возникшую ошибку. Антивирус может блокировать работу стандартных файлов, поэтому необходимо вернуться к первоначальным настройкам или прекратить работу вовсе до окончания установки.
Отдав предпочтение чистой установке, необходимо установить файлы драйвера NVIDIA (желательно пользоваться официальным источником, чтобы не попасть на вирус или еще что пострашнее) и выполнить следующие шаги:
- Запустить .exe файл NVIDIA Package Launcher.
- Необходимо подождать некоторое время, пока все файлы переместятся в определенную папку и начнется установка.
- Соглашаетесь с предложенными условиями, также принимаете лицензионное соглашение.
- Выполняете требуемые параметры установки (при этом надо выбрать «Выборочная установка (дополнительные параметры)» кликнуть по «Далее».
- В следующем окне ставите галку на пункте «Выполнить чистую установку». В итоге по завершению всех манипуляций старый драйвер удалится, а новый в ходе инсталляции будет настроен.
Внимание! Если автоматом не удалось выставить разрешение, потребуется выполнить его настройку и автоматизацию вручную
В большинстве случаев основной проблемой при возникновении ошибки является антивирус, блокирующий работу программы «Нвидиа Экспириенс». Для устранения неполадок необходимо воспользоваться ручной или чистой установкой программы. Данные способы базируются на удалении предыдущей версии программного обеспечения и загрузке новых драйверов. В каждом случае для получения необходимого результата требуется перезагрузить ПК.
Надеемся, что инструкция по установке программного обеспечения NVIDIA была вам полезна!
Если у Вас остались вопросы по теме “Не удалось установить программное обеспечение NVIDIA: как устранить проблему?”, то можете задать их в комментария
Причины ошибки
Причин может быть несколько и не всегда вина на пользователе. Давайте выделим основные:
- Ведутся технические работы на хостинге данного сайта;
- Проблемы с интернет соединением;
- Блокировка данного сайта вашим провайдером;
- Блокировка вашего IP адреса на самом сайте;
- Сайт блокируется из-за установленных плагинов и расширений в браузере – например VPN, сетевые экраны;
- Сайт попал в черный список потенциально опасных веб ресурсов в антивирусе;
Попробуйте открыть сайт с РАЗНЫХ устройств, например через смартфон. Так станет понятнее вызван сбой проблемами на вашей стороне или все таки на сайте ведутся технические работы.