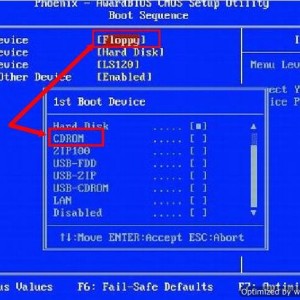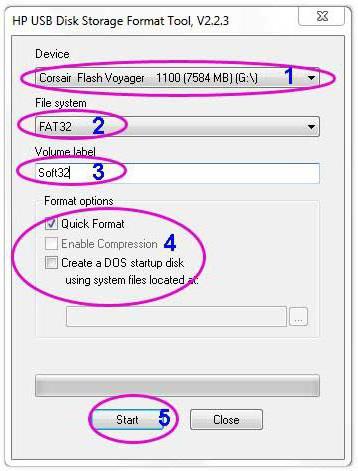Порядок подключения флешки к компьютеру
Содержание:
- Для прошивки
- Подключение флешки к устройству на базе Android с помощью StickMount
- FAQ
- Как сделать визитку быстрее и без Microsoft Word
- Что не умеет шумодав
- Что делать, если файлы с компьютера не копируются на флешку
- Как подключить флешку к смартфону: этапы
- Как сделать объявление в «Ворде» с отрывными листочками
- Если Flash-тест не отображается
- Ошибка «Запрошенная операция требует повышения» при запуске скачанного файла
- Возможные проблемы и их решения
- Можно ли подключить флешку к планшету через полноразмерный USB или по Wi-Fi?
- Добавлено 86 Комментариев.
- Другие способы синхронизации данных
- Работа с флешкой для начинающих
Для прошивки
Еще один распространенный вариант подключения гаджета – прошивка или отладка. Эти действия требуется для ремонта девайса или перепрошивки. В рамках данной статьи рассмотрим два способа: подключение и прошивку через fastboot, а также из-под рекавери. Полная версия статьи про перепрошивку.
В режиме fastboot
Режим FastBoot нужен для точной отладки Андроид, он сравним с низкоуровневым программированием. Работать в таком режиме стоит только опытным пользователям, которые разбираются в тонкостях работы кода на Android. Доступен только через подключение посредством USB-кабеля.
Для работы придется скачать специальный пакет разработчика SDK с официальной страницы Google. Актуальная версия программы находится в нижней части страницы. Там же можно выбрать разрядность (x86 — для старых машин, x64 — длч более современных процессоров) операционной системы для скачивания.
Через данное программное обеспечение можно прошить телефон. Обычно, это делают путем переустановки файлов-образов img в разные разделы операционной системы девайса. В данном руководстве будет указан алгоритм работы с одним zip-файлом.
Включение Fastboot:
- Распакуйте архив SDK в корневую папку диска «C».
- Запустите командную строку в windows (win+r). Вбейте две команды по очереди: сначала – «cd /»; затем — «cd adb». Ввод по клавише enter.
- Подключите телефон к ПК или ноутбуку. Вбейте в командную строку: «fastboot devices». Так определяют видимость смартфона для программы.
- Загрузите бутлоудер через команду: «adb reboot bootloader».
- Установите файл прошивки в zip-формате: «fastboot update name.zip».
Вместо «name» — имя файла с прошивкой. Архив необходимо заранее скачать в папку с распакованным SDK архивом.
Было полезно3
Через recovery
Рекавери – это набор системных подпрограмм, открывающие пользователю доступ к настройкам и диагностике аппарата на железном уровне. В этом режиме можно сделать бэкап, сбросить настройки до базовых параметров, и прошить телефон.
В рамках данной статьи будет рассмотрен кастомный рекавери «TWRP». В нем наиболее понятный интерфейс, а управление, в отличие от других версий, идет через сенсорный экран. Подтверждение действия в TWRP осуществляется через свайп в правую сторону.
Руководство по прошивке через TWRP:
- Подключите гаджет к ПК или ноутбуку через USB-кабель. На дисплее выберите «Передача данных» (MTP).
- Скиньте заранее скачанную прошивку в корневой раздел памяти телефона, либо на SD-карту.
- Войдите в режим Recovery на смартфоне. Для этого зажмите две клавиши: громкость вниз и блокировка на 5-7 секунд. Это нужно делать на отключенном аппарате. Если все сделано правильно, то на дисплее появится темное меню в виде плитки.
- Выбрать пункт «Wipe», после чего перейти в «Advanced Wipe». Здесь нужно установить галочки напротив пунктов: «Cache», «Internal Storage», «Data», «System», «Dalvik Cache». Подтвердить действие через свайп. Произойдет очистка памяти.
- Перейти на уровень назад и тапнуть по пункту «Reboot recovery».
- Вернуться к основному меню рекавери и выбрать «Install». Выбрать нужный zip-файл и подтвердить свое действие через свайп. Начнется процесс загрузки и инсталляции прошивки.
- По окончанию процедуры нажать на «Wipe cache/delvik», в самом конце «Reboot system».
Процесс установки никак не отображается
Поэтому важно следовать каждому шагу, в противном случае, можно получить «кирпич» на выходе. Либо система покажет ошибку и придется повторять всю процедуру по новой
Было полезно3
Подключение флешки к устройству на базе Android с помощью StickMount
Читай также: Форматирование MicroSD, защита от записи и как ее снять — Все способы
Если у пользователя имеется доступ к мобильному устройству — то он может автоматически установить флешку с доступом к ней из каких угодно файловых менеджеров.
Для этого можно воспользоваться бесплатным приложением StickMount (при желании можете воспользоваться платной Pro версией, которая доступна и в Google Play).
Подключив гаджет, откройте StickMount и предоставьте этому приложению права суперпользователя.
Подключение флешки к Android с помощью StickMount
После этих действий у пользователя будет доступ к файлам, загруженным на флешку, которые будут находиться в соответствующей папке в файловом менеджере.
На поддержку разнообразных систем файлов влияет устройство и его прошивка. Чаще всего это бывает fat или etxt2.
Нередко используются различные файловые системы от Linux. Обязательно учитывайте это при подключении флешки.
Стоит сказать о том, что также можно читать файлы с USB флешки с помощью приложений Nexus Media Importer и Nexus File Manager.
Для работы с ними не нужны root права на устройстве. Вот только скачивание их платное. Далее, о них будет рассказано подробнее.
FAQ
Здесь собраны самые частые вопросы по темам, которые были указаны в данной статье.
Что еще можно подключить через USB OTG
- SD-карту (с помощью картридера),
- Жесткий диск, используя программу USB OTG Helper (ссылка чуть ниже), но это нельзя сделать, если вместимость носителя будет слишком большая (больше 64 ГБ),
- Компьютерную мышку или клавиатуру – здесь никаких особых манипуляций не надо. Приложения в интерфейсе будут запускаться от привычного двойного клика.
- Геймпад (игровой контроллер, джойстик), от Xbox, SPS, после подключения вы можете настроить его полностью под себя,
- USB колонки,
- USB гарнитуру,
- Веб-камеру, для ее работы понадобится приложение USB Camera. Вы сможете делать фотографии, записывать видео, но только внутри утилиты.
- Принтер, необходимо установить NokoPrint, после чего вы спокойно сможете печатать документы.
- Модем, для этого понадобятся root права и PPP Widget 2, но это может сработать не на всех устройствах. Если не получится, то поищите ответы на форумах.
- Другой Android аппарат, в таком случае один гаджет начнет заряжать другой.
- USB-тапочки, USB-гирлянды USB-лампы, USB-холодильники, – данный список можно продолжать очень долго.
Developer:
Price: Free
Developer:
Price: Free
Developer:
Price: Free
Developer:
Price: Free
Преимущества и недостатки USB OTG
Возможность подключить почти ко всему, что имеет USB-порт,
Простота использования,
Удобство,
Возможность подцепить сразу несколько устройств с помощью USB-хаба,
Многозадачность,
Множество утилит для работы разных устройств.
Некоторые приборы невозможно запустить без root прав, либо сторонних утилит,
Не вся техника поддерживает OTG,
Для правильной работы некоторых устройств необходим повышенный ток, тут поможет USB-хаб или другие девайсы с внешним питанием,
Низкая скорость передачи файлов.
Требуется ли безопасно извлекать USB из Андроид
При обычном извлечении есть вероятность того, что флешка просто сгорит (не всегда это зависит от качества самого носителя), из-за чувствительности к электростатическому разряду и радиации.
Эта проблема довольно странная, у кого-то накопители работают годами, а у кого-то ломаются через пару месяцев. Но все же лучше подстраховаться и извлекать УСБ девайсы только безопасным способом.
Для этого необходимо зайти в «Настройки > Память (или Хранилище)», долистать до самого низа и нажать на пункт «Unmount USB». Через пару секунд в области уведомлений появится оповещение о том, что можно безопасно извлечь гаджет.
Как работать с файлами на флешке
Приложение «Total Commander» вместе с USB-плагином позволяет работать с файловой системой NTFS на телефоне.
Developer:
Price: Free
FX File Explorer — приложение с полным редактором и архиватором (rar, zip), имеет удобную передачу файлов по Wi-Fi и Bluetooth. Присутствует платное расширение функционала.
Developer:
Price: Free
USB Media Explorer – приложение позволяет быстро передавать файлы между устройством и флешкой, взаимодействовать, просматривать и редактировать информацию.
Developer:
Price: 266,09 ₽
USB OTG File Manager — может открывать, удалять копировать файлы, редактировать имена, добавлять каталоги, в файловой системе FAT32 или NTFS.
Developer:
Price: Free
Что такое OTG и какие смартфоны поддерживают технологию
OTG (On-The-Go) — это технология предназначена для простого соединения USB-устройств с мобильником без использования компьютера. Она позволяет с помощью различных утилит подсоединить все, что имеет USB-порт к смартфону.
Адаптер не поддерживают дешевые модели с Micro-USB разъемом, телефоны с версией Android ниже 3.1. Современные устройства (Андроид версий 6, 7, 8, 9 и 10) с Type-C разъемом обычно поддерживают технологию по умолчанию.
Как самостоятельно сделать переходник из подручных средств
Инструкция по самостояльной сборке OTG адаптера из кабелей и разъемов. Потребуется паяльник и несколько старых USB шнурков.
Как сделать визитку быстрее и без Microsoft Word
Чтобы сделать карточку без использования Microsoft Word, скачайте и установите на компьютер конструктор визиток. Представленная программа предлагает вам следующие преимущества по созданию карточек на компьютере:
Готовые шаблоны. Не надо самостоятельно выставлять размеры, параметры для печати устанавливаются автоматически.
Множество новых элементов дизайна.
Доступность для пользователя, в отличии от Word, конструктор не надо дополнительно активировать через интернет или телефон. Это компактная утилита, отличающаяся малым размером и быстродействием.
Быстрота. Создание визитки в конструкторе занимает всего несколько минут, тогда как в Ворде эта операция может затянуться на часы.
Хотите узнать подробнее? Ознакомьтесь с пошаговой инструкцией: Как сделать визитки самому на компьютере
Очевидно, что при сравнении инструкции, как сделать визитку в Ворде, и способов, как сделать карточку в конструкторе, последний вариант представляется гораздо предпочтительнее. Запустите программу, и выберите из категорий (универсальные, детские, развлечения, и др.) готовых шаблонов нужное вам решение.
Конструктор предлагает использовать новые элементы дизайна – картинки, изменение шрифта и цвета надписей, загрузка логотипов (в том числе и из встроенной коллекции), однотонные и сложные фоны, выставлять нестандартный размер. Сохранить визитку можно в любом удобном для вас графическом формате, в том числе и предназначенном для профессиональной типографической печати.
Что не умеет шумодав
Что делать, если файлы с компьютера не копируются на флешку
Причины, по которым файлы не копируются на флешку
Причин, по которым файл невозможно скопировать на флешку, может быть несколько. Соответственно, существует и несколько способов решения данной проблемы. Рассмотрим их более детально.
Причина 1: Нехватка свободного места на флеш-накопителе
Людям, которые знакомы с принципами хранения информации на компьютере на уровне, хотя бы немного превышающем начальный, данная ситуация может показаться слишком элементарной или даже нелепой, чтобы быть описанной в статье.
Но тем не менее существует огромное количество пользователей, которые только начинают изучать основы работы с файлами, поэтому их может поставить в тупик даже такая простейшая проблема.
Информация, приведенная далее, предназначена для них.
Причина 2: Несоответствие размера файла возможностям файловой системы
Проверить, какая файловая система используется на вашем флеш-накопителе можно из проводника. Сделать это очень просто:
- Щелкнуть с помощью правой кнопки мыши по названию флешки. Далее в выпадающем меню выбрать «Свойства».
- В открывшемся окне свойств проверить тип файловой системы на съемном диске.
Чтобы решить проблему, флешку необходимо отформатировать в файловой системе NTFS. Делается это так:
- Правым кликом открыть выпадающее меню и выбрать пункт «Форматировать».
- В окне форматирования выбрать установить тип файловой системы NTFS и нажать «Начать».
Подробнее: Все о форматировании флешки в NTFS
После того, как флешка будет отформатирована, на нее можно смело копировать большие файлы.
Причина 3: Проблемы с целостностью файловой системы флешки
Часто причиной того, что файл отказывается копироваться на сменный носитель, являются накопившиеся ошибки в его файловой системе. Причиной их возникновения чаще всего бывает преждевременное извлечение накопителя из компьютера, перебои с питанием, или просто длительное использование без форматирования.
Решить данную проблему можно системными средствами. Для этого необходимо:
- Открыть окно свойств накопителя способом, описанным в предыдущем разделе и перейти на вкладку «Сервис». Там в разделе «Проверка диска на наличие ошибок файловой системы» нажать на «Проверить»
- В новом окне выбрать «Восстановить диск»
Если причина сбоя в копировании была в ошибках файловой системы, то после проверки проблема уйдет.
В случаях, когда на флешке отсутствует какая-либо ценная для пользователя информация, можно просто ее отформатировать.
Причина 4: Носитель защищен от записи
Такая проблема часто возникает у владельцев ноутбуков или стандартных ПК, имеющих кардридеры для чтения с накопителей типа SD или MicroSD. Флешки такого типа, а также некоторые модели USB-накопителей имеют возможность физической блокировки записи на них с помощью специального переключателя на корпусе.
Чтобы решить эту проблему, необходимо передвинуть рычажок переключателя на корпусе флешки или изменить настройки Windows.
Сделать это можно системными средствами или с помощью специальных программ.
Подробнее: Снятие защиты от записи с флешки
Если описанные выше способы решения проблем не помогли и скопировать файлы на флешку все так же невозможно — проблема может быть в неисправности самого носителя. В этом случае наиболее целесообразно будет обратиться в сервисный центр, где специалисты с помощью специальных программ смогут восстановить носитель.
Мы рады, что смогли помочь Вам в решении проблемы.
Опишите, что у вас не получилось.
Наши специалисты постараются ответить максимально быстро.
Как подключить флешку к смартфону: этапы
- Подключаем кабель OTG одним концом к смартфону, другим — к флешке. Если флеш-память двусторонняя — имеет собственные порты USB-C и микро USB — кабель не нужен.
- Когда всё получилось, появится оповещение о подключении Нового диска от встроенного диспетчера файлов.
- Если отобразилось оповещение о невозможности подключения USB-диска, значит, накопитель столкнулся с несовместимой файловой системой.
- Флеш-память вставлена, а уведомлений нет — аппарат не поддерживает USB-Host или не хватает мощности для подключения.
Иногда нужно войти в Режим разработчика на устройстве, чтобы флешка определилась. Путь выглядит так: Устройство и конфиденциальность – Набор инструментов для сим-карты, Специальные возможности – Возможности разработчика – Подключение в режиме OTG (здесь возможно настроить Автоотключение через N-минут простоя). В некоторых телефонах нужно дополнительно поставить отметку во вкладке Отладка по USB.
Как сделать объявление в «Ворде» с отрывными листочками
Когда возникает необходимость продать что-либо или предложить какие-либо услуги, то лучшим способом продвижения информации были и остаются по сей день объявления. За последние несколько десятков лет изменилось лишь то, что помимо бумажных объявлений, расклеенных по всем поверхностям в городе, можно использовать и площадки в Интернете.
Для многих людей привычные бумажные объявления остаются более подходящим вариантом. И когда почти в каждом доме есть персональный компьютер или ноутбук, создать рекламную афишу можно в популярном текстовом редакторе «Ворд» своими руками.
Как сделать объявление в «Ворде»?
Запоминающаяся и уникальная реклама – залог успеха почти любого дела
Важно суметь привлечь будущих клиентов простой надписью на бумаге и создать видимость того, что им жизненно необходимы предлагаемые услуги
Справиться с поставленной задачей поможет объявление. В «Ворде» можно создать рекламную листовку любого формата. Но дизайнерам следует помнить о сочетании цветов: красные буквы на синем фоне оттолкнут любого прохожего.
Информация должна быть представлена наиболее полно, но в то же время лаконично. Суть необходимо изложить в нескольких предложениях, которые сразу бросятся прохожим в глаза.
В «Майкрософт Ворде» можно набрать любой текст и при помощи форматирования шрифта добиться любых целей. Но для начала необходимо определиться с типом объявления.
Прежде чем решать проблему того, как сделать объявление в «Ворде», пользователю потребуется точно понять, к какому типу относится его рекламная листовка.
Объявление для окна
Реклама такого типа обычно печатается на одном листе А4. Для правильного оформления требуется использовать зеркальную печать
Для данного типа нет необходимости создавать неповторимый и притягивающий внимание внешний вид. Как правило, они выполняют ознакомительную функцию: сообщают об изменениях, дополнительных услугах и так далее
Флаеры
Яркие рекламные листовки подкидывали в ящики почти всем. Обычно они сообщают о каком-либо мероприятии в определенной организации: открытии скидочного сезона, начале набора на обучающие курсы, приглашение на открытие. Для создания флаеров требуется больше всего времени. Создается фон, затем печатается текст и добавляется логотип компании. По желанию можно добавить изображения и графические объекты.
Объявление с отрывными листочками
Не составит труда понять, как написать объявление в «Ворде». Такой тип объявления наиболее распространен. Реклама используется для купли/продажи/съема невидимости, продажи любых вещей, предложения услуг по ремонту и так далее. Рассмотрим подробнее, как сделать объявление в «Ворде» с отрывными листочками.
Создание таблицы для текста
Прежде всего необходимо открыть новый документ. Затем пользователю будет необходимо создать таблицу. Для этого потребуется:
- Перейти в меню «Вставка».
- Открыть дополнительное меню «Таблицы».
- Выбрать «Вставить таблицу».
Во всплывшем окне необходимо проставить число столбцов и строк. Создадим, к примеру, объявление на десять номеров. Для этого потребуется ввести следующие данные:
- Число столбцов – десять.
- Число строк – две.
Далее потребуется создать из верхней строки рабочее пространство:
- Выделить всю строку.
- Кликнуть по ней правой кнопкой мыши и выбрать «Объединить ячейки».
Таким образом получилось единое пространство из разрозненных ячеек. Далее необходимо навести курсор на нижнюю границу первой строки и вытянуть ее вниз, увеличив пространство для текста.
Следующий шаг – набор текста. Можно использовать любой шрифт, но предпочтение лучше отдавать простым, в которых нет вензелей и наклона. Такой текст будет легче восприниматься прохожими.
После того как текст был набран, его стоит разместить по центру. Для этого необходимо:
- Выделить всю таблицу, зажав кнопки Ctrl+А.
- Перейти в меню «Макет».
- В группе «Выравнивание» выбрать пункт «По центру».
Весь текст в таблице будет расположен точно посередине
Важно не забыть указать в первой строке контактную информацию и время, в которое пользователь сможет отвечать на звонки
Изменение направления текста
Следующий шаг в решении вопроса того, как сделать объявление в «Ворде» с отрывными листочками, – форматирование текста в ячейках для номеров. Но первым делом необходимо щелкнуть по любой ячейке второй строки и, перейдя во вкладку «Макет», записать данные для ширины столбца.
Для начала, так же как и в случае с первой строкой, необходимо вытянуть ячейки для номеров. Чтобы расположить текст в них вертикально, необходимо:
- Выделить всю вторую строку.
- Щелкнуть по ней правой кнопкой мыши.
- Из всплывшего меню выбрать «Направление текста».
- В группе «Ориентация» щелкнуть по вертикально расположенному тексту.
Затем в них внести один или несколько номеров телефона. Чтобы не печатать номер для каждой ячейки, необходимо скопировать его из первого столбца, затем выделить пустующие места и нажать Ctrl+V. Если при этом сместились границы ячеек, то выровнять их можно во вкладке «Макет», где потребуется ввести ранее выписанные данные.
Объявление готово.
Если Flash-тест не отображается
Если тест на слух не отображается выше — кликните на замочек левее адреса сайта и разрешите работу Flash-технологии (ресурс добавится в исключения блокировки)…
Вот и вся проверка слуха онлайн. Очень надеюсь, что результат теста у Вас такой же, как у меня.
До новых полезных компьютерных программ и интересных приложений для Андроид.
Ошибка «Запрошенная операция требует повышения» при запуске скачанного файла
Довольно типичная проблема, когда рассматриваемая ошибка возникает с только что загруженными файлами. Например, вы скачали программное обеспечение с сайта Microsoft, запускаете его для установки, но возникает сбой 740. Такая проблема бывает, если запускать установщик программы непосредственно из браузера. Попробуйте зайти в папку с загруженными файлами и запустить скачанный файл из нее.
Данная проблема связана с тем, что при запуске файла напрямую из браузера, зачастую это происходит под правами обычного пользователя, даже если в данный момент на компьютере используется профиль администратора. Например, такая ситуация типична при запуске файлов из браузера Microsoft Edge.
Обратите внимание: Если просто при запуске загруженного файла из папки возникает ошибка «Запрошенная операция требует повышения», попробуйте запустить его от имени администратора. Для этого нужно нажать на файл правой кнопкой мышки и выбрать пункт «Запустить от имени администратора»
Но при этом вы должны быть уверены, что файл «чистый», рекомендуем изначально его проверить антивирусом.
Возможные проблемы и их решения
С подключением флеш-накопителей могут возникать и другие проблемы, не относящиеся к разъемам и поддерживаемым технологиям. Разберем наиболее распространенные неполадки и методы их устранения:
- Флешка не монтируется в автоматическом режиме. Когда есть уверенность, что присутствует OTG, а USB-накопитель все равно не отображается в файловом менеджере – значит, в устройстве отсутствует необходимая функция. Чаще всего неприятность встречается на аппаратах линейки Nexus и тех, на которых установлен . Решением станет установка приложения StickMount (для работы требуется наличие прав суперпользователя).
- Неверный формат файловой системы. К смартфону Андроид через микро-USB проводится подключение флешки в формате FAT. Если же накопитель был отформатирован в стандарт NTFS, то распознать его стандартными средствами ОС не получится. В качестве решения может быть предпринято два варианта: Повторное форматирование флешки в формат FAT. Сделать это можно как на компьютере, так и на смартфоне. Следует учитывать, что в ходе процесса будут удалены все данные. Поэтому рекомендуется заранее перенести их на другой носитель.
- Установка . Средствами программы можно открыть флешку в формате NTFS и управлять ее содержимым. Существует и другой софт подобного плана, но в большинстве случаев для его функционирования требуется наличия root-доступа.
Слишком большой объем внешней памяти. Устройства со слабыми характеристиками могут испытывать затруднения при подключении накопителей большого объема. Проявляется это в отсутствии распознавания или зависаниях при использовании. Поможет только смена флешки.
Повреждения. Сюда относятся неисправности накопителя, переходников и разъемов. Чтобы точно выявить причину, следует поочередно заменять один элемент и проверять корректность работы.
Представленный материал подробно описывает, как подключить флешку к смартфону на Андроиде. Выполнить задуманное можно даже при отсутствии Micro-USB входа и поддержки OTG, а специальные приложения помогут распознать накопители несовместимого формата.
Можно ли к андроиду смартфону подключить флешку микро или usb через otg кабель? Да можно и это несложно, особенно если у вас андроид 4.0, андроид 4.4.2 или выше.
Те что ниже как например андроид 2.3 эту технологию не поддерживают – она насколько помню частично началась с версии 3.1.
Только если у вас даже андроид 6.0, андроид 7.0 или даже андроид 8, то некоторые производители это блокируют, но обойти запрет можно.
К смартфону android можно подключать периферийные устройств, такие как флэш-накопители, внешние жесткие диски, мыши и клавиатуры — но вы должны иметь кабель otg со стандартным USB для Micro карты памяти.
После подключения флешки с таким кабелем система должна активировать режим, благодаря которому можно управлять соединением.
Этот режим доступен на большинстве устройств. Только если ваш смартфон или планшет не поддерживает эту функцию, то можете попробовать активировать ее вручную, но для этого потребуются рут права.
Можно ли подключить флешку к планшету через полноразмерный USB или по Wi-Fi?
Большинство подобных гаджетов таким разъемом не оснащаются. Однако встречаются единичные модели планшетов с полноразмерным USB портом. Он позволяет подключать флешку напрямую без использования дополнительных кабелей и переходников. Например, данный вход есть у:
- Gigabyte S1080
- Lenovo IdeaPad MIIX (причем имеются у леново и другие модели с полноразмерным USB портом)
- Acer Iconia Tab W700
- Acer Iconia Tab A211
- Prestigio Multipad Visconte A и пр.
Кроме того, встречаются флешки с Wi-Fi (правда, их очень мало). Для подключения таких съемных носителей к планшету вообще не требуется никакого кабеля. Они подсоединяются через модуль связи Wi-Fi, который есть у каждого современного гаджета.
Добавлено 86 Комментариев.
Другие способы синхронизации данных
Если причиной сбоя в соединении является физическая составляющая (к примеру, сломался провод), а файлы между устройствами необходимо передать срочно, воспользуйтесь следующими способами передачи:
- Настройте подключение между телефоном и ПК через любое из облачных хранилищ. Как правило, на телефонах HTC и Самсунг уже переустановлено программное обеспечение One Drive. Подключите его и переместите нужные файлы. Затем зайдите в свою учетную запись хранилища на компьютере и скачайте нужные документы;
- Используйте программу AirDroid или ее аналоги. С ее помощью вы можете управлять устройством через браузер компьютера. Для этого вам не понадобится проводное соединение. Однако, скорость передачи информации в таком случае зависит от скорости интернет соединения;
- Создание сервера FTP (данный вариант подойдет для продвинутых пользователей). В дальнейшем созданный сервер можно использовать в качестве съемного диска для операционной системы Windows.
Тематический видеоролик:
Зная, как подключить телефон к компьютеру, можно воспользоваться этой возможностью для непосредственной передачи данных с одного устройства на другое.
Причём без помощи интернета, и с достаточно высокой скоростью.
Это бывает необходимо, например, для передачи на ПК фотографий с камеры смартфона или мультимедийных файлов с компьютера на мобильное устройство.
После установки на смартфон программа требует запуска, после чего показывает адрес, который требуется написать в адресной строке «Проводника» на компьютере.
Это обеспечивает возможность доступа к данным мобильного устройства, как к обычной папке.
Причём пользователь может изменять, удалять и добавлять новые файлы и на съёмном диске, и во внутренней и внешней памяти.
Работа с флешкой для начинающих
Первым делом необходимо правильно вставить накопитель. Это довольно простая задача. Для этого изучите поверхность устройства, и найдёте для неё специальное отверстие. Обычно их бывает несколько, сбоку или сзади. Рядом с ними обычно находятся разъёмы для наушников и микрофона.
USB-порты имеет каждый современный ноутбук и даже планшет или телевизор. Разъём снабжён «ветвящимся» значком и узнать его несложно
Важно правильно расположить контакты приспособления относительно контактов USB-разъёма. Обычно название фирмы-изготовителя находится сверху
Если операционная система работает слаженно, то она сама найдёт и установит драйверы, а затем откроет окно автозапуска. К сожалению, так происходит далеко не всегда. Бывает, что пользователи ждут пару минут, а никаких действий не происходит. Это может быть связано как с аппаратной неисправностью, так и с программным сбоем. Для начала стоит вынуть флешку и попробовать вставить её в другой порт.
Проверить её исправность лучше на другом ноутбуке. Если флешка подключится без проблем, то, очевидно, дело в разъёме. Есть порты, которые при одновременном подключении большого числа устройств не видят некоторые из-за нехватки питания или оперативной памяти.
Если флешка не подключается, а на ней было много ценной информации, то её придётся нести в сервисный пункт. Если особо важных данных не было, то её логичнее заменить на новую.