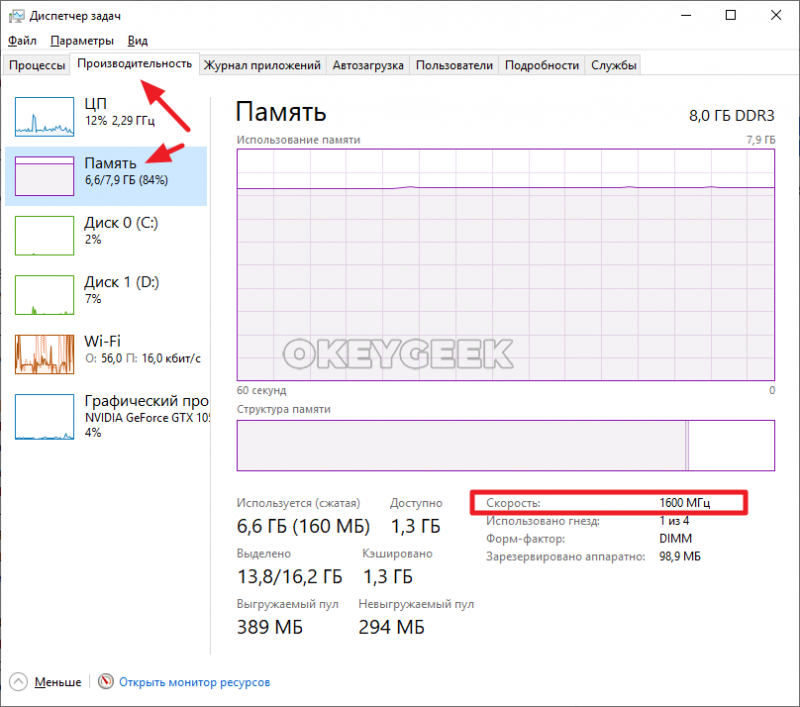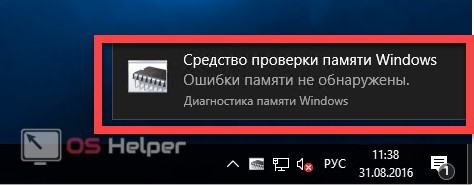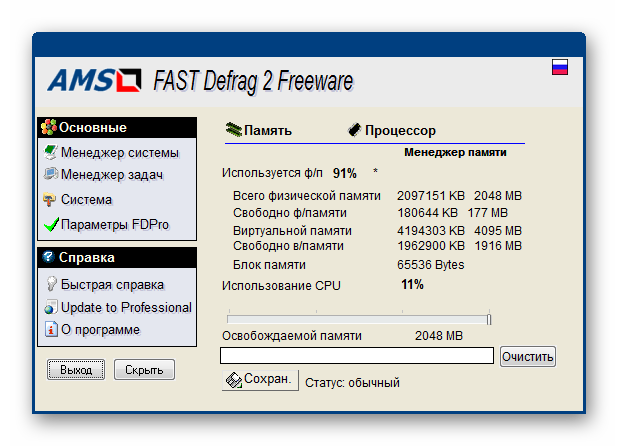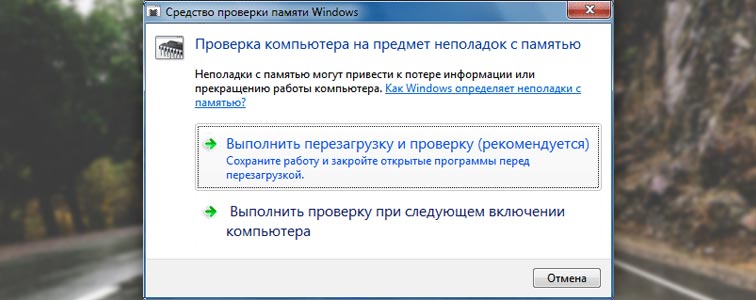Как поставить оперативную память на ноутбук: виды, объем, порядок действий и советы специалистов
Содержание:
- Какие поколения доступны на данный момент?
- Способ №1: Купил, поставил, запустил
- Действия в BIOS
- Увеличиваем объём оперативной памяти на компьютерах
- Аппаратный метод: система Ready Boost
- Одноканальный и двухканальный режимы работы
- Способ №2: флешка как дополнительный объем оперативной памяти
- Определяемся с наличием слотов
- Режимы работы памяти
- Установка дополнительной планки памяти
- Что такое оперативная память
- Способ №4: Виртуальная память ОС
- Как узнать количество слотов ОЗУ на ПК
- Процесс установки на стационарный компьютер
- Программный метод: файл подкачки
- Проверка работоспособности новой оперативной памяти
- Способ №2: флешка как дополнительный объем оперативной памяти
- Разгон памяти
- Узнаем тип памяти
- Разгон памяти
- Как определить необходимый объем в зависимости от поставленных задач?
- Полная программа
Какие поколения доступны на данный момент?
Перед тем как приобрести необходимую деталь, нужно правильно подобрать необходимые параметры. Одним из них являются поколения типа. Далее приведен их перечень:
- DDR2. Он появился в 2003 году и на данный момент является самым старым. В продаже найти такие плашки уже не получится. Зато можно найти бывшие в употреблении устройства. Однако приобретать их не рекомендуется.
- DDR3. Данный тип оперативной памяти вышел в 2007 году. Уже более молодое поколение, но по сравнению с новым достаточно старое. Его также можно найти в бывших в употреблении устройствах.
- DDR4. Вышел в 2014-м и является самым современным типом плашек. Устанавливается во все современные компьютеры и ноутбуки. Также может быть спокойно приобретен в магазине.
- DDR5. Предполагается, что он будет революционным, хотя точных подробностей о его характеристиках немного. Дата выхода тоже не фиксированная. В Сети можно найти множество материалов, которые утверждают о ее переносе на текущий (2019) год. Хотя официальный анонс был намечен только на 2020-й.
Отличительной особенностью каждого нового поколения плашек оперативной памяти является увеличение скорости работы и сокращение объема потребляемой энергии. Тем не менее если вы решили заняться установкой оперативной памяти в ноутбук Asus или любую другую модель, вам необходимо ориентироваться на тот тип, который уже стоит в устройстве.
Способ №1: Купил, поставил, запустил
Для стабильной работы операционной системе Windows 7 необходимо 1,5 ГБ ОЗУ. Как правило, приобретенный ПК офисной конфигурации имеет два гигабайта оперативной памяти. Для ресурсоемких программ (видеоредакторов или компьютерных игр) такого объема не всегда достаточно. Следовательно, у пользователя возникает потребность расширить возможности ОЗУ. Однако прежде чем реализовать подобный сценарий аппаратного апгрейда, необходимо задаться вопросом: «Можно ли добавить оперативной памяти?». Так как в случае, когда вы используете 32-битную версию Windows, добавленные два и более гигабайт к текущему объему ОЗУ попросту могут оказаться не задействованными системой в виду некоторых ограничений, которые инициирует БИОС- микропрограмма. Еще одним неприятным моментом для пользователя может стать несоответствие купленного модуля памяти типовому разъему материнской платы. Другими словами, перед походом в магазин необходимо точно знать, какой вид ОЗУ поддерживается вашим ПК или ноутбуком, а также технические характеристики установленной памяти.
Действия в BIOS
Теперь давайте посмотрим, как задействовать всю оперативную память (снять лимит ограничения), используя для этого настройки первичной системы ввода/вывода BIOS. Иногда это тоже помогает, хотя, как уже, наверное, понятно, разрядность установленной операционной системы здесь также не учитывается.
В меню разделов необходимо найти параметр, содержащий что-то вроде RAM Remapping (over 4 Gb) или Memory Hole, и активировать его, выставив для него значение Enabled. Если такого пункта в настройках нет, по всей видимости, версия BIOS изменение таких опций не поддерживает. Однако получить к ним доступ можно за счет установки обновленной прошивки для самой первичной системы. Но без специальных знаний заниматься такими вещами самостоятельно не рекомендуется, поскольку последствия могут быть совершенно непредсказуемыми.
Увеличиваем объём оперативной памяти на компьютерах
Начнём с азов – первым делом мы должны идентифицировать тип памяти, установленной в данный момент. Грубо говоря, есть лишь четыре её разновидности – от DDR1 и до DDR5. Основные различия заключаются в максимальной частоте, на которой она функционирует и объёме памяти. Есть два способа, которые помогут Вам узнать, какой именно тип памяти установлен на материнской плате Вашего компьютера. Начнём с наиболее интересного:
- Раскрутите системный блок, снимите основную крышку;
Достаньте оттуда планку оперативной памяти (не забудьте про разжимы сверху и снизу, их необходимо сдвинуть, чтобы ничего не сломать); Итак, если планка у Вас в руках, посмотрите к какому типу она относится – на одной из сторон должна быть указана эта информация; Если у Вас компьютер 3-5-тилетней давности, скорее всего, там стоит ОЗУ типа DDR3 с частотой 1333 МГц.
Второй способ не такой интересный, но предельно простой – программный:
-
Скачиваете программу под названием CPU-Z с официального сайта;
Запускаете скачанный файл и устанавливаете утилиту. Этот процесс мы объяснять не будем, так как там всё предельно понятно на интуитивном уровне – пару кликов по кнопке «Next», а затем «Install»; Теперь Вам нужно запустить программу от имени Администратора. Для этого кликните по значку на рабочем столе правой кнопкой мыши и выберите соответствующий пункт в выпадающем контекстном меню; Как только программа запустится, перейдите ко вкладке «Memory» (она же – «Память», подразумевается именно оперативная);
В поле «Type» указан тип ОЗУ, в нашем случае – это DDR3, наиболее распространённая в течении последних нескольких лет. На данный момент считается устаревшей, потому что выпустили более мощную память следующего поколения. Поле «Size» говорит нам о размере установленной памяти – то есть, четыре гигабайта. Поле «Channels» говорит нам о том, что она работает в одноканальном режиме.
Собственно говоря, нужную нам информацию мы получили. Время двигаться дальше.
Аппаратный метод: система Ready Boost
Суть метода усовершенствования компьютера состоит в том, что к USB-входу подключают флешку, которая будет служить источником дополнительной оперативки. Особое программное обеспечение (Ready Boost), поддерживаемое Microsoft Windows 7 и выше, может сделать из USB-носителя устройство для обработки данных.
Многие пользователи при использовании варианта с установкой Ready Boost сразу стараются взять накопитель большего объема, но это не всегда необходимо. Программа может использовать внешние накопители до 256 Гигабайт на 64-разрядном Windows и всего лишь 4 ГБ на остальных ОС, которые поддерживают эту функцию.
Следует учесть, что при использовании данного метода отключать USB-носитель ни в коем случае нельзя. Технику добавления ОЗУ можно использовать как вспомогательную, но в качестве постоянного решения стоит выбрать что-либо иное.
Одноканальный и двухканальный режимы работы
Исходя из простейшей логики, можно догадаться, что в двухканальном режиме в работу включаются сразу две планки оперативной памяти, благодаря чему удаётся добиться повышения производительности компьютера.
Если Вы далеки от техники, предлагаем рассмотреть простейший пример: есть два бассейна. К одному подведена одну труба, к другому – две. Какой из них наполнится быстрее? Правильно, второй – аналогично и с оперативной памятью, работать быстрее при одинаковом объёме ОЗУ будет тот компьютер, у которого две “трубы”. Наибольший прирост в мощности будет заметен в тяжёлых приложениях: играх или в браузере, если открыто очень большое количество вкладок. Что касается разницы между двухканальным, трех- и четырёх-, то она не такая уж большая – колеблется в пределах пяти-десяти процентов.
Одноканальные контроллеры ОЗУ в процессорах с минимальной производительностью (хороший тому пример – Intel Atom). Двухканальные – в 1155-ом сокете; трёхканальные – в 1366-ом сокете; четырёхканальные (самые высокопроизводительные и, как следствие, самые мощные) – в 2011-ом сокете.
Способ №2: флешка как дополнительный объем оперативной памяти
На Windows 7 и ее функционального дополнения Ready Boost будет рассмотрен гибридный вариант расширения ОЗУ-ресурсов.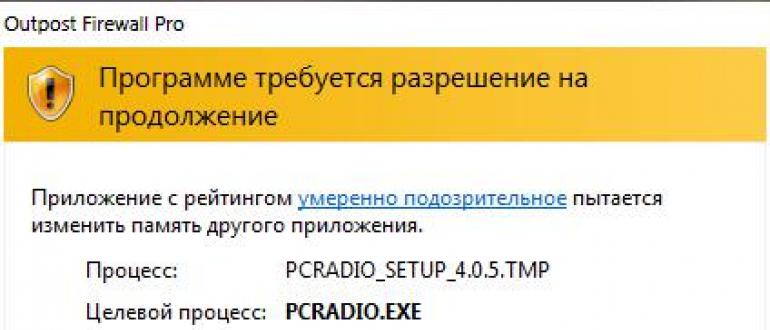
Вставьте флешку в USB-разъем ПК или ноутбука. Отформатируйте раздел съемного носителя. Наведите маркер на ярлык флешки и, удерживая правую кнопку мышки, вызовите контекстное меню, из которого выберите пункт «Свойства». В открывшемся окне перейдите на вкладку Ready Boost. Активируйте чек-бокс «Использовать это устройство», затем нажмите «Применить» и «ОК».
Как видите, вопрос: «Как добавить оперативной памяти в компьютер?» может быть разрешен и таким методом.
Определяемся с наличием слотов
Второй шаг — узнать количество слотов под оперативную память на материнской плате. Современные платы обычно оснащаются 2-4 разъемами. Для достижения максимальной производительности памяти, рекомендуется использование минимум двух слотов. В таком случае ОЗУ будет работать в двуканальном режиме.
Многоканальный режим — режим работы оперативной памяти, при котором может быть увеличена скорость передачи данных за счёт использования сразу нескольких каналов для доступа к объединённому банку памяти. Таким образом, система при использовании, например, двух модулей памяти в двухканальном режиме может работать быстрее, чем при использовании одного модуля, равного их суммарному объёму. Прирост производительности от 2 планок составляет около 10% в играх. В тяжелых приложениях же, которые потребляют много ОЗУ, прирост может доходить до 80%. Дизайнеры, монтажеры и звукорежиссеры больше всех смогут наблюдать разницу.
Существует также и трехканальный, и даже четырехканальный режим работы памяти. Однако данную технологию поддерживает очень мало моделей процессоров (да, ОЗУ, память и материнская плата во многих задачах связаны между собой).
Для того, чтобы процессор смог использовать два канала памяти, требуется использовать модули одинакового типа. Если модули имеют разную частоту, то такой сетап будет работать на скорости самой медленной планки. ОЗУ должна быть установлена в симметричные разъемы, то есть либо первый и третий слот, либо второй и четвертый (если речь идет о материнской плате с 4 разъемами). Если слота всего два, то соответственно — первый и второй, других вариантов нет. Модули разного объема также могут работать в двуканальном режиме.
Режимы работы памяти
В новых ОЗУ есть специальные режимы, от которых зависит скорость передачи данных. Выделяют четыре основных типа режимов:
- Single Channel Mode –работает при установке одной планки или при разных по объему модулях, это самый медленный режим.
- Dual Mode – симметричный, в разъемы устанавливают одинаковые по объему планки, и скорость увеличивается вдвое по сравнению с первым режимом.
- Triple Mode – задействует три канала, при этом во все ставят одинаковые по объему планки, однако скорость передачи данных triple mode может оказаться слабее, нежели у Dual.
- Flex Mode – режим гибкий, подразумевает установку двух планок с различным объемом, но одинаковой частотой.
Самым популярным вариантом на сегодняшний момент остается симметричный режим (Dual Mode).
Установка дополнительной планки памяти
Чтобы оснастить стационарный компьютер еще одним модулем ОЗУ, следуйте нижеизложенным рекомендациям. В результате вы получите практический ответ на вопрос: «Как добавить оперативной памяти в компьютер».
1). Отключите системный блок от электрического источника питания.
2). Как правило, доступ к внутренним компонентам ПК осуществляется путем откручивания группы фиксирующих винтов, которые удерживают защитную крышку устройства
Важно: в случае самоличного вскрытия «системника» более рассчитывать на гарантию вам не придется. Так как при открытии крышки вы неизбежно повредите сервисные пломбы
3). Установите новый модуль памяти в соответствующий слот
Если таковых присутствует несколько, обратите внимание на маркировку разъемов. Обычно правильная последовательность указывается в виде цифрового значения
В некоторых случаях предусмотрен особый порядок устанавливаемых планок памяти. Взаимодействующие разъемы (например, 2 модуля одного производителя и 2 другого) окрашиваются в два различных цвета.
Примите первые поздравления! Теперь вы знаете, как правильно добавить оперативную память.
Что такое оперативная память
Оперативная память (озу, ram, оперативка) — это запоминающее устройство в виде планки с микросхемами для компьютера или микросхемы для других устройств, которое предназначено для хранения данных, исполняемых в текущий момент программ, игр, приложений и другого программного кода, который обрабатывает процессор.
Является энергозависимой, что означает, при отключении питания — все данные на ней стираются. На английском расшифровывается полностью — Random Access Memory. Скорость чтения и записи у ОЗУ намного выше, чем у не энергонезависимой ПЗУ, например, чем у жесткого диска.
Для чего нужна оперативная память
Оперативная память предназначена для быстрого доступа к данным исполняемых в текущий момент процессов — программ, игр, файлов и т.д.
Так, чем больше будет установлено оперативки на компьютере или другом устройстве, например, телефоне — тем больше в ней сможет хранится информации и тем быстрее будет к ней доступ. Это даст намного более быструю работу и производительность в работе приложений и самой ОС.
Как работает ОЗУ — RAM
Любая программа, приложение, ядро операционной системы и другие исполняемые файлы, при их загрузке вначале попадают в оперативку, оттуда их обрабатывает процессор и возвращает обратно. Т.е. все обрабатываемые данные хранятся именно в ней.
Только после того, как вы нажмете на «Сохранить» если этого не предусматривает сама программа, данные будут записаны на жесткий диск или SSD.
Т.е. все, что вы видите на своем экране в данный момент должно находиться в оперативной памяти, это и открытые окна, программы, вкладки в браузере, да практически вся операционная система. Также это работает и на смартфонах под управлением IOS и Android.
Оперативная память — виды
Каждый год виды оперативок обновляются и улучшаются. Но есть два основных — это:
- DRAM — динамическая память, используется для массового производства. Именно она устанавливается в качестве основного ОЗУ. Ее вы и видите на полках магазинов.
- SRAM — статическая память, дорого в производстве, но обладает очень хорошей скоростью. Используется в качестве хранителя КЭШа, например, в процессоре.
DRAM разделяется на несколько подвидов, рассмотри два наиболее известных:
- DDR SDRAM — используется в качестве основной ОЗУ устройства. Заменяема на ПК и ноутбуках, но не на смартфонах
- GDDR — используется, как ОЗУ для видеокарт, отличается увеличенной в два раза скоростью работы. Не заменяема.
Каждое поколение таких планок добавляет к названию одну букву. Так, на данный момент самой последней ОЗУ вида DDR является DDR4. А для графического адаптера — GDDR6.
По интерфейсу подключения ОЗУ также бывают разных типов:
- DIMM — форм фактор в виде двусторонней планки, используется для персональных компьютеров.
- SO-DIMM — форм фактор, также в виде планки, используется в ноутбуках, ПК в компактных форм-факторах и других мини системах.
Оперативная память — как выбрать, характеристики
Рассмотрим основные характеристики оперативной памяти компьютера, на которые надо обязательно обратить свое внимание, если вы хотите подобрать себе действительно хорошую оперативку. Тип ОЗУ — Обязательно обратите внимание, это может быть DDR2, DDR3 или DDR4
Какую поддерживает ваша материнская плата
Тип ОЗУ — Обязательно обратите внимание, это может быть DDR2, DDR3 или DDR4. Какую поддерживает ваша материнская плата
Объем в Гб — Чем больше, тем лучше. Для нынешних систем на операционной системе Windows 10, меньше 8 Гб брать не стоит. При покупке телефона на Android — лучше не брать модель с объемом меньше 3 Гб, т.к. при новых обновлениях данной ОС, ее запросы будут становится больше.
Тактовая частота — Чем выше частота, тем быстрее будет работать RAM. Опирайтесь на то, какую частоту поддерживает процессор и материнская плата. Если частота на плате будет выше, чем у них, ничего страшного не произойдет, просто она будет работать с заниженной частотой.
Задержка сигнала (Тайминги) — Задержка обращений между процессором и ОЗУ должна быть минимальной.
В заключение
Вот вы и узнали во всех деталях, что такое RAM для компьютера, ноутбука и других устройств, какие у нее бывают виды, какие функции она выполняет в системе, и как подобрать себе хорошую ОЗУ.
Способ №4: Виртуальная память ОС
Данный метод является исключительно программным средством наращивания ОЗУ. Стандартный Windows-инструмент предусматривает расширение оперативных ресурсов посредством выделения определенного дискового пространства под нужды временных файлов. Не стоит путать и специальный виртуальный раздел ОС, это принципиально различные службы. сформированный ОС, имеет значение, равное объему установленного ОЗУ. Когда физической памяти недостаточно, система использует виртуальные объемы оперативной памяти. Размер файла подкачки можно как уменьшать, так и увеличивать. Все зависит от потребностей пользователя.
Как узнать количество слотов ОЗУ на ПК
Опять же, существует два варианта определить количество слотов. Первый вновь сводится к разбору компьютера: следует снять крышку и посчитать количество свободных слотов памяти. Второй – программный:
- Вновь запускаем скачанную ранее нами утилиту от Администратора;
Переходим на вкладку «SPD»; Там нажимаем на поле «Memory slot selection» и обращаем внимание на то, сколько конкретно слотов в выпадающем списке – в нашем случае их четыре штуки, что говорит о наличии на материнской плате четырёх гнёзд под ОЗУ.
Чтобы определить, в каком именно установлена планка, а в каком отсутствует, следует остановиться на каждом – выбрали один, посмотрели информацию с правой стороны. Если она отсутствует – значит, слот пустует. И наоборот, если информация есть – слот занят планкой оперативной памяти.
Процесс установки на стационарный компьютер
Первое, что необходимо сделать, это определить, какой именно тип оперативной памяти установлен на компьютер, чтобы установить новую такую же или заменять целиком. Это будет зависеть от типа материнской платы. Чтобы разобраться в этом, можно открыть корпус или взглянуть на приложенную документацию. Если необходимых документов не имеется, следует пройти на сайт производителя.
Существует всего три вида ОЗУ, это DRR, DDR2 и DDR3. В подавляющее большинство современных стационарных компьютеров устанавливается оперативная память двух последних видов. Суть идентификации ОЗУ заключается в скорости её работы и в пропускной способности
Очень важно убедиться в том, что обе характеристики будут полностью соответствовать заводским параметрам материнской платы. Эти параметры по-другому называют идентификаторами
Можно привести следующие примеры определения соответствия. Такой идентификатор, как PC3 12800, означает, что максимальная пропускная способность эквивалентна 12.8 Гб. Другой идентификатор, например, DDR3 1800 говорит нам о том, что скорость равна 1800 МГц.
Программный метод: файл подкачки
А можно ли добавить оперативную память в компьютер, используя только резервы ПК? Новые версии Windows имеют очень полезную функцию виртуальной памяти. По сути, это резервы жесткого диска. Для установки необходимо пройти по адресу: Мой компьютер – Свойства – Дополнительные параметры, далее выбрать опцию «Быстродействие», а в ней – «Дополнительная память». После чего следует установить необходимые значения. Этот способ принесет пользу владельцам старых процессоров.
Когда становится понятно, как добавить планку оперативной памяти в компьютер, правильно подключить флешку или использовать ресурсы компьютера – можно незамедлительно начинать работы, но прежде стоит оценить преимущества и недостатки каждого способа. Так, наиболее результативным вариантом будет замена планок ОЗУ.
Проверка работоспособности новой оперативной памяти
Для этого выполняются следующие шаги:
- Включается компьютер. Осуществляется запуск операционной системы Windows. Это уже первый хороший знак!
- Проверяется в «Сведениях о системе» установленная память (ОЗУ).
При правильном монтаже оперативной памяти отобразится тот объем ОЗУ, который был установлен на системной плате.
Для более детальной проверки памяти необходимо запустить приложение «Средство проверки памяти Windows»
Частые зависания, появление синего экрана и другие проявления нестабильной работы, могут являться признаками нестабильной работы оперативной памяти.
Расскажете об этой статье своим друзьям:
Способ №2: флешка как дополнительный объем оперативной памяти
На примере операционной системы Windows 7 и ее функционального дополнения Ready Boost будет рассмотрен гибридный вариант расширения ОЗУ-ресурсов.

Вставьте флешку в USB-разъем ПК или ноутбука. Отформатируйте раздел съемного носителя. Наведите маркер на ярлык флешки и, удерживая правую кнопку мышки, вызовите контекстное меню, из которого выберите пункт «Свойства». В открывшемся окне перейдите на вкладку Ready Boost. Активируйте чек-бокс «Использовать это устройство», затем нажмите «Применить» и «ОК».
Как видите, вопрос: «Как добавить оперативной памяти в компьютер?» может быть разрешен и таким методом.
Разгон памяти
Мы выше говорили, что установить, даже правильно, планки оперативки — недостаточно. Включив двухканальный, лучше четырёхканальный режим, подберите оптимальные настройки частоты, соотносимые с таймингом. Помните, прежде всего, что гарантию разгона вам никто не даст, одну память получится разогнать отлично, такую же другую — неудачно. Но не бойтесь, что память может выйти из строя, когда будете разгонять: при слишком высоко задранной она всего лишь не запустится.
Что делать, если разгон оказался неудачным? Обычно материнки снабжены функцией автоотката настроек, которую используйте, когда несколько раз после разгона компьютер не запустится. Сбросить настройки сможете также вручную, для чего примените перемычку Clear CMOS (она же JBAT).
С помощью перемычки Clearing CMOS можно очистить содержимое параметров CMOS, в частности вернуть параметры BIOS к заводским установкам по умолчанию
Подбирается частота экспериментально, так же ставят напряжение питания, тайминги. Разумеется, нет гарантии, что подобранное соотношение будет лучше, чем на максимальном XMP-профиле. Часто при максимальном разгоне частоты приходится повышать тайминги.
Обязательно протестируйте утилитой AIDA64 Cache & Memory Benchmark получившийся у вас результат. Разгон может привести к падению скорости, став практически бесполезным. Обычно у низкочастотных версий потенциал выше, чем у топовых.
Установить память, её разгон — процессы несложные, особенно когда RAM поддерживает XMP-профили, уже готовые. Помните, что покупать ОЗУ на компьютер практичнее комплектом, чтобы получить прирост быстродействия от двухканального режима, не только от разгона. Советуем приобретать на компьютер низкопрофильную оперативку для избегания несовместимости, когда стоит крупноразмерный процессорный кулер. Следуйте советам, тогда сможете разогнать максимально быстродействие оперативки.
Узнаем тип памяти
Первое что вам требуется сделать — узнать какой тип оперативной памяти поддерживает материнская плата. На данный момент самым актуальным типом является DDR4. Устаревшие форматы (DDR1, DDR2, DDR3) не совместимы между собой и не могут быть использованы вместе. В спецификациях материнской платы вы можете узнать тип поддерживаемой ОЗУ. Традиционно лучше всего проверить это на официальном сайте разработчиков.
Учтите, что планки для ноутбука отличаются от планок стационарных компьютеров. Так называемая DIMM память, является полноразмерным вариантом. SO-DIMM — урезанная версия для портативных устройств. Отличается размерами, расположением контактов и местом установки чипов. Разумеется, оба вида несовместимы между собой.
Разгон памяти
Память будет работать гораздо быстрее, если увеличить ее тактовую частоту.
Рассмотрим разгон на примере биоса Award. Для него понадобится:
-
Перейти в биос, зажав кнопку Del при запуске системы.
-
Когда откроется биос, нужно зажать клавиши Ctrl и F1. Это позволит открыть дополнительные настройки.
-
Выбираем пункт меню «MB Intelligent Tweaker».
-
В пункте настроек памяти устанавливаем нужную нам тактовую частоту памяти. Сильно завышать ее не надо. Будет достаточно приплюсовать 200 – 300 Мгц.
-
Затем через главное меню переходим в подменю «Расширенные настройки чипсета» и устанавливаем тайминги памяти, включив перед этим их ручную настройку. Чем меньше тайминги, тем лучше. На рисунке показаны тайминги 5/5/5/18.
Если сильно завысить частоту памяти или сильно занизить ее тайминги, это может привести к тому, что компьютер просто не загрузится: вместо системы вы увидите перед собой черный экран. Пугаться в таком случае не нужно. Надо просто вновь зайти в биос и изменить настройки разгона оперативной памяти. Тактовую частоту необходим занизить, а тайминги — увеличить. После этого следует включить компьютер еще раз. Если он загрузился, то все в порядке, а если нет – нужно продолжить экспериментировать с цифрами.
Загружаем для проверки ОЗУ тяжелое приложение
Когда у вас все заработало, попробуйте запустить какую-нибудь игру или «тяжелую» программу. Иногда разогнанная память нестабильно работает в приложениях, которые ее сильно загружают. Если все в порядке, то ничего не произойдет, если же нет, компьютер может выключится. В таком случае вновь зайдите в биос, понизьте частоту и повысьте тайминги, а затем протестируйте работу ПК на стабильность. Повторяйте процедуру, пока система не начнет нормально функционировать.
Как определить необходимый объем в зависимости от поставленных задач?
Достаточно часто нет необходимости устанавливать дополнительную оперативную память в ноутбук, достигая при этом допустимого максимума. Чтобы определить необходимый объем, нужно свериться с моделью процессора и выявить основные задачи, которые будут выполняться ноутбуком. В данной ситуации актуальны следующие советы для примерного диапазона процессоров разных производителей. Для Intel:
- Atom;
- Celeron;
- Pentium.
А также от AMD:
- E1;
- E2;
- A4;
- A6.
Не рекомендуется устанавливать плашки мерностью от четырех до шести ГБ. Это объясняется их достаточно сильной слабостью. Такие устройства чаще всего используются для работы с текстовыми редакторами и другими офисными программами.
Если же используются «кристаллы» более производительного типа (к примеру i3), то рекомендуется поставить на ноутбук оперативную память как минимум мерностью в 8 ГБ или же 12. Эти устройства чаще всего используются для запуска современных игр ААА-класса или же работы с программами по 3D-моделированию и рисованию. Однако если в лептопе установлено топовое железо и его планируется использовать по полной, то лучше не мелочиться и установить туда все 16 ГБ. Они не будут превышать допустимый максимум.