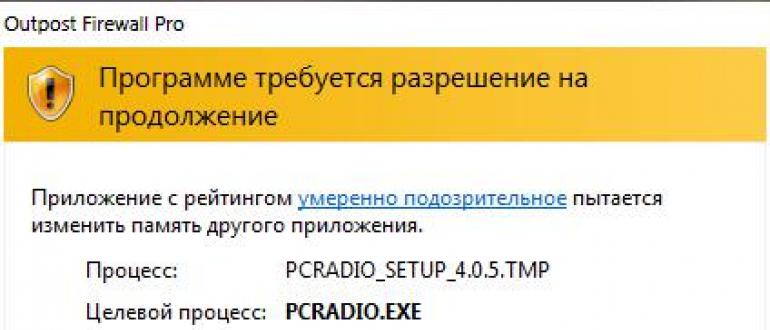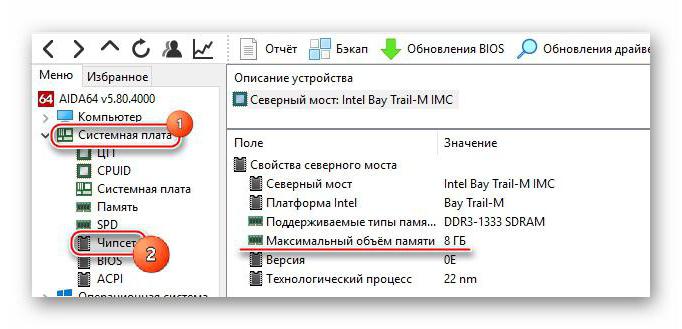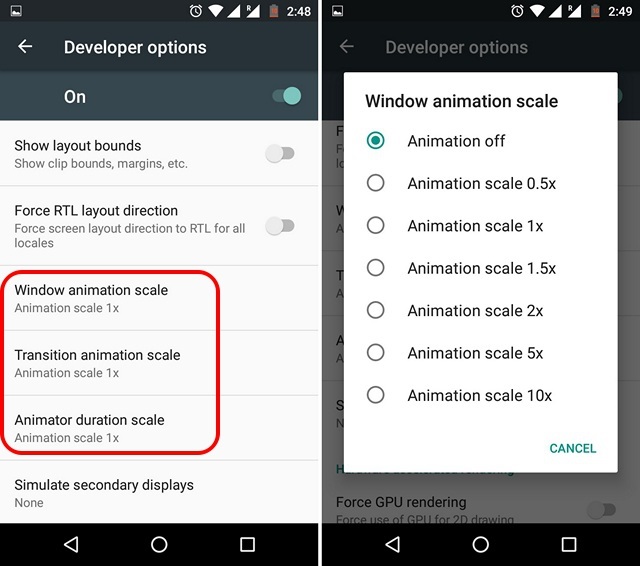Как посмотреть оперативную память на windows 10
Содержание:
- Тип оперативной памяти
- Типы памяти
- Каковы основные характеристики оперативной памяти и зачем их знать
- Использование сторонних программ для просмотра характеристики памяти
- Что дает частота оперативной памяти
- Июньское обновление 2020:
- Методы определения частоты ОЗУ в Windows 10
- Используя сторонние программы
- Где и как посмотреть или узнать тактовую частоту оперативной памяти?
- Как узнать частоту оперативной памяти в «Биосе»?
- Узнаем тактовую частоту оперативной памяти из наклейки на плате
Тип оперативной памяти
DDR SDRAM – уже морально устаревший тип памяти. Имеет небольшую тактовую частоту в 400 МГц.
— DDR2 – довольно удачное решение, которое использовалось достаточно долгое время. Имеет с двух сторон по 120 контактов, пониженное, в сравнении с DDR SDRAM, энергопотребление в 1,8 В, а также повышенную до 1066 МГц тактовую частоту. На данный момент практически не используется в современных системных платах.
— DDR3 – современный тип оперативной памяти. При сниженной, в сравнении с предыдущими поколениями, цене, имеет намного лучшие показатели: энергопотребление 1,5 В, тактовая частота до 2400 МГц.
— DDR4 –следующий шаг в развитии. Имеет улучшенные показатели по всем параметрам, однако выпуск данного модуля памяти еще не начался.

Объём оперативной памяти
игровой компьютермощным процессором

Тактовая частота
пропускную способность
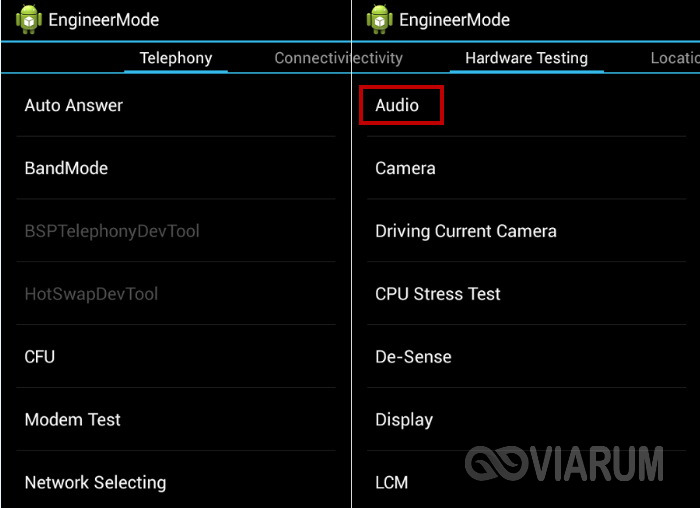
Тайминги
CAS Latency — время рабочего цикла
— RAS to CAS Delay — время полного доступа
— RAS Precharge Time — Время предварительного заряда
От этих показателей зависит скорость работы ОЗУ, и чем они ниже, тем лучше. Однако с повышением тактовой частоты ОЗУ повышаются ее тайминги, а с понижением таймингов повышается стоимость оперативной памяти, поэтому следует исходить из допустимого бюджета при выборе оперативной памяти.

Напряжение ОЗУ
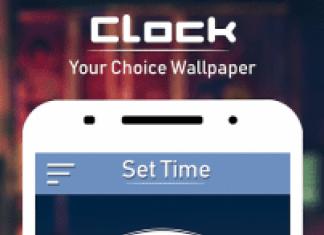
Производители ОЗУ
Corsair
Transcend
OCZ
Kingston
Эти производители всегда предоставляют только качественный продукт, а также указывают реальные характеристики своих детищ. Также следует уметь читать маркировочный код продукта, по которому можно определить все характеристики модуля памяти. К примеру, Kingston KHX 2000C9AD3T1K2/4GX, из основных параметров можно прочитать следующие:
KHX – производитель и модель
2000 – рабочая частота
9 – время рабочего цикла CAS
D3 – тип модуля DD3
4G – объем памяти 4 Gb
Кроме всего выше перечисленного необходимо знать, что если используется более одного модуля ОЗУ, то оперативная память должна быть одного производителя с одной партии и с идентичными параметрами тактовой частоты, таймингов и объема. Только в таком случае можно добиться слаженной работы модулей оперативной памяти.
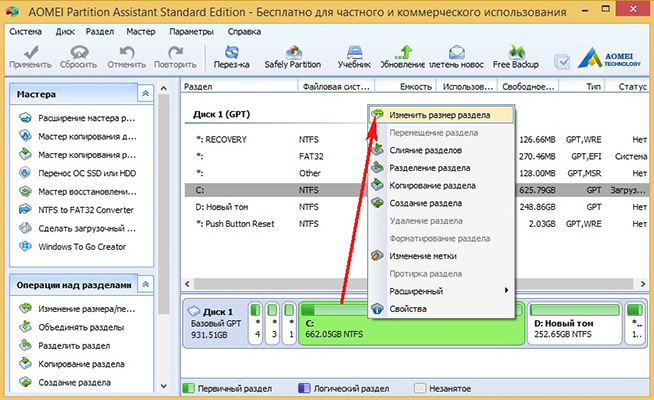
Оперативная память ПК и ноутбука
техническим характеристикам
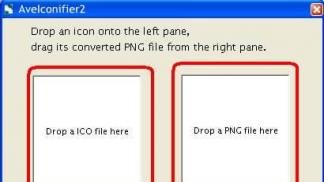
Типы памяти
SO-DIMM
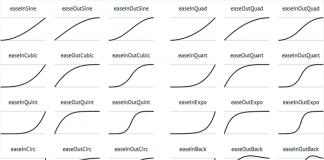
Память форм-фактора SO-DIMM предназначена для использования в ноутбуках, компактных ITX-системах, моноблоках — словом там, где важен минимальный физический размер модулей памяти. Отличается от форм-фактора DIMM уменьшенной примерно в 2 раза длиной модуля, и меньшим количеством контактов на плате (204 и 360 контактов у SO-DIMM DDR3 и DDR4 против 240 и 288 на платах тех же типов DIMM-памяти). По остальным характеристикам — частоте, таймингам, объёму, модули SO-DIMM могут быть любыми, и ничем принципиальным от DIMM не отличаются.
DIMM
DDR
DDR2
DDR3
DDR4

Память типа DDR появилась в 2001 году, и имела 184 контакта. Напряжение питания составляло от 2.2 до 2.4 В. Частота работы – 400МГц . До сих пор встречается в продаже, правда, выбор невелик. На сегодняшний день формат устарел, — подойдёт, только если вы не хотите обновлять систему полностью, а в старой материнской плате разъёмы только под DDR.
Стандарт DDR2 вышел уже в 2003-ем, получил 240 контактов, которые увеличили число потоков, прилично ускорив шину передачи данных процессору. Частота работы DDR2 могла составлять до 800 МГц (в отдельных случаях – до 1066 МГц), а напряжение питания от 1.8 до 2.1 В – чуть меньше, чем у DDR. Следовательно, понизились энергопотребление и тепловыделение памяти. Отличия DDR2 от DDR:
· 240 контактов против 120 · Новый слот, несовместимый с DDR · Меньшее энергопотребление · Улучшенная конструкция, лучшее охлаждение · Выше максимальная рабочая частота
Также, как и DDR, устаревший тип памяти — сейчас подойдёт разве что под старые материнские платы, в остальных случаях покупать нет смысла, так как новые DDR3 и DDR4 быстрее.
В 2007 году ОЗУ обновились типом DDR3 , который до сих пор массово распространён. Остались всё те же 240 контактов, но слот подключения для DDR3 стал другим – совместимости с DDR2 нет. Частота работы модулей в среднем от 1333 до 1866 МГц . Встречаются также модули с частотой вплоть до 2800 МГц . DDR3 отличается от DDR2:
· Слоты DDR2 и DDR3 несовместимы.
· Тактовая частота работы DDR3 выше в 2 раза – 1600 МГц против 800 МГц у DDR2.
· Отличается сниженным напряжением питания – порядка 1.5В, и меньшим энергопотреблением (в версии
DDR3L это значение в среднем ещё ниже, около 1.35 В).
· Задержки (тайминги) DDR3 больше, чем у DDR2, но рабочая частота выше. В целом скорость работы DDR3 на 20-30% выше.
DDR3 — на сегодня хороший выбор. Во многих материнских платах в продаже разъёмы под память именно DDR3, и в связи с массовой популярностью этого типа, вряд ли он скоро исчезнет. Также он немного дешевле DDR4.
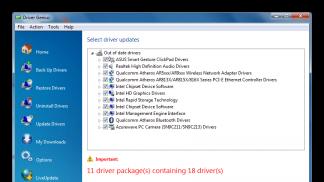
DDR4 – новый тип ОЗУ, разработанный только в 2012 году. Является эволюционным развитием предыдущих типов. Пропускная способность памяти снова повысилась, теперь достигая 25,6 Гб/с. Частота работы также поднялась – в среднем от 2133 МГц до 3600 МГц . Если же сравнивать новый тип с DDR3, который продержался на рынке целых 8 лет и получил массовое распространение, то прирост производительности незначителен, к тому же далеко не все материнские платы и процессоры поддерживают новый тип. Отличия DDR4:
· Несовместимость с предыдущими типами · Пониженно напряжение питания – от 1.2 до 1.05 В, энергопотребление тоже снизилось · Рабочая частота памяти до 3200 МГц (может достигать 4166 МГц в некоторых планках), при этом, конечно, выросшие пропорционально тайминги · Может незначительно превосходить по скорости работы DDR3
Если у вас уже стоят планки DDR3, то торопиться менять их на DDR4 нет никакого смысла. Когда этот формат распространится массово, и все материнские платы уже будут поддерживать DDR4, переход на новый тип произойдёт сам собой с обновлением всей системы. Таким образом, можно подытожить, что DDR4 – скорее маркетинг, чем реально новый тип ОЗУ.
Каковы основные характеристики оперативной памяти и зачем их знать
Итак, чем больше объём оперативной памяти, тем лучше, и именно поэтому пользователи нередко устанавливают на ПК дополнительный модуль ОЗУ. Однако нельзя вот так просто взять, пойти в магазин, купить любую память и подключить её к материнской плате. Если она будет выбрана неправильно, компьютер не сможет работать или ещё хуже, это приведёт к тому, что ОЗУ попросту выйдет из строя
Поэтому так важно знать её ключевые характеристики. К таковым относятся:
- Тип оперативной памяти. В зависимости от производительности и конструктивных особенностей различают модули DDR2, DDR3 и DDR4.
- Объём памяти. Параметр характеризуется объёмом данных, которые могут разместиться в ячейках памяти.
- Частота оперативной памяти. Параметр обуславливает скорость выполняемых операций за единицу времени. От частоты зависит пропускная способность модуля ОЗУ.
- Тайминг. Это временные задержки между отправкой команды контроллера памяти и её выполнением. С увеличением частоты тайминги возрастают, из-за чего разгон оперативки может привести к снижению ее производительности.
- Вольтаж. Напряжение, необходимое для оптимальной работы планки памяти.
- Форм-фактор. Физический размер, форма планки ОЗУ, а также количество и расположение контактов на плате.
Если вы устанавливаете дополнительную память, то она должна иметь те же объём, тип и частоту, что и основная
Если же производится полная замена оперативной памяти, внимание нужно обращать на поддержку заменяемой ОЗУ материнской платой и процессором с одним лишь нюансом. Если на ПК используются процессоры Intel Core i3, Intel Core i5, Intel Core i7, соответствие частоты памяти и материнской платы необязательно, потому что у всех этих процессоров контроллер ОЗУ располагается в самом процессоре, а не в северном мосту материнской платы
То же самое касается процессоров AMD.
Использование сторонних программ для просмотра характеристики памяти
Как узнать частоту оперативной памяти Windows 10 при помощи сторонних программ? Большинство пользователей применяет для проверки такие программы, как Memtest86, Аида, CRU-Z и др. Многие из них находятся в сети Интернет в бесплатном доступе. Однако для работы в приложении «Аида» потребуется заплатить.
Обратите внимание! При скачивании утилиты Memtest86 могут возникнуть сложности с выбором нужного варианта
Как узнать частоту ОЗУ
Как посмотреть ОЗУ на Windows 10 через стороннее приложение? Тактовую частоту работы оперативного запоминающего устройства, или RAM, можно определить благодаря утилите CRU-Z. Она проста и понятна в использовании. Ее необходимо скачать с проверенного источника, а затем запустить на проверяемом устройстве. Далее необходимо перейти в раздел «Memory», потом в значение «DRAM Frequency», где и будет указана частота.
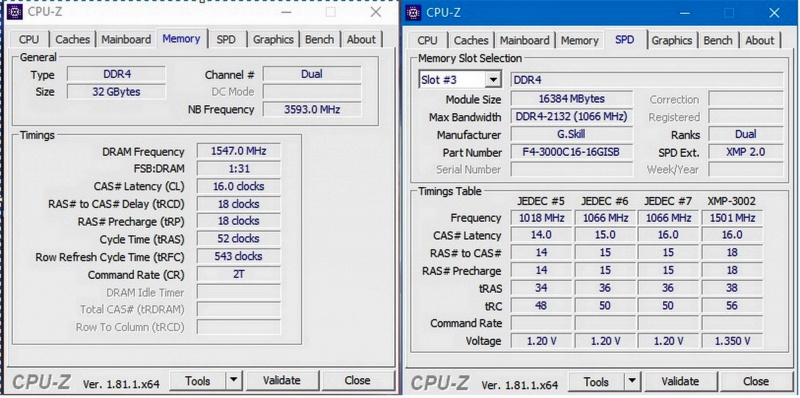
Тактовая частота ОЗУ
Как узнать тайминги ОЗУ
Корректная установка таймингов влияет на стабильность и быстродействие компьютера. Чем меньше задержек, тем быстрее будет осуществляться обмен данными, однако и стабильность работы будет ниже. При повышении частоты тайминги тоже должны быть увеличены, иначе устройство станет функционировать с перебоями.
Чтобы узнать реальные значения параметров, можно воспользоваться одной из сторонних утилит. Например, программа AIDA64 («Аида») позволяет узнать не только текущие, но и вторичные задержки системы. Чтобы ее активировать, нужно открыть утилиту и в левой части найти и перейти в пункт системной платы. В открывшемся необходимо списке выбрать SPD.
Обратите внимание! Тут можно увидеть всю информацию о профилях таймингов, которые записаны на хранилище SPD памяти, найти информацию о доступных XMP-профилях

Тайминги ОЗУ
Как узнать объем ОЗУ
Чтобы точно знать, какой объем ОЗУ в устройстве, размеры свободной памяти, можно воспользоваться одним из 3 ниже предложенных вариантов.
Самым простым и удобным способов просмотра сведений об ОС является переход через каталог «Мой компьютер» в раздел свойств. Чтобы это сделать нужно по ярлыку компьютера, расположенного на рабочем столе, сделать щелчок ПКМ и в меню выбрать свойства. Далее система сама откроет пользователю сведения. В пункте установленной памяти можно найти объем ОЗУ.
Следующий вариант заключается в получении более расширенных сведений. Чтобы его использовать, нужно вызвать командную строку через одновременное нажатие клавиш «Win + R» либо открыть ее через «Пуск». В поисковой строчке ввести название «msinfo32» и активировать поиск. В новом окошке следует найти строку об установленной оперативной памяти, там посмотреть сведения об объеме.
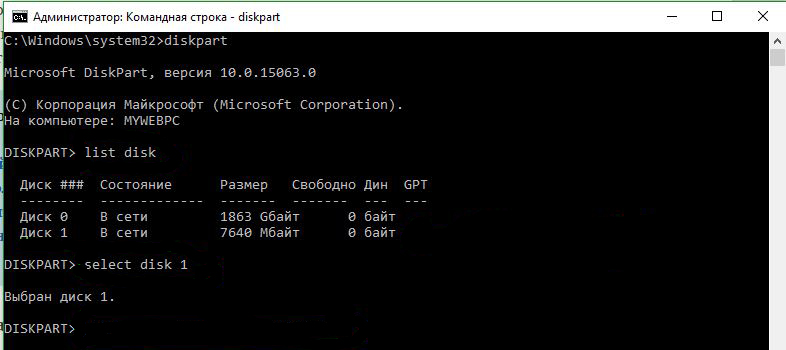
Объем ОЗУ
Просмотреть объем ОЗУ также можно через горячие клавиши «Win + R». После их одновременного нажатия откроется поисковая строчка, в которую нужно вписать команду «dxdiag». После активации поиска система выдаст окно, в котором нужно перейти в пункт средств диагностики DirectX и в первой вкладке узнать всю необходимую информацию об ОЗУ.
Обратите внимание! Новые версии ОС Windows предполагают просмотр объема оперативного запоминающего устройства через диспетчер задач. Чтобы его открыть, нужно одновременно нажать на «Ctrl + Alt + Delete», после чего в открывшемся списке найти строку производительности
Что дает частота оперативной памяти
Чем выше значение, тем быстрее ОЗУ передает данные на обработку другими компонентами. Получается, что это оказывает влияние на производительность всей сборки.
Следует знать, что показатель мега трансферов в секунду не является отражением тактовой частоты, поскольку DDR показывает увеличенную в два раза скорость. Количество тактов — это в два раза меньше. Так, DDR3-1333 функционирует на 666 МГц.
Также надо учитывать, что обычно указывают максимальную быстроту. И если поставить в компьютер две планки с разным частотным показателем, то ПК будет работать в соответствии с «потолком» более медленной планки.
Однако такое снижение производительности — одно из самых безопасных последствий. А бывает, что это дает совсем неприятные ошибки работы операционки. Вот почему советуют приобретать равные по параметрам модули.
Совет: При покупке ОЗУ необходимо проверить ее совместимость с платой, а именно максимумы объема и скорости, а также тип.
Узнайте: Что такое двухканальный режим (Dual mode) оперативной памяти: гайд в 3 разделах
Июньское обновление 2020:
Теперь мы рекомендуем использовать этот инструмент для вашей ошибки. Кроме того, этот инструмент исправляет распространенные компьютерные ошибки, защищает вас от потери файлов, вредоносных программ, сбоев оборудования и оптимизирует ваш компьютер для максимальной производительности. Вы можете быстро исправить проблемы с вашим ПК и предотвратить появление других программ с этим программным обеспечением:
- Шаг 1: (Windows 10, 8, 7, XP, Vista — Microsoft Gold Certified).
- Шаг 2: Нажмите «Начать сканирование”, Чтобы найти проблемы реестра Windows, которые могут вызывать проблемы с ПК.
- Шаг 3: Нажмите «Починить все», Чтобы исправить все проблемы.
Сочетание клавиш, которое приводит вас непосредственно к диспетчеру задач, — это менее известные Ctrl + Shift + Esc.
При запуске диспетчера задач перейдите на вкладку «Производительность». В списке слева вы можете увидеть различные записи, такие как CPU, память, жесткий диск 0, Wi-Fi, GPU и т. Д. Выберите Memory. Это должна быть вторая запись в списке. Далее в окне «Память», которое появляется в правой части экрана диспетчера задач, вы увидите запись «Скорость». Это число указывает на скорость (частоту) вашего модуля RAM.
Методы определения частоты ОЗУ в Windows 10
Существует достаточно много ситуаций, в которых может потребоваться информация о частоте работы оперативной памяти – от банального любопытства до необходимости заменить ОЗУ. Получить нужную информацию можно тремя основными способами. О каждом из них мы и расскажем далее во всех подробностях.
Способ 1: Специализированный софт
Подробнее: Программы для определения железа компьютера
В качестве примера мы покажем, как узнать частоту ОЗУ с помощью программ CPU-Z и AIDA64.
CPU-Z
Несмотря на свое название, данная программа позволяет получить информацию не только о процессоре компьютера, но и о других комплектующих. Распространяется она абсолютно бесплатно.
Для получения информации об ОЗУ с ее помощью нужно сделать следующее:
- Запустите программу CPU-Z. В открывшемся окне перейдите во вкладку «SPD».
В левой части окна выберите слот, в котором находится интересующая вас планка оперативной памяти. После этого правее будет отображена вся информация о ней. Обратите внимание на поле «Max Bandwidth» — в нем в скобках в мегагерцах будет указана частота оперативной памяти. Однако учтите, что это частота шины. Чтобы узнать значение скорости передачи данных, необходимо частоту шины умножить на два. В нашем случае это будет равно 1600 Mhz.
При необходимости перейдите в программе во вкладку «Memory» — в ней будет отображена общая информация об объеме оперативной памяти и ее частоте. Это важно знать, так как если у вас в системе используется несколько модулей ОЗУ с разной частотой, то общая скорость передачи данных будет «подгоняться» под параметры слабейшего из них.
AIDA64
Данная программа предоставляет гораздо больше информации, чем CPU-Z. Она платная, но имеет пробный период 30 дней, и этого явно хватит для того, чтобы узнать частоту оперативной памяти.
Для определения скорости передачи данных ОЗУ с помощью AIDA64 нужно сделать следующее:
- Запустите приложение. В левой части открывшегося окна откройте ветку «Системная плата», а затем из выпадающего списка выберите пункт «SPD».
В правой части экрана отображена сводная информация о конкретном модуле оперативной памяти. Сам модуль можно выбрать в самом верху окна. Частота будет указана напротив строки «Скорость памяти». Обратите внимание, что в скобках отображается реальная частота, а перед ними – эффективная. В нашем случае это значение 1600. Именно его и следует искать.
Способ 2: Системная утилита
Если вы относитесь к тем пользователям, которые не любят устанавливать сторонний софт, тогда этот метод для вас. Он позволяет узнать частоту работы оперативной памяти через встроенную утилиту «Командная строка». Сделать это можно следующим образом:
Способ 3: BIOS
Данный метод подойдет лишь опытным пользователям, так как предполагает под собой использование БИОСа. Узнать частоту работы ОЗУ можно следующим образом:
Таким образом, использовав любой из описанных методов, вы без труда сможете определить частоту работы оперативной памяти компьютера или ноутбука. Если вы решите обновить ОЗУ, тогда советуем ознакомиться с нашим специальным руководством, которое содержит полезные советы и рекомендации на эту тему.
Подробнее: Как выбрать оперативную память для компьютера
Опишите, что у вас не получилось.
Наши специалисты постараются ответить максимально быстро.
Используя сторонние программы
Имеются и иные способы, благодаря которым можно выяснить не только значение, принадлежащее нашему модулю, но и узнать максимальную частоту шины, допустимую для работы процессором.
Speccy
Первая на нашем рассмотрении – простая в использовании утилита Speccy. Её разработчики (ранее сделавшие имя на приложении для очистки CCleaner) сумели запихнуть в емкую по размерам программу всё самое необходимое. С её помощью можно также отслеживать состояние компьютера (вплоть до температуры отдельных комплектующих).
- Скачиваем Speccy на сайте разработчика — https://www.ccleaner.com/speccy.
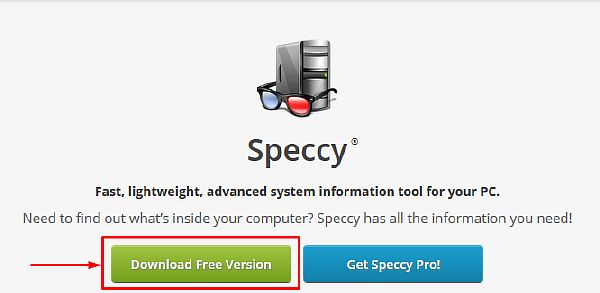
- Запускаем утилиту. На главной странице, в меню слева перемещаемся в секцию «Оперативная память».
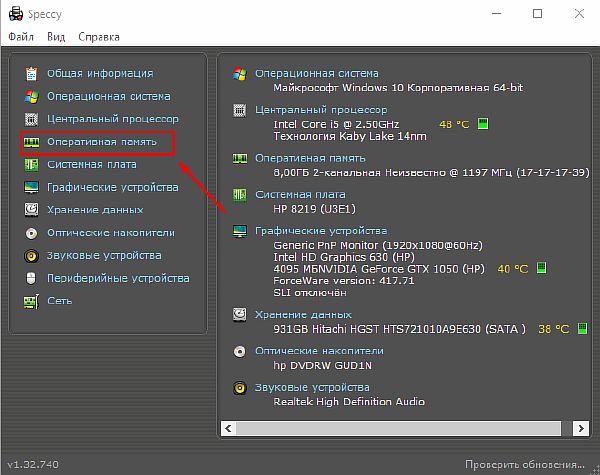
Обращаем внимание на пункт «Частота DRAM», оповещающий нас о двух модулях, работающих с тактовой частотой в 1196.8 мегагерц
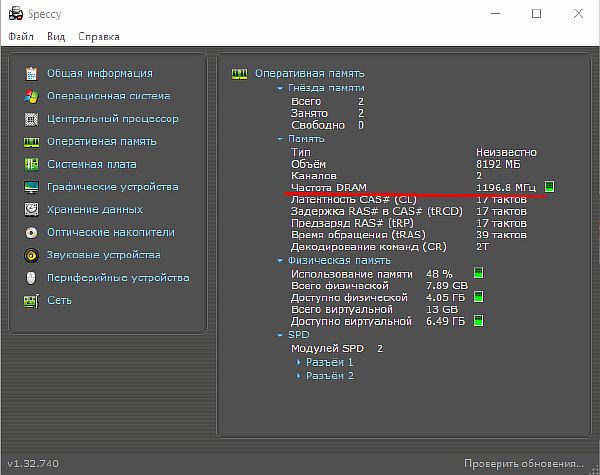
CPU-Z
Более информативной программой, которая среди прочего способна сообщить на какой частоте допускает работать ваш процессор, принято считать бесплатную CPU-Z.
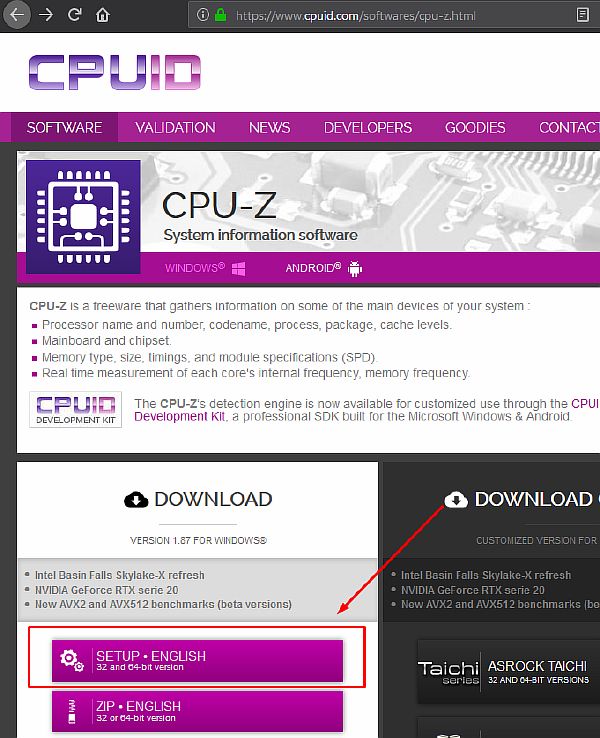
- При первом запуске обнаруживаем информативное окно, где вкладки в верхней его части отвечают за мониторинг важнейших комплектующих нашей системы. Для отслеживания информации, касающейся оперативной памяти выбираем секцию «SPD».
- Перейдя, среди прочих выделяем параметр «Max Bandwidth», отвечающий за показатель тактовой частоты. Как видите, он показывает нам эффективную частоту в 2400 МГц. При этом значение 1200 МГц является фактическим.
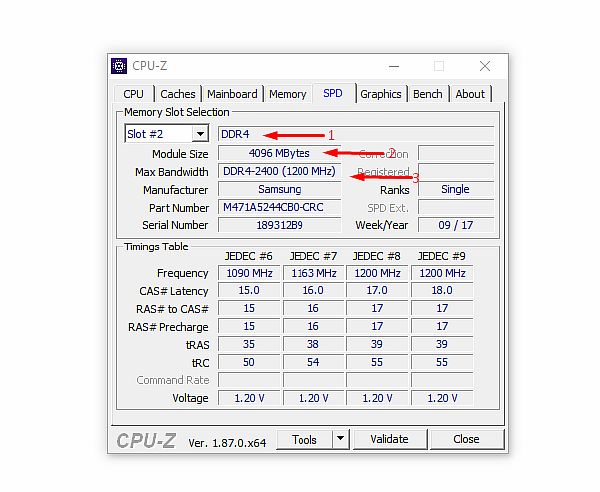
AIDA64
Многим наверняка хорошо знакома разработка фирмы FinalWire, которую так любят предустанавливать в свои сборки многие репакеры. AIDA 64 известна своим контролем за каждой деталью под корпусом вашего компьютер, а также возможностью проводить диагностики на разных уровнях доступа.
С переходом к Extreme-версии, приложение перестало радовать своих пользователей доступностью и теперь требует платной активации со старта работы. Решать, использовать богатую на функционал программу, только вам. С задачей выяснить частоту оперативной памяти она справляется без труда, что мы наглядно вам продемонстрируем.
- На официальном сайте приложения скачиваем актуальную версию для Windows — https://www.aidaru/download.
- По завершению процесса установки открываем утилиту. На приветственной странице выбираем раздел «Системная плата».
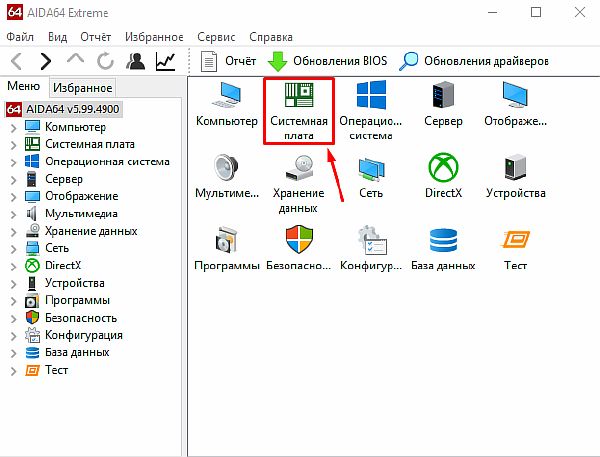
- Затем переходим к секции «SPD».
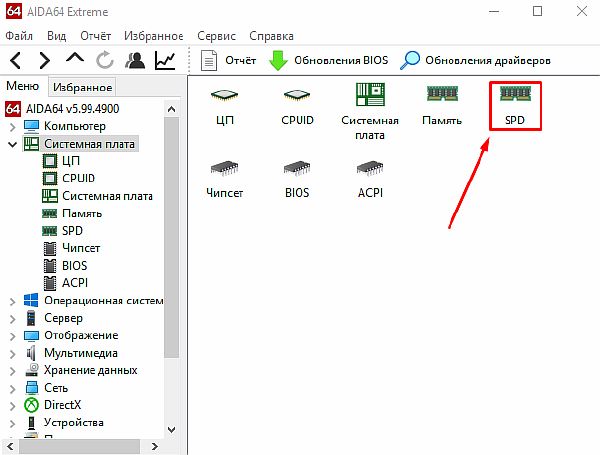
- Необходимое нам значение скрывается около надписи «Скорость памяти».
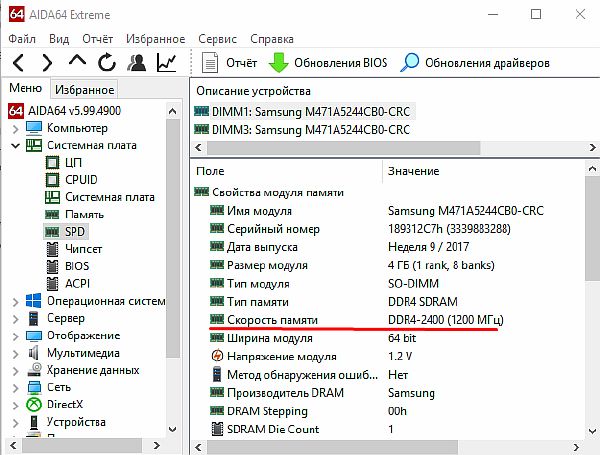
Everest Home Edition
Владельцы устаревших к 2020 году операционных систем (XP, Vista) в случае обратной несовместимости всех вышеперечисленных программ, могут воспользоваться последней выпущенной версией утилиты Everest Home.
К сожалению, с 2008 года разработчики прекратили поддерживать свой продукт, представив знакомую по функционалу и предназначению Everest Ultimate Edition. Статус бета-версии, а также факт отсутствия взаимодействия с новейшими ОС Windows иногда приводят к некорректной работе программы на последних (на моей Windows 10 Everest Home Edition отображать имеющуюся ОП отказал).
- Скачиваем последнюю версию программы (2.20.475 Beta) и устанавливаем на свой ПК.
- Запускаем Everest Home. Выбираем директорию «Компьютер». В раскрывшемся списке нажимаем ЛКМ на секцию «DMI». В обновившемся окне справа кликаем на «Устройства памяти», а в нем выбираем принадлежащий вам модуль памяти. Частота шины будет помечена надписью «Скорость».
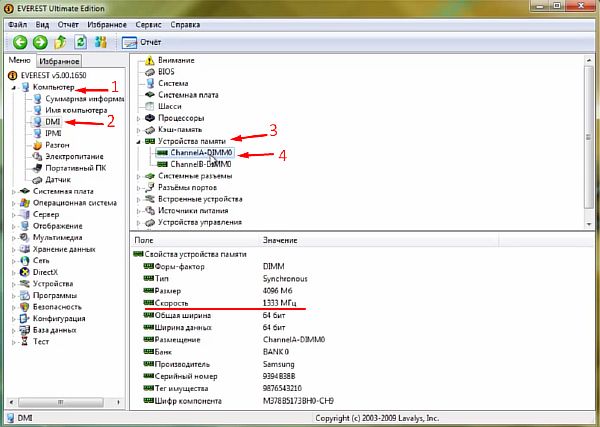
Были рады вам помочь определить частоту оперативной памяти. Вне зависимости, являетесь вы владельцем стационарного компьютера, или ноутбука, описанные здесь варианты подойдут ко всем актуальным операционным системам. Множество из представленных в этом материале способов активно используются многими пользователями ежедневно по всему миру.
Оценить статью:
(2 оценок, среднее: 5,00 из 5)
Об авторе: Александр Кондес
Постоянный автор сайта. Специалист по компьютерной грамотности
Где и как посмотреть или узнать тактовую частоту оперативной памяти?
Здравствуйте, дорогие читатели! А знаете ли вы, что видеоигры – не всегда дикое убивание времени за компом, но иногда еще и киберспорт, в котором, как и в привычном спорте с накачанными атлетами, решают доли секунды. При этом многое зависит не только от самого геймера, но и от его железа, которое может подвести в самый неподходящий момент.
Одно дело – рядовой матч в какой‐нибудь игре, где самое страшное – проигрыш, и совсем уже другое – турнир, пускай и мелкого пошиба, когда на кону не только всяческие награды и бонусы, но и слава с репутацией.
Итак, сегодня я расскажу, где посмотреть частоту оперативной памяти и что делать дальше с этой информацией. Подробнее об оперативной памяти и всех ее характеристиках читайте здесь.
Шильдик на детали
Всего существует три способа узнать тактовую частоту ОЗУ. Первый из них подходит, если вы не имеете желания или даже возможности включить компьютер. Достаточно снять боковую крышку системника и извлечь интересующий модуль из блока. Нужный параметр указывается на плате.
Однако на ноутбуке это сделать сложнее из‐за особенностей конструкции: приходится откручивать нижнюю крышку, снимать клавиатуру, чтобы получить доступ к фиксаторам и демонтировать еще некоторые компоненты. Тут уж можно наворотить дел – вплоть до того, что случайно разбить экран, поэтому следует быть предельно аккуратным.
Некоторые производители приводят второй тип обозначения, соответствующий пиковой скорости чтения данных. В этом случае узнать частоту вы можете из этой таблицы:
Через BIOS
Также определенные производители разработали собственную систему маркировки – например, Corsair. Сведения о системе обозначений можно найти на официальном сайте компании.
Однако номинальное значение, указанное на детали, не всегда соответствует реальным характеристикам работающей в компьютере ОЗУ: система оптимизирует ее работу исходя из ряда прочих параметров. Частота прописывается (а также регулируется) в БИОС. Способ подойдет, если не загружается Виндовс.
Чтобы зайти в BIOS, нужно нажать во время перезагрузки определенную клавишу (обычно это Del или F2, хотя возможны исключения). Меню зависит от производителя и версии самого БИОСа.Чаще всего частота памяти обозначена Memory Frequency, Memory Clock, DRAM Frequency или DRAM Clock. Если параметр указывается как соотношение частоты системной шины к частоте памяти, он называется Ratio.
И если попутно вы решите установить частоту повыше, учитывайте, что энергопотребление компьютера и температура самого модуля увеличатся. Возможны также нестабильная работа или поломка детали.
Вышеприведенный способ одинаков как в ноутбуке, так и в десктопном ПК.
Отдельно стоит отметить, что часто производители портативных компьютеров назначают для вызова BIOS нестандартные клавиши. Какие именно, можно узнать из сопутствующей документации или на официальном сайте.
Сторонний софт
Ни Windows7, ни так и не снискавшая популярности «Восьмерка», ни даже Windows 10 не выдают информации о частоте, на которой работают модули памяти – в ОС просто не предусмотрены инструменты для чтения чипа SPD.
Однако существует софт от сторонних разработчиков, который умеет это делать. Как посмотреть, на какой именно частоте работает оперативка в ОС Виндовс:
- Платная программа, которая считается лучшей в своем роде (но мы‐то с вами знаем, что можно найти и «лекарство от жадности», не так ли?). Считывает множество параметров ПК, недоступных другими средствами. Интересующий нас параметр находится в разделе SPD и называется «Скорость памяти». И да, старые версии АИДЫ называются Everest.
- HWiNFO32/64. Абсолютно бесплатная утилита, лишь немногим уступающая вышеназванной программе. Необходимый параметр находится в разделе Memory и называется Memory Speed. Софтина имеет англоязычный интерфейс, и русификатора пока не намечается.
- CPU‐Z. Еще одна бесплатная удобная утилита. Чтобы узнать требуемый параметр, перейдите в раздел Memory и найдите пункт DRAM Frequency.
Как узнать частоту оперативки, если не сработали вышеприведенные способы? Вообще‐то, больше совсем никак не узнать: если информация не отображается в БИОС или ее не считывают вышеперечисленные утилиты, то, скорее всего, поврежден чип SPD. И если такая планка памяти продолжает работать – это скорее чудо, чем нормальное явление.
Как в этом случае поступить? Покупать новую планку памяти, а лучше сразу две. О правильном подборе оперативной памяти для вашего ПК вы можете почитать в этой статье.
Как узнать частоту оперативной памяти в «Биосе»?
Данный способ требует перезагрузки компьютера, ведь иначе мы в «Биос» просто не сможем зайти. Перезагружайте компьютер и жмите сразу следующие кнопки: Delete, F1, F2, F3, F6, F8. На самом деле нажимать нужно лишь на одну из них, но в разных компьютерах для входа в «Биос» используется своя кнопка. Поэтому жмите все и не переживайте, ничего плохого не произойдет. Итак, вы вошли в «Биос». В зависимости от модели материнской платы его интерфейс может отличаться, поэтому точно нельзя сказать, куда именно нужно нажимать.

Во вкладке Main вы точно увидите объем оперативной памяти, но не ее частоту. Прогулявшись по остальным вкладкам, вы обязательно найдете информацию о производителе ОЗУ, частоте и даже типе. Скорее всего, эта информация находится во вкладке Advanced, хотя может быть и в других разделах. При выходе из «Биоса» не сохраняйте изменения. Вдруг вы там что-то понажимали, чего не стоило.
Узнаем тактовую частоту оперативной памяти из наклейки на плате

Стоит знать, что нередко производители указывают специальную маркировку на наклейке платы оперативной памяти. И из этой маркировки можно узнать тактовую частоту платы.
Вам необходимо посмотреть плату и найти там фразу вида «DDRx — xxxx», где
DDRx — это поколение оперативной памяти. Сегодня существует, DDR, DDR2, DDR3, DDR4 и DDR5 (первые две уже практически не найти). Каждая из этих технологий поддерживает определенный диапазон частот. В данном случае с картинкой это «DDR3».
xxxx — это, собственно, и есть тактовая частота оперативной памяти. В данном случае, это 1333 МГц.
Иногда, комбинация с DDR не присутствует в наклейке. В таком случае, вы можете просто записать наименование платы и посмотреть ее характеристику в интернете.
Стоит признать, что данный метод может подойти не для всех (хоть он и не требует установки программ), так как не всегда есть возможность покрутить плату в руках. Поэтому перехожу к альтернативному более простому варианту.