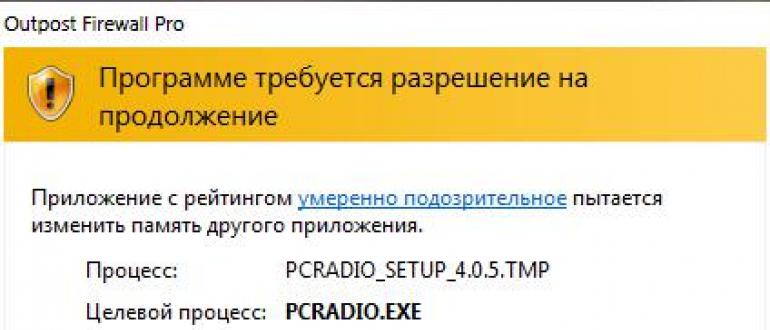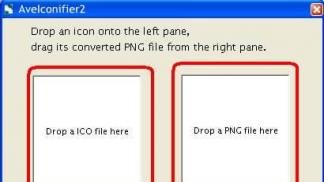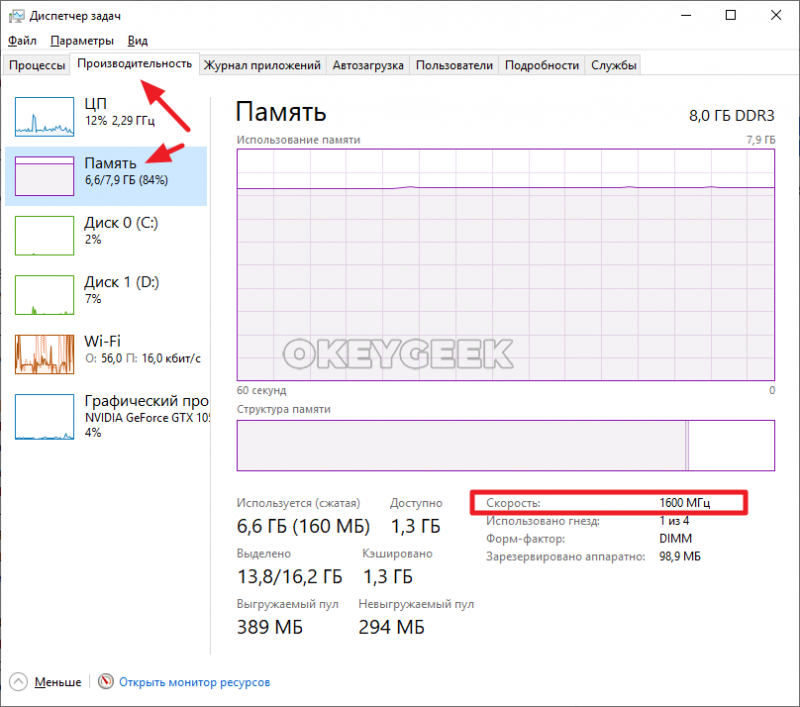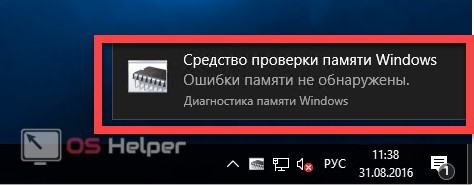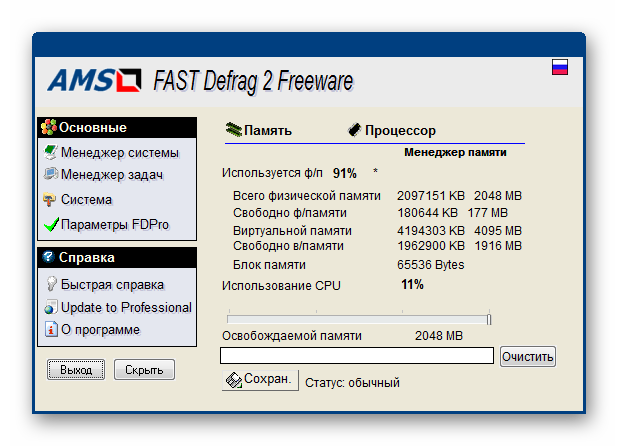Можно ли ставить оперативную память разных производителей: особенности работы и установки
Содержание:
- Видео
- Как проверить совместимость видеокарты и материнской платы
- Зачем нужна эта самая оперативная память?
- Использование программы AIDA64
- Модули оперативной памяти. Для чего и зачем?
- Чем отличается оперативная память
- Базовая вводная по характеристикам и не только
- Сколько нужно оперативной памяти
- Разные производители
- Как подобрать процессор к материнской плате
- Краткая таблица совместимости комплектующих компьютера
Видео
Как проверить совместимость видеокарты и материнской платы
Разъем подключения видеокарты и строение самой видеокарты изменялось всего один раз, после чего происходило только усовершенствование и выход новых поколений с большей пропускной способностью, что никак не отразилось на форме гнезд. Давайте разберемся с этим подробнее.
AGP и PCI Express
В 2004 году была выпущена последняя видеокарта с типом подключения AGP, собственно, тогда и прекратился выпуск материнских плат с данным разъемом. Последней моделью от NVIDIA является GeForce 7800GS, а у компании AMD – Radeon HD 4670. Все следующие модели видеокарт производились на PCI Express, изменялось только их поколение. На скриншоте ниже показаны эти два разъема. Невооруженным глазом заметно отличие.
Для проверки совместимости вам достаточно зайти на официальные сайты производителей материнской платы и графического адаптера, где в характеристиках будет указана необходимая информация. Кроме этого, если в наличии у вас имеется видеокарта и материнская плата, то просто сравните эти два разъема.
Поколения PCI Express и как его определить
За все время существования PCI Express было выпущено три поколения, а уже в этом году планируется выпуск четвертого. Любой из них совместим с предыдущим, поскольку форм-фактор не был изменен, а отличаются они лишь режимами работы и пропускной способностью. То есть, не стоит переживать, любая видеокарта с PCI-e подойдет для материнской платы с таким же разъемом
Единственное, на что хотелось бы обратить внимание, так это на режимы работы. От этого зависит пропускная способность и, соответственно, скорость работы карты
Обратите внимание на таблицу:
У каждого поколения PCI Express есть пять режимов работы: x1, x2, x4, x8 и x16. Каждое следующее поколения быстрее предыдущего в два раза. Данную закономерность вы можете увидеть на таблице сверху. Видеокарты среднего и низкого ценового сегмента полностью раскрываются, если их подключить к разъему 2.0 x4 или x16. Однако топовым карточкам рекомендуется 3.0 x8 и x16 подключение. По этому поводу не беспокойтесь — покупая мощную видеокарту, вы к ней подбираете хороший процессор и материнскую плату. А на всех системных платах, поддерживающих последнее поколение ЦП, уже давно устанавливается PCI Express 3.0.
Если вы хотите узнать, какой режим работы поддерживает материнская плата, то для этого достаточно взглянуть на нее, ведь рядом возле разъема в большинстве случаев указывается и версия PCI-e, и режим работы.
Подробнее: Программы для определения железа компьютера
SLI и Crossfire
Совсем недавно появилась технология, позволяющая использовать два графических адаптера в одном ПК. Проверить совместимость достаточно просто – если в комплекте с системной платой идет специальный мост для подключения, а также присутствует два разъема PCI Express, то практически стопроцентный шанс того, что он совместима с технологией SLI и Crossfire. Более подробно о нюансах, совместимости и подключении двух видеокарт к одному компьютеру читайте в нашей статье.
Подробнее: Подключаем две видеокарты к одному компьютеру
Сегодня мы детально рассмотрели тему проверки совместимости графического адаптера и материнской платы
В этом процесс нет ничего сложного, достаточно лишь знать тип разъема, а все остальное не так важно. От поколений и режимов работы зависит только быстродействие и пропускная способность
На совместимость это никак не влияет.
Опишите, что у вас не получилось.
Наши специалисты постараются ответить максимально быстро.
Зачем нужна эта самая оперативная память?
Как мы уже знаем, обмен данными между процессором и памятью происходит чаще всего с участием кэш-памяти. В свою очередь, ею управляет специальный контроллер, который, анализируя выполняемую программу, пытается предвидеть, какие данные и команды вероятнее всего понадобятся в ближайшее время процессору, и подкачивает их, т.е. кэш-контроллер загружает в кэш-память нужные данные из оперативной памяти, и возвращает, когда нужно, модифицированные процессором данные в оперативку.
После процессора, оперативную память можно считать самым быстродействующим устройством. Поэтому основной обмен данными и происходит между этими двумя девайсами. Вся информация в персональном компьютере хранится на жестком диске. При включении компа в ОЗУ с винта записываются драйверы, специальные программы и элементы операционной системы. Затем туда записываются те программы – приложения, которые мы будем запускать, при закрытии последних они будут стерты из оной.
Данные, записанные в оперативной памяти, передаются в CPU (он же не раз упомянутый процессор, он же Central Processing Unit), там обрабатываются и записываются обратно. И так постоянно: дали команду процессору взять биты по таким-то адресам (как то: обработатьих и вернуть на место или записать на новое) – он так и сделал (смотрите изображение).
Все это хорошо до тех пор, пока ячеек памяти (1) хватает. А если нет?
Тогда в работу вступает файл подкачки (2). Этот файл расположен на жестком диске и туда записывается все, что не влезает в ячейки оперативной памяти. Поскольку быстродействие винта значительно ниже ОЗУ, то работа файла подкачки сильно замедляет работу системы. Кроме этого, это снижает долговечность самого жесткого диска. Но это уже совсем другая история.
Примечание.Во всех современных процессорах имеется кэш (cache) — массив сверхскоростной оперативной памяти, являющейся буфером между контроллером сравнительно медленной системной памяти и процессором. В этом буфере хранятся блоки данных, с которыми CPU работает в текущий момент, благодаря чему существенно уменьшается количество обращений процессора к чрезвычайно медленной (по сравнению со скоростью работы процессора) системной памяти.
Однако, кэш-память малоэффективна при работе с большими массивами данных (видео, звук, графика, архивы), ибо такие файлы просто туда не помещаются, поэтому все время приходится обращаться к оперативной памяти, или к HDD (у которого также имеется свой кэш).
Использование программы AIDA64
В принципе, чтобы далеко не ходить, можно использовать и универсальные утилиты проверки конфигурации компьютерной системы, одной из которых является мощнейшая программа AIDA64.
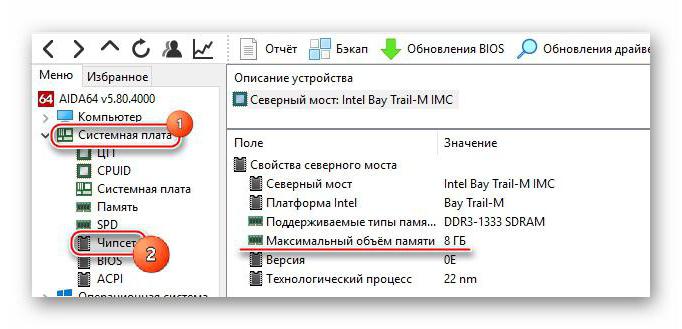
Первым делом нужно проверить совместимость материнской платы и оперативной памяти на предмет максимального объема ОЗУ. Для этого следует использовать основной раздел «Материнская плата», найти в нем строку «Чипсет» или через меню «Свойства северного моста» просмотреть пункт «Максимальный объем памяти».
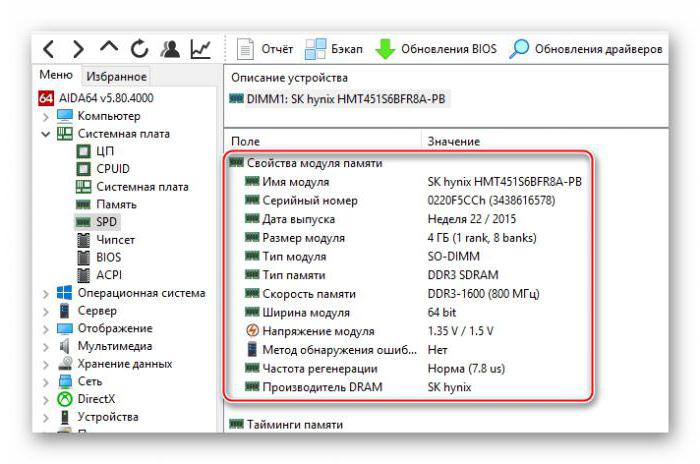
Но это только общая информация. Более подробные параметры представлены в разделе SPD. А вот тут уже имеются все основные характеристики, которые обязательно следует учитывать при выборе новых планок ОЗУ (список, приведенный выше). Исходя из этих данных и можно будет подобрать именно то, что лучше всего подходит для материнского чипсета.
Модули оперативной памяти. Для чего и зачем?
Для начала пару слов о том, что из себя вообще представляет оперативка и зачем она нужна. Компьютер состоит из нескольких составляющих таких как: материнская плата, жёсткий диск, процессор, видеокарта, блок питания и ещё ко всему этому прилагается ОЗУ. Все эти компоненты составляют единое целое — ПК. Оперативка это лишь одно из составляющих общего комплекса компонентов. Но всё же элементы памяти, наряду с набором системной логики и центральным процессором, составляют основу любого ПК, потому что в них хранятся необходимые для решения поставленной задачи данные, которые могут быть в любой момент прочитаны или изменены. Более того именно от типа оперативки, а не от процессора зависит быстродействие системы в целом, что в первую очередь связано со скоростью передачи данных от ОЗУ к процессору. Т.е., если процессор достаточно современен, но объём и частота ОЗУ мала, то толку от мощности процессора будет мало.
Оперативка в компьютере выполняет роль посредника между процессором и жёстким диском или любым другим внешним запоминающим устройством. Зачем нужно это посредничество? Всё дело в том, что все программы выполняются непосредственно в процессоре. В свою очередь сами программы хранятся в виде файлов на винчестере. И прежде чем программе запуститься и выполнится она, а точнее её файлы должны попасть в процессор. Скорость считывания с жёсткого диска очень мала, поэтому на помощь приходит оперативное запоминающее устройство, скорость которого в разы выше винчестера. Даже само название оперативная говорит само за себя. Файлы считываются с жёсткого диска, затем попадают в ОЗУ, передаются процессору и выполняются. Результат выполнения чаще всего мы и видим на экране. Т.е. в ОЗУ хранятся программы, которые выполняются в данный момент времени. А вот сколько их может находится там и как быстро они будут выполняться зависит от объёма и скорости ОЗУ.
Чем отличается оперативная память
Правильное определение ОЗУ
Для того, чтобы понять, как выбрать ОЗУ и как проверить ее совместимость с материнской платой, нужно понять, чем отличаются друг от друга разные планки ОЗУ. Отличается оперативная память по следующим признакам:
- тип памяти;
- производитель, компания, которая производит и продает конкретную модель;
- объем, важнейший показатель, исходя из него и выбирается память;
- частота.
Теперь давайте подробнее остановимся на каждом из этих аспектов
Прежде всего стоит обратить внимание на тип оперативной памяти. Это может быть: DDR2, DDR3 или DDR4
Конечно, существуют и другие типы, но они сильно устарели и нет смысла сейчас их рассматривать. Все типы памяти отличаются между собой не только по скорости передачи, но и физически: разным количеством контактов и разным расположением «ключа».
Типы оперативной памяти
Если у вас материнская плата, поддерживающая только DDR2 стандарт оперативной памяти, то ни в коем случае не стоит вставлять в нее оперативку других типов. Она не войдёт туда физически и не будет работать. Тем не менее находятся умельцы, которые «дорабатывают» оперативную память напильником или любым другим образом вставляют ее в неподходящий слот.
Производитель
Рейтинговый показатель производителей материнских плат
Материнские платы не придирчивы к производителю ОЗУ. Выберите любого понравившегося вам производителя.
Объем памяти
Объём памяти материнской платы
Материнские платы имеют ограничение на максимальный объем одного модуля для каждого слота. Если вы вставите модуль больше предусмотренного объема, то память будет функционировать некорректно или совсем не будет работать.
Частота
Частота материнской платы
Важный показатель совместимости. Каждая МП имеет максимальную частоту. Несмотря на то, что используя более быструю ОЗУ вы вряд ли получите большой прирост мощности, быстрая оперативная память не будет работать с устаревшей для нее материнской платой. Возможно, память будет хорошо работать на более низкой частоте материнской платы. Но тогда нет смысла переплачивать и покупать быструю ОЗУ.
Базовая вводная по характеристикам и не только
Как правильно выбрать оперативную память, чтоб производительность ПК повысилась и он шустро обрабатывал те приложения/игры, о которых раньше и помыслить не мог? Думаю, этим вопросом задается громадное число пользователей нашей (и не только) необъятной страны.
И правильно делают, что задаются, ибо только на первый взгляд можно сказать, что тут все просто и понятно, однако есть куча тонкостей, о которых мы Вам сейчас и расскажем.
Итак, первое, что надо держать в голове (перед покупкой) — выбор «правильной» памяти является залогом успеха дальнейшего разгона Вашего железного друга и в какой-то степени позволяет избежать ненужных материальных вливаний на вновь вышедшую железяку.
Т.е. память (например, «оверклокерская»), позволяет поддерживать пользовательский ПК в «бодром» расположении духа на протяжении довольно продолжительного времени, за счет заложенного производителем разгонного потенциала.
Мы не зря говорили выше о том, что оперативную память и кэш использует, для обработки данных, процессор (а через материнскую плату он потребляет ресурсы оперативной памяти). Не зря потому, что выбрать отдельно оперативку от того же процессора или материнской платы, никак не получится (ибо они взаимосвязаны).
Описывая характеристики материнской платы, мы ссылаемся на процессор, рассматривая оперативную память, мы также принимаем во внимание характеристики вышеназванных элементов, т.к. они являются основной «думающей» частью компьютера
Оперативная взаимосвязь этих компонентов позволяют Вашему железному помощнику быстрее осуществлять необходимые операции.
Поэтому к выбору памяти надо подходить исходя из этих соображений взаимосвязи, а то получится, что Вы приобрели «крутую» память, а материнка её не поддерживает и тогда лежать ей родимой и ждать своего «звездного часа» :).
Чтобы узнать, какой процессор поддерживает Ваша материнская плата, а также какой модуль памяти необходим для неё, нужно:
- обратиться к сайту производителя платы
- найти, по буквенно-цифровой маркировке, свою модель (например, производитель Gigabyte GA-P55A-UD4P)
- изучить руководство по поддерживаемым процессорам и список рекомендованных модулей памяти (т.е. тех производителей и моделей, которые 100% совместимы с Вашей платой).
Чтобы снять все вопросы, приведу конкретный пример (не надо, не благодарите меня :-)).
ПримечаниеМаркировку (модель/производителя материнки), например можно найти через cредство диагностики DirectХ (вызывается комбинацией клавиш командной строки «Win+R» и вводом dxdiag, далее запоминаем строки — производитель и модель ПК).
Нажимаем на ссылки «Поддерживаемые процессоры» (1) и «Список рекомендованных модулей памяти» (2). Для памяти загружаем этот список (в формате pdf), нажав на соответствующую ссылку.
Определяемся с типом процессора (1) (допустим Core i5-760) и моделью памяти (2) (допустим Kingston KHX1600C9D3K2/4G).
Вот и всё, ничего сложного!
Теперь нам известно, что наша материнская плата и процессор не будут конфликтовать с этой памятью и при грамотном подходе к разгону из совокупности этих трех компонентов можно выжать заветные 10-15% прироста общей производительности компьютера и избежать, скажем, страшных и ужасных синих экранов смерти.
Теперь непосредственно перейдем к самим техническим параметрам.
Сколько нужно оперативной памяти
Мобильные технологии активно развиваются. Со временем смартфону требуется больше ресурсов для полноценной работы. Повышение требований происходит за счет увеличения размера файлов, которые воспроизводятся устройством. В эпоху кнопочных телефонов гаджеты запускали видеоролики в разрешении 320х240, в то время как сейчас общепринятым стандартом видео является 4К. Это колоссальная разница в ресурсах.
И подобных примеров того, как сильно возросли наши требования к потреблению контента, от конкретных файлов до внешнего облика операционной системы, существует много. Поэтому всегда нужно держать в голове вопрос о том, сколько смартфону в 2020 нужно оперативной памяти.
Для комфортной работы
ОЗУ – не единственный параметр, влияющий на быстродействие системы. Наряду с ним стоит рассматривать производительность видеочипа, мощность процессора и стандарт внутреннего накопителя. Но оперативка является той характеристикой, чьи возможности можно оценить перед покупкой устройства.
Объем оперативного запоминающего устройства напрямую зависит от стоимости гаджета. Бюджетные модели имеют на борту 1-3 гигабайта RAM, в то время как флагманы готовы похвастать солидными 12 Гб и даже больше. Для комфортной работы смартфона в 2020 году необходимо наличие хотя бы 4-6 Гб оперативки. Это позволит хранить в фоне достаточное количество приложений для переключения между ними.
Для современных игр
В плане игровой производительности RAM играет намного менее значимую роль в сравнении с процессором и видеоускорителем
Но если на ОЗУ все-таки обращать внимание, то геймера, в первую очередь, должен интересовать не объем, а стандарт оперативки
В смартфоны устанавливается оперативная память LPDDR, которая прошла несколько стадий развития, от первого поколения до LPDDR5. Чем более актуальная версия ОЗУ установлена в устройстве, тем выше скорость обработки информации и, соответственно, лучше производительность в играх. А, с точки зрения объема, для мобильного гейминга будет достаточно 6-8 Гб.
Разные производители
Обязательно ли покупать оперативку одного производителя?
Желательно приобретать оперативную память не просто одного бренда, а фабричные наборы из нескольких модулей. Эти устройства прошли совместное тестирование и гарантированно способны работать «в общей упряжке».
Случается, что ОЗУ одной марки и модели, купленные по отдельности, никак не могут «найти общий язык». Бывает и наоборот, когда различные по происхождению девайсы демонстрируют отличную командную работу. Как повезет, но первый вариант – скорее исключение. Чаще всего плашки разных производителей с близкими характеристиками оказываются совместимыми.
Как подобрать процессор к материнской плате
Все компоненты персонального компьютера, как и любые другие технически сложные устройства, со временем устаревают, перестав удовлетворять своих владельцев или попросту выходят из строя. В том или ином случае встает вопрос об их замене. Не является исключением и центральный процессор. Решившись на этот серьезный шаг, у многих пользователей возникает вопрос – как подобрать процессор к материнской плате? Вопрос и в самом деле серьезный, потому как замена CPU сегодня дело не из дешевых. Нужно отдавать себе полный отчет обо всех своих действиях, связанных с апгрейдом ПК.
Производители CPU
Для того чтобы понять, как подобрать процессор к материнской плате, нужно определить производителя Вашего процессора, который подлежит замене. На сегодняшний день их всего два – Intel и AMD. Это можно сделать как минимум двумя простыми способами:
- Нажмите правой клавиши мыши на ярлыке «Мой компьютер». Откроется контекстное меню, в самом низу которого выберете пункт – «Свойства».
- Одновременно нажмите сочетание клавиш «Windows» и «Pause /Break» на клавиатуре.
В обоих случаях Вы получите одинаковый результат. Откроется окно, содержащее краткую информацию о Вашей системе. В нем будет отображена версия Windows, сведения об ее активации и ниже модель Вашего CPU и его производитель.
Сокет процессора
Вот и подошли к наиболее важному параметру при замене CPU — Socket. Сокет — это стандартизированный разъем, облегчающий установку процессора на материнской плате
Ключевой особенностью разъема является простота установки CPU на на материнскую плату без возможности каких-либо нарушений монтажа. Одним словом, вам не удастся произвести монтаж, если материнская плата и процессор имеют разные сокеты. Этому способствует разница в формах, размерах и количестве ножек каждого типа сокета.
Как подобрать процессор к материнской плате, ориентируясь на сокет? Как можно уже догадаться, у каждого производителя процессоров свой тип сокета. На сегодня у Intel сокет имеет аббревиатуру LGA, у AMD – AM и FM. Если Ваш CPU изготовлен компанией Intel, то и покупать нужно того же производителя и с тем же сокетом. В противном случае, Вам придется менять и материнскую плату.
Сокет можно определить несколькими путями:
- По модели материнской платы. К каждой материнской плате идет руководство по ее использованию. Там обязательно указан тип сокета.
- Зная модель процессора или материнской платы сокет легко определить, посетив сайты их производителей.
- Самый продвинутый способ – специализированное программное обеспечение, которое легко можно скачать в сети интернет. Речь идет об утилите «CPU-Z». Программа доступна для скачивания и хороша тем, что полностью предоставляет информацию о важных характеристиках Вашего компьютера, в том числе и о процессорном разъеме и модели материнской платы.
Тип Вашего сокета будет указан во вкладке CPU в графе «Package» или, как представлено ниже на картинке, «Корпусировка процессора».
Во вкладке «Mainboard» графа «Model» Вы найдете информацию о модели вашей материнской платы.
Совместимость процессора и материнской платы – оправданность выбора
Определившись с новой моделью будущего ЦП, проверьте, поддерживает ли Ваша материнская плата все его возможности. К примеру, многие модели CPU имеют встроенное графическое ядро, что позволяет обходиться без дискретной видеокарты. Речь идет не об игровых притязаниях пользователя, а лишь о возможностях выполнять офисные и мультимедийные задачи. Серьезные игры встроенная графика не потянет.
Что же касается материнских плат, то многие бюджетные модели не поддерживают этих возможностей ЦП. Определить это можно просто посмотрев на набор видео разъемов Вашей материнской платы. Если там отсутствуют интерфейсы передачи видеосигнала, то значит, она не сможет передать сигнал со встроенного графического ядра процессора на монитор компьютера.
Отсюда следует, что есть риск переплаты за опции, которыми Вы не сможете воспользоваться, если, конечно, у Вас нет прицела на замену материнской платы следующим шагом. Это лишь частный пример, показывающий, что подходить к вопросу — как подобрать процессор к материнской плате, следует с умом.
Получив нужные сведения о типе сокета Вашего ЦП и модели материнской платы, Вы без какого-либо труда сможете самостоятельно подобрать новый процессор. Если же у Вас остались сомнения на счет выбора, то смело идите с полученными данными в любой специализированный компьютерный магазин, где специалисты обязательно помогут с правильным выбором.
Краткая таблица совместимости комплектующих компьютера
| Исходная комплектующая | Характеристика | Совместимая комплектующая | Пример |
| Процессор | Гнездо процессора (сокет) | Материнская плата | Процессор Intel Core i5-3450 Сокет LGA1155 |
| Процессор | Тип памяти, Частота работы памяти | Оперативная память | Процессор Intel Core i5-3450 Тип памяти: DDR3 Частота работы памяти 1333-1600 МГц |
| Процессор | Гнездо процессора (сокет), Тепловыделение | Кулер | Процессор Intel Core i5-3450 Сокет LGA1155 Тепловыделение 77 Вт |
| Материнская плата | Гнездо процессора (сокет), Поддержка типов процессоров | Процессор | Сокет LGA1155 Поддержка процессоров: Intel Core i5-3xxx |
| Материнская плата | Тип памяти, Частота работы памяти | Модуль памяти | Тип памяти: DDR3 Частота работы памяти: Зависит от процессора |
| Материнская плата | Тип разъема для видеокарты | Видеокарта | Разем PCI-Express x16 3.0 |
| Материнская плата | Интерфейс подключения жесткого диска | Жесткий диск |
SATA 6 Gb/s (SATA III) |
| Материнская плата | Тип питания материнской платы | Блок питания | Питание 24+4 pin |
| Материнская плата | Формат материнской платы | Корпус системного блока | Формат: MicroATX |
| Материнская плата | Интерфейс подключения периферийных устройств | Клавиатура и мышь | USB |
| Кулер | Гнездо процессора (сокет), Рассеиваемая мощность | Процессор | Сокет LGA1155 Рассеиваемая мощность 100 Вт. |
| Модуль оперативной памяти | Тип памяти, Частота работы памяти | Процессор | Тип памяти: DDR3 Частота работы: 1333 МГц |
| Модуль оперативной памяти | Тип памяти, Частота работы памяти | Материнская плата | Тип памяти: DDR3 Частота работы: 1333 МГц |
| Видеокарта | Тип разъема для видеокарты | Материнская плата | PCI-Exppress x16 3.0 |
| Видеокарта | Тип дополнительно питания | Блок питания | Питание 6 pin |
| Жесткий диск | Интерфейс жесткого диска | Материнская плата | SATA 6 Gb/s (SATA III) |
| Жесткий диск | Тип питания | Блок питания | Питание SATA |
| Привод оптических дисков | Интерфейс привода оптических дисков | Материнская плата | SATA 6 Gb/s (SATA III) |
| Привод оптических дисков | Тип питания | Блок питания | Питание SATA |
| Блок питания | Разъем питания материнской платы | Материнская плата | Питание 24+4 pin |
| Блок питания | Разъем питания видеокарты | Видеокарта | Питание 6 pin |
| Блок питания | Разъем питания | Жесткий диск | Питание SATA |
| Блок питания | Разъем питания | Привод оптических дисков | Питание SATA |
| Блок питания | Мощность | Все комплектующие | Потребление видеокарты + 200 Вт Итого: 350 Вт |
| Корпус | Формат материнской платы | Материнская плата | Формат: MicroATX |
Из таблицы видно на какие характеристики нужно обращать
внимание при подборе совместимых комплектующих. Но сделаем сразу оговорку по нескольким из них:
Но сделаем сразу оговорку по нескольким из них:
Совместимость комплектующих: особенности выбора
1. Интерфейс SATA III обратно совместим с SATA II и SATA. Это означает, что имея на материнской плате разъем SATA III к
нему можно подключить жесткие диски SATA II и SATA. Просто они будут медленнее работать в соответствии со
стандартом своего интерфейса;
2. Интерфейс PCI-Express, также обратно совместим со своими предшественниками;
3. В корпус формата ATX можно вставить материнскую плату
меньшего размера, например, MicroATX;
4. Кулер лучше брать с запасом по рассеиваемой мощности. Так
вы избежите перегрева процессора;
5. Для расчета мощности блока питания необходимо сложить
мощности всех подключенных к нему комплектующих. Условно можно принять, что
мощность:
– процессора — от 50 до 120 Вт;
– материнской платы — от 20 до 35 Вт;
– модулей памяти – от
20 до 50 Вт;
– жесткого диска — от 20 до 55 Вт;
– видеокарты — от 20 до 300 Вт;
– привода оптических дисков — от 15 до 25 Вт.
Блок питания лучше брать с запасом по мощности примерно в
100-150 Вт.
6. Модули оперативной памяти для работы в двухканальном
режиме лучше брать одинаковые: одного производителя, объема и частоты.