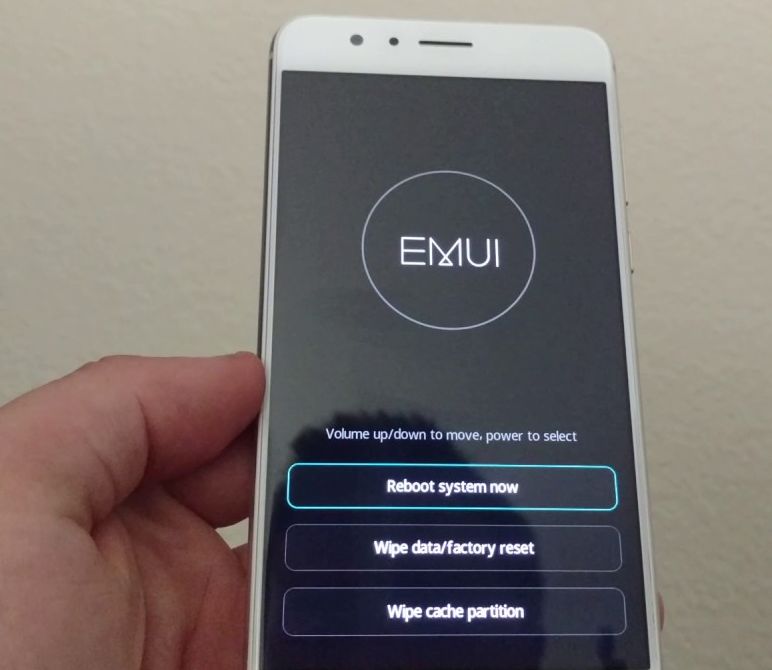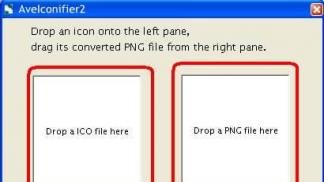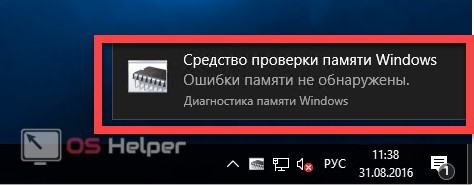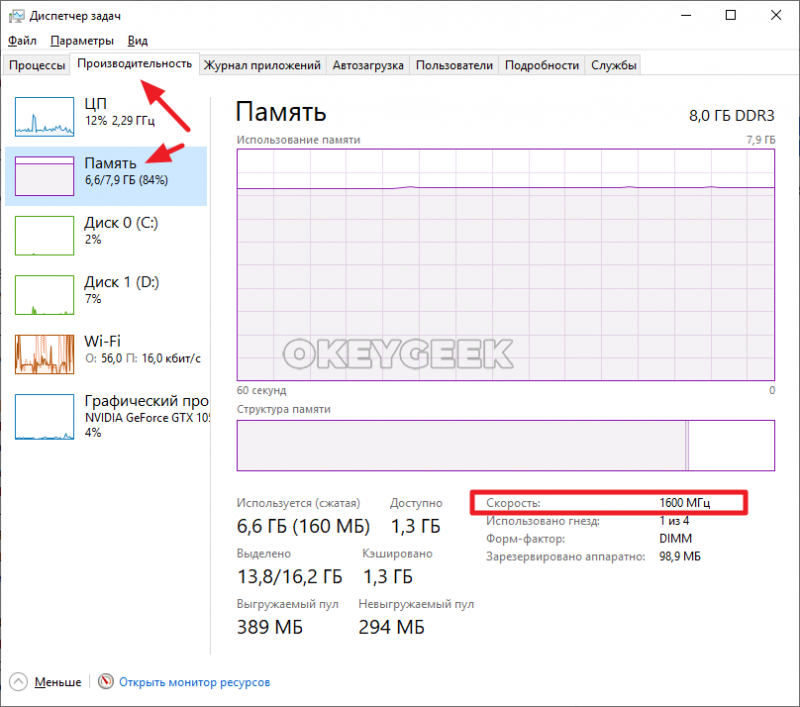Как освободить оперативную память на андроиде
Содержание:
- Способы очистки ОЗУ
- Как на андроиде вернуть стандартную клавиатуру
- Виды памяти на устройствах Android
- Шаг 2. Измените адрес
- Запуск очистки
- Подключение к облачным хранилищам
- Отключить анимацию и переходы
- Как сбросить системный кэш Galaxy S6
- Очистка оперативной памяти Android-устройствах
- Оперативная память
- Ссылки
- Как очистить внутреннюю память Андроид от мусора
- Хранение файлов на облачных сервисах
- Управление Вашими приложениями
- Плюсы и минусы самостоятельной очистки ОП
- Чаще всего упоминаемые места
- Как очистить вручную?
- Перенос файлов
- Выводы
Способы очистки ОЗУ
Существует несколько путей, как освободить оперативную память на телефоне Самсунг — с помощью встроенного функционала или дополнительных приложений. Такие действия позволяют решить следующие задачи:
- Ускорить работу смартфона Самсунг на Андроид, благодаря уменьшению числа программ, работающих в «фоне».
- Снизить нагрузку на ЦП и тем самым уменьшить нагрев аппарата.
- Избежать ошибок или торможения при большом числе запущенного софта. В таких случаях нередко возникают конфликтные ситуации между разным ПО, а это, в свою очередь, ведет к сбоям в работе телефона.
При этом очистить ОЗУ можно двумя основными путями, на которых остановимся ниже.
Встроенные методы очистки
Самый простой способ очистить оперативную память на телефоне Самсунг — закрыть все лишние приложения, работающие в фоновом режиме. Для решения задачи сделайте такие шаги:
- войдите в настройки телефона Самсунг;
- перейдите к разделу Приложения;
кликните на секцию Работающие (Запущенные, Выполняется);
обратите внимание на количество съедаемой ОЗУ; выберите программу, которая забирает больше всего ресурсов; жмите на кнопку Остановить
Путем остановки ненужных приложений удается очистить ОЗУ телефона Самсунг и ускорить его работу. Здесь же можно нажать на кнопку Очистить кэш, чтобы разгрузить ПЗУ (о нем упоминалось выше).
Существует и более быстрый способ, как очистить ОЗУ на Андроиде Самсунг. Сделайте такие шаги:
- кликните на символ квадрата внизу дисплея;
- посмотрите на запущенные приложения, которые имеют вид нескольких окон;
- перемести вверх все вкладки для закрытия программ.
С помощью рассмотренных методов можно быстро почистить оперативную память и улучшить работу мобильного устройства. Чтобы автоматизировать этот процесс, можно использовать специальное ПО, о котором пойдет речь ниже.
Применение сторонних приложений
Альтернативный вариант очистки — использование специального ПО. Сегодня в Гугл Плей можно найти множество приложений, обеспечивающих быстрое закрытие лишней нагрузки на телефоне Самсунг. Рассмотрим несколько вариантов:
- Clean Master — универсальная программа для оптимизации смартфона, обеспечивающая многоуровневую защиту устройства. В его функции входит чистка смартфона, защита от вирусов, снижение расхода заряда батареи, ускорение аппарата и другие функции.
- Очиститель, разгрузчик памяти — ПО, предназначенное для быстрой чистки и освобождения ОЗУ. С его помощью можно быстро удалить ненужные файлы, оптимизировать телефон Самсунг для игры, ускорить его работу и получить ряд дополнительных полезных опций.
- RAM Cleaner Lite — качественная программа, для закрытия фоновых программ одним нажатием кнопки. Быстрый и простой в применении софт для чистки RAM. После установки достаточно поставить виджет на рабочий экран и использовать его по мере необходимости. Плюсы — отсутствие рекламы и лишних функций.
- RAM Cleanup — легкий, быстрый и простой очиститель оперативной памяти. Дополнительные функции ПО — автоматическое закрытие, автоочистка, настройка цветов и фона, ярлык для пользовательской очистки и т. д.
Как на андроиде вернуть стандартную клавиатуру
Допустим, что потребовалось вернуть стандартный вариант клавиатуры обратно. Есть несколько способов, как это сделать.
Первый вариант — перезагрузить гаджет и обновить стандартную клавиатуру. Если не получилось, стоит перейти в Гугл Плэй и посмотреть, есть ли обновления для данного варианта клавиатуры. Как правило, это софт GBoard.gboard.
Перезагрузка смартфона — самый простой способ восстановить клавиатуру
Второй вариант — полный запуск приложения. Для его осуществления заходят в «Настройки» смартфона. Переходят в «Приложения» и жмут на «Диспетчер». Откроются все приложения, среди которых ищут стандартный тип и жмут на «Остановить».
Третий вариант — почистить кэш — менее распространен, однако может помочь в отдельных случаях. Чтобы почистить кэш программы по вводу текста, заходят в «Настройки» и делают переход на «Язык и ввод». В «Текущей клавиатуре» находят имя приложения по умолчанию.
Снова заходят в «Настройки» и нажимают вкладку «Все приложения». Выбирают нужное («Gboard») и кликают на «Стереть данные». Таким образом произойдет очистка кэша. Делают перезагрузку смартфона.
Возможно, на смартфоне установлено приложение, которое просто находится в конфликте с тем, что отвечает за ввод текста. Его необходимо найти и удалить. Итак, как это сделать:
- Заходят в «Настройки» и выбирают «Все приложения».
- Внимательно изучают открывшийся список приложений и смотрят, после инсталляции которого начались сбои.
- Просто удаляют и перезагружают телефон.
Обратите внимание! Может возникнуть вполне закономерный вопрос, как отыскать именно то приложение, которое стало помехой. Для этого нажимают и удерживают кнопку «Вкл./Выкл.» устройства на гаджете и ждут появления уведомления, что средство перешло на безопасный режим работы
Подтверждают «Оk».
В таком режиме все сторонние программы, представляющие опасность для работы смартфона, будут отключены. Теперь проверяют, как работает клавиатура. Если исправно, значит дело в программном обеспечении. Делают переход на обычный режим, перезапуская смартфон. Далее заходят в «Настройки», начинают отключение каждого приложения отдельно и смотрят на работу клавиатуры.
И последний вариант — возврат к изначально установленным заводским параметрам. Это крайний случай, когда нет результата от других способов. После такого сброса гаджет вернется в состояние, в котором был приобретен. Произойдет удаление всех данных, в том числе изображений, сторонних программ. Поэтому заранее переносят файлы на ПК или в «Облако».
В «Настройках» кликают на «Расширенные…» и далее на «Восстановление и сброс» — «Сброс настроек». Будет представлена пошаговая инструкция. После ее выполнения устройство перезагрузится.
На сегодня это вся информация, как установить клавиатуру на телефон андроид, менять оформление, ее размер. В большинстве случаев это сделать легко и просто через сторонний софт. Достаточно скачать интересующее приложение через Google Play. Количество таких программ огромно. Перед инсталляцией стоит внимательно ознакомиться с программами, их функционалом, возможностями.
Виды памяти на устройствах Android
Каждый из отделов памяти имеет свои задачи и характеристики, в которых мы сейчас разберемся:
- Встроенная память — эта та память, которая находится на телефоне или планшете изначально и предназначена для хранения различных файлов. Каждое устройство имеет свой жесткий диск, на котором записана сама операционная система и программы, необходимые для нормального и полноценного функционирования. После подключения устройства к интернету, или же с помощью других способов, вы можете начать наполнять внутреннюю память всем, что вам необходимо: файлами, программами, музыкой, видео и т. д.
- Накопитель или карта памяти — это дополнения к внутренней памяти, которое устанавливается отдельно. Все Android-устройства имеют специальный вход для SD-карты, которая позволит увеличить объем памяти на 4, 8, 16, 32, 64 или 128 ГБ. На внешний накопитель можно перенести личную информацию, медиафайлы и приложения.
Если произойдет полное заполнение встроенной и внешней памяти, то вы больше не сможете что-либо поместить на устройство. Также возможно, что телефон начнет зависать, тормозить и отказываться запускать приложения.
- ОЗУ (RAM) – эта память хранит в себе информацию о процессах, которые происходят в данный момент, и скопированные в буфер обмена файлы. То есть, если вы запустили игру или приложение, начали смотреть видео или слушать музыку через интернет, то нагрузка пойдет на ОЗУ. Другими словами, эта память предназначена для хранения кэша. Все, что находится в этой памяти — временные файлы, так как они сотрутся после перезагрузки устройства или при нажатии специальной кнопки.
- ПЗУ (ROM) – в отличие от ОЗУ, это постоянная память, на которой хранятся процессы необходимые для полноценного функционирования системы. То есть ПЗУ отвечает за нагрузки, связанные с операционной системой, и не обнуляется при перезагрузке устройства.
Если ОЗУ или ПЗУ будут полностью заполнены, то телефон начнет зависать, тормозить и перестанет открывать приложения. Также во многих устройствах существует функция, благодаря которой при сильной загруженности ОЗУ или ПЗУ происходит автоматическая перезагрузка и отключение некоторых приложений.
Это интересно: Что такое обещанный платеж на МТС — раскладываем по полочкам
Шаг 2. Измените адрес
- Нажмите на значок «Изменить» рядом с адресом электронной почты.
- Введите новый адрес. Он не должен быть связан с другим аккаунтом Google.
Если вам нужна помощь, воспользуйтесь нашими советами.
- Следуйте инструкциям на экране.
На новый адрес электронной почты будет отправлено письмо со ссылкой для подтверждения. Откройте его и перейдите по указанному URL. Если письмо не пришло, прочитайте эту статью.
Советы
- Чтобы изменить адрес в домене Gmail на адрес в другом домене, необходимо удалить адрес Gmail. Подробнее…
- Чтобы изменить адрес в другом домене на адрес Gmail, добавьте адрес Gmail в свой аккаунт. Подробнее…
- Если нужный адрес электронной почты уже используется в качестве дополнительного в аккаунте, сначала удалите его оттуда.
Что делать, если адрес изменить нельзя
- Укажите адрес электронной почты, с помощью которого хотите входить в аккаунт, в качестве дополнительного.
- Узнайте, как получать электронные письма из других аккаунтов.
- Создайте аккаунт Google с другим адресом Gmail.
Что делать, если вы используете Удаленный рабочий стол Chrome или вход с аккаунтом Google
Если вы пользуетесь функцией входа с аккаунтом Google или Удаленным рабочим столом Chrome, то после смены основного адреса электронной почты можете столкнуться с проблемами.
Вот некоторые причины для смены основного адреса электронной почты:
- Раньше вы пользовались адресом в другом домене и регистрируете аккаунт Gmail.
- У вас уже есть аккаунт Gmail, но вы создаете новый, чтобы сделать его основным.
Вход с аккаунтом Google
Если вы создали аккаунт на стороннем сайте с помощью функции «Войти с аккаунтом Google» и изменили основной адрес электронной почты, то можете потерять доступ к аккаунту на том сайте.
Совет. В этом случае свяжитесь со службой поддержки стороннего сайта напрямую, чтобы восстановить доступ к аккаунту.
Удаленный рабочий стол Chrome
Если вы используете Удаленный рабочий стол Chrome и изменили основной адрес электронной почты, для решения проблем с удаленными подключениями следуйте этим инструкциям:
- Откройте Удаленный рабочий стол Chrome на удаленном хост-компьютере.
- Чтобы разорвать все подключения, нажмите на значок в разделе «Это устройство».
- Когда все подключения будут разорваны, в разделе «Это устройство» нажмите Включить.
- Следуйте инструкциям для повторного подключения с новым адресом электронной почты.
Запуск очистки
Кликните по иконке на рабочем столе или найдите её в галерее приложений.
Затем начнётся подсчёт проблем с выставкой баллов здоровья операционной системы. Максимальное значение составляет 100.
Одним нажатием на центральную кнопку можно произвести общее устранение проблем с памятью. Интеллектуальный алгоритм DU Speed Booster все берет на себя.
Одновременно с чисткой памяти происходит настройка системы. В конце приложение ставит самому себе полные 100 баллов. Хорошая работа. Вся прелесть в том, что периодически предложение заняться ускорением будет появляться само собой без каких-либо усилий со стороны пользователя.
Подключение к облачным хранилищам
Если ПЗУ смартфона оказалось критически заполненным, а слот, предназначенный для установки SD-карты, занят дополнительной SIM-кой, нужные, но редко используемые файлы и фотографии можно перенести в облачные хранилища. В смартфонах Андроид Самсунг по умолчанию устанавливается Google-диск. Для загрузки документа (или другого файла) следует:
- Нажать на значок «+».
- В диалоговом окне выбрать пункт «Новый объект».
- Активировать опцию «Загрузить».
- Отметить файл, который требуется переместить на новое место.
Кроме данного приложения существует несколько других, не менее популярных хранилищ. Это:
- Яндекс Диск;
- Dropbox;
- OneDrive;
- Облако Mail.ru.
Все они обеспечивают высокую надежность хранения данных, а также позволяют синхронизировать различные устройства одного пользователя через удаленный сервер.
Отключить анимацию и переходы
Различная анимация и переходы на Android, безусловно, делают ОС более современной и гладкой, но также создают нагрузку на оперативную память и процессор устройства. Хорошей новостью является то, что вы можете легко отключить эти анимации и переходы.
Сначала вам нужно будет разблокировать «Параметры разработчика », чтобы поиграть с параметрами перехода. Если вы не знаете, вы можете включить параметры разработчика, перейдя в Настройки-> О телефоне и нажимая «Номер сборки », пока не получите сообщение «Поздравляю! Теперь вы разработчик ».
Затем перейдите в « Настройки» -> «Параметры разработчика» и прокрутите вниз, чтобы найти такие параметры, как «Масштаб анимации окна», «Масштаб анимации перехода» и «Масштаб длительности аниматора» . Вы можете просто нажать одну из этих опций и установить для нее « Анимация выключена ».
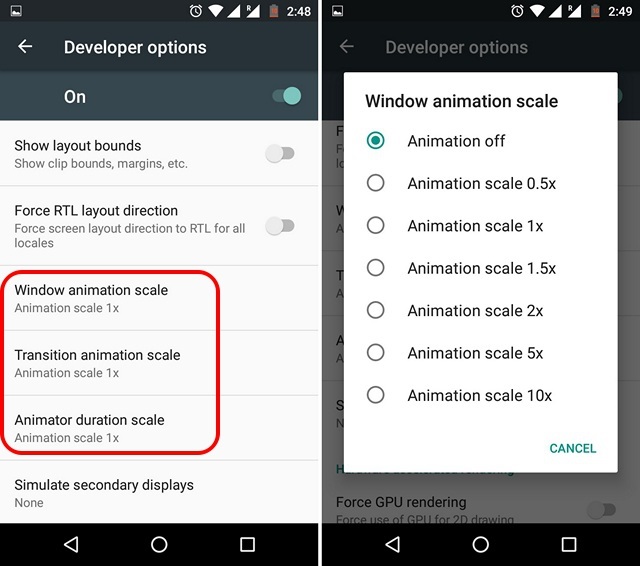
Как сбросить системный кэш Galaxy S6
Если же проблема не в одном или нескольких приложениях, и вся система Android ведёт себя странно, возможно вам придётся произвести очистку системного кэша, или сброс системного раздела кэш-памяти. Чаще всего такая необходимость возникает сразу после обновления системы Android, после истощения аккумуляторной батареи, а также после всевозможных вылетов, подвисаний и прочих возможных проблем.
- Выключите ваш Galaxy S6.
- Зажмите одновременно клавиши Power, Home и клавишу увеличения громкости.
- Вы увидите экран с эмблемой Android на синем фоне и затем меню “recovery”.
- Используя клавиши увеличения/уменьшения громкости выберите пункт “wipe cache partition” и нажмите клавишу Power для подтверждения.
- По завершении процедуры вы увидите сообщение внизу экрана.
- Выберите пункт “reboot system now” и нажмите клавишу Power для подтверждения.
- Ваш Galaxy S6 перезагрузится и обновит кэш всех ваших приложений. Это может занять некоторое время, однако в результате ваша система заработает настолько гладко, насколько это возможно.
Как часто вы сбрасываете кэш? Что ещё вы делаете для поддержания работоспособности системы?
- Возврат к заводским настройкам
- Сделать сброс настроек (hard reset)
1. Как сделать возврат к заводским настройкам на android
Данный метод достаточно прост и мы рекомендуем его к использованию. Для этого вам необходимо войти в меню «настройки». Далее выбор зависит от версии android. Для Android 4.х и выше «Восстановление и сброс». Для более старых Android 2.х – «Конфиденциальность». В доступном меню одним нажатием выбираем «Сброс настроек».
Пример сброса на 5 версии андроид

После этого система Вас еще раз уведомит о том, что все данные, а так же привязанные профили будут удалены с телефона. Вам необходимо подтвердить действие нажав «Сбросить настройки телефона». После перезагрузки телефона, Android будет полностью очищен. Вот так все просто и быстро, в отличие от следующего метода.
2. Как сделать сброс настроек на андроиде (hard reset)
Данная методика очистки андроид действительно эффективна когда, установив приложение, появляется сообщение о платной разблокировке устройства или вы забыли графический ключ.
Для начала необходимо полностью зарядить, а после выключить телефон. Далее необходимо войти в режим «Recovery». Необходимо зажать и держать определенную комбинацию клавиш. Для каждого производителя свой набор клавиш. Мы приведем наиболее распространенные варианты и рассмотрим на примере телефона Samsung Galaxy.
- Клавиша громкости вверх (либо вниз) + клавиша включения
- Обе клавиши громкости (вверх + низ) +клавиша включения
- Клавиша громкости вверх (либо вниз) +клавиша домой (home) + клавиша включения

Необходимо держать их нажатыми пока не высветится темный экран с текстом в левом вверху. Это есть меню «Recovery». Перемещение по нему осуществляется, так же клавишами вверх и вниз, а выбор – кнопка питания.
Смещаемся вниз до пункта «wipe data / factory reset» подтверждаем нажатием клавиши питания. На следующем экране таким же образом подтверждаем выбор «Yes – delete all user data». Запустится процедура очистки телефона и возврата к заводским установкам. Вы вернетесь в начальное меню, где необходимо будет выбрать пункт «Reboot system», для перезагрузки телефона.
Очистка оперативной памяти Android-устройствах
Перед началом разбора способов хочется обратить внимание, что использование тяжелых приложений на смартфонах и планшетах с ОЗУ меньше 1 ГБ крайне не рекомендуется. Могут начаться очень сильные зависания, что приведет к выключению устройства
Кроме этого стоит учитывать, что при попытке одновременной работы в нескольких приложениях Android замораживает одни, чтобы другие работали лучше. Из этого можно сделать вывод, что постоянная очистка оперативной памяти не требуется, но может быть полезной в конкретной ситуации.
Способ 1: Использование встроенной функции очистки
Некоторые производители по умолчанию устанавливают простые утилиты, которые помогут освободить системную память. Они могут располагаться на рабочем столе, в меню активных вкладок или в трее. Называются такие утилиты так же по-разному, например в Meizu — «Закрыть все», в других устройствах «Очистка» или «Clean». Найдите эту кнопку на своем девайсе и нажмите, чтобы активировать процесс.
Способ 2: Очистка с помощью меню настроек
В меню настроек отображается список активных приложений. Работу каждого из них можно остановить вручную, для этого необходимо выполнить всего несколько простых действий:
- Откройте настройки и выберите «Приложения».
Перейдите во вкладку «В работе» или «Работающие», чтобы выбрать ненужные на данный момент программы.
Нажмите кнопку «Остановить», после чего освободится то количество оперативной памяти, сколько использовало приложение.
Способ 3: Отключение системных приложений
Программы, установленные производителем, часто потребляют большое количество оперативной памяти, но далеко не всегда ими пользуются. Поэтому логично будет отключить их до того времени, пока не понадобится воспользоваться данным приложением. Делается это в несколько простых шагов:
- Откройте настройки и перейдите в «Приложения».
Найдите в списке необходимые программы.
Выберите одну и нажмите «Остановка».
Запуск неиспользуемых приложений можно и вовсе заблокировать, если вы ими совсем не пользуетесь. Для этого нажмите на соседнюю кнопку «Отключить».
На некоторых устройства функция отключения может быть недоступна. В таком случае можно получить root-права и удалить программы вручную. В новых версиях Android доступно удаление и без использования рут.
Способ 4: Использование специальных приложений
Существует ряд специального софта и утилит, помогающих очистить оперативную память. Их очень много и рассматривать каждую не имеет смысла, так как они работают по одному и тому же принципу. Возьмем за пример Clean Master:
- Программа распространяется бесплатно в Play Market, перейдите в него и выполните установку.
Запустите Clean Master. Вверху показывается количество занятой памяти, а для ее очистки нужно выбрать «Ускорение телефона».
Укажите приложения, которые хотите очистить, и нажмите «Ускорить».
Рекомендуем к ознакомлению: Устанавливаем кэш для игры в Android
Есть небольшое исключение, которое нужно отметить. Данный способ не очень подходит смартфонам с небольшим объемом ОЗУ, поскольку сами программы для очистки так же потребляют память
Владельцам подобных девайсов лучше обратить внимание на предыдущие способы
Рекомендуем проводить очистку одним из приведенных выше способом сразу же, как заметите тормоза в работе девайса. Еще лучше выполнять ее каждый день, это никаким образом не повредит устройству.
Опишите, что у вас не получилось.
Наши специалисты постараются ответить максимально быстро.
Оперативная память
Как узнать, сколько оперативной памяти на «Андроиде»? Для этого нужно просто посмотреть вашу модель и найти в интернете спецификацию. Также можно открыть инструкцию, которая шла в комплекте к устройству.
Открыв программу, вы увидите информацию о процессоре. Нужно перейти во вкладку Device. В строке Total RAM будет указан объем ОЗУ.
Кстати, тут же можно узнать разрешение и размер экрана, общий объем внешней памяти. В следующей вкладке есть данные о системе. Программа также даст информацию об установленном в смартфон аккумуляторе: его температуре, емкости, состоянии и заряде.
Ссылки
Как очистить внутреннюю память Андроид от мусора
Очень большое количество памяти любого устройства занимает мусор. Для того, чтобы держать количество свободного места под своим контролем, необходимо периодически очищать систему от таких файлов. Легче всего это сделать с помощью специального ПО – Clean Master.
Под «мусором» подразумевается кэш интернет-страниц, запущенных приложений и их остатки после деинсталляции. Со временем такой мусор накапливается и не только становится причиной заполнения внутренней памяти Андроид, но еще и негативно сказывается на быстродействии планшетов и смартфонов.
Clean Master это очень удобный и многофункциональный инструмент для очистки внутренней памяти Андроида от мусора и оптимизации устройства. Чтобы им воспользоваться, необходимо установить это приложение и выбрать пункт меню – «Мусор». Затем кликнуть по кнопке «Очистить». Алгоритмы программы проанализируют память и найдут те файлы, которые можно будет удалить.
Хранение файлов на облачных сервисах
Благодаря высокоскоростному интернету, сегодня нет необходимости закачивать нужные вам файлы в смартфоны или планшеты. Их можно загружать на специальные сервисы («облака») и пользоваться при необходимости. Практически все ведущие компании предоставляют возможность бесплатного использования облачных сервисов. А если того места, что предусмотрено таким тарифом будем мало, то его всегда можно расширить за отдельную стоимость.
Наиболее популярными облачными хранилищами являются:
- Google Диск
- Яндекс.Диск
- OneDrive
- Облако@
Каждое из этих решений имеет приложение для легкой синхронизации файлов с удаленным сервисом. Достаточно установить такое приложение (или несколько), отметить файлы, которые нужно поместить на сервер и после их переноса удалить с устройства. Затем, когда вам понадобится воспользоваться таким файлом, достаточно зайти в приложение и кликнуть по нему.
Управление Вашими приложениями
Посмотрите на иконки приложений на рабочих столах Ваших устройств и честно ответьте себе на вопрос, сколько из них Вы используете регулярно. Наверняка там есть такие, которые не открывались несколько месяцев. Самое время удалить их, чтобы освободить память Android.
Если Вы не можете решить, какие из установленных приложений можно и нужно удалить, перейдите в раздел настроек и выберете пункт «Приложения» или «Менеджер приложений». Выберите пункт «Загруженные».
Здесь Вы можете увидеть список приложений, которые Вы когда-то загрузили, а также, сколько места в памяти они занимают. Это поможет принять Вам взвешенное решение о том, какие приложения можно будет спокойно удалить.
Начните с приложений, которые Вы больше не используете, обратите внимание на крупнейшие приложения, занимающие много места, и подумайте, нужны ли они Вам. Чтобы удалить приложение достаточно просто нажать на его имя, а затем на кнопку «Удалить»
Обратите внимание, что некоторые из приложений Вы не сможете удалить из-за того, что они встроены в Android или программное обеспечение производителя смартфона или планшета. Но если Вы выберете вкладку «Все», и нажмете на любое из таких приложений, Вы обнаружите там кнопку «Остановить принудительно», тогда это приложение больше не будет работать и тратить память Android
Кроме того, можно удалить обновления этих приложений, что тоже разгрузит память устройства.
Имеет смысл и перенос некоторых приложений на карту SD, однако, к сожалению, не все аппараты Android поддерживают такую функцию. Кроме того, если Вы отформатируете SD карту, то Ваши приложения на ней станут недоступны.
Плюсы и минусы самостоятельной очистки ОП
Узнав о популярных вариантах очищения оперативной памяти, у некоторых пользователей может возникнуть вопрос: нужно это делать или нет. Ведь мы одни мегабайты освобождаем, а вторые задействуем для выполнения этого процесса.
Чтобы правильно ответить, нужно учитывать особенности телефона. Например, в устройствах с 1 Гб ОП результат такого действия будет практически незаметным. Если же на телефоне 2 Гб ОП и больше, то это может ускорить работу телефона. Каждый случаи индивидуален, поэтому и результат очистки будет таким же.
Золотое правило сохранения места на ОП: не задавать ей одновременно несколько задач. Также рекомендуется закачивать на телефон только качественные приложения. Определить их на Play Market несложно: достаточно просмотреть количество предыдущих скачиваний и статистику, почитать отзывы. Потратив на это пару минут, вы сможете сохранить функциональность своего телефона на высоком уровне как можно дольше.
Чаще всего упоминаемые места
Как очистить вручную?
Если вы не хотите прибегать к помощи сторонних программ, либо у вас нет свободного места для установки, то провести очистку можно вручную. После проведения всех процедур телефон будет работать гораздо быстрее:
- чистка кэша браузера и приложений;
- удаление сообщений;
- удаление старых и ненужных приложений;
- чистка сохраненных на телефоне файлов (фото, видео и т. д.).
Все этапы займут больше времени, чем очистка с помощью приложения, но результат будет гораздо лучше.
Кэш приложений
Для начала разберемся, что такое кэш в телефоне. Кэш представляет собой промежуточный буфер с информацией, которая может быть запрошена в ближайшее время. Из-за этого экономится время на вычислении задач и решении проблем, соответственно повышается производительность устройства. Файловый кэш накапливается, храня информацию по каждому установленному и используемому приложению. При засорении требуется освободить весь кэш.
Для этого следуйте представленному алгоритму:
- Откройте меню настроек вашего устройства.
- В настройках найдите раздел «Все приложения».
- В открывшемся менеджере вы можете наблюдать информацию по кэш-памяти, системным и сторонним приложениям. Список всех программ отсортируйте по размеру.
- Откройте одну из программ. В новом окне вы можете «Стереть все данные» (удаляет сохраненную информацию на жестком диске) и «Очистить кэш». Нажмите на вторую кнопку.
Как удалить «мусор» в браузере?
- Зайдите в используемый браузер и откройте боковое меню. В меню выберите пункт «История».
- В открывшемся окне нажмите на «Очистить историю».
- Установите приемлемые для вас настройки (что удалять, за какой промежуток времени и т. д.) и щелкните на «Удалить данные».
Удаление сообщений
Данный пункт будет необязательным, если речь идет об относительно новом устройстве. Планшет или телефон, используемый несколько лет, хранит в себе несколько тысяч, а то и десятков тысяч сообщений. Со временем их количество (включая MMS с мультимедийными данными), может занять некоторое место на внутренней памяти. Полностью удалить сообщения можно так:
- Нажмите на иконку сообщений в меню или на рабочем столе, зажмите пальцем одно из сообщений и выберите пункт «Выбрать все».
- Выполните действие «Удалить».
Удаление приложений
Если вы не можете установить новые программы или игры, то постоянная память телефона заполнена. Для очистки вы должны удалять ненужные программы через меню Андроида.
Если на вашем устройстве стоит прошивка без полноценного меню (например, телефоны Xiaomi или Meizu), то удалять приложения нужно прямо на рабочем столе. Для этого зажмите пальцем на необходимой иконке и перенесите ее к корзине в верхней части экрана.
Удаление файлов
Избавляться от мусора с внутреннего накопителя можно с помощью стандартного файлового менеджера. Поскольку интерфейс на каждом телефоне отличается, рассмотрим очистку файлов с помощью удобного ES Проводника.
- Зайдите на Android в Play Market, введите название приложения в строке поиска и нажмите «Установить» на странице с информацией.
- Запустите ES Проводник и ознакомьтесь с начальными советами. В верхней части экрана находится информация о занятом/свободном месте на внутренней памяти (1), кнопка «Анализ» для проведения анализа необходимости очистки (2). Нажмите кнопку «Очистка» (3).
- После этого программа проведет анализ лишней информации и предоставит вам список. Внизу экрана щелкните на «Очистить».
- Теперь зайдите в боковое меню. Перейдите в подраздел «Локальное хранилище» (1), а затем нажмите на «Устройство» (2).
- Перед вами откроется окно со всеми папками на встроенном хранилище. Здесь вы можете проверить их содержимое и удалить все ненужное. Для этого зажмите файл на 2 секунды, после кликните по «Удалить» в нижней панели всплывающего меню. Таким же образом можно очистить SD карту.
- Через ES Explorer также можно почистить библиотеки с изображениями, музыкой и т. п. Для этого снова зайдите в меню, выберите подраздел «Библиотеки» и перейдите в нужную вкладку (3):
- Чтобы очистить корзину на Андроиде, перейдите в раздел «Корзина» через меню:
- Обязательно проверьте наличие скрытых файлов, которые могут занимать существенный объем. Для этого в меню включите пункт «Показывать скрытые файлы», после чего снова перейдите в папку и проверьте их наличие.
Мы разобрались, как проводится ручная чистка от лишнего мусора с помощью ES проводника. Теперь перейдем к использованию другого софта.
Перенос файлов
Как освободить память на планшете «Андроид»? Можете просто перенести данные, которые вам на данный момент не нужны, на внешний накопитель, компьютер или в облако.
Например, вы отправились в отпуск, сделали большое количество фото и видео, уже успели всем похвастаться и на данный момент в них нет нужды. Конечно же, удалять ваши цифровые воспоминания вы не будете, но их нужно куда-то сохранить.
Лучше для такого случая выделить себе папку на компьютере. Но и он тоже не резиновый. Можно использовать внешний накопитель: флешку, жесткий диск или SSD. Еще, как вариант, можете завести себе облачное хранилище, куда будете периодически выгружать файлы.
Выводы
Не делайте ошибку, полагая, что производительность и быстродействие вашего устройства возрастет на 50-70 процентов после использования приложения для очистки. К сожалению, это неправда. Если на вашем телефоне доступно слишком мало свободной памяти, тогда этот процесс немного улучшит отзывчивость системы, но только потому, что для работы ей нужно пространство на накопителе. Если вы пользуетесь картой памяти microSD, то перенос приложений может существенно вам помочь. Если операционная система вашего телефона не имеет такой функции, то SD Maid с помощью рут-прав сделает это. К сожалению, получения прав суперпользователя может оказаться для многих весьма сложным процессом.
Напоследок скажу, что не стоит держать в памяти приложения, которыми вы редко пользуетесь. Вы всегда сможете установить их из магазина приложений.
Что делать, если телефон начал тормозить и зависать? Как очистить внутреннюю память «Андроид» и разгрузить оперативную? Подобные вопросы весьма актуальны, ведь сейчас у многих есть телефон или планшет на «Андроид». Но выход есть, и находится он ниже.