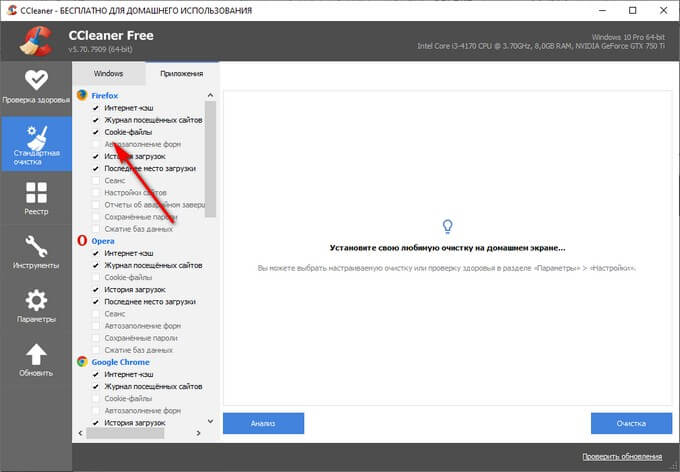Способы увеличения скорости интернет соединения на компьютере
Содержание:
- Онлайн видео
- Резюме
- Настройки браузеров и размер кэша
- Поднять скорость интернета в настройках приложений
- Использование личных данных: логина, ссылки на профиль
- Как проверить скорость
- Как сделать сноску внизу страницы в Word 2007, 2010, 2013 или 2020
- Как и в чём измеряется скорость Интернета
- Тормозит интерфейс Windows 10
- Редактируем тонкие настройки системы
- Отключение визуальных эффектов на ноутбуке с Windows 10
- Google Fit
- Лучшие комментаторы
- Проверка на вирусы
- Что не стоит делать для ускорения Windows 10
- Включение турбо режима в браузерах
- Программы для ПК
- Способ 2: Обновление сетевого драйвера
- Проверка утилитами SFC и DISM
- Почему домашний интернет медленно работает?
- Программы и утилиты для увеличения скорости интернета
Онлайн видео
Увеличивающие скорости приводят к тому, что всё население отказывается от коллекционирования полюбившихся фильмов, и предпочитает их просматривать в режиме онлайн. Качество и фильмов и роликов позволяет довольствоваться существующим предложением. Так что на такие популярные видеохостинги как YouTube ваш провайдер может вполне нацелиться. За другие, “малозаконные” ресурсы по просмотру видео я не отвечаю, а вот проверить соединение на предмет ограничения скорости с YouTube вполне возможно. У Google есть интересный ресурс под названием Video Quality Report (Отчёт о Качестве Видеоролика). Страница адаптирована под “мобильный” просмотр и страница доступным английским объясняет, как она работает и для чего. Основная цель – узнать, как на самом деле пользователи YouTube видят желаемые ролики, попутно решая проблему наложения, порой очень жёстких, ограничений на доступ к ресурсу. Ресурс, однако, молодой и для некоторых жителей нашей страны он бесполезен: нужная вкладка изо дня в день отвирается недоступностью данных для моего региона:
Резюме
Настройки браузеров и размер кэша
Если проблемы возникают при работе в браузере (долго грузятся страницы, невозможно посмотреть видео и т. д.), то воспользуйтесь специальными возможностями. Рассмотрим включение турборежима в Opera, Яндекс.Браузере и Chrome.
Чтобы настроить турборежим в Яндекс.Браузере и Опере, воспользуйтесь представленной инструкцией:
- В Opera необходимо нажать на иконку браузера в левом верхнем углу (1), далее выбрать кнопку Opera Turbo (2).
- В Яндекс браузере зайдите в Настройки. Нажмите на кнопку «Показать дополнительные настройки». В подразделе Турбо установите положение «Всегда включен» (1). Чтобы отключить функцию, переставьте чекбокс в положение «Выключен» (2).
Таким способом вы сможете ограничить количество мультимедийных файлов на веб-страницах (картинки, видео) и, следовательно, ускорить загрузку сайтов.
- В браузере Google Chrome необходимо установить отдельный плагин – Data Saver. Он поможет убрать тормоза снизить время ожидание при загрузке страниц сайтов. Для этого откройте магазин расширений в браузере и нажмите кнопку «Установить».
- Теперь, нажав на иконку расширения, вы получите информацию о сэкономленном трафике.
Если соединение так же продолжает тормозить, то переходите к следующим методам устранения неполадок.
Увеличение размера кэша для интернет-браузера может привести к тормозам. Не рекомендуется выделять больше 100 Мб для кэша на системном диске. Чтобы исправить это, необходимо зайти в настройки браузера и выставить нужное значение (1), а затем очистить кэш с помощью специальной кнопки (2).
Таким способом задается размер кэша в Mozilla Firefox и Opera. В Google Chrome и Яндекс браузере процедура выглядит иначе, поскольку они собраны на одном ядре Chromium:
- Откройте свойства ярлыка на рабочем столе.
- В поле Объект добавьте команду:
—disk-cache-dir=»с:\browserсache» —disk-cache-size=ххххх
где ххххх – желаемое число кэша в байтах.
Поднять скорость интернета в настройках приложений
В некоторых случаях, даже при хорошей скорости интернета, некоторые программы работают откровенно медленно. С чем это связано и как это изменить рассказано далее.
Убрать ограничение скорости в торрент-клиенте
Как сделать интернет быстрее при использовании торрента? Для этого необходимо проверить, стоит ли ограничение на скорость отдачи или загрузки. Его можно настроить, изменив в большую или меньшую сторону. Также следует установить очередность, ограничив максимум одновременных загрузок.
Снять лимит максимальной скорости загрузки в Steam и других игровых лончерах
Желаемый результат
Для клиентов Steam скорость интернета очень важна — играть на «тормозящем» компе просто приводит в бешенство. Как ускорить интернет? Для решения этой проблемы можно убрать ограничение на максимальную скорость:
- Во вкладке «Вид» открываются «Настройки».
- Из списка выбираются «Загрузки».
- В параметре «Ограничение загрузки» устанавливается «Без ограничения» и ОК.
В других лаунчерах проблема решается аналогично, с поправкой на конкретный интерфейс.
Все рассмотренные способы, чтобы восстановить быстродействие интернета, можно использовать как поодиночке, так и комплексно. Главное — добиться положительного результата.
Все о IT
Самое интересное и полезное. информационно-коммуникационные технологии Ежедневно новое ПЕРЕЙТИ телеграмм канал ITUMNIK
Использование личных данных: логина, ссылки на профиль
Личные данные.
Указываемые данные нужно подвести к следующему шаблону «Иван Иванов 30 Санкт-Петербург». То есть, на первом месте имя, на втором – фамилия, затем – возраст, а в конце – город
!!!!Важно разделять информацию не запятыми, а единичными пробелами. К такому крошечному нюансу социальная сеть подходит чрезвычайно серьезно
После поиска по введенным данным появится два-три подходящих под запрос варианта. Остается выбрать правильный и действовать согласно появляющимся на экране инструкциям.
Дальнейшая процедура восстановления из разряда «Одноклассники забыл пароль», как правило, происходит по следующему сценарию – сервис попросит «угадать» людей из списка друзей (вписать имя и фамилию), а заодно отметить выбранные и добавленные в профиль интересы, и хобби. Если страница действительно принадлежит тому, кто пытаются восстановить доступ, то такая проверка отнимет не больше 3-4 минут, хотя с друзьями иногда приходится повозиться, особенно, если их сумма перевалила за 500.
Как проверить скорость
Для начала измерьте скорость вашего подключения с помощью специального сервиса. Это необходимо для того, чтобы сверить данные с вашим тарифным планом. Возможно, что интернет ничем не ограничен, а полностью соответствует заявленной скорости. В таком случае необходимо воспользоваться сервисами для измерения скорости, пинга и других параметров.
- Самый популярный вариант – проверка на Speedtest.net. Для этого зайдите на сайт http://www.speedtest.net/ через любой браузер и нажмите кнопку Begin Test.
- Далее начнется автоматическая подборка ближайшего сервера и измерение скорости.
- В конце процедуры вы увидите на экране данные Download и Upload Speed, Ping. Сверьте полученную информацию с данными вашего провайдера о тарифном плане.
Как сделать сноску внизу страницы в Word 2007, 2010, 2013 или 2020
Если вы используете текстовый редактор Word 2007, 2010, 2013 или 2016, то для того чтобы сделать сноску вам нужно установить курсор в место, на которое должна ссылаться ваша сноска, перейти на вкладку «Ссылки» и нажать на кнопку «Вставить сноску». После этого внизу страницы появится сноска и вы сможете ввести в нее нужный вам текст.
Также вы можете сделать сноску в конце документа. Делается это аналогичным способом. Устанавливаете курсор в нужном месте, переходите на вкладку «Ссылки» и нажмите на кнопку «Вставить концевую сноску» .
При необходимости, вы можете настроить внешний вид сносок в вашем документе. Для этого нажмите на небольшую кнопку справа от блока «Сноски» на вкладке «Ссылки» .
После этого откроется окно с настройками сносок.
Здесь можно изменить расположение сносок (снизу текста или внизу документа), а также формат нумерации сносок (нумерация числами, буквами, арабскими числами и т.д.). Для того чтобы изменения настроек сохранились не забудьте нажать на кнопку «Применить» перед тем как закрывать окно.
Как и в чём измеряется скорость Интернета
В первую очередь пользователю стоит разобраться, как между собой относятся значения Мбит/сек в Мбайт/сек. Поскольку 95% пользователей просто не знают отличия, и очень больно, когда они их путают. Нужно конкретно разобраться, что Вы собираетесь ограничивать.
| Гбит/с, Мбит/с, Кбит/с | Скорость интернет-соединения, а именно скорость передачи данных внутри компьютерной сети. |
| Гбайт/с, Мбайт/с, Кбайт/с | Измерение количества загружаемых данных. Показывает, какой объём файла было загружено на компьютер. |
Например, проверка скорости Интернета показывает значение непосредственно в Мбитах/с. Смотрите, как проверить скорость интернета на компьютере Windows 10
Как понять, сколько будет загружено данных в секунду? Всё просто! Скорость Интернета 8 Мбит/с позволяет загрузить 1 Мбайт/с. Значит, 80 Мбит/с — 8 Мбайт/с. Соотношение между байтами и битами равняется 1/8.
Замер скорости
Чтобы точно убедиться в существующей просадке пропускной способности канала, необходимо сравнить тарифные условия предоставления доступа с реальными показателями
Здесь нужно обращать внимание на условия договора с провайдером:
- В контракте может быть указана фиксированная скорость, которую провайдер обязуется предоставлять пользователю постоянно.

В договоре указывается максимально возможная скорость (например, 100 Мбит/с). При этом провайдер не дает гарантий, что показатель будет поддерживаться постоянно. На деле, скорость вполне может опуститься до отметки 1-5 Мбит/с.
В первом случае есть возможность сравнить условия договора с реальными цифрами, во втором – нет. Итак, если у вас фиксированная скорость, необходимо провести следующие действия по ее замеру:
По итогу сайт отобразит скорость скачивания и отдачи информации. Если показатели отличаются от заявленных провайдером, необходимо связаться со службой поддержки. Также следует проверить ряд факторов в компьютере и оборудовании, которые могут негативно влиять на скорость. О них и поговорим далее.
Тормозит интерфейс Windows 10
В последнее время на некоторых компьютерах и ноутбуках частой проблемой стали лаги интерфейса Windows 10 с последними обновлениями. В некоторых случаях причина проблемы — включенная по умолчанию функция CFG (Control Flow Guard), функция которой — защита от эксплойтов, эксплуатирующих уязвимости доступа к памяти.
Угроза не слишком частая и, если избавиться от тормозов Windows 10 — более ценно, чем обеспечить дополнительные функции безопасности, вы можете отключить CFG
- Зайдите в Центр безопасности Защитника Windows 10 (используйте значок в области уведомлений или через Параметры — Обновления и безопасность — Защитник Windows) и откройте раздел «Управление приложениями и браузером».
- Внизу параметров найдите раздел «Защита от эксплойтов» и нажмите «Параметры защиты от эксплойтов».
- В поле «Защита потока управления» (CFG) установите «Выкл. По умолчанию».
- Подтвердите изменение параметров.
Отключение CFG должно сработать сразу, но я бы рекомендовал перезагрузить компьютер (при этом учитывайте, что в Windows 10 завершение работы и включение — не то же самое, что перезагрузка).
Редактируем тонкие настройки системы
Некоторые службы Windows могут съедать до 20 % интернет-трафика. Поэтому, чтобы избежать таких потерь скорости, стоит отредактировать параметры ОС, а конкретно – планировщика QOS.
Как работает планировщик QoS
Планировщик QoS – это набор технологий, используемых для управления использованием полосы пропускания при пересечении данных компьютерными сетями. Его наиболее распространенное использование – для защиты приложений в режиме реального времени и с высоким приоритетом.
Контроль и формирование также широко используются планировщиком QoS, которые ограничивают пропускную способность, используемую административно определенными типами трафика. Контроль обеспечивает ограничение пропускной способности до заданного предела. Если приложения пытаются использовать больше пропускной способности, чем им выделено, их трафик будет занижен. Если необходимо отправить больше трафика, чем позволяет установленный лимит, избыток будет буферизован. Затем этот буфер может использовать очередь для приоритизации данных по мере их выхода из буфера.
Как можно оптимизировать его работу
Самый простой способ оптимизировать работу QoS – это отредактировать политику безопасности. Для этого:
- Зажмите сочетание клавиш «Win+R».
- После того, как откроется «Редактор политики безопасности», перейдите в раздел «Конфигурация компьютера».
- Затем следуйте маршруту «Административные шаблоны» -> «Сеть» -> «Планировщик пакетов QoS».
- Активируйте «Ограничить резервируемую пропускную способность», и в качестве резерва укажите 0 %.
Отключение визуальных эффектов на ноутбуке с Windows 10
Повысить производительность ноутбука на Windows 10 можно посредством выключения визуализации. Изначально операционная система предполагает разнообразные графические эффекты, из-за которых слабый компьютер тормозит и наблюдается снижение скорости. Чтобы провести оптимизацию этого параметра, требуется:
- Зайти в «Панель управления».
- Перейти во вкладку «Система и безопасность».
- Открыть раздел «Система» и выбрать «Дополнительные параметры системы».
- В окне свойств развернуть вкладку «Дополнительно».
- Нажать Параметры в блоке «Быстродействие».
- Убрать все галочки напротив особых эффектов.
Подобные манипуляции позволят увеличить скорость работы ноутбука на Windows 10, особенно если установлено устаревшее «железо».
Google Fit
Лучшие комментаторы
Проверка на вирусы
 «Зловредное» ПО, способное проникнуть на рабочую станцию пользователя, также ограничивает скорость работы глобальной сети. Возможны разные варианты:
«Зловредное» ПО, способное проникнуть на рабочую станцию пользователя, также ограничивает скорость работы глобальной сети. Возможны разные варианты:
- Полная блокировка соединений в Windows 10.
- Использование части канала передачи данных вирусом для своих целей.
- Неконтролируемый запуск сторонних ПО.
- Появление рекламы.
- Открытие доступа к другим вредоносным программам.
 Существует множество других возможных сценариев действия вируса. Выше были перечислены только основные.
Существует множество других возможных сценариев действия вируса. Выше были перечислены только основные.
Чтобы избежать таких проблем, следует заранее установить антивирусную защиту. Например, «Антивирус Касперского» или NOD32. Сейчас на рынке защиты представлено множество вендоров.
Также следует поддерживать ОС в актуальном состоянии. Для этого необходимо регулярно выполнять обновления Windows, когда система предлагает это действие.
Что не стоит делать для ускорения Windows 10
Вот список некоторых вещей, которые я бы не рекомендовал делать, чтобы ускорить работу системы, которые часто рекомендуются повсюду в Интернете.
- Отключение файла подкачки Windows 10 — часто рекомендуется, если у вас есть значительное количество оперативной памяти, чтобы продлить срок службы жестких дисков SSD и аналогичные вещи. Я бы этого не делал: во-первых, с высокой вероятностью не будет увеличения производительности, и некоторые программы могут даже не запускаться без файла подкачки, даже если у вас 32 ГБ ОЗУ. В этом случае, если вы новичок, вы, возможно, даже не поймете, и почему они не запускаются.
- Часто «чистить компьютер от мусора». Некоторые на ежедневной основе или автоматически очищают кэш браузеров с компьютера, очищают реестр, очищают временные файлы с помощью программы CCleaner и аналогичных программ. Несмотря на то, что использование таких утилит может быть использовано и иногда это — удобно, ваши действия не всегда могут привести к желаемому результату, вам нужно понять, желательно понимать, что делает та или иная программа. Например, очистка кеша браузера необходима только в случае возникновения проблем в браузере. Сам по себе кеш в браузерах разработан специально для ускорения загрузки страниц и действительно ускоряет работу браузера.
- Отключать ненужные службы Windows10. То же, что и с файлом подкачки, особенно если вы не очень хороши в этом понимаете — когда есть проблема с работой в Интернете, программой или чем-то еще, вы можете не вспомнить, что проблема вызвана отключенной службой. Поэтому со службами нужно быть крайне осторожным и и перед их отключением всегда посмотреть за что она отвечает. Посмотреть можно в Интернете.
- Использовать программы в автозапуске «Чтобы ускорить работу компьютера». Помните, что чни могут не только не ускоряться, но и замедлять работу системы.
- Отключать индексирование файлов в Windows 10. За исключением случаев, когда SSD диск установлен на вашем компьютере.
- Отключать службы. Об этом говорилось выше.
Включение турбо режима в браузерах
Сама по себе эта функция не повышает скорость интернета, но способна ускорить открытие веб-страниц за счет сжатия принимаемых данных. Но нужно учитывать, что не все файлы могут сжиматься, и в некоторых случаях турбо-режим не будет ускорять загрузку сайта. Рассмотрим на примере нескольких наиболее популярных браузеров, как это сделать.
В браузере Google Chrome нужно дополнительно установить расширение «Экономия трафика».
После установки нажимаем на появившуюся иконку сверху справа.
Если нажать на пункт «Что это?», то можно перейти на веб-страницу, где будет подробно описано данное расширение. При нажатии на «Подробнее» откроется статистика расходования трафика по дням.
В Яндекс Браузере все намного проще, никаких дополнительных расширений устанавливать нет необходимости. Достаточно в настройках программы переключить тумблер «Турбо».
В Opera для включения турбо-режима нужно открыть дополнительные настройки и отметить галочкой пункт «Включить Opera Turbo».
Программы для ПК
сFosSpeed
Скачать
Программа для ускорения интернета, которая позволяет управлять сетевыми соединениями на ПК. Предназначена утилита для увеличения пропускной способности сети, а соответственно уменьшения времени отклика. По сути – это драйвер, который встраивается в Windows.
Отличительные черты программы:
- возможность просмотра трафика;
- совместимость с PPPoE драйверами;
- автоопределение и настройка маршрутизатора (роутера, модемов и так далее);
- гибкая настройка;
- работает почти со всеми типами соединения.
Чаще всего этим приложением для улучшения качества сети пользуются любители онлайн игр и пользователей потоковых аудио и видео.Как оптимизировать сеть и увеличить скорость с помощью проги:
- Скачайте и установите
- Правой кнопкой мыши нажимаем на пиктограмму утилиты и выбираем раздел настроек.
- Перейдите во вкладку «Персональные настройки».
- Проставьте галочки везде, кроме раздела с файерволом.
- Зайдите во вкладку «Настройки для текущего соединения».
- Выберите свой тип подключения.
- Правой кнопкой мыши, вызовите контекстное меню программы.
- Кликните по «Калибровка линии».
- Дождитесь конца калибровки.
Видео-инструкция:
TCP Optimizer
Скачать
Эта маленькая программа для улучшения скорости интернета оптимизирует вашу сеть и делает пропускную способность интернета максимально возможной. TCP Optimizer не нужно устанавливать.Как ускорить интернет:
- Скачайте архив с прогой.
- Запустите утилиту с ярлыка.
- Найдите ползунок скорости и переместите его в максимальное значение (для вашего интернет соединения).
- В меню Network adapter selection выберите свою сетевую карту.
- Примените оптимальные настройки.
- Перезагрузите компьютер, чтобы изменения вступили в силу.
Как ускорить сеть с помощью TCP Optimizer:
NameBench
Скачать
Данное приложение позволяет увеличить быстродействие вашей сети путём оптимизации DNS серверов.
Применение утилиты дает прирост к скорости прогрузки страниц в интернете до 500%.Как применять софт:
- Скачайте утилиту.
- Разархивируйте все файлы на рабочий стол.
- Выполните установку программы.
- Запустите NameBench.
- Кликните по «Start Benchmark».
- Ожидайте окончания теста (может занимать до 40 минут).
- Затем откроется окно в браузере с самыми оптимальными для вас DNS серверами. Скопируйте их.
- В панели управления зайдите в настройки своего сетевого адаптера.
- Найдите строчку с надписью IPVv
- Замените стандартные DNS сервера на те, что выдала программа.
Internet Accelerator
Скачать
С помощью проги можно ускорить свое интернет соединение в несколько кликов. Internet Accelerator вносит изменения в некоторые параметры Windows, которые отвечают за быстродействие сети.
После использования программы вы увидите значительный прирост скорости загрузки страниц, сайтов и так далее. Утилита выжимает все соки из вашего интернет соединения.Как пользоваться:
- Скачайте и запустите программу.
- Нажмите кнопку автоматической оптимизации и ускорения сети.
- Дождитесь окончания процесса.
Видео-инструкция по применению:
Internet Speed Booster
Скачать
Программа предназначена для увеличения скорости интернета. ISB оптимизирует ваше интернет соединение при помощи встроенных в программу инструментов.
Какими особенностями обладает ускоритель:
- более двухсот исправлений для реестра Windows;
- прирост быстродействия до 500%;
- возможность выбора ручной и автоматической настройки;
- поддерживаются все современные типы подключений (кабельное, оптоволокно, DSL, LAN, ISDN, Dial Up и так далее);
- удобная система отката до изначальных настроек.
Как пользоваться:
- Скачайте и установите программу на свой компьютер.
- Запустите утилиту.
- Выберите текущие настройки вашего интернета.
- Поставьте желаемые настройки сети.
- Ожидайте, пока программа оптимизирует ваше соединение.
Видео-инструкция:
Способ 2: Обновление сетевого драйвера
Обязательно обновите сетевой драйвер. Загрузите его с официального сайта производителя материнской платы, сетевой карты или воспользуетесь специальным ПО. Если сетевая карта установлена отдельно, выньте ее из главной платы и вставьте в тот же или, если это возможно, в другой слот. О способах обновления драйверов сетевой карты подробно написано в отдельной статье.
Подробнее: Поиск и инсталляция драйвера для сетевой карты
Если обновление не помогло или последнюю версию ПО для сетевой платы установить не удалось, возможно, текущий драйвер работает неправильно. Чтобы его удалить:
Проверка утилитами SFC и DISM
Иногда проблема с быстродействием компьютера возникает из-за повреждения системных файлов или неполадок с жестким диском. Операционная система имеет встроенные утилиты, которые помогут осуществить проверку и исправление неприятностей.
- Инструмент SFC. Следует запускать при помощи команды SFC /SCANNOW с использованием «Командной строки», открытой от имени администратора. По результату проведения сканирования система исправит найденные неполадки или сообщит о критических ошибках. Во втором случае рекомендуется провести аналогичную процедуру в безопасном режиме.
- Инструмент DISM. Утилита, которую следует запустить в «Командной строке» с правами администратора. Для начала проверки следует выполнить команду DISM /ONLINE /CLEANUP-IMAGE /RESTOREHEALTH. Процедура занимает много времени.
Почему домашний интернет медленно работает?
Проблемы могут быть как на стороне провайдера, так и на вашем компьютере. Чтобы устранить неисправность, нужно убедиться, что с вашим ПК все в порядке, и только потом обращаться за помощью к техподдержке провайдера, если проблема осталась не решена.
Пользователь должен проверить следующие аспекты, чтобы добиться увеличения скорости интернета в Windows 10:
- Большое расстояние или преграды между компьютером и роутером (при беспроводном подключении). Нужно поместить их как можно ближе к друг другу (или подключить по кабелю) и проверить скорость интернета еще раз.
- Обновить прошивку маршрутизатора до последней версии.
- Просканировать систему Виндовс 10 на наличие вирусов. Вирусы могут полностью забивать канал связи, ведь их деятельность чаще всего связана с передачей информации.
- Посмотрите, какие программы расходуют трафик в фоновом режиме. Это могут быть торренты или другие менеджеры загрузок.
- В 10 версии ОС системой предусмотрено 20% резервирование пропускной способности сети для нужд Windows. Разработчики объясняют это нововведение необходимостью стабильной загрузки обновлений и корректной работы некоторых служб, использующих сеть.
Проблемы на стороне провайдера также могут быть разные:
- Плохой интернет-кабель. Это может быть причиной нестабильного соединения, зависаний или, как раз-таки, снижения скорости интернета.
- Слабый общедомовой маршрутизатор. Если он способен пропускать максимум 1000 мегабит/сек, а к интернету подключено 40 квартир – то скорость у каждого жильца не будет превышать 25 мегабит/сек.
Программы и утилиты для увеличения скорости интернета
Скорость интернет-соединения можно увеличить с помощью специальных программ:
- Advanced System Care;
- Ashampoo Internet Accelerator;
- NetScream;
- СFosSpeed.
Advanced System Care
Программа Advanced System Care китайского разработчика IObit — набор утилит для улучшения работы компьютера. Среди множества функций программы есть увеличение скорости интернет-соединения. После установки Advanced System Care:
- Уберите все флажки, кроме установленного напротив надписи «Интернет ускорение», и нажмите кнопку «Пуск».
- В открывшейся сводке получите результаты проверки.
- Кликом по кнопке «Исправить» устраните проблемы.
- После этого программа известит об окончании ремонта.
Ashampoo Internet Accelerator
Чтобы увеличить скорость интернета с помощью Ashampoo Internet Accelerator:
- Выберите режим настройки, например, «Автоматически».
- Укажите параметры сетевого соединения.
- Нажмите кнопку «Начать» и подтвердите действие в открывшемся окне.
Следующее модальное окно сообщит о результатах настройки.
NetScream
Ускорение интернета с помощью программы NetScream происходит за счёт модификации параметров конфигурации ОС и модема. Пользователь в этом случае должен:
- Переместить ползунок в положение Maximum Boost, если это платная версия программы, и нажать кнопку Optimize now.
- Подтвердить действие в модальном окне и перезагрузить устройство.
СFosSpeed
CFosSpeed увеличивает пропускную способность канала за счёт перераспределения приоритетов протоколов и используемых приложений. После установки программы необходимо:
- Кликом по иконке программы открыть контекстное меню и выбрать «Опции» и «Настройки».
- Поставить флажки напротив первых трёх пунктов в правой части окна.
- Перейти в раздел «Протоколы» и отрегулировать приоритеты, руководствуясь частотой использования той или иной службы.
- Повторить то же самое во вкладке «Программы».
- Установить необходимые квоты в разделе «Лимит трафика».
Увеличить скорость работы интернета на Windows 10 можно как системными методами, так и с помощью стороннего ПО. Протестируйте устройство, чтобы определить причину медленного интернета. Используйте специальные программы для повышения скорости интернета, но не ждите её многократного увеличения: практика показывает, что результат может вырасти на 10–20%.