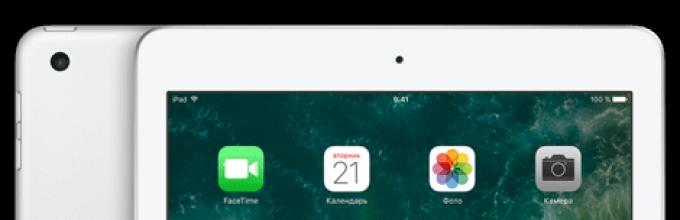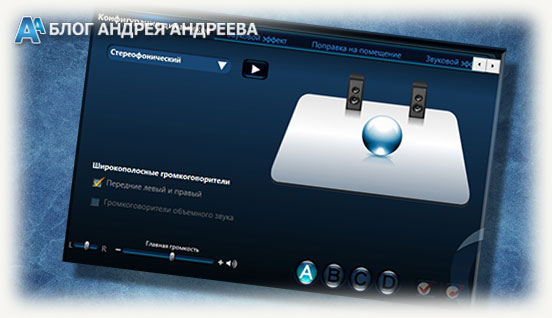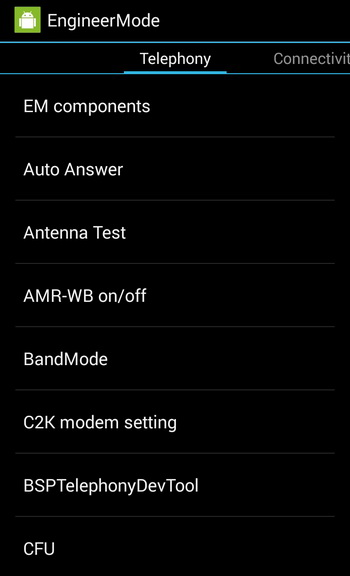Тихий звук на компьютере — способы увеличения громкости
Содержание:
- Куда пойти работать в 14 лет
- Как оптимизировать звук в разговорном динамике
- Через редактор mixer_path.xml
- Встроенные средства лэптопа и Windows
- Как увеличить и усилить громкость звука на ноутбуке и ПК
- Шаг 6: делаем звук ноутбука громче через Sound Booster
- Удостовериться, что чехол не блокирует динамики
- Лучшие игровые роутеры
- Как увеличить громкость на Айфоне встроенными средствами
- Драйвера
- Что влияет на качество звучания
- Дополнительные настройки
- JBL J33i
- Как исправить проблемы со звуком
- Использование сторонних программ
- Производительность тепловой завесы
- Как улучшить звук на компьютере: используем служебное ПО
- Можно ли убрать ограничение громкости
- Заключение
- Заключение
Куда пойти работать в 14 лет
Несмотря на то, что законодатель выдвигает достаточно серьезные требования к характеру труда граждан, достигших 14 лет, находятся работодатели, которым такие работники нужны.
Интернет-ресурсы пестрят объявлениями о работе, на которую требуются школьники. Позвонив по одному из таких объявлений, вы можете получить приглашение на собеседование. Если вы поняли, что работодатель добросовестный и готов заключить с вами трудовой договор, заручившись согласием родителя и органов опеки, вам повезло.
На практике могут встречаться случаи, когда работодатели ищут выгоду лишь для себя и хотят использовать труд 14-летних бесплатно.
Вот типичная схема: представитель работодателя красочно описывает все преимущества предложенной вакансии и не забывает упомянуть о хорошей оплате труда. Однако он предлагает заключить не трудовой договор, а гражданско-правовой, оперируя тем, что подростки 14–18 лет вправе распоряжаться своими доходами самостоятельно, а также они могут совершать мелкие сделки, к коим и относится договор подряда (или оказания услуг).
Действительно, статья 26 ГК РФ устанавливает, что подростки с 14 до 18 лет могут распоряжаться своими доходами. Однако договоры подряда не относятся к мелким сделкам и могут быть заключены только с согласия родителей или законных представителей.
Как выглядит ситуация: подросток подписывает договор, честно выполняет всю работу, а работодатель отказывается ему платить. Прочитав часть 2 статьи 56 Семейного кодекса, гражданин может обратиться в суд, однако сделка будет признана недействительной, так как один из ее субъектов не имеет дееспособности в полном объеме.
Есть и еще более недобросовестные работодатели. При приеме на работу они не подписывают с подростками вообще никаких документов. В этом случае остается надеяться на честность руководителя организации.
Таким образом, мы рекомендуем при трудоустройстве обратить внимание на тех работодателей, которые соблюдают закон, а именно:
- заключают трудовые договоры с согласия родителя и органа опеки;
- подписывают гражданско-правовые договоры с разрешения родителей.
Как оптимизировать звук в разговорном динамике
Все мобильные устройства Apple оснащены не только динамиками, но и микрофоном, передающим речь в высоком качестве. Но иногда во время телефонного разговора или звонка в режиме FaceTime собеседник жалуется, что звук неясен и на линии слышны посторонние шумы, треск, щелчки. Можно допустить неисправность микрофона по следующим причинам:
- в корпус попала влага, что привело к короткому замыканию контактов;
- механическое повреждение модуля из-за удара или падения гаджета с высоты;
- обрыв коннектора, соединяющего разговорный динамик с материнской платой.
Подробные неисправности выполнить самому проблематично, поэтому понадобится помощь специалистов сервисного центра. После качественной диагностики проблема может быть устранена в соответствии со следующим алгоритмом:
- восстанавливается работоспособность материнской платы;
- встраивается новый шлейф;
- ликвидируются последствия воздействия влаги;
- выполняется замена отдельных неисправных блоков, модулей устройства.
Прежде чем обращаться в сервисный центр стоит разобраться с неполадками самостоятельно. Если собеседник не слышит голос во время совершения звонка, оптимизировать звук в разговорном динамике можно несколькими способами.
- Очистить сетку, предохраняющую мембрану от повреждений, от мусора и пыли. Для этого подойдет щетка с мягкой щетиной, фен, баллончик со сжатым воздухом. Чтобы убрать частицы внутри микрофона понадобится скрепка для бумаги.
- Перезагрузить устройство. Алгоритм следующий: «Настройки» → «Общие» → «Завершение работы». Сдвинув ползунок вправо, добиться отключения экрана (он станет черным). Подождать 10 секунд, после чего нажать на клавишу «Питание». После загрузки микрофон должен заработать нормально.
- Записать голосовую метку, а затем прослушать аудиофайл. Это необходимо в том случае, когда микрофон перестает работать в определенном приложении из-за конфликта с ПО смартфона.
- Откатить систему до заводских установок, создав предварительно резервную копию. Сделать это можно следующим образом: «Настройки»→ «Общие»→ «Сброс»→ «Удалить все настройки и данные». Когда процесс завершится, гаджет будет готов к работе (в том числе и микрофон). Иногда работоспособность микрофона можно проверить путем подключения наушников.
Через редактор mixer_path.xml
Корневой каталог мобильных гаджетов содержит файл mixer_path.xml, который ограничивает системные нагрузки. В нём имеется подраздел, регулирующий предельно допустимый звук устройства. Если его правильно отредактировать, то звук усилится.
Алгоритм действий таков:
- Запустите файл mixer_path.xml и отыщите в нём строчку:
- Далее нужно отыскать:
Иногда может быть не одно значение, а два. Отредактировать нужно оба. Конкретный пример
- Теперь увеличиваем value=<<>> не более, чем на 10 пунктов. Пример, было 60, а установили 70:
- Затем отыскиваем строчку:
- Нам интересны два показателя:
- Изменяем value=<<>> /> не более, чем на 10 пунктов. Например, было 20, а установили 30:
- В окончание процедуры сохраняем внесённые модификации и перезагружаем девайс.
После включения микрофон смартфона будет звучать громче.
Встроенные средства лэптопа и Windows
За увеличение громкости на ноутбуке отвечают специальные клавиши. Они расположены в ряду F1-F12. Клавиша помечена значком динамика со знаком +. Расположение кнопки зависит от производителя. Обычно рядом расположена кнопка, отвечающая за убавление громкости. Достаточно нажать на клавишу, и бегунок звука пойдет вверх. В некоторых моделях нужно дополнительно нажать кнопку Fn.
В некоторых ноутбуках могут быть предусмотрены отдельные кнопки для изменения уровня громкости. Их расположение зависит от модели лэптопа.
В Windows встроены параметры усиления звука на ноутбуке. В правом нижнем углу расположен значок динамиков. Если кликнуть по нему левой кнопкой мыши (ЛКМ), откроется окно, в котором нужно поднять бегунок до максимального значения.
Если это не помогло, то кликаем по значку динамиков правой кнопкой мыши (ПКМ). Нажимаем на строку “Звуки”.
Откроется меню. Нам нужна вкладка “Воспроизведение”. Далее кликаем по изображению динамиков ПКМ и нажимаем на кнопку “Свойства”. Появится новое окно, в котором нам нужно выбрать вкладку “Уровни”. Здесь устанавливаем бегунок в нужном нам значении.
Эти настройки работают в Windows 7, 8 и 10.
В десятой версии ОС можно кликнуть по значку динамиков ПКМ. Выбираем пункт “Параметры”.
В появившемся окне прокручиваем бегунок до нужного значения. Также можно увеличить звук на ноутбуке в “Дополнительных параметрах”. Они расположены в нижней части меню “Параметров”.
Появится меню, в котором можно изменить уровень звучания встроенных динамиков и внешних аудиоустройств.
Еще один способ — выравнивание звука. Для этого в “Свойствах динамиков” выбираем вкладку “Дополнительные возможности”. Далее ставим галочку напротив надписи “Выравнивание звука”. Данная функция доступна не во всех версиях Windows 10.
Можно попробовать увеличить громкость ноутбука в настройках микшера. Кликаем ПКМ по значку динамиков. Нам нужна верхняя строка. Откроется окно, в котором можно настроить громкость динамиков и системных звуков.
В Windows 7 и 8 можно изменить громкость с помощью “Тонкомпенсации”. Заходим в “Свойства динамиков”, выбираем пункт “Дополнительные возможности”. Он также может быть подписан “Enhancements”. Появится новое окно. В нем ищем пункт “Тонкомпенсация”. Он может быть обозначен как “Loudness Equalization”. Ставим галочку, нажимаем “Ок” и выходим. Данные настройки отсутствует в Windows 10.
Как увеличить и усилить громкость звука на ноутбуке и ПК
Сначала разберем, какие настройки в операционной системе Windows 10 и ее более ранних версиях помогут исправить проблему.
1. Громкость на максимум
1. В первую очередь проверьте действительно ли звук выкручен на максимум. Кликните по значку динамика в трее и установите положение в значение 100.
Интересно! Также, если кликнуть по нему правой кнопкой мыши, можно сделать диагностику и устранение неполадок со звуком, она иногда помогает.
2. На клавиатуре ноутбука есть специальные клавиши для изменения громкости, они помечены специальными значками, нанесенными на клавиши. Выкрутите громкость с помощью них. Иногда, чтобы они заработали, нужно дополнительно зажать и кнопку «FN», которая находится справа или слева от пробела.
2. Громкость отдельных приложений и ПО
Звук может быть тише в определенных программах и приложениях, чтобы узнать это, включите проигрывание в плеере, где вы обычно слушаете музыку, или программу в которой смотрите кино. Далее кликните правой кнопкой мыши по значку с динамиков в трее и перейдите в пункт «Открыть громкость». Здесь можно наглядно посмотреть какая выставлена громкость для каждого запущенного в данный момент приложения.
Важно! Если с уровнем громкости все нормально, а динамики все еще тихие — нужно будет менять внутренние параметры настройки вывода аудио через динамики или наушники. Делается это просто и легко
3. Тонкомпенсация и эквалайзер
1. Включим тонкомпенсацию. Нажмите на клавиатуре одновременно «WIN + R» и введите команду mmsys.cpl.
Откройте действующие динамики, они еще помечены зеленой галочкой. Перейдите на вкладку «Улучшения». Галочка должна стоять у пункта с неотложным режимом, и установите ее у «Тонкомпенсация» в блоке параметров. Динамики станут громче, можете сразу это проверить.
2. В этом же блоке при желании можете настроить эквалайзер с помощью него также можно увеличить громкость. Установите галочку у этого пункта и, нажмите на значок троеточия у настроек.
Установите ползунки в верхнее положение. Сделать звучание можно по своему вкусу, это легкий и простой метод, многое ПО так и настраивает качество звука.
Интересно! Можно сразу включить и тонкомпенсацию и настроить эквалайзер — так будет еще громче, даже очень.
Важно! Если появились хрипы из динамиков — меняем настройки эквалайзера на более низкие значения. Хрип — это плохой признак, так можно посадить колонки
Также и с софтом, который увеличивает громкость — меняем значения на более низкие.
4. Драйвера на звук
Можете попробовать обновить драйвера, но это уже крайняя мера, тем более система устанавливает обычно нормальное ПО, которого с лихвой хватает и установка драйверов, именно новых, как правило не дает существенного прироста в громкости. Читайте подробнее — как установить драйвер.
Скачайте и установите один из менеджеров драйверов на нашем сайте, к примеру — DriverHub. Сделайте поиск, выберите ПО для звуковых устройств и обновите их.
Также можете сделать это вручную если точно знаете название вашей звуковой карты. Скачайте с сайта производителя нужный драйвер, подходящий для вашей операционной системы, запустите установщик и следуйте инструкциям мастера инсталляции.
5. Настройки отдельных проигрывателей
Если нет желания настраивать эквалайзер на всю операционную систему, можно сделать это в отдельных программах для проигрывания видео и музыки. Рассмотрим, как сделать это на примере, KMPlayer и AIMP.
1. KMPlayer — Кликните при проигрывании какого-либо видео или аудио файла правой кнопкой мыши на главном окне, в контекстном меню перейдите по «Аудио» — «Нормализация».
2. AIMP — откройте менеджер звуковых эффектов и перейдите на вкладку «Громкость». Здесь можно просто поставить галочку у «Нормализация Replay Gain» — сразу громче. Или вернуться обратно и настроить эквалайзер по своему вкусу.
Интересно! И в других проигрывателях есть такие функции, найти их обычно можно открыв меню софта.
Шаг 6: делаем звук ноутбука громче через Sound Booster
Как быть, если ваш ноутбук тихий «просто от природы», что с ним не делай? Или нет времени и желания долго копаться в настройках?
Есть «простое и элегантное» решение — специальные программы для увеличения звука на ноутбуках. С их помощью можно усилить звук сразу во всей системе: во всех установленных проигрывателях, любых интернет-браузерах и т.п. Даже в в Skype / Telegram / Viber / WhatsApp. Скачали, установили на компьютер, выкрутили специальный ползунок громкости на нужный уровень — всё!
Программ-усилителей звука довольно много:
Но мы рассмотрим именно последнюю, т.к. в ней весьма достойные фильтры: «улучшенный» звук в Sound Booster получается очень чистым, качественным, искажений почти нет. А громкость при этом утилита увеличивает основательно — вплоть до 500%.
- В системном трее появляется иконка с выпадающим слайдером: когда на ноутбуке нужно увеличить уровень звука, просто поднимайте рычажок вверх.
- Поставьте внизу галочку напротив автозапуска («Start on windows startup»), и Sound Booster будет автоматически запускаться вместе с Windows.
- Если хотите, для регулировки громкости можете дополнительно задать горячие клавиши.
Удостовериться, что чехол не блокирует динамики
Защитный чехол или крышка могут значительно снизить качество звука от излучателей. Аудио, поступающее из глубины телефона, может быть заглушено неправильной конструкцией поверхностного пластика или резины. Производитель всегда учитывает, что для комфортного прослушивания музыки отверстие динамиков будет свободным.
Особенно сильно страдают от подобных проблем покупатели универсальных чехлов, которые не учитывают особенностей строения отдельных девайсов. Они могут блокировать базовые элементы корпуса: аудиоразъём, микрофон или динамик. Примерка защитных оболочек – обязательная процедура перед их покупкой, ничего не должно блокировать заводские отверстия смартфона.
Лучшие игровые роутеры
Как увеличить громкость на Айфоне встроенными средствами
Замечая снижение качества звучания, многие владельцы Айфонов стараются восполнить ее покупкой беспроводной колонки. Однако решить проблему можно встроенными средствами.
Чтобы улучшить слышимость, нужно нажать на верхнюю часть серебристой кнопки, расположенной на торцевой части корпуса.
На сенсорном экране тапнуть по значку «Настройки» («Settings») и перейти в раздел «Звуки» («Sounds»). На специальной панели голубого цвета переместить бегунок вправо до предела (max).
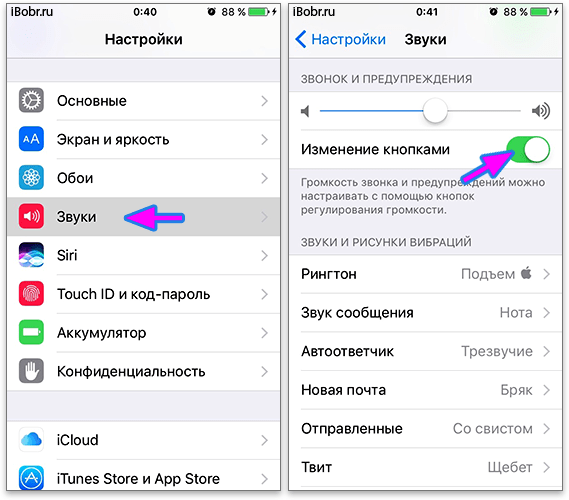
Если вышеописанные способы не принесут желаемого успеха, можно поработать с системными файлами. Для этого понадобится выполнить следующие действия:
- открыть каталог «System»;
- перейти в раздел «Library»;
- отыскать вкладку «Frameworks»;
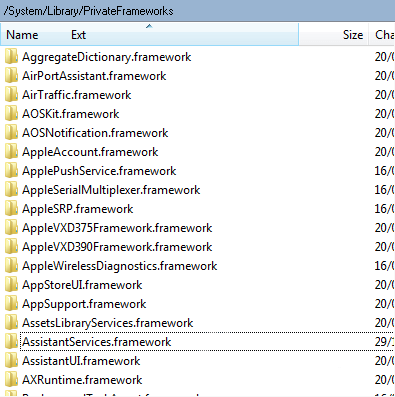
в списке отыскать и развернуть папку «Celestial.framework».
Среди ее содержимого находится документ «SystemSoundMaximumVolume». В нем содержится информация относительно всех уровней звучания, в том числе и максимального. Здесь нужно изменить всего один параметр: вместо 0,7 (установлен по умолчанию) выставить 0,99, после чего перезагрузить смартфон.
Чтобы обойти ограничения и увеличить громкость звука, можно воспользоваться следующим методом.
- Открыть «Настройки» → «Музыка».
- Выбрать категорию «Ограничение громкости», убедиться, что функция отключена, а затем переместить ползунок вправо до упора.
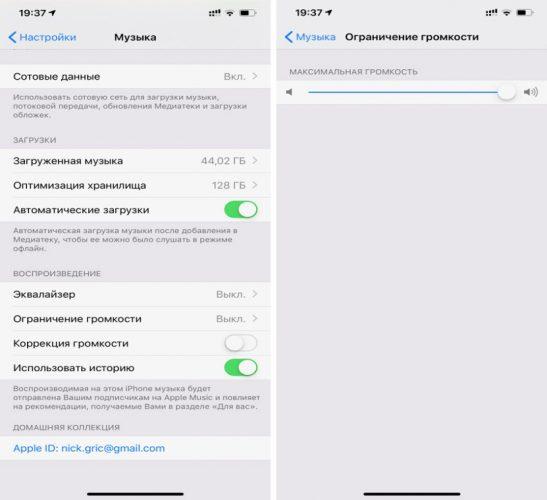
- Далее вернуться в меню «Музыка» и перейти во вкладку «Эквалайзер».
- Выбрать предустановку «Поздняя ночь», установив флажок напротив.
Теперь можно проверить уровень звучания, начав воспроизведение любой мелодии. Громкость должна увеличиться на 5-10%.
Драйвера
Основная масса проблем со звуком происходит из-за драйверов. Вернее проблема в их отсутствии или неправильно использованной версии для операционной системы. В данном случае звук отсутствует полностью.
Перейдите в «Диспетчер задач». Когда видеокарты там нет или написано, что устройство неизвестно, нужно установить подходящий драйвер. Для обновления драйверов в Windows правой клавишей мышки нажимаете по устройству, которое собираетесь обновлять и выбираете обновление драйвера.
Настраиваем звуковой драйвер
При подключении какого-нибудь устройства к порту звуковой карты появляется сообщение о драйверах. Нужно выбрать, какое устройство было подключено. Если указать тип, более высоким или низким можно установить уровень громкости.
Иногда полезно будет переключить устройство, например, с динамиков на наушники и обратно.
Панель управления звуковой карты может иметь различные настройки. Там должны быть специальные регуляторы. Их следует установить на возможный максимум. В микшере нужно увеличить громкость на максимум.
Кодеки и проигрыватель медиафайлов
Если звук тихий при просмотре фильмов или при прослушивании музыки, вероятнее всего, кодеки аудио и видео не подходят. В этом случае их можно полностью удалить из системы и попробовать установить K-lite Codec Pack.
Отметим, есть полезная программа VLC Player, которая позволяет просматривать видео в интернете и с жесткого диска. Программа умеет увеличивать громкость на 125%.
Приложение для усиления громкости звука
Можно посоветовать различные утилиты, которые усиливают звук. Отлично зарекомендовало себя приложение Sound Booster. Позволяет увеличить громкость в 5 раз.
Что влияет на качество звучания
Существует несколько причин плохого звука на ноутбуке:
- Регулятор громкости не стоит в максимальной позиции. Таких бегунков несколько. Как их найти, я расскажу ниже.
- Устаревшие или несовместимые драйвера звука. В таком случае их нужно будет переустановить.
- Слабая звуковая дорожка в файле. Исправить это поможет специальная утилита.
- Неправильные настройки программ для воспроизведения. В сервисы для воспроизведения музыки и видео встроены собственные настройки звука. Их следует проверить перед тем, как слушать музыку или смотреть фильм.
- Неправильное подключение внешних колонок. Следует проверить совместимость гнезд и штекеров. Возможно вы перепутали слот и вставили штекер в гнездо, предназначенное для другого устройства.
Дополнительные настройки
Качелька регулирования громкости повышает либо понижает силу звучания для текущего на данный момент аудио-источника. К примеру, если вы смотрите на девайсе видео, то меняться будет только его степень громкости. Если нажать качельку, когда на дисплее ничего воспроизводится, то меняться будет звучание мультимедиа.
Для изменения иных звуков, к примеру, рингтонов, произведите такие действия:
- нажмите на качельку регулировки звука;
- на дисплее справа кликните по значку с изображением шестерёнки или названием «Настройки»;
- переместите в требуемое положение регулировочные ползунки для таких источников звучания: громкость мультимедиа, разговор (степень слышимости собеседника при разговоре), будильник, громкость записи (микрофона) и уведомлений.
Если к телефону подсоединена Bluetooth гарнитура, то при нажатии звуковой качельки будет меняться громкость блютуз наушников (и проводных, если подключены они).
Ну и последний, не очевидный способ увеличения звука — смена региона на телефоне. Работает на смартфонах Сяоми. Подробности смотрите в этом ролике:
JBL J33i
Как исправить проблемы со звуком
Смартфоны Apple отличаются высоким качеством и надежностью, поэтому, несмотря на высокую стоимость, пользуются популярностью у современных пользователей. Но с ними иногда случаются неполадки: выходят из строя динамик или микрофон, в результате чего основную функцию мобильного гаджета (совершить звонок) реализовать не удается. Устранить проблему можно, если правильно определить причину поломки.
Ухудшение качества и снижение громкости звучания на Айфоне происходит вследствие воздействия самых разных факторов. Зачастую исправить ситуацию с неработающими динамиками можно с помощью установки нового программного обеспечения.
Использование сторонних программ
В любой ОС предусмотрен вариант для работы со звуком не только родными средствами Windows 8 или какой-либо другой версии. Чтобы получить возможность отрегулировать звук можно попробовать установить сторонние программы.
- VLC – удобный видеопроигрыватель, читает множество различных форматов, имеет встроенный эквалайзер с тонкой настройкой звучания, кроме того, здесь можно выставить заданные режимы для того или иного типа музыки;
- DFX Audio Enhancer – плагин, умеет работать с разными плеерами, обеспечивает более гибкую настройку, чем родные средства Виндовс 10 или плееров;
- Razer Surround – платное приложение с очень тонкой калибровкой звука, по достоинству оценят люди, которые привыкли жить без колонок и используют исключительно наушники.
Иногда у пользователей возникает вопрос — как регулировать звук в скайпе, причем здесь требуется настроить не только звучание, но и микрофон. Данное приложение для видеозвонков хорошо тем, что в его настройках есть возможность регулировать громкость микрофона и динамиков. Причем здесь есть автоматический и ручной режим.
Производительность тепловой завесы
Как улучшить звук на компьютере: используем служебное ПО
Специальные утилиты – интересная альтернатива дополнительной акустике. Ими стоит воспользоваться, если вам не нравится звук при кинопросмотре или прослушивании аудиофайла. Подобные недостатки характерны для аудио- и видеоконтента, скачанного с торрентов.
Но прежде чем обращаться к таким инструментам, убедитесь, что настроить звук, используя стандартные возможности ОС Windows, невозможно. Ведь утилита повысит звук только, если не наблюдается серьёзных проблем с железом или же периферийными устройствами. И обязательно попробуйте открыть файл в другом плеере. Среди программных видеоустройств специалисты часто выделяют VLC.
Усилить звук на компьютере помогут следующие программы:
Sound Booster
Данная программа способна увеличить громкость в 1,5 раза
Это качается, как браузеров, так и Skype. При этом качество звучания не пострадает. Утилита не загружает процессор и оперативную память. После инсталляции она занимает не более 10 Мб. Названный усилитель громкости полностью интегрируется в ОС. Благодаря этому изменение звуковоспроизведения проводиться путём использования ползунка Windows. Помимо других удобств, Sound Booster отличается наличием наборов горячих клавиш. Комбинации можно создавать самостоятельно.
https://youtube.com/watch?v=a336Wni12_k
ПОСМОТРЕТЬ ВИДЕО
Hear
Этот усилитель не только поможет сделать звук на компьютере громче, но и повысит качество воспроизведения кино, музыки и любых других звуков
Рассмотрим перечень главных функций этого программного продукта.
- 3D Sound. Это объемное звучание. Звук будет доступен пользователю со всех сторон.
- Эквалайзер. Многополосный эквалайзер предоставляет пользователю абсолютный контроль над частотами.
- Управление каналами. Названный компонент программы позволяет организовать концерт с эффектом «живого» исполнения. Такой эффект даёт далеко не каждый усилитель звука для компьютера.
- Спикер-коррекция. Данный механизм отвечает за резонанс динамиков.
- Атмосфера. Данный эффект представляет собой набор ревербераций, имитирующих звучание из телефонной будки, колодца и т.д.)
- Fidelity. Диспетчер восстановления частоты и интенсивности, которые были утрачены во время записи.
Audio Amplifier
Названная утилита предназначена для обработки файлов с проблемным звуком
Несколько кликов быстро изменят уровень и тональность видео- или аудиофайла. Процесс преобразования длиться считанные секунды. Данный инструмент не только отвечает за усиление звука, но и помогает выравнивать громкость выбранного списка файлов. Это устраняет необходимость регулировки звука в динамиках. Названная программа для увеличения звука на ноутбуке облегчит подготовку к мероприятиям, для которых необходим постоянный уровень громкости.
Можно ли убрать ограничение громкости
На смартфонах под управлением Андроид действует ограничение максимальной громкости для защиты динамиков устройств и барабанных перепонок пользователей. Увеличить верхнюю границу позволяет инженерное меню — пункт Max. Vol. Максимальное значение — 255 единиц. Установить значение выше невозможно, да и не требуется — иначе динамики не выдержат.
Если вы не хотите обращаться к сервисному меню, воспользуйтесь приложением Volume Unlock:
- Установите программу с Play Маркет.
- Зайдите в приложение и активируйте пункт Enable Volume Power.
Ограничение программа не снимает, но увеличивает максимальное значение.
Загрузка …