Усиливаем звук на компьютере
Содержание:
- Встроенные средства лэптопа и Windows
- Настройки звука в проигрывателях
- Выбираем прибор для воспроизведения аудио по умолчанию в Виндовс 10
- Об улучшении качества в реальном времени
- Razer Surround – для любителей видеоигр
- Повреждение кабеля
- PC Equalizer
- 77 свадебных тортов, которые, возможно, испортили торжество
- Регулировка скорости кулеров с помощью дополнительных устройств
- Настройка звука на смартфоне
- Улучшение микрофона в реальном времени
- DFX Audio Enhancer – простое решение проблемы
- Эквализация звука
- Проигрыватель VLC — повышение громкости до 125%
- Усилитель звука для ноутбука и ПК — лучшие программы
- Эксперт в улучшении качества звука
- Встроенные средства Windows
- Улучшение звука при помощи «Realtek High Definition Codecs»
- Улучшение звука при помощи «Realtek High Definition Codecs»
- Сторонние программы
- Программные способы настройки звука
- Как улучшить качество звука с помощью «режима с наилучшим звуком»
Встроенные средства лэптопа и Windows
За увеличение громкости на ноутбуке отвечают специальные клавиши. Они расположены в ряду F1-F12. Клавиша помечена значком динамика со знаком +. Расположение кнопки зависит от производителя. Обычно рядом расположена кнопка, отвечающая за убавление громкости. Достаточно нажать на клавишу, и бегунок звука пойдет вверх. В некоторых моделях нужно дополнительно нажать кнопку Fn.
В некоторых ноутбуках могут быть предусмотрены отдельные кнопки для изменения уровня громкости. Их расположение зависит от модели лэптопа.
В Windows встроены параметры усиления звука на ноутбуке. В правом нижнем углу расположен значок динамиков. Если кликнуть по нему левой кнопкой мыши (ЛКМ), откроется окно, в котором нужно поднять бегунок до максимального значения.
Если это не помогло, то кликаем по значку динамиков правой кнопкой мыши (ПКМ). Нажимаем на строку “Звуки”.
Откроется меню. Нам нужна вкладка “Воспроизведение”. Далее кликаем по изображению динамиков ПКМ и нажимаем на кнопку “Свойства”. Появится новое окно, в котором нам нужно выбрать вкладку “Уровни”. Здесь устанавливаем бегунок в нужном нам значении.
Эти настройки работают в Windows 7, 8 и 10.
В десятой версии ОС можно кликнуть по значку динамиков ПКМ. Выбираем пункт “Параметры”.
В появившемся окне прокручиваем бегунок до нужного значения. Также можно увеличить звук на ноутбуке в “Дополнительных параметрах”. Они расположены в нижней части меню “Параметров”.
Появится меню, в котором можно изменить уровень звучания встроенных динамиков и внешних аудиоустройств.
Еще один способ — выравнивание звука. Для этого в “Свойствах динамиков” выбираем вкладку “Дополнительные возможности”. Далее ставим галочку напротив надписи “Выравнивание звука”. Данная функция доступна не во всех версиях Windows 10.
Можно попробовать увеличить громкость ноутбука в настройках микшера. Кликаем ПКМ по значку динамиков. Нам нужна верхняя строка. Откроется окно, в котором можно настроить громкость динамиков и системных звуков.
В Windows 7 и 8 можно изменить громкость с помощью “Тонкомпенсации”. Заходим в “Свойства динамиков”, выбираем пункт “Дополнительные возможности”. Он также может быть подписан “Enhancements”. Появится новое окно. В нем ищем пункт “Тонкомпенсация”. Он может быть обозначен как “Loudness Equalization”. Ставим галочку, нажимаем “Ок” и выходим. Данные настройки отсутствует в Windows 10.
Настройки звука в проигрывателях
У приложений для воспроизведения видео и аудио схожий функционал. Рассмотрим усиление звука на ноутбуке на примере Media Player Classic. Запускаем аудио или видео. ПКМ кликаем по воспроизводимому видео. Откроется меню, в котором нам нужен пункт “Дорожка аудио”.
Нажимаем на строку “Настройки”. В некоторых версиях может быть написано “Опции”. В появившемся окне есть бегунок напротив надписи “Усиление”. Он нам и нужен. Ставим бегунок до комфортного уровня громкости.
Перед просмотром видео в Media Player Classic следует проверить уровень громкости. Ее бегунок расположен в нижнем правом углу. Также звучание можно поменять в контекстном меню.
Аналогичные настройки есть и в других проигрывателях.
Выбираем прибор для воспроизведения аудио по умолчанию в Виндовс 10
Когда вы подключаете сразу несколько приборов, чтобы воспроизводить звук, вначале нужно указать, какой именно прибор по умолчанию станет проигрывать звуки на вашем компьютере, и применяться во время связи с прочими людьми. Часть системных приложений специально созданы, чтобы помогать пользователям выводить звук. Метод настройки приборов по умолчанию на десятке тот же самый, что и в других версиях Windows, при применении классической панели управления.
-
Нужно ПКМ кликнуть по динамику на панели задач и в ниспадающем меню выбираем вкладку «Динамики» (у вас может быть другая вкладка);
-
Но, если мы желаем более хорошо настроить звук, то нужно войти в «панель управления», вписав данную фразу в поиск и зайти в данную утилиту;
-
После этого, выбираем «Крупные значки» и ищем ярлык «Звук»;
-
У нас открывается новое окошко, где нам нужно выбрать меню «Воспроизведение». После этого, выделить тот прибор, которым мы собираемся пользоваться по умолчанию;
- У кого установлена ОС Виндовс 10, могут применить «параметры» для выбора устройства воспроизведения звуком. Через «Пуск» входим в «Параметры»;
-
В новом окошке нужно выбрать ярлык «Система»;
-
Далее в правом окне выбираем прибор из перечисленных, которые на вашем компьютере могут воспроизводить звук.
Об улучшении качества в реальном времени
Итак, прежде чем перейдем к настройкам, немного обсудим, вообще возможно ли сделать звучание лучше. Следует помнить, что оценка качества звука — субъективное понятие. Нет никаких единиц измерения качества звука, как и аппаратуры, способной это определить.
Уровень шума измеряется в децибелах, но этот параметр характеризует силу звука. А фоновые шумы, которые появляются при использовании некачественной аппаратуры или при ее неправильной настройке, определяются просто на слух.
С плохим устройством для звукозаписи не удастся получить студийный звук при разговоре в скайпе, в дискорде, в играх, где клиент предусматривает такую возможность или в браузере в какой-нибудь «Чат-рулетке».
Но и в этом случае вариантов не слишком много. Рассмотрим способы, которыми можно воспользоваться на ПК, не задействовав дополнительное оборудование.
Razer Surround – для любителей видеоигр
Если вы подумали, что – драйвер для одноименной продукции, – это не так. Это целый универсальный комплекс, делающий звук более громким, объёмным, насыщенным. Основное предназначение – улучшение качества звучания видеоигр через гарнитуру. Даже непродолжительное использование программы даст понять, что четкий выходящий звук через наушники или колонки избавился от помех, получил объём и дополнительный уровень громкости. С помощью Razer Surround легко создать особую атмосферу геймплея, способную доставить максимальное удовольствие от игрового процесса. После инициализации и запуска приложения перед пользователем откроется следующий экран:
Прохождение нескольких тестов Razer Surround даст утилите информацию, на основании которой она автоматически подберет параметры с целью формирования усиленного, объёмного звука. Результаты калибровки сохраняются в облаке, что освобождает пользователя от периодических перенастроек характеристик. Как и другие программы, действительно приносящие результат, Razer Surround относится к группе «условно-бесплатных» приложений. Даже базового набора инструментов достаточно, чтобы серьёзно улучшить звук и сделать его громким. Но с получением доступа к полной версии драйвера открывается дополнительный функционал:
стерео оптимизация – расширяет динамический диапазон области стерео;
усиление басов – «прокачивает» басы, низкие частоты, увеличивая качество звучания;
нормализация звука – уменьшает колебания громкости звука;
улучшение четкости речи – во время разговора через микрофон за счет специальных фильтров происходит повышение такого важного параметра, как четкость, ясность речи;
громкость – функция позволяет значительно прибавить громкость собеседника.
Получить лицензию можно путем приобретения ключа стоимостью $20 или же после приобретения продукции Razer.
Повреждение кабеля
Кабель нужно первым делом осмотреть. Буквально от начала и до конца
Обратите внимание, нет ли на нем заломов или других видимых повреждений. Если вы их не найдете, это не значит, что их нет
Есть рабочий способ, как проверить целостность кабеля:
- Подключите микрофон к вашему компьютеру;
- Откройте Audacity или любой другой софт для записи звука;
- Начните шевелить кабелем микрофона;
- Наблюдайте за записью звука.
Если без внешних звуков на микрофоне вы увидите, что в записи появились какие-то шумы и колебания, то значит, что кабель на пути от микрофона к вашему ПК повреждён. Пример такой картинки:
В нашем примере мы использовали Аудасити, вы можете использовать любой софт, главное, чтобы вы могли посмотреть дорожку. Но в момент теста будьте аккуратны, так как вы можете банально задать по микрофону, что логично приведет к изменениям в звуковой дорожке.
Если вы обнаружили, что проблема в кабеле, то вам нужно либо отремонтировать его, либо заменить микрофон. Ремонт дешевого микрофона, как правило, не имеет смысла, так как стоимость ремонта сопоставима с покупкой новой модели, которая будет снова на гарантии. Если срок гарантии, имеющейся у вас модели не подошел к концу, смело обращайтесь в ремонт – если вы не ломали устройство умышленно, у вас есть все шансы, что товар примут и бесплатно починят или заменят на абсолютно новый.
Превентивная мера – всегда бережно относитесь к кабелю. Вы можете продлить срок жизни устройству на много лет, если будете аккуратно относиться. Провода ломаются так часто, что в нашем личном ТОПе причин фона и эхо у микрофонов – эта причина стоит на втором месте сразу после проблем с настройкой ОС.
PC Equalizer
PC Equalizer — программа-эквалайзер, с помощью которой можно регулировать звук на компьютере. В утилите есть возможность создания персональных эффектов, доступна готовая библиотека пресетов и возможность управления правым и левым каналом воспроизведения по-отдельности.
Утилита работает на операционной системе Windows (32/64 бит), переведена на русский язык и распространяется на бесплатной основе.
Для регулировки звука в приложении используется 10-полосный эквалайзер. Диапазон уровней — от 15 до -15 дБ. Эквалайзер дает возможность регулировать высокие и низкие частоты, можно усилить звук.
Справа от эквалайзера находится ползунок «Preamp». Он используется для настройки предусилителя сигнала. Ползунок «BW Oct» позволяет настроить пропускную способность аудиосигнала в октавах.
В строке «Preset» расположен список готовых шаблонов для настройки эквалайзера. Все доступные варианты разделены по музыкальным направлениям. Пользователи могут сохранить персональные настройки и добавить шаблон в список пресетов.
В правой части интерфейса находится функция «Enable». Она позволяет отключать и включать эквалайзер. Пользователи могут включить режим обработки звука (Process) и задержку (Delay). Установить задержку можно в пределах от 0,1 до 5 000 мc.
Преимущества PC Equalizer:
- возможность пользоваться эквалайзером бесплатно;
- встроенная библиотека готовых пресетов;
- инструмент для настройки задержки;
- регулировка предусилителя аудиосигнала.
- отсутствует русский язык интерфейса:
- нельзя задать количество полос эквалайзера вручную.
Hear — программа, с помощью которой пользователи могут улучшить качество звука на компьютере. В софте есть встроенный эквалайзер, возможность настройки звука в отдельных приложениях и функция установки параметров объемного звука. Также можно использовать готовые пресеты для настройки аудио.
Утилита работает на всех актуальных версиях Windows (32/64 бит) и имеет интерфейс на английском языке. Программа условно-бесплатная, полная версия стоит 20 долларов.
Чтобы начать работу с эквалайзером, нужно перейти в раздел «EQ» в главном окне утилиты. На выбор доступно несколько вариантов эквалайзера: 10, 16, 32, 48 и 96-полосный. Функция «Set» дает возможность пользователям установить любое количество полос.
Диапазон уровней колеблется от +20 до -20 дБ. В нижней части интерфейса расположен инструмент «Preamp (dB)», который позволяет регулировать предусилитель аудиосигнала в децибелах.
В строке «Display As» пользователи могут выбрать формат отображения эквалайзера:
- Curve — в виде кривой линий;
- Sliders — в формате классических ползунков.
Функция «Reset» используется для сброса всех пользовательских параметров.
- удобный интерфейс;
- возможность установки любого количества полос для эквалайзера;
- встроенный инструмент для регулировки предусилителя сигнала;
- несколько вариантов отображения эквалайзера;
- регулировка параметров объемного звука;
- возможность регулирования уровня громкости в отдельных приложениях.
- нет встроенных пресетов для настройки эквалайзера;
- отсутствует официальная поддержка русского языка.
77 свадебных тортов, которые, возможно, испортили торжество
Регулировка скорости кулеров с помощью дополнительных устройств
Специальные программы и настройки BIOS являются не единственными доступными пользователю способами уменьшить обороты кулеров на ноутбуках и ПК.
На многих дорогостоящих системах охлаждения присутствуют ручные регуляторы, позволяющие снизить уровень шума или повысить обдув радиатора процессора нажатием на кнопку или кручением колесика на контроллере.
Такие системы работают значительно тише идущих в комплекте с CPU бюджетных аналогов и демонстрируют гораздо большую эффективность.
В качестве варианта также стоит рассмотреть покупку механического регулятора
“Реобаса”.
Это устройство устанавливается в отсек для дисковода (кому нужны DVD/CD-диски в 2018 году), подключается к FAN-разъему на материнской плате и позволяет проводить регулировку скорости лопастей вентиляторов на CPU и корпусе.
Обычно на реобасе есть экран, на котором наглядно отображаются температуры и текущие обороты систем охлаждения — подкрутили настройки, и нет уже надоедливого шума.
Настройка звука на смартфоне
В каждом телефоне они разные, но принцип используется один:
- увеличить громкость можно в разделе Настройки – Звук; здесь вы можете увеличить силу звука отдельно для рингтона, будильника и медиафайлов (видео, музыки, игр); в более продвинутых моделях телефонов есть режимы шумоподавления;
- использование настроек стандартного проигрывателя Андроида: в большинстве из них есть уже готовые варианты под каждый жанр музыки, можно и самостоятельно откорректировать диапазон частоты, выбрать режим моно или стерео, добавить объемный звук и эффекты и пр.;
- инженерное меню: скрытое приложение, вход в которое осуществляется с помощью набора команд; при отсутствии специальных знаний делать это настоятельно не рекомендуется.
Отметим, что часть аудионастроек без подключения наушников может быть недоступна.
Улучшение микрофона в реальном времени
Чтобы сделать хорошим звук микрофона в реальном времени используются простые программы. К таким продуктам относится «Free Sound Recorder». Утилита распространяется бесплатно и скачивается с сайта разработчика. Несмотря на небольшой объем, продукт обладает всеми функциями, чтобы сделать микрофон чище и качественнее. После инсталляции приложения нужно выбрать рабочее звуковое устройство. Для этого нужно нажать на значок с изображением динамика.
На вкладке «Mixer» можно регулировать общую громкость, чувствительность голосового устройства и уровень записи. В левой части окна расположены индикаторы уровня, которые показывают захват звукового сигнала в реальном времени. Если уровень будет слишком большим, что означает увеличение искажений, рядом с индикатором появится надпись «Volumeistoohigh». Это означает, что уровни и чувствительность нужно снизить. На вкладке «Options» можно выбрать функции, улучшающие качество звука. Для снижения уровня шумов нужно выбрать уровень в децибелах, который не будет восприниматься звуковым устройством. Функция «AutomaticGainControl» активирует автоматическую регулировку уровня сигнала. Этот режим позволяет избежать превышения нормальных значений сигнала, удаляет шумы, возможные щелчки и потрескивания.Программа позволяет устранить плохое качество микро и на бюджетных устройствах получать высокое качество звучания. Если программные средства не помогают, то улучшить свой микрофон можно только заменой устройства на другую модель.
DFX Audio Enhancer – простое решение проблемы
Следующей программой в нашем рейтинге стала доступная на бесплатной основе для некоммерческого использования звуковая утилита . Эффективность DFX доказана на практике: небольшая программка действительно способна улучшить качество воспроизводимого звука из фильмов, игр, видео, голосовых мессенджеров. Главное преимущество приложения – легкость обращения, интуитивно понятный интерфейс, который не вызовет сложностей даже у только начинающих пользователей компьютера. Сразу же после открытия DFX Audio Enhancer на экране монитора появятся усиливающие звук инструменты в оболочке с простым, но интересным оформлением. С нажатием кнопки Equalizer откроется главное окно, с помощью которого можно добиться наиболее правильного и адекватного звучания исходного звука из колонок акустической системы или динамиков ноутбука.
Если углубиться в технические детали, то по своему принципу действия DFX является не просто программой, а целым плагином, который после установки создает внутреннюю аудиокарту, работающую совмещено с драйвером звука. Если обобщить все возможности этого инструмента воедино и кратко описать основные возможности, то в сумме получим способность DFX Audio Enhancer одновременно настраивать частоты сразу нескольких аудиодорожек, регулировать басы и громкость. Чтобы заданные параметры вступили в силу, достаточно нажать на главную кнопку Power.
Весь функционал DFX Audio Enhancer реализуется благодаря пяти ползункам:
- Fidelity – компенсация высоких частот, обрезаемых во время кодирования файлов;
- Ambience – увеличение глубины звука, очень полезный инструмент, который действительно улучшает качество звучания;
- 3D Surround – схожая на Ambience функция, однако работает по принципу построения трехмерного звучания (протестируйте один раз, чтобы ощутить существенную разницу с Ambience);
- Dynamic Boost – один из самых интересных инструментов в плагине, увеличивает степень интенсивности аудиотрека (делает более динамичным);
- HyperBass – восполняет глубокий бас и компенсирует нижние частоты.
Как можно заметить, в бесплатной версии кнопка 3D Surround отключена по той причине, что инструмент станет доступным только после активации платной версии плагина. Пожалуй, это единственный недостаток DFX Audio Enhancer, пусть и легко устраняемый.
Эквализация звука
Эквализация позволяет отрегулировать выраженность звучания на разных частотах. Например, вы можете включить бас или полностью отключить его. На практике, однако, искусство эквализации намного более тонкое и вращается вокруг небольших настроек, дающих совершенный звук.
Если вы хотите получить глубокий радио-голос, Вам стоит попробовать добавить басы, но это сделает ваш голос слишком громким и, скорее всего, не даст эффекта, которого вы ожидаете.
Лучше всего запустить предусилитель Vocal Enhancer в Adobe Audition. Этот пресет вырезает очень низкий бас и увеличивает частоты, где обычно присутствует вокал. Вы можете открыть это окно в разделе Effects → Filter and EQ → Parametric Equallizer. Как в случае уменьшения шума, вам нужно выбрать часть звука для эквалайзера, и вы можете проверить полученный результат с помощью кнопки «Воспроизвести».
Вы можете эквализировать звук в Audacity: Эффекты → Эквализация.
Проигрыватель VLC — повышение громкости до 125%
Некоторые проигрыватели аудио- и видео-файлов могут автоматически повысить громкость воспроизводимого файла, выше, чем на 100%! Т.е. если стандартные проигрыватель Windows Media Player (который есть в «любой» Windows) — позволяет повысить громкость только до 100%, то например проигрыватель VLC до 125% — т.е. на порядок громче без всяких плагинов и дополнений!
VLC
Этот проигрыватель рекомендую устанавливать абсолютно всем. И дело не только в том, что он способен увеличить громкость любого воспроизводимого файла.
Основной плюс этого проигрывателя в его возможности качественно воспроизводить сетевые трансляции. Причем, добавьте к этому, что проигрыватель бесплатный, может воспроизводить все остальные популярные форматы (AVI, MP4, Divx, MKV, MPEG-2, MPEG-4, H.264, MKV, WebM, WMV, MP3 и т.д.), кроме этого поддерживает DVD, Audio CD, VCD и пр..
Просмотр фильма с усиленной громкостью
На этом статью завершаю. Кстати, если знаете проигрыватели, которые могут повысить несколько громкость воспроизводимых медиа-файлов, напишите пару строк в отзывах.
На этом всё, удачи!
Первая публикация: 23.10.2016
Корректировка: 5.01.2020
Усилитель звука для ноутбука и ПК — лучшие программы
Софтом, который выложен ниже, можно изменить громкость всей системы, в следующей главе будут рассмотрены похожие утилиты, но, которые меняют ее только у видео или аудиофайлов.
Sound Booster
Адрес: Sound Booster
Простая в использовании программа, с помощью которой можно легко, удобно и главное быстро увеличить громкость на своем ноутбуке или компьютере. Разобраться в ней очень легко. Дополнительно можно настроить и горячие клавиши — что очень удобно.
После установки запустите утилиту, выставьте необходимое повышение громкости и установите галочку у пункта с автоматической загрузкой с Windows, чтобы не запускать постоянно вручную. Также, при желании можно настроить и горячие клавиши.
Особенности:
- Делает громче до пяти раз
- Автозапуск с системой
- Управление горячими клавишами
- На русском языке
- Поддержка всех современных версий Windows
Hear
Адрес: Hear
Является мощным эквалайзером с просто огромным количеством разнообразных параметров. Так, у вас будет возможность сделать максимально приятное для восприятия звучание динамиков. Такое количество опций редко встретишь в подобном софте.
Звук можно увеличить на вкладке «General» выкрутив переключатель «Volume (dB)» до более высоких показателей. Также она регулируется во вкладке «Speaker».
Особенности:
- Параметры 3D Sound
- Мощный эквалайзер
- Коррекция работы динамиков
- Миксер
- Настройка звучания в различном окружении
- Басы
- FX
- Максимайзер для наушников
- и многое другое
SRS Audio Sandbox
Адрес: SRS Audio Sandbox
Легко настраиваемая утилита. Чтобы сделать все громче достаточно лишь выкрутить нужные ползунки. Также есть и другие возможности настройки, которые делают звучание куда более приятным.
Особенности:
- 3D баланс
- Увеличение громкости
- 3D пространство
- Оптимизация
- Настройка четкости звучания
- Басы
Equalizer APO
Адрес: Equalizer APO
Позволяет настроить громкость благодаря множеству настроек. Работает очень хорошо и включает в себя множество различных функций.
Особенности:
- Тонкие настройки звучания
- Фильтры
- Низкая нагрузка на процессор
- Качественный эквалайзер
- Подключение внешних плагинов
FXSound
Адрес: FXSound
Приложение для тонкой настройки звучания в операционной системе для других различных приложений. Интуитивно понятный интерфейс, глубокое звучание, встроенные пресеты и многое другое.
Особенности:
- Улучшает качество
- Встроенный эквалайзер
- Скины
- 3D звук
- Улучшение качества
- Несколько режимов
- Динамический анализатор звукового спектра
Эксперт в улучшении качества звука
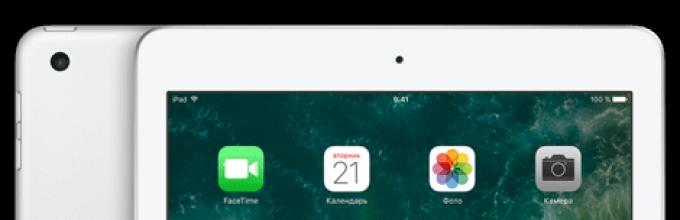
Таковой можно назвать многофункциональную программу Hear-1, которая создана для улучшения звука в воспроизводимых мультимедиа-файлах. Фильмы с ее помощью будут восприниматься совершенно иначе. Ведь именно звук в большей степени влияет на эффекты при просмотре кино. Для тех, кто любит играть в игры, эта программа просто незаменима, и геймеры, попробовавшие ее, уже не хотят от нее отказываться. Настроек здесь очень много, и разбираться в первые моменты тяжело. Разработчики позаботились об этом и добавили библиотеку с уже готовыми настройками, сгруппированными по категориям. Есть здесь особая настройка, которая улучшает качество в испорченных, старых или некачественных записях. Она устраняет все дефекты в автоматическом режиме. В эквалайзере программы два режима: ползунки и кривая линия.
Встроенные средства Windows
Каждый владелец ноутбука оказывался в ситуации, когда ни громкости, ни качества звучания не хватало для комфортного прослушивания музыки или просмотра фильма. Исправить этот недостаток можно с помощью встроенных средств системы.
- Щелкните правой кнопкой по значку динамика в системном трее. Откройте список устройств воспроизведения.
- Найдите в перечне динамики ноутбука, воспроизводящие звук. Кликните по ним правой кнопкой и перейдите в свойства оборудования.
- Перейдите на вкладку «Улучшения». В списке эффектов улучшения звука отметьте «Эквалайзер».
- На вкладке «Улучшения» в поле «Свойства звукового эффекта» нажмите на кнопку с тремя точками в разделе «Настройка».
- Поднимите в эквалайзере все ползунки наверх и сохраните изменения.
Если после настройки динамики при воспроизведении будут хрипеть, то снова откройте эквалайзер и немного опустите первые 2-3 ползунка. К сожалению, такие настройки есть не на всех звуковых картах. Если вы в свойствах динамиков не видите вкладки «Улучшения», или вкладка есть, но эквалайзер активировать нельзя, то встроенными средствами улучшить звучание на ноутбуке не получится.
Кроме того, выкручивание эквалайзера на максимум может привести к снижению качества звука и быстрому выходу из строя динамиков ноутбука. Поэтому пользоваться этим способом постоянно не рекомендуется. Лучше приобрести нормальную акустическую систему и подключить её к ноутбуку, нежели заменять встроенные динамики лэптопа.
Улучшение звука при помощи «Realtek High Definition Codecs»
Это программное обеспечение исправит распространённые компьютерные ошибки, обезопасит вас от потери файлов, вирусных утилит, аппаратного сбоя и разгоняет ваш компьютер для максимальной производительности, помогает улучшить качество. Исправьте ошибки с ПК сейчас в 3 простых шага:
- Загрузите этот инструмент для ремонта ПК с оценкой «Отлично» на TrustPilot.com.
- Нажмите «Начать сканирование», чтобы найти проблемы Windows, которые могут вызывать проблемы с ПК.
- Нажмите «Восстановить всё», чтобы устранить проблемы с запатентованными технологиями (эксклюзивная скидка для наших читателей).
- Вкладка «Улучшение» была одной из важных функций Windows. Фактически, до Windows 10 большинство из них использовали вкладку «Улучшение» для переключения громкости и других элементов управления.
Улучшение микрофона ещё больше облегчило настройку аудиооборудования. Это, помимо определённых проблем, таких как отсутствие звука, неработающий микрофон и сбой записи звука, в основном связаны со сбоем вкладки расширения.Ваша вкладка улучшения микрофона отсутствует? Проверьте ваше оборудование.Как всегда, первым шагом было бы убедиться, что оборудование не работает со сбоями и правильно подключено.Проверьте физическое состояние микрофона и провод, соединяющий его с компьютером. Также отключите и снова подключите устройство. В то же время, вы можете попробовать подключить микрофон к другим устройствам Windows 10 и посмотреть, сохраняется ли проблема.Кроме того, попробуйте записать образец звука на любых других устройствах.Если микрофон работает на других компьютерах, но не на вашей Windows 10, проблема заключается в программном обеспечении. Я лично рекомендовал бы пользователям проверять звуковые порты на наличие ворса и других частиц пыли. Рекомендуется установить специальную карту.Добавьте устройство для устранения проблемы с расширением микрофона.Запустите Run, используя «Win + R».Введите Control.Exe.После нажатия войдите в панель управления должна открыться.Теперь перейдите в «Добавить устройство» и выберите «Оборудование».Выберите устройство и нажмите «Далее»..Перезагрузите компьютер.
Улучшение звука при помощи «Realtek High Definition Codecs»
- Загрузите этот инструмент для ремонта ПК с оценкой «Отлично» на TrustPilot.com.
- Нажмите «Начать сканирование», чтобы найти проблемы Windows, которые могут вызывать проблемы с ПК.
- Нажмите «Восстановить всё», чтобы устранить проблемы с запатентованными технологиями (эксклюзивная скидка для наших читателей).
- Вкладка «Улучшение» была одной из важных функций Windows. Фактически, до Windows 10 большинство из них использовали вкладку «Улучшение» для переключения громкости и других элементов управления.
Улучшение микрофона ещё больше облегчило настройку аудиооборудования. Это, помимо определённых проблем, таких как отсутствие звука, неработающий микрофон и сбой записи звука, в основном связаны со сбоем вкладки расширения.
Ваша вкладка улучшения микрофона отсутствует? Проверьте ваше оборудование.
Как всегда, первым шагом было бы убедиться, что оборудование не работает со сбоями и правильно подключено.
Проверьте физическое состояние микрофона и провод, соединяющий его с компьютером. Также отключите и снова подключите устройство. В то же время, вы можете попробовать подключить микрофон к другим устройствам Windows 10 и посмотреть, сохраняется ли проблема.
Кроме того, попробуйте записать образец звука на любых других устройствах.
Если микрофон работает на других компьютерах, но не на вашей Windows 10, проблема заключается в программном обеспечении. Я лично рекомендовал бы пользователям проверять звуковые порты на наличие ворса и других частиц пыли. Рекомендуется установить специальную карту.
Добавьте устройство для устранения проблемы с расширением микрофона.
Запустите Run, используя «Win + R».
Введите Control.Exe.
После нажатия войдите в панель управления должна открыться.
Теперь перейдите в «Добавить устройство» и выберите «Оборудование».
Выберите устройство и нажмите «Далее»..
Перезагрузите компьютер.
Сторонние программы
Самая простая программа, с помощью которой можно убрать шум, называется Audacity. Однако используется она исключительно для записи голоса с микрофона и последующей ее обработки. Использовать это приложение как дополнительный фильтр во время связи не получится.
Пользоваться программой очень просто. После того, как вы запишете аудио дорожку, выберите в главном меню вкладку «Эффекты» и перейдите в «Подавление шума». В открывшемся окне установите параметры шумоподавления — его уровень в дБ, чувствительность и сглаживание частоты.
Поиграв с настройками, вполне можно добиться приемлемого качества звучания. Повторяю, если у вас микрофон хотя бы «средней паршивости, а не самый бюджетный вариант.
Программные способы настройки звука
Существует несколько способов увеличить громкость в наушниках на компьютере в Windows 7, 8, 10. Начнём с самого простого.
Настройка громкости в операционной системе
Первое, что нужно сделать — убедиться, что ползунок, расположенный в правом нижнем углу панели быстрого доступа, находится в максимальном положении. Для этого кликните на значок динамика и потяните ползунок вверх.
Здесь же ниже выберете левой клавишей мыши параметр «Микшер» и выставьте все ползунки до максимального значения.
Следует убедиться, что в файле проигрывателя также выставлена необходимая громкость.
Стандартные настройки не помогли? Значит, нужно снять программные ограничения громкости.
Настройка ограничения громкости при использовании микрофона
Если вы используете аудио- или видеосвязь при общении через интернет, то по умолчанию могут быть выставлены ограничения других звуков во время разговора. Этот параметр может уменьшать громкость и при обычном воспроизведении фильма или песни.
Чтобы снять эти ограничения, нужно сделать следующее:
- Правой клавишей мыши нажимаем на значок динамика в нижнем правом углу.
- В появившемся списке выбираем «Звуки».
- Всплывает окно с несколькими вкладками. Выбираем «Связь».
- Отмечаем параметр «Действие не требуется», нажимаем «Применить» и «Ok».
Если причина была в настройках этих параметров, то громкость наушников должна увеличиться.
Установка параметра «Тонкомпенсация»
Существует ещё один способ усилить звук на компьютере, после которого громкость в наушниках будет увеличена вдвое.
Обычно эти действия помогают увеличить звук в наушниках на компьютере минимум в два раза. Некоторые пользователи Windows 10 советуют устанавливать параметр «Выравнивание громкости». Можно попробовать и этот вариант.
Установка разъёма для наушников
Часто разъём для наушников, расположенный на передней стороне стационарного ПК, расшатывается, вследствие чего появляется треск, помехи или звук вовсе не воспроизводится. Эту проблему можно решить, установив наушники в разъём для динамиков на задней стороне блока. Сделать это можно следующим образом:
- Входим в меню «Пуск», выбираем «Панель управления».
- В появившемся окне находим «Диспетчер Realtek HD». В Windows 7 нужно сначала войти во вкладку «Оборудование и звук».
- В открывшейся панели «Диспетчер Realtek HD», выбираем разъём зелёного цвета и кликаем по нему правой клавишей мыши. Выбираем вкладку «Смена назначения разъёмов».
- Во всплывшем дополнительном окне выбираем «Наушники». Рядом ставим галочку и нажимаем «Ok».
Переустановив этот разъём с динамика на наушники, мы выключим ограничение звука, и громкость становится больше.
Переустановка драйверов
Плохой звук в наушниках также может быть связан с устаревшими драйверами звуковой карты либо они не соответствуют программному обеспечению вашего компьютера. Для решения этой проблемы нужно обновить эти драйверы.
Как улучшить качество звука с помощью «режима с наилучшим звуком»
Нижеописанный алгоритм тестирования может быть использован для ЦАП (DAC), портативных аудио плееров, музыкальных серверов, любых аудио устройств, которые имеют микросхему ЦАП.
-
Найдите несколько аудио файлов с различной разрядностью (16, 24 бит, DSF, DFF, ISO, и т.д.) для тестирования вашего аудио оборудования.
-
Запустите конвертер аудио AuI ConverteR 48×44.
Для проверки звука может быть использован бесплатный AuI ConverteR 48×44 Free. несмотря на ограничения он позволяет оценить возможности оптимизации аудио файлов для вашего оборудования или устройства.
-
Откройте исходные аудио файлы см. шаг №1.
-
Перейдите в настройки AuI ConverteR Settings > General:
-
Снимите отметку с переключателя «Don’t make DSP for unchanged sample rates».
-
В списке Filter Mode выберите «Optimized resampling filter».
-
Снимите отметку с переключателя «Use minimum phase filter (without pre-ringing)».
-
Нажмите кнопку OK.
-
Выберите один из выходных форматов: WAV, FLAC, AIFF. Если ЦАП (DAC) поддерживает только DSD, перейдите к шагу №19.
-
Выберите выходную частоту дискретизации (sampling rate), разрядность (bit depth).
Для начала рекомендуется выбрать максимальные частоту дискретизации и разрядность, которые поддерживаются вашим ЦАП.
Тем не менее, более высокая частота дискретизации и/ил разрядность не гарантируют лучшего качества звука.
-
В главном окне влючите дитер (Dither).
Если и входная и выходная разрядности выше 16 бит кнопка «Dither» игнорируется.
-
Выберите новый директорий для конвертированных файлов.
Совет: используйте уникальное имя директория, которое позволит понять использованные значения параметров конвертации при последующем тестировании.
Пример: «44100-16bit-DthOn», «DSD64-DthOff», etc.
-
Нажмите кнопку Start и подождите окончания конвертации.
-
В главном окне AuI ConverteR включите дитер (dither).
-
Выберите новый директорий для конвертированных файлов.
-
Нажмите кнопку Start и подождите окончания конвертации.
-
Повторите шаги №10 … 16 для всех комбинаций частоты дискретизации и разрядности, которые поддерживает ваш ЦАП или устройство.
-
Повторите шаги №10 … 17 для всех режимов фильтра (Settings > General > Filter Mode).
Дляr «Optimized resampling filter» проверьте оба (отмеченное и неотмеченное) состояния переключателя «Use minimum phase filter (without pre-ringing)».
Для других режимов фильтра (filter modes) этот переключатель игнорируется.
-
Если ваш ЦАП или устройство (DAC) поддерживает режим DSD, повторите шаги №10 … 18 для выходных форматов DSF.
-
Прослушайте и сравните похожие файлы для всех режимов конвертации: сравните файлы с одинаковым музыкальным содержимым, расположенные в различных директориях с конвертированными файлами (шаги #12 и #15).
Параметры конверсии тех конвертированных файлов, которые имеют более предпочтительное звучание, вы можете использовать для конвертации (оптимизации) вашей библиотеки для проигрывания на протестированном ЦАП (DAC) или устройстве.
В общем случае, для сравнения режимов ЦАП, автор рекомендует выключать цифровую коррекцию акустики помещения. Но вы можете сравнить результаты как с, так и без этой коррекции.








