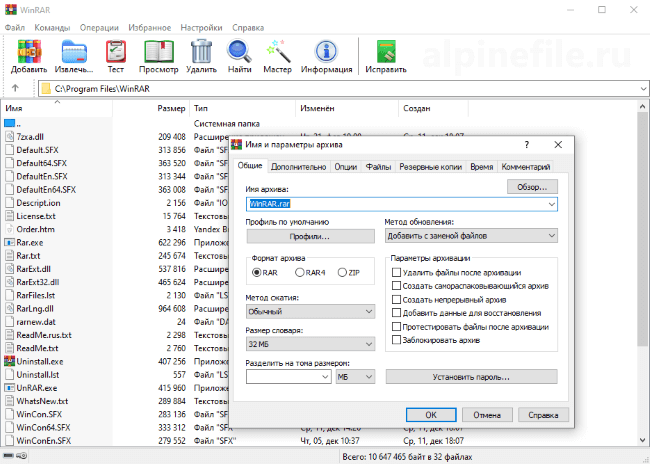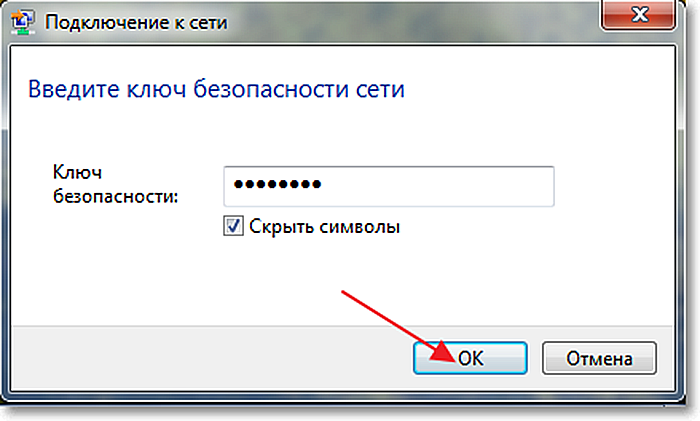Как настроить интернет ростелеком на компьютере с windows 7/10
Содержание:
- Прямое интернет-подключение
- 1) Самый первый вопрос, который обычно задают люди при выборе данного типа подключения: «А можно ли подключиться по уже существующим проводам?». Ответ: «Скорее всего, нет!». Объясним почему:
- Вступление
- Создание сети
- Что делать, если сбились настройки
- Руки
- Маршрутизация подключения для увеличения количество устройств в сети
- Удобство
- Как настроить интернет Ростелеком на компьютере через кабель
- Голосование
- Подключение через дополнительное оборудование
- Как ускорить подключение от Ростелекома
- Настройки роутеров ETTH технологии
- Разновидности модемов компании «Ростелеком»
- Начальные настройки системы
- Настройка мобильного интернета
- Автоматические настройки
- Создание сети
- Особенности настройки некоторых роутеров
- Настройка интернета специалистами Ростелекома
- Тарифы
- Как настроить сетевое соединение?
- Настройка интернета специалистами Ростелекома
- Набор номера
- Настройка интернета Ростелеком на компьютере Windows XP
- Какое оборудование нужно подключить для работы Вай-Фай?
Прямое интернет-подключение
Прямое подключение подразумевает, что к вашему компьютеру через сетевую карту подключён Ethernet-кабель от провайдера, тянущийся из коридора.

Прямое подключение интернета выглядит таким образом
Вставьте кабель в слот сетевой карты (у стационарных компьютеров он находится на задней панели, у ноутбуков — обычно сбоку). В системном трее (лотке с иконками в правом нижнем углу экрана вашего ПК) появится изображение монитора с жёлтым восклицательным знаком. Это означает, что компьютер распознал соединение — осталось только настроить его.
Подключение от «Ростелеком» обычно производят по протоколу PPPoE. Иногда пользователь заключает договор также на использования статического IP — о его настройке чуть ниже.
По протоколу PPPoE
Перед тем как настроить соединение, откройте договор с провайдером. В нём должны быть указаны ваш логин (имя пользователя) и пароль. Нашли? Тогда приступаем к настройке:
- Кликните правой кнопкой мыши по значку монитора с восклицательным знаком. Выберите во всплывающем меню пункт «Центр управления сетями и общим доступом».
-
У вас откроется окно с настройками интернет-соединения. Выберите «Создание нового подключения».
-
В новом окне выберите самую первую строку («Настройка интернет-соединения») и нажмите кнопку «Далее».
- Теперь выберите «Настройка скоростного соединения (PPPoE-подключение)» и снова нажмите «Далее».
- Теперь мастер настройки запросит у вас имя пользователя и пароль. Мы эти данные уже нашли в договоре — вводите их. Учтите, что эти строчки чувствительны к регистру — то есть если в договоре какая-то буква написана заглавной, то и вам нужно вводить её заглавной, а не строчной.
- Поле «Имя подключения» вы можете назвать на своё усмотрение — например, «Мой домашний интернет». Нажмите «Готово».
Если вы правильно ввели все данные от провайдера, то жёлтый восклицательный знак в углу исчезнет, а интернет подключится.
Со статическим IP
Если вы заключали договор на статический IP, то настройка будет несколько сложнее. В документе от провайдера найдите следующие данные:
- IP-адрес;
- маска подсети;
- шлюз;
- DNS-сервер (их может быть два).
Давайте приступать:
- Кликните правой кнопкой мыши по значку монитора с восклицательным знаком и выберите пункт «Центр управления сетями и общим доступом».
- В левой части окна нажмите «Изменение параметров адаптера».
- Вы увидите значок с именем Ethernet. Кликните по нему правой кнопкой мыши и выберите «Свойства».
- У вас откроется небольшое окошко с заголовком «Подключение по локальной сети — свойства». В нём вы увидите список с галочками. Найдите в этом списке пункт, который заканчивается на «IPv4».
- Нажмите на название пункта (не на галочку!), а затем нажмите «Свойства». У вас откроется ещё одно небольшое окошко.
-
Поставьте флажок «Использовать следующий IP-адрес». Заполните пустые поля в соответствии с цифрами из договора.
- Нажмите «ОК» в этом окошке, потом в предыдущем. Настройка завершена.
1) Самый первый вопрос, который обычно задают люди при выборе данного типа подключения: «А можно ли подключиться по уже существующим проводам?». Ответ: «Скорее всего, нет!». Объясним почему:
- Коаксиальный кабель (антенный телевизионный кабель) точно не подойдет. У данного провода очень много недостатков, начиная от пропускной способности, сложностью монтажа и низкой прочности, и заканчивая невозможностью удаленной настройки. Т.е. если вдруг у Вас пропал сигнал или появились «квадратики» (битые пиксели) на видео изображении, то придется Вам искать место отсоединения (повреждения) кабеля самостоятельно или вызывать мастера. В случаи использования витой пары подключения, настройка может проводиться дистанционно специалистом технической поддержки (в случае если кабель не поврежден).
- Интернет кабель (витую пару) можно сохранить и использовать для подключения интернета только в 2 случаях:
А) Если у Вас проложена 8-жильная витая пара;
Б) Если у Вас есть доступ к кабелю в квартире (провод не спрятан в стены, под потолком или в других недоступных местах, требующих нарушения эстетического вида квартиры).
2) Обычно, когда в квартире уже сделан хороший ремонт, проложена вся проводка, следует второй актуальный вопрос: «А можно как-нибудь без новых проводов подключиться?». Ответ: «Нет!». Провести нужно обязательно один оптический кабель в квартиру для установки самого терминала ONT. Так как данному устройству требуется питание, необходимо его подключать в розетку (220 В). В подъезде или в щитке устанавливать такое оборудование опасно и не целесообразно.
Но можно ограничиться лишь одним кабелем и установить терминал ONT как можно ближе ко входу, чтобы не тянуть провода по всей квартире. Далее есть варианты подключения интернета и ТВ уже без проводов.
- Беспроводные устройства (смартфоны, планшеты, ноутбуки и т.д.) можно подключать через Wi-Fi. Данный модуль уже встроен, как правило, в сам терминал ONT.
- Для стационарных компьютеров (ПК) и других устройств можно использовать USB-адаптеры Wi-Fi. Данные устройства недорогие, и их можно приобрести в любом ближайшем магазине техники.
- Современные телевизоры с функцией SMART-TV (умное телевидение) можно также подключать через Wi-Fi или витую пару (если она уже заложена до телевизора). Каналы можно смотреть, установив специальные приложения, либо от самого провайдера, либо сторонние.
- Для подключения телевизоров другого поколения есть специальное устройство – PLC-адаптер. Оно представляет из себя комплект из 2 устройств, с помощью которых передаются данные через электрическую проводку Вашей квартиры. Для этого необходимо первый приемник установить возле ONT, а второй возле телевизора, подключив их оба в розетки.
3) Если у Вас нет вообще никакой проводки, или же Вы все-таки согласны на проведение нового кабеля по квартире, то в данном пункте мы расскажем каким образом будет выглядеть подключение, и к чему нужно быть готовым.
Как уже ранее говорилось (пункт 2), один оптический кабель заводится в квартиру. Устанавливается ONT-терминал и подключается в розетку (220 В). Далее до стационарных устройств ПК, телефонов, факсов, и телевизоров протягивается 8-жильная витая пара. Телевизоры подключаются через витую пару в приставку, а от нее посредством «кабель-тюльпана» или HDMA-кабелем к телевизору. Самим приставкам обязательно также нужно питание, поэтому необходимо для них подготовить вторую розетку, либо установить тройник.
Устройства, поддерживающие возможность выхода в интернет через Wi-Fi, подключаются к сети через роутер, встроенный в ONT-терминал.
Среди множества Интернет провайдеров лидирующие позиции занимает компания ПАО «Ростелеком». Большая часть их сетей построена по схеме подключения GPON. Можно ознакомиться с их тарифами, а также с условиями подключения на сайте. Либо оставить заявку на подключение или консультацию специалиста.
Вступление
Ростелеком является одним из самых популярных поставщиков услуг интернета и имеет наибольшее количество абонентов. Если вы являетесь его пользователем или только собираетесь подключиться, полезно знать, как наладить сеть самостоятельно. Это может пригодиться в различных ситуациях, — например, после переустановки Windows либо при приобретении нового роутера. Тем более, что поддержка Ростелекома известна своей медлительностью. Кроме того, за вызов мастера нужно платить дополнительные деньги. Рассмотрим сегодня вопрос, как настроить интернет Ростелеком на компьютере Windows при прямом подключении и с использованием Wi-Fi-роутера.

Настроить интернет Ростелекома можно несколькими способами
Создание сети
Первым делом следует разобраться, как подключаться к всемирной сети при использовании телефонного соединения.
Самым простым вариантом в подобных случаях является использование специального загрузочного диска. Достаточно запустить мастер установки и следовать его инструкциям, чтобы быстро и успешно завершить весь процесс.
Если диска нет, следует воспользоваться браузером. Для этого в адресную строку вводится 192.168.1.1, после чего в открывшемся меню придётся указать правильные цифры. Они зависят от региона, потому их следует уточнять у провайдера, позвонив по телефону поддержки.
Что делать, если сбились настройки
Электричество в наших домах не всегда работает стабильно и безупречно. Иногда возникают перебои. Роутеры, как правило, снабжены защитным механизмом, который позволяет сохранять работоспособность при питании от нестабильной сети. Но все же иногда настройки слетают. Это может произойти и под влиянием вируса или из-за других причин.
Эту статью, скорее всего, будут читать новички. Поэтому будем ориентироваться на них. Профессионал сможет самостоятельно обнаружить и исправить проблему без сброса настроек и наших инструкций.
А вот новичку проще сбросить все настройки до заводских и пройти процедуру настройки от начала до конца. Как осуществить сброс? Для этого на каждом роутере есть специальная кнопка. Она спрятана от посторонних глаз в неглубокое отверстие. Это хорошая защита от случайного нажатия и незапланированного сброса.
Но так как сейчас вы хотите сделать это осознанно, возьмите в руку булавку или иголку и нажмите на эту кнопочку. Удерживать в нажатом состоянии ее нужно несколько секунд.

Руки
Маршрутизация подключения для увеличения количество устройств в сети
Так как для домашнего и тем более рабочего интернета нужна поддержка работы в сети нескольких устройств, модема с одним Ethernet разъемом достаточно не будет. Для организации сети понадобится подключение дополнительного оборудования – маршрутизатора.
Его задача заключается в разделение сигнала на несколько устройств, подключаемых при помощи LAN разъемов. Настройка этого оборудования выполняется через веб-интерфейс в браузере или средствами специализированного программного обеспечения (зависит от модели).
Подключение беспроводной Wi-Fi сети на Windows 7
Инструкция по подключению беспроводного интернета от Ростелекома на Виндовс 7:
- в правой нижней части экрана находим иконку интернета и кликаем по ней;
- выбираем нужную беспроводную сеть;
- вводим пароль.
После этого соединение будет установлено и на компьютере появится подключение.
Удобство
Компания оперирует инфраструктурой, развитой на государственном уровне, поэтому возможности и условия обслуживания клиентов достаточно широки:
- Скорость варьируется от 60 до 250 Мбит в сек.
- Используются оптоволоконные кабели или технологии xPON.
- Умеренные цены с большими временными скидками – от 250 рублей до 1000 и выше в зависимости от региона подключения.
- Активация моментальная, подключение без проблем.
- Доступ на всех устройствах в пределах дома при выборе опции WI-FI или оптического терминала (если используются IP-TV).
- Онлайн-сервисы личного кабинета дают подключать опции прямо из дома.
Как настроить интернет Ростелеком на компьютере через кабель
Технологический процесс предоставления доступа к интернет-соединению не стоит на месте и активно развивается. Сегодня пользователь может получить доступ к всемирной паутине следующими способами:
- с использованием классической ADSL технологии;
- путем подключения высокоскоростного оптического кабеля xPON;
- через беспроводное WiFi соединение.
Соединение через кабель остается актуальным уже длительное время. Такое подключение обладает повышенной скоростью и меньшей задержкой при передаче и приеме пакетов данных, в сравнении с беспроводными технологиями. Если в смартфоне достаточно ввести соответствующие данные в поле для WiFi-подключения, с настройкой персонального компьютера или ноутбука придется ознакомиться дополнительно.
Определившись с типом подключения, выясните установленную версию операционной системы. Семейство Windows хоть и обладает схожим интерфейсом, передающимся из поколения в поколения, порядок установки конфигураций может изменяться. Также предварительно стоит убедиться в правильном подключении оборудования и наличии питания. Подключите роутер через кабель к Ethernet порту вашего системного блока или компьютера, после чего можно приступить к дальнейшим настройкам.
Голосование
Подключение через дополнительное оборудование
Сейчас чаще всего люди используют не прямое подключение к компьютеру, а роутер или модем — в этом случае настройка будет несколько отличаться.
Мастер настройки оборудования «Ростелеком»
Если вы не только оформили подключение к интернету, но и арендовали у «Ростелеком» оборудование, то вместе с ним вам также выдали диск с мастером настройки оборудования. Эта утилита позволяет быстро и просто обновить прошивку роутера, настроить его под текущее соединение. Конечно, тонко подстроить конфигурацию под свои нужды не получится, но для новичков и неспециалистов такая программа может оказаться незаменимой.
Вставьте диск с программой в дисковод и выполните файл autorun.exe. Программа установится на ваш компьютер. Теперь вы можете запустить её.
Мастер настройки от «Ростелекома» обладает ограниченным функционалом, но вполне способен справиться с базовыми задачами
Выберите пункт «Полная настройка Универсального роутера» и нажмите «Далее». В течение настройки мастер может подвисать или просить подождать определённое время, пока он собирает нужные данные об оборудовании. Когда он спросит тип организации домашней сети, выберите «Роутер». Во время настройки мастер установит самую последнюю версию прошивки роутера и определит оптимальную конфигурацию для вашего интернет-соединения.
С помощью утилиты можно также настроить Wi-Fi подключение. Хотя «настроить» громко сказано — мастер просто выдаст вам название сети и ключ для доступа к ней. Изменить эти данные в утилите сейчас нельзя.
По окончании настройки мастер просто выдаст вам ключ для подключения к Wi-Fi
Если вы потеряли диск с установщиком, не отчаивайтесь — нужный файл можно скачать на сторонних ресурсах. На сайте sagemcom выложены установщики для всех роутеров, которые использует «Ростелеком». Вам нужно найти в списке свою модель и версию роутера, а затем скачать и запустить файл «Программа автоматической конфигурации».
На сайте вы найдёте также инструкции по эксплуатации для всех этих моделей
Мы настоятельно рекомендуем проверять файлы, скачанные со сторонних ресурсов, антивирусом. Не единичны случаи, когда злоумышленники под видом мастера настройки «Ростелеком» выкладывали вирусы.
Ручная настройка
Вы можете отказаться от использования мастера настройки оборудования. В этом случае все его действия вам предстоит выполнить вручную.
Настройка ADSL-модема
Если вы арендуете у «Ростелеком» модем, то для начала подготовим сетевую карту компьютера к использованию:
- Подключите компьютер к модему с помощью Ethernet-кабеля.
- На компьютере откройте «Центр управления сетями».
- Найдите ярлык «Подключение по локальной сети» и нажмите правой кнопкой мыши. Выберите из выпадающего меню «Свойства».
- Кликните по строчке IPv4 так, чтобы она выделилась (галочка должна остаться на месте). Нажмите «Свойства».
- Выберите «Использовать следующий IP» и введите в поле IP-адреса значение 192.168.1.2.
- Заполните поле «Маска подсети» значением 255.255.255.0.
- Остальные поля оставьте пустыми и нажмите «ОК».
Теперь настроим сам модем. Для этого нужно зайти в веб-интерфейс.
Веб-интерфейс позволяет более тонко настроить интернет-соединение. Чтобы попасть в него, откройте браузер и введите в адресной строке 192.168.0.1. Страница запросит у вас логин и пароль — введите в обоих полях admin (обязательно с маленькой буквы). После этого вы попадёте в веб-конфигуратор «Ростелекома».
При первом открытии этой страницы вас сразу встретит мастер быстрой установки. Он-то нам и нужен — введите все данные, которые запросит у вас эта программа (а именно логин и пароль, выданные провайдером). В качестве режима работы нужно выбрать «Мост» (Bridge), параметр VPI выставить равным 0, а VCI — 35.
Настройка FTTB (ETTH)
FTTB расшифровывается как Fiber to the Building, что в переводе значит «оптоволокно до здания». Если у вас договор именно на такое подключение, то дополнительная настройка оборудования не нужна. Достаточно настроить PPPoE-соединение на компьютере по алгоритму, описанному в начале статьи.
Прибегаем к помощи оператора
Если вы столкнулись с какими-то затруднениями, то вы всегда можете обратиться за помощью к оператору провайдера. Для этого позвоните по бесплатной горячей линии 8 800 100 0 800. Следуйте инструкциям автоответчика, который направит вас к нужному оператору. Сотрудник «Ростелеком» запросит у вас данные из договора (логин и пароль), а затем проинструктирует по настройке оборудования.
Как ускорить подключение от Ростелекома
Если снизилась пропускная способность сети Ростелекома на Windows 7, то необходимо ускорить интернет соединение.
Для этого в первую очередь необходимо исключить лишние подключения.
Стоит так же проверить параметры безопасности и пересоздать беспроводную сеть (при наличии таковой). Есть вероятность, что данным подключением пользуется кто-то еще, либо оно перезагружено подключенными устройствами.
Однако проблема может заключаться и в вирусах в операционной системе. В данном случае необходимо воспользоваться антивирусным программным обеспечением или же переустановить Windows. Обычно данные действия приводят к желаемому результату и скорость соединения возрастает. Самое главное при работе с сетевым оборудованием вовремя исключать атаку вредоносных вирусных программ и контролировать количество клиентов сети.
Калькулятор расчета пеноблоков смотрите на этом ресурсе
Все о каркасном доме можно найти здесь http://stroidom-shop.ru
Как снять комнату в коммунальной квартире смотрите тут comintour.net
Самое современное лечение грыж
Настройки роутеров ETTH технологии
Технология Ethernet To The Home, сокращенно ETTH, предоставляемая «Ростелекомом», обеспечивает более высокую скорость подключения к интернету, чем ADSL: до 1 гигабита против 48 мегабит. Распространена, благодаря этому, намного шире. Используется четырех— или восьмижильная «витая пара», обжатая коннектором RJ-45.
 Первый вариант позволяет достичь стамегабитных скоростей, является достаточным для домашнего использования. Второй предлагает гигабитные «спиды», востребованные малыми предприятиями. Роутеры, рассмотренные ниже, довольно простые, а процесс конфигурирования повторяет таковой из предыдущих примеров, поэтому ограничимся их кратким обзором.
Первый вариант позволяет достичь стамегабитных скоростей, является достаточным для домашнего использования. Второй предлагает гигабитные «спиды», востребованные малыми предприятиями. Роутеры, рассмотренные ниже, довольно простые, а процесс конфигурирования повторяет таковой из предыдущих примеров, поэтому ограничимся их кратким обзором.
Sagemcom
Несмотря на то что большинство роутеров от «Ростелекома» этой марки имеют ADSL-порты, они являются универсальными устройствами, подключаются по технологии ETTH. Есть модели, имеющие возможность резервировать канал для подключения по 3G. Вообще, данная марка является самой распространенной среди роутеров «Ростелекома». Комплектуется устройство импульсным блоком питания, предотвращающим сброс параметров при скачках напряжения в сети.
D-Link серии DIR
Роутеры этой линейки – настоящие мафусаилы рынка беспроводных маршрутизаторов. Имеют довольно низкое качество сборки и дешевые комплектующие. Из-за этого страдают от слабой силы сигнала, порой не «пробивающей» даже стены средней тонкости, имеют нестабильное ПО, сбрасывающее параметры чаще, чем это нужно. Программное обеспечение, кстати, серьезно улучшалось от версии к версии, его последняя итерация имеет интуитивно понятный вид, облегчая процесс конфигурации. Параметры входа в интерфейс «Ростелекома», находящегося по адресу 192.168.0.1, стандартные.

QBR 2041ww
Богатый на интерфейсы роутер. Тут возможность подключить оптику, ADSL, четыре LAN-порта, и даже один порт USB для подключения принтера, внешнего накопителя или даже 3G-модема. Обладает довольно слабым процессором — Ralink RT63365E и 32 мегабайтами памяти на борту, что, однако, позволяет справляться со скоростями в 100 мегабит.
Upvel
Модели этого производителя недорогие, поддерживают стандарт 802.11n до 150 мегабит, имеют функцию тегирования как трафика, так и IPTV. Полезна возможность использовать его как репитер сигнала, что, благодаря низкой цене, является приятным дополнением к не такому уж и скудному функционалу. Настройки роутера «Ростелеком» проходят по обычной процедуре, данные входа – стандартные, а вот адрес, по которому устройство видно в сети, нет: 192.168.10.1.
Разновидности модемов компании «Ростелеком»
Все модемы от компании «Ростелеком» можно разделить на две категории:
- Кабельные модемы: подавляющее большинство модемов, которые поставляет «Ростелеком», подключается к интернету напрямую через кабель. Но в регионах ещё можно встретить устройства, работающие при помощи телефонной линии. Независимо от способа подключения кабельные модемы отличает высокая скорость передачи информации, выгодные для пользователя тарифы и стабильная связь. Но использовать такие устройства можно лишь дома или в офисе.
- Мобильные модемы: стандартные «свистки», как в простонародье называют USB-модемы. Такие устройства позволяют осуществлять подключение в любом месте в пределах зоны покрытия сотовой сети. Мобильные модемы удобно использовать на отдыхе или в командировке, когда устанавливать постоянное подключение нецелесообразно. Но тарифы на передачу данных посредством мобильных модемов не очень выгодны для пользователя.
В каждой из этих категорий представлены разные модели устройств, при этом они регулярно меняются — по мере развития технологий оборудование заменяется более современным и доработанным.
Начальные настройки системы
Итак, работаем без входа в учётную запись Microsoft, пользуясь только локальными учётными записями.
Для обеспечения оптимальной защиты нужно иметь на компьютере как минимум две учётные записи. Одна учётная запись с правами администратора – используется исключительно для настройки и обслуживания компьютера. Вторая запись с ограниченными правами. Вот под этой учёткой будем постоянно пользоваться компьютером. Это несколько защитит нас от заражения всего компьютера в случае наступления столь печального события. И даже если подобное событие нанесёт вред этой записи, то в большинстве случаев достаточно её удалить и создать новую, без переустановки всей операционной системы.
Обращаю ваше внимание, что работаем с включённым контролем учётных записей на уровне 66%, как это рекомендовало в своё время компания Microsoft для использующих скринридеры. Интерфейс родной, никакие сторонние программы не применяются, всё просто и доступно
Настройка мобильного интернета
Если вы владелец мобильного номера от Ростелеком и пользуетесь смартфоном, грех не выходить в интернет при помощи мобильных сетей 3Gи 4G. Большая часть тарифов идет с большим запасом Гигабайт для использования интернета, и вы все равно за них платите ежемесячно, так что можно и воспользоваться.
Трудности могут возникнуть, если ваш смартфон — старый. Для соединения ему потребуются присланные от Ростелеком настройки. К счастью, добывать их каким-то невообразимым способом не придется. Чтобы интернет заработал, вам необходимо после активации карточки принять и установить те опции, которые вам отправит Ростелеком. Все инструкции будут на экране.
Эту процедуру проделывать с более новыми смартфонами не требуется – сеть активируется автоматически при активации карточки.
Автоматические настройки
Мобильный интернет начинает работать после автоматического выставления параметров, присылаемых посредством СМС. Их необходимо активировать на своем устройстве и можно начинать «серфить».
Настройка, скоростного доступа с применением маршрутизатора или модема, к сожалению, не так проста. Однако производители такой техники позаботились о клиентах, потому существует прошивка под каждого оператора связи. Выбрать подходящую конфигурацию можно таким образом:
- надо подключить интернет через кабель к ноутбуку или ПК либо воспользоваться Wi-Fi, при этом роутер, модем должны быть подсоединены к телефонной линии или витой паре от оборудования Ростелекома;
- открыть браузер и зайти в панель управления маршрутизатором (обычно используют адреса 192.168.1.1 или 192.168.0.1);
- запустить мастер первоначальной настройки: указать тип связи, выбрать регион проживания и поставщика сети, ввести логин и пароль;
- сохранить внесенные сведения и перезагрузить устройство.
Если конфигурация прописана верно, то после перезагрузки интернет начнет работать. Проверить это можно открытием сайтов в своем браузере.
Создание сети
Первым делом следует разобраться, как подключаться к всемирной сети при использовании телефонного соединения.
Самым простым вариантом в подобных случаях является использование специального загрузочного диска. Достаточно запустить мастер установки и следовать его инструкциям, чтобы быстро и успешно завершить весь процесс.
Если диска нет, следует воспользоваться браузером. Для этого в адресную строку вводится 192.168.1.1, после чего в открывшемся меню придётся указать правильные цифры. Они зависят от региона, потому их следует уточнять у провайдера, позвонив по телефону поддержки.
Особенности настройки некоторых роутеров
Sagemon
В последние годы компания все чаще предоставляет абонентам возможность работать с оборудованием, которое имеет специально созданный для компании интерфейс. Опишем процедуру настройки роутеров Sagemon от Ростелеком.
В главном окне интерфейса вы можете выбрать русский язык. Это значительно упростит работу.
Разработчики предоставили возможность осуществить быструю настройку, которая выполняется буквально в несколько шагов. Главное, иметь под рукой договор, в котором указаны все нужные данные.
Откройте вкладку «Мастер» настройке и нажмите на одноименный раздел.

Вы увидите поля для ввода, а также текстовое руководство по правильному их заполнению. Следуйте указаниям и сохраните изменения. Интернет должен заработать.
Доступен и другой раздел. Он называется «Подключение к интернету». Здесь все настраивается еще проще. По умолчанию выбран самый популярный тип подключения PPPoE1. Вы должны просто указать логин и пароль.

D-Link
Есть возможность поставить русский язык интерфейса, что облегчает работу с ним.

Настройки интернета находятся в меню «Сеть – WAN». Здесь нужно удалить старые соединения и добавить новое.

Откроется окно глобальных настроек, которое позволяет выбрать нужный тип подключения, затем дает возможность вставить логин и пароль.

Новый интерфейс выглядит иначе. Чтобы найти нужное меню, нажмите на «Расширенные настройки» в правом нижнем углу.

Более подробно процедура описывается в видеоуроке.
И еще пара уроков по работе с моделями от производителя.
Asus RT N12
Настройка роутера Asus RT N12 осуществляется легко. Для этого перейдите в категорию «Network Map» и укажите нужный тип подключения.
Появится окно, в котором нужно ввести все необходимые данные. Приводятся инструкции, с помощью которых легко во всем разобраться самостоятельно.
Zyxel
Данные для входа в интерфейс на разных моделях могут отличаться. Ищите данные на дне корпуса.
В левой колонке выбираем раздел <class=»strong»>«Интернет» и нажимаем на ссылку «Авторизация».
Выбираем в правой части нужный тип подключения. Чаще всего это PPPoE.

Заполняем логин и пароль, которые указаны в вашей копии договора с Ростелеком.

При разных типах подключения могут появляться разные параметры для заполнения. Вся эта информацию указывается в тексте договора. Если вы нуждаетесь в помощи, всегда можно позвонить оператору службы поддержки и уточнить данные у него.
После внесения всех данных нажмите кнопку «Применить».
Huawei
В главном меню выберите пункт «Basic» и подпункт «WAN». Удалите лишние подключения. Сейчас нужно будет создать новое, нажав на кнопку «NEW». Возможно, вы решите перенастроить старое подключение. Тогда щелкните по его названию.
Поставьте галочку «WAN Connection». В договоре от Ростелеком должны быть указаны значения для полей VPI и VCI. Заполните эти поля, поставив в них нужные значения.
Теперь выберите ваш тип подключения к интернету в раскрывающемся списке «Connection type». Обычно это «PPPoE».
Теперь нужно ввести данные авторизации. Это логин и пароль. Значения их находятся в экземпляре договора с Ростелеком. После внесения данных, нажмите на «Submit».
В течение минуты интернет заработает.
Настройка интернета специалистами Ростелекома
Огромным плюсом сотрудничества с компанией является то, что домашний интернет Ростелеком зачастую не требует выполнения дополнительных манипуляций. Провайдер поставляет абоненту настроенное и готовое к работе оборудование в аренду. Его требуется лишь подсоединить к телефонному кабелю. В случае высокоскоростного Ethernet-подключения аппаратные компоненты настраиваются специалистом. Абоненту останется:
- произвести настройку Wi-Fi раздачи;
- осуществить подключение своих устройств по беспроводной связи;
- поставить маршрутизатор в удобном месте.
Если абонент приобретает оборудование (роутер, модем), и не вызывает сотрудников провайдера, то необходимо знать, как выполняется самостоятельная настройка.
Тарифы
Тарифы на домашний интернет Ростелекома различаются по скорости соединения и типу подключения. Кроме того, в разных регионах тарифная сетка может быть разной и включать или не включать определенные дополнительные опции.
Так, в Москве копанию представляет бренд Он-Лайм со следующими ценами:
- 100 Мбит за 449 рублей, 200 Мбит за 499. В каждом из пакетов 2 дополнительные опции – бесплатный роутер и 100 Гб пространства на диске Яндекса.
- Скидочные и акционные предложения (если подключить дополнительно мобильный интернет будет доступна скидка до 50% на домашний):
- За 400 рублей можно получить интернет в 30 Мбит без дополнительных функций.
- За 500 рублей в месяц можно подключиться со скоростью 60 Мбит и с бесплатным роутером.
- За 750 рублей – 100 Мбит, бесплатный роутер и место на Яндекс.Диске в 100 Гб.
В остальных регионах скорость и цены могут отличаться, поэтому сетку тарифов нужно проверить на официальном сайте Ростелеком: https://moscow.rt.ru/homeinternet. Не забудьте выбрать свою область и город подключения.
Как настроить сетевое соединение?
Перед настройкой и подключением интернета, следует выяснить, от чего зависит выбранный порядок действий
Абонентам стоит обратить внимание на 2 параметра:
- установленную операционную систему;
- тип подключения.
Особенно важно второе, поскольку особенности настройки при разных версиях Windows не так заметны, как нюансы соединения при разных видах связи. Всего их 3:
- современное оптоволокно;
- телефонный кабель;
- беспроводное Wi-Fi соединение.
Каждый из перечисленных вариантов требует отдельного подхода и умений. Хотя ни один из них не отличается сложностью и не требует от пользователей чего-то необычного.
Настройка интернета специалистами Ростелекома
не занимается самостоятельным изготовлением оборудования для интернета. В соответствии с общемировой практикой поставщик интернета закупает партию оборудования у китайских производителей и использует его при подключении к глобальной сети.
При использовании некоторых моделей маршрутизаторов и модемов не требуется проводить их настройку при подключении к интернету. Оборудование поставляется абонентам уже настроенным и всё, что требуется это подключиться к магистральной интернет-линии.
При установке ненастроенного маршрутизатора клиентское оборудование будет настроено техническим специалистом «Ростелекома».
В общем случае мастер должен выполнить следующие виды работ:
- провести в помещение оптоволоконный кабель и подключить его к маршрутизатору;
- провести Ethernet-кабель от маршрутизатора и подключить к сетевому разъёму компьютера;
- настроить PPPoE-подключение к интернету;
- настроить раздачу Wi-Fi-сигнала на автономные устройства и подключить их к интернету.
Настройка и подключение ADSL-модема производится абонентом самостоятельно либо за плату по отдельному договору.
В случае необходимости можно обратиться к техническим консультантам «Ростелекома», позвонив по телефону 8–800–1000–800. Специалисты не смогут провести конфигурирование вашего устройства в удалённом режиме, но могут пошагово провести по всему процессу подключения к интернету.
Если модем или маршрутизатор приобретаются абонентом самостоятельно, то их подключение производится за отдельную плату в соответствии с действующими тарифами.
В зависимости от региона виды платных работ при подключении интернета от «Ростелекома» могут быть различными и не имеют единой тарификации.
Набор номера
Настройка интернета Ростелеком на компьютере Windows XP
Несмотря на наличие большого количества более поздних версий, данная система продолжает использоваться, потому обойтись без её рассмотрения почти невозможно. Для соединения с интернетом понадобится:
- открыть через «пуск» панель управления;
- последовательно кликнуть «сетевые подключения» и «задачи»;
- выбрать создание подключения и дождаться активации мастера;
- остановиться на пункте соединения с интернетом и выбрать ручную настройку;
- среди предложенных вариантов остановиться на создании высокоскоростного соединения с логином;
- ввести имя пользователя, которое может быть любым и логин и пароль (их можно узнать у провайдера, в договоре или увидеть на роутере);
- завершить процесс.
Какое оборудование нужно подключить для работы Вай-Фай?
Перед тем как настроить Интернет Ростелеком на компьютере Windows 7, нужно подсоединить необходимую аппаратуру. Для настройки оптоволоконной Сети нужен модем GPON, который можно купить отдельно или арендовать у компании-провайдера. Особенность таких устройств — совмещение проводного Интернета и WiFi. Модем для DSL Сети подсоединяется к телефонной линии.
Как вариант, можно подключить и настроить Интернет Ростелеком на ПК с Windows 7 с помощью 3G или 4G модема. Это устройство имеет вид накопителя, поддерживающего чип или установку СИМ-карты. Для его работы необходимо поставить специальное ПО на Windows, которое идет в комплекте. А затем настройте работу модема.