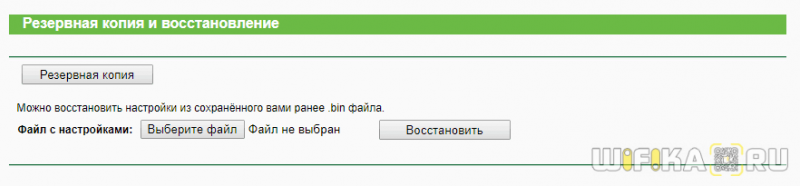Err connection reset: ошибка «соединение сброшено»
Содержание:
- Отключите брандмауэр или программное обеспечение безопасности
- (Решено) ERR-соединение Закрыто Chrome Ошибка Ремонт
- Тэги:
- Другие сетевые проблемы и способ их устранения
- Не открываются все сайты
- Причины и советы по устранению
- Причины неполадки
- Ошибка ERR_CONNECTION_RESET: как исправить файл hosts?
- Есть ли подключение к интернету?
- Корректировка параметров веб-обозревателя и сети
- err connection closed что за ошибка?
- Проблема происходит только на защищённом (https) веб-сайте
- Проблема происходит только в Firefox
- Если проблема происходит во всех веб-браузерах
- Другие, менее распространенные проблемы
- Измените DNS-адреса, используемые вашей системой, на публичные от Гугл
- Ликвидация сетевых неполадок из командной строки
- Заключение
Отключите брандмауэр или программное обеспечение безопасности

Брандмауэр или программное обеспечение безопасности на вашем компьютере может мешать подключению к сети iTunes. Сбросьте или отключите брандмауэр и программное обеспечение безопасности, чтобы посмотреть, решит ли это проблему. Если это так, обратитесь за помощью к разработчику программного обеспечения.
Как сбросить брандмауэр на Mac?
- Нажмите на рабочий стол, чтобы выделить Finder .
- В строке меню выберите « Перейти» > « Перейти к папке» .
- Введите следующее местоположение и нажмите « Перейти» : / var / db / crls /
- Удалите следующие два файла:
- crlcache / дб
- ocspcache.db
- Перезагрузите ваш Mac.
Как проверить брандмауэр на ПК с Windows?
- На клавиатуре нажмите клавишу Windows или нажмите Control + Escape .
- Нажмите кнопку поиска и введите: firewall.cpl
- Нажмите на файл выше, чтобы открыть брандмауэр Windows.
- Выберите Разрешить, а затем нажмите Изменить настройки .
- Добавьте iTunes и Bonjour в список разрешенных приложений:
- Добавьте iTunes как для частных, так и для публичных сетей.
- Но только добавьте Bonjour для частных сетей.
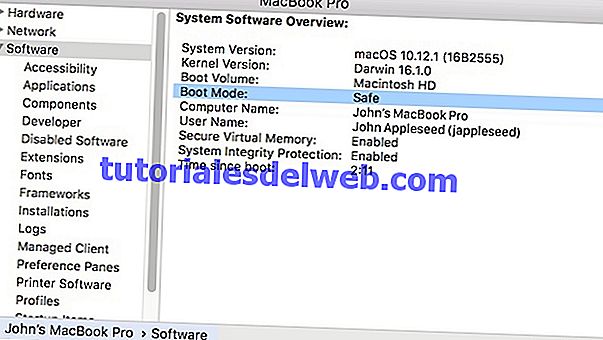
Загрузите свой компьютер в безопасном режиме, чтобы автоматически отключить стороннее программное обеспечение. Если вы можете подключиться к iTunes Store и загрузить его в безопасном режиме, вы знаете, что проблема в программном обеспечении безопасности.
Вот как загрузить Mac в безопасном режиме.
А вот как загрузить компьютер в безопасном режиме.
Программное обеспечение безопасности и порты iTunes
Для корректной работы iTunes требуется доступ к определенным сетевым портам. Иногда iTunes считает, что сетевое соединение было сброшено, потому что программное обеспечение безопасности заблокировало эти порты.
Если вы используете стороннее программное обеспечение для обеспечения безопасности, обратитесь за помощью к разработчику. Вам необходимо включить эти порты для подключения к iTunes Store.
(Решено) ERR-соединение Закрыто Chrome Ошибка Ремонт
ERR_CONNECTION_CLOSED Ошибка возникает сегодня со многими пользователями и может быть вызвано многими причинами. Эта ошибка возникает, когда сервер веб-сайта, с которого вы запрашиваете данные, отклоняет ваш запрос этих данных. Сервер отключает ваш компьютер, не предоставляя вам информацию, необходимую для посещения сайта.
Это также может указывать на то, что этот веб-сайт недоступен или временно недоступен на веб-сайте www.webname.com или что он был постоянно перемещен на новый адрес веб-сайта. Прежде всего, вам необходимо знать, что является причиной этой ошибки. Будет проще починить сломанное соединение. Эта проблема в основном из-за сети. Однако, внутренние конфликты или хромовые ошибки также могут быть причиной. Но это редкий случай.
Как исправить ошибки закрытого соединения на Chrome:
Есть несколько полезных методов для исправления этой ошибки. Но сначала вы должны проверить, можете ли вы посетить проблемный веб-сайт из других браузеров или нет. Так что давай.
Сбросить Chrome
Чтобы восстановить поврежденное соединение, которое может быть закрыто, вам может потребоваться сброс Браузер Google Chrome, Но, прежде чем сделать это, вы должны проверить, без каких-либо проблем доступ к веб-странице имеют другие браузеры. Если вы заметили, что только хром имеет ошибку, вы должны сбросить ее. Вот инструкции.
Введите chrome: // settings / resetProfileSettings в адресной строке Chrome и нажмите Enter. Вы попадете прямо на страницу сброса. Просто нажмите на Сброс и продолжайте.
Проверьте интернет-соединение и перезапустите роутер при необходимости
Апрельское обновление 2020:
Теперь мы рекомендуем использовать этот инструмент для вашей ошибки. Кроме того, этот инструмент исправляет распространенные компьютерные ошибки, защищает вас от потери файлов, вредоносных программ, сбоев оборудования и оптимизирует ваш компьютер для максимальной производительности. Вы можете быстро исправить проблемы с вашим ПК и предотвратить появление других программ с этим программным обеспечением:
- Шаг 1: Скачать PC Repair & Optimizer Tool (Windows 10, 8, 7, XP, Vista — Microsoft Gold Certified).
- Шаг 2: Нажмите «Начать сканирование”, Чтобы найти проблемы реестра Windows, которые могут вызывать проблемы с ПК.
- Шаг 3: Нажмите «Починить все», Чтобы исправить все проблемы.
Прежде чем приступить к настройке системы и браузера, чтобы найти и устранить причину ошибки «ERR_CONNECTION_CLOSED», сначала проверьте подключение к Интернету. Например, в Windows вы можете сделать это, используя значок сети в области уведомлений (также называемый системным треем). Вы можете видеть не только сеть, к которой вы сейчас подключены, но и состояние подключения.
Тэги:
Другие сетевые проблемы и способ их устранения
На пользовательской машине может присутствовать несколько вариантов подключения к сети Интернет. Между тем, такая своеобразная сетевая разветвленность часто и является причиной «краткосрочной» неработоспособности браузера при попытке выхода в Интернет. Чтобы исправить такого рода сетевой конфликт выполните ниже расположенную инструкцию.
Вызовите командную консоль — нажмите сочетание горячих клавиш «Win+R».
Введите — cmd.
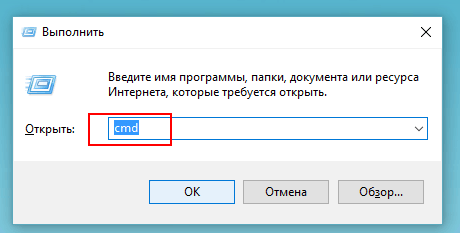
В командной строке пропишите «IPConfig /ALL» и нажмите «Enter».
Windows ОС, так сказать, самостоятельно исправит ошибку подключения и доступ к «непрогружаемому» сайту вновь будет открыт.
Не открываются все сайты
Сначала разберем типичные случаи, почему не открываются абсолютно любые случаи. Варианты дам тезисно, к каждому приложу свой комментарий.
Причины
- Полетели сетевые настройки. Обычно они получаются автоматически от самого роутера, но по какой-то причине компьютер может просто не получить их.
- Повреждение сетевых служб Windows – например, после установки сторонних программ или действия злого вируса. Что-то удалилось, что-то случилось, как исправить неизвестно. На практике встречается намного реже. Основной кандидат на ошибку по-прежнему сетевые настройки.
- Блокировка антивируса или файрвола – эти программы могут блокировать не только плохое, но и хорошее. На тестировании можно попробовать их отключить.
- Проблемы на стороне провайдера – либо полный обрыв линии на нужном направлении, либо просто проблемы со скоростью. При этом сетевое соединение сохраняется. В трее показано, что интернет работает без проблем.
- Прокси и VPN – многие используют их для обхода блокировок, но нередко на их стороне возникают проблемы с адресацией, и как итог: не удалось установить соединение. Решение – попробовать без них.
- Ошибки в браузере – может быть устанавливали недавно какое-то сторонне расширение? В пример выше – Hola. Ничего плохого не скажу, но любое расширение, которое работает с проксификацией браузера, может немного повредить его до нашей проблемы.
Диагностика
Пробежимся по быстрой диагностике, куда копать. Возможных направлений очень много, так что нужно локализовать место поиска. Давайте по порядку:
- Сетевые настройки – если недавно что-то перенастраивали в роутере, прописывали сетевые настройки на компьютере, ставили какую-то программу для проксификации или взаимодействия с сетью, что-то удаляли и чистили в системе.
- Антивирусы – возникает редко, поэтому сюда стоит копать, только если были какие-то действия с антивирусом или брандмауэром – обновляли, переустанавливали, подключали специальные предложения по усилению безопасности компьютера.
- Вирусы – было ли странное поведение компьютера, навязчиво вылазила реклама, пищал антивирус? Может быть день или два назад?
Как видите, в основном проблема все-таки кроется именно в сетевых настройках
И я еще раз попрошу обратить внимание, что речь идет о случае, когда не открывается ни один сайт
Инструкция по исправлению
Выше я уже дал некоторые свои мысли, так что смекалистый народ уже наверняка все исправил. Ниже я хочу привести универсальную инструкцию, по решению этой проблемы на любом компьютере или ноутбуке. Многие советы подойдут даже не для операционной системы Windows, но упор я делаю именно на нее.
- Перезагрузка – и роутера, и компьютера. В 90% случаев все заработает сразу же. Посмотрите, есть ли интернет на самом роутере (смотрится через вебконфигуратор – заходите на роутер, и смотрите статус подключения для первой страницы).
- Проверяем сетевые настройки – выданный IP адрес должен быть в диапазоне роутера (192.168.*.*), шлюз должен соответствовать IP адресу роутера, маска – 255.255.255.0. В идеале выставить автоматическое получение адресов, но проверить выдаваемое – обязательно. Нередко, DHCP сервер отказывается выдавать адрес вашему ПК, и на выходе операционная система генерирует ей адрес 169.254.*.*. Как итог – разные сети, сайты не открываются.
- Включаем и выключаем сетевой адаптер. Бывает даже, что они просто греются, и как итог – отказ в работе.
- Выключаем VPN и прокси – если используется.
- Позвоните вашему провайдеру – нет ли проблем у них? Не нужно бояться звонить, ребята и помогут, и подскажут, а в случае проблем на их стороне, вы сэкономите очень много времени на поисках. Вариант ускорить проверку – посмотреть, открываются ли сайты через другой интернет – чужой Wi-Fi или мобильный интернет. Если да – дело не в провайдере.
- Отключаем антивирус и брандмауэр.
- Проверяем все на другом браузере – подойдут даже встроенные Edge и Internet Explorer – открываются ли сайты там? Если да – пробуем найти блокировку в самом браузере, например, лишнее расширение или же прокси.
Причины и советы по устранению
Причин может быть несколько.
Обновление Windows
Windows 10 не получила последних обновлений:
- Нажмите Win+I (Параметры) — Обновление и безопасность — Центр обновления Windows.
- Проверьте наличие последних обновлений и установите их.
- Затем проверьте работу страничек в браузере.
Совет! При сёрфинге страничек возникает конкретная ошибка? Ознакомьтесь с инструкциями по устранению: «Ошибка 105: не удается найти DNS Adress сервера», «Ошибка 503: Service Unavailable».
Проблемы с сетевой картой
Ошибка может быть следствием проблем с сетевой картой. Если есть возможность и необходимые средства, попробуйте протестировать разные подключения к интернету. Например проверьте стабильность интернет соединения через LAN-кабель, Wi-Fi и USB модем (в качестве модема может послужить подключенный по USB смартфон в соответствующем режиме).
Если проблема при сёрфинге интернета остается только при подключении по Wi-Fi или LAN (а к примеру, при использовании USB-модема такой проблемы нет), обновите драйвера соответствующего сетевого адаптера с помощью «Диспетчера устройств».
Если автоматический поиск не дал результатов, скачайте драйвера вручную с сайта производителя сетевой карты / материнской платы / ноутбука.
В случае, если ошибка наблюдается снова, попробуйте сбросить настройки сетевого адаптера по умолчанию. Для этого откройте командную строку Администратор и выполните команды:
netsh winsock reset
netsh int ip reset
ipconfig /release
ipconfig /renew
ipconfig /flushdns
Затем перезагрузите компьютер, чтобы изменения вступили в силу.
Изменение профиля
Если обновление, установка драйверов и сброс сетевых параметров не помог, попробуйте, появляется ли ошибка «не удается установить соединение с сайтом» в другом профиле. Вы используете учетную запись Microsoft? Тогда проверьте, есть ли ошибка после перехода в локальный профиль. Чтобы перейти в локальную учетную запись:
- Нажмите комбинацию клавиш Win+I (Параметры).
- Выберите «Учетные записи» — «Электронная почта и учетные записи».
- Нажмите «Войти вместо этого с локальной учетной записи».
Установка чистой Windows 10
Ничего из вышеперечисленного не помогает? . Если вы переживаете за лицензию, могу вас успокоить — после одноразового ввода ключа активации Windows 10, система запоминает его и создает идентификатор на аппаратном уровне. После чистой установки, Windows 10 будет активирована как только подключится к интернету. Подробнее читайте в FAQ по обновлению до Windows 10.
Причины неполадки
Существует несколько вариантов, почему Хром так реагирует на, казалось бы, простые манипуляции пользователя.
Вышеназванная ошибка возникает потому, что какие-то процессы или приложения прерывают, или сбрасывают работу браузера. Что и как там происходит, нам только предстоит разобраться. А что делать в такой ситуации, спросите вы? Все просто. Ниже мы приведем перечень лечащих средств, которые помогут решить «вопрос»
Для удобства восприятия разобьем дальнейшее повествование на несколько логических блоков.
Часто ошибка ERR CONNECTION RESET исчезает после банального обновления странички или перезапуска браузера. Если это не наш случай, то двигаемся дальше по статье.
Перезапуск компьютера и маршрутизатора
Первым шагом на пути к решению проблемы будет перезапуск машины и, естественно, проблемной странички. Если злополучное системное сообщение никуда не девается, отключаем от питания маршрутизатор, ждем 60 секунд и повторяем манипуляции, описанные выше.
Очистка кэша
Систематическое использование браузера от Google приводит к накоплению временных файлов, со временем захламляющие внутреннее пространство, мешающее нормально функционировать алгоритмам.
Поэтому полезно почистить историю посещений и кэш следующим образом:
- Запускаем программу и кликаем на кнопку в виде троеточия в правом верхнем углу экрана.
- В системном меню наводим курсор на вкладку «История».
- В выпадающем списке выбираем пункт «История».
- Активируем опцию «Очистить историю».
- Автоматически появляется небольшое окошко, где мы выбираем подлежащие удалению объекты в соответствии с картинкой ниже, а затем жмем на кнопку стирания.
Теперь остается перезагрузить программу и проверить работоспособность его внутренних алгоритмов.
Добавить Chrome в разрешения брандмауэра Windows
Часто проблема с открытием страничек в Хром возникаем по причине блокировки его активности со стороны встроенного защитника. Для нивелирования даже такой вероятности ниже представлена небольшая пошаговая инструкция:
- Кликаем на кнопку «Пуск» в левой части пользовательского интерфейса.
- Выбираем пункт «Панель управления».
- Здесь меняем настройки отображения на «значки» (правый верхний угол).
- Кликаем ЛКМ по иконке «Брандмауэр…», открывается новая страничка.
- В левой части окна нам понадобится пункт «Разрешить запуск программ или компонентов».
- Система автоматически формирует список всех программ, которые уже внесены в белый список и ей известных.
- Если Google Chrome там нет, то кликаем на кнопку «Добавить».
- Открывается Проводник и мы вручную прописываем путь к EXE-файлу нашего обозревателя.
- Остается только подтвердить серьезность намерений, перезагрузить компьютер и проверить работоспособность приложения.
Если манипуляции не принесли результатов, то двигаемся дальше.
А если вы используете антивирус, то стоит добавить Хром в его исключения.
Отключение антивируса
Разработчики приложений-защитников часто слишком переусердствуют с «зубастостью» своих детищ. Поэтому встроенные алгоритмы «вырезают без суда и следствия» слишком много системных и других процессов. В качестве проверки попробуйте отключить все защитные экраны и проверить работоспособность программы. Как правило, делается это через меню антивируса в трее Windows.
Если для работы в браузере вы используете расширения для настройки прокси-серверов, то велика вероятность их деструктивного влияния. Попробуйте их отключить и сделать тестовый переход на страничку. Если все удалось, то найдите замену опальному плагину.
Ошибка ERR_CONNECTION_RESET: как исправить файл hosts?
Первое, что нужно сделать, — посмотреть на файл hosts. Именно в нем могут быть прописаны блокировочные настройки. Найти этот объект можно в основной директории системы, если перейти в ней сначала к папке System32, а затем – к каталогу etc.
В большинстве случаев файл hosts является скрытым, поэтому, чтобы его увидеть, в меню вида нужно установить соответствующие параметры отображения скрытых объектов (файлов и папок).
Открыть файл просто так тоже не получится. Здесь нужно использовать команду контекстного меню, вызываемого правым кликом, «Открыть с помощью…», а в качестве редактора использовать стандартный «Блокнот» или любой другой редактор такого типа.
Смотреть галерею
Теперь смотрите на содержимое. Все, что находится ниже строки с указанием локального адреса хоста 127.0.0.1 и следующей строки с единицей, после которой еще раз прописывается localhost, нужно удалить (это и есть блокировочные записи), а затем просто сохранить изменения.
Есть ли подключение к интернету?
Чаще всего, конечно, сайты в браузере не открываются даже когда компьютер подключен к интернету (из-за проблем с DNS, прокси, антиврусом, вирусами и т. д.). Да и когда наш компьютер не подключен к интернету, то браузер так и сообщит нам: «Нет подключения к интернету».
Браузеры сейчас умные Но все же, первым делом советую проверить, есть ли подключение к интернету
Обратите внимание на иконку подключения, на панели уведомлений. Нет ли возле значка Wi-Fi, или подключения по локальной сети желтого восклицательного знака
И вообще, подключен ли ваш компьютер к интернету. Статус подключения должен быть таким:
Если у вас подключение без доступа к интернету, то смотрите решения в статьях:
- Без доступа к интернету в Windows 7
- «Подключение ограничено» в Windows 10
Как правило, статус подключения нормальный, но доступа к сайту (или сайтам) все ровно нет.
Корректировка параметров веб-обозревателя и сети
Иногда причиной ограничения доступа к интернету, обусловленной уведомлением ERR CONNECTION RESET, являются некорректно прописанные рабочие свойства в самом обозревателе. Независимо от критерия, какой браузер используется пользователем, Яндекс браузер, Opera, Google Chrome или иной не менее популярный обозреватель, процесс корректирования характеристик прокси-серверов является идентичным.
Расскажем детально, применив как пример, обозреватель Google Chrome, что делать, если соединение с сетью ограничивается появлением на экране сообщения ERR CONNECTION RESET. Несмотря на необходимость вмешательства в свойства «Прокси-серверов», что звучит устрашающе, процесс по выполнению не отличается сложностью, не требует специальных познаний в области компьютерных технологий. Потребителю достаточно зайти в «Настройки» браузера, в «Хроме» для этого надо кликнуть по иконке с тремя горизонтальными линиями, находящейся в правом углу панели инструментов, и выбрать соответствующий пункт. После этого активируется окно с разнообразными настройками, где потребуется, прокрутив экран вниз до предела, выбрать параметр «Дополнительные», и перейти в категорию «Сеть», в которой нажать мышью на разделе «Изменить настройки прокси-сервера». В правой области окна откроются обусловленные настройки, где потребуется выбрать команду «Настройка сети», проставить «галочку» напротив надписи «Автоматическое определение параметров» и дважды, по запросу программы, нажав клавишу «ОК», подтвердить внесённые изменения.
Если проблема заключалась в некорректности параметров сети, то, после выполненных манипуляций, доступ к сайтам будет восстановлен. В ином случае придётся перейти к следующему варианту решения проблемы.
err connection closed что за ошибка?
Используя Google Chrome
вы можете встретиться с ошибкой ERR_CONNECTION_CLOSED
. Чаще всего, ошибка err connection closed
является проблемой подключения к Интернету, и в основном это происходит при открытии какого-либо веб-сайта в вашем браузере Google, либо это может происходить на одном веб-сайте.
Все решения перечислены ниже, все легко выполнить, и 90% вы решите эту проблему самостоятельно.
Решение №1 — Память
В настоящее время хром использует большое количество оперативной памяти для работы. Если ваш компьютер имеет небольшое количество ОП или есть какое-то программное обеспечение, которое вы используете прямо сейчас, которое также использует много свободного пространства в оперативной памяти, вы с высокой вероятностью увидите эту ошибку err connection closed chrome
.
Чтобы убедиться в этом, вы можете открыть диспетчер задач Windows
и проверить текущее использование ОП
, которую ваш компьютер использует прямо сейчас.
Чтобы открыть его, вам нужно одновременно нажать клавиши « Ctrl + Alt + Delete
», чтобы отобразить меню Windows и в этом меню вам нужно выбрать «Диспетчер задач»
.
На вкладке « Производительность
» вы можете проверить, сколько используется RAM(оперативная память), которую использует ваш компьютер. Если это значение больше 95%, вам необходимо или, закрыть ту программу, которая использует много RAM. Так же вам может помочь , для очистки ОП.
Решение №2 — Отключить прокси
Иногда вредоносное ПО или вирусы, могут нарочно менять настройки сети на вашем компьютере, что естественно может вызывать ошибку net err connection closed
.
Основная конфигурация, о которой я говорю, — это параметр « Прокси
», который можно найти на панели управления операционной системы. Прокси-сервер является сервером, который выступает в качестве посредника для получения запросов от клиентов, ищущих ресурсы с какого-либо другого сервера и есть так много разных причин, по которым наши настройки прокси меняются, и это:
- Изменено некоторыми вредоносными программами.
- Изменено некоторыми вирусами.
- Изменен пользователем компьютера вручную.
- Изменено некоторым программным обеспечением, которое вы используете на своем компьютере.
Что бы вы ни сделали, совершив определенные изменения в настройках доступа в Интернет, вы можете вернуться к нормальному состоянию.
@ Чтобы изменить настройки Интернета:
Сначала перейдите в « Панель управления»
на вашем ПК с Windows. Многие не могут найти ее в windows 10
,
- После этого вам нужно найти настройку с именем « Свойства обозревателя
» в этом окне панели управления, и когда вы ее найдете, просто дважды щелкните по ней. - Теперь щелкните вкладку « Соединение»,
а затем « Настройка локальной сети».
- Теперь снимите галочку
все настроек с флажком
и нажмите OK
. - Теперь перезагрузите компьютер и протестируйте его.
Решение №3 — Удаление спам-программ
Существует много компаний-разработчиков, которые создают спам-программы. Они используются в разных целях, но в основном, для рекламы определенных продуктов.
Чтобы удалить это вредоносное ПО, вам нужно перейти к настройкам «Программы и функции»
в Windows и удалить все эти неизвестные установленные программы.
Нажмите « Клавиша Windows + R
», и введите « appwiz.cpl»
в окне «Выполнить
«, затем нажмите «Enter
»
Решение № 4 — Сброс браузера
Сброс настроек браузера является универсальным решением для многих проблем, в том числе и для ошибки err connection closed
. Однако перед сбросом настроек убедитесь, что вы сохранили все нужные данные для работы с браузером.
Итак, первое, что вам нужно сделать, это ввести этот адрес «chrome://settings/resetProfileSettings»
в адресную строку Chrome и нажать «Ввод»,
после чего отобразит параметр «Сброс», просто нажмите «Сброс».
Наверно большинство пользователей компьютеров хоть раз наблюдали на экране монитора сообщение, уведомляющее о том, что соединение с сетью прервано. Примерно такое, как на рисунке ниже:
Возникает данный сбой при попытке доступа к ресурсам Сети через интернет-обозреватель (например, соединение сброшено в Яндекс браузере). Иногда сообщение включает внутренний код ошибки – «101» (net::ERR_CONNECTION_RESET). Как бы там ни было, ни поясняющий текст, ни малоинформативный код не помогут решить проблему. Уж очень расплывчата предоставляемая системой информация. Из сообщения ясно только одно: какой-то единственной причины сбоя не существует. Их есть множество. Дальше мы рассмотрим возможные альтернативы и приведем рецепты восстановления доступа.
Проблема происходит только на защищённом (https) веб-сайте
Посмотрите на веб-адрес в панели адреса
Он начинается с https://
(обратите внимание на «s»
)? Если так, проверьте, не появились ли у вас следующие сообщения об ошибках:
- Для сообщения об ошибке «Ошибка при установлении защищённого соединения», прочитайте статью Устранение неполадок сообщения об ошибке «Ошибка при установлении защищённого соединения» .
- Для сообщения об ошибке «Ваше соединение не защищено», прочитайте статью Что значит «Ваше соединение не защищено»? .
- Если страница ошибки показывает ошибку «SEC_ERROR_UNKNOWN_ISSUER», прочитайте статью Как устранить ошибку с кодом «SEC_ERROR_UNKNOWN_ISSUER» на защищённых веб-сайтах .
Проблема происходит только в Firefox
Если другой веб-браузер работает нормально, вам подойдет одно из следующих решений:
- Firefox не может загрузить сайты хотя другие браузеры могут — если вы можете просматривать веб-сайты в других браузерах, но не можете просматривать их в Firefox.
- Невозможно соединиться с веб-сайтами после обновления Firefox — если у вас возникли проблемы с соединением после обновления вами Firefox.
Если вы видите следующие сообщения об ошибках, Firefox пытается получить доступ в Интернет через прокси-сервер :
- Прокси-сервер отказывает в соединении
- Не удалось найти прокси-сервер
Если проблема происходит во всех веб-браузерах
Вероятно это является проблемой с вашим интернет-соединением. Некоторые советы по решению этой проблемы приведены в статье Firefox и другие браузеры не могут загрузить веб-сайты .
Другие, менее распространенные проблемы
-
Веб-сайт сообщает, что Firefox является устаревшим, несовместимым, либо не поддерживается
— Для получения большей информации прочтите Веб-сайты сообщают, что версия Firefox является устаревшей или несовместимой, даже если это последняя версия . -
Произошел крах плагина
— Это значит, что плагин, используемый для отображения содержимого на текущей странице, неожиданно завершил работу. Для получения большей информации прочтите Отправка сообщений о падениях плагинов для помощи Mozilla в улучшении Firefox . -
Сообщения о зловредных сайтах
— Если вы увидите предупреждение «Этот сайт подозревается в атаках!» или «Этот сайт подозревается в мошенничестве!», Firefox заблокировал доступ к посещаемому вами сайту, чтобы защитить вас от вредоносных программ или поддельного сайта (фишинга) . Для получения большей информации прочтите Фишинг и защита от вредоносных программ (Mozilla.org) . -
Автономный режим
— Если вы увидите сообщение об автономном режиме, вам может понадобиться настроить Firefox не использовать ваше соединение с сетью. Убедитесь, что у вашего компьютера есть соединение с сетью и затем: -
Неверное перенаправление на странице
— Эта проблема может быть вызвана проблемами с куками. Для получения большей информации прочтите Веб-сайты сообщают что куки заблокированы — Как их разблокировать . - Если вы получили ошибку Файл не найден
, попробуйте произвести шаги по решению проблемы, описанные в этих статьях:- Устранение проблем с расширениями, темами и аппаратным ускорением для решения типичных проблем в Firefox
- Устранение проблем Firefox, вызванных вредоносными программами
-
Ошибка в типе содержимого
— Если вы получили сообщение об ошибке Ошибка в типе содержимого
или Страница, которую вы пытаетесь просмотреть, не может быть показана, так как она использует неверную или неподдерживаемую форму компрессии.
, используйте следующие шаги по диагностике и исправлению проблемы:- Проверьте настройки любых используемых вами приложений по обеспечению безопасности в Интернете (в том числе межсетевых экранов, антивируса или антишпионов, и программ по защите приватности). Вам следует удалить любые разрешения, которые эти приложения имеют для Firefox, и затем добавить их заново. Для получения инструкций, специфичных для некоторых приложений, прочтите
«Веб страница недоступна – err connection reset» одна из самых распространенных проблем, которую можно встретить при активном использовании интернет-браузера от Гугл. Интересно то, что подобная неприятность никак не связана с версией операционки, которая эксплуатируется в данный момент.
То есть сообщение легко может появиться на популярной семерке, а также принять такой вид – «err connection reset в Windows 10». Тем не менее, этот интересный факт совершенно не помогает искать выход из положения, который просто необходим для полноценного доступа в интернет.
Сама причина возникновения сообщения «err connection reset – соединение сброшено» может отличаться в каждом конкретном случае, поэтому для лечения потребуется выполнить целый комплекс профилактических процедур.
Измените DNS-адреса, используемые вашей системой, на публичные от Гугл
- Нажмите на кнопку «Пуск», в строке поиска введите ncpa.cpl, и нажмите ввод.
- В открывшемся списке сетевых подключений найдите своё интернет-подключение, наведите на него курсор, нажмите на правую клавишу мышки.
- В открывшемся меню выберите «Свойства».
- В открывшемся окне сетевых подключения находим протокол IPv4, выбираем его, и жмём на «Свойства».
- Внизу выберите опцию использования следующих адресов ДНС-серверов, и пропишите там следующие публичные адреса от Гугл:
8,8.8,8
8,8,4,4
Нажмите на «Ок», и перезагрузите ваш компьютер.
Используйте настройки публичных ДНС от Гугл
- Временно отключите ваш антивирус и брандмауэр, а затем попробуйте войти на нужный сайт. Если переход будет осуществлён корректно, тогда внесите указанный сайт в исключения вашего антивируса (брандмауэра);
- Перезагрузите ваш роутер (модем). Отключите его на минуту-две, затем включите обратно;
- Попробуйте запустить сайт с другого ПК с другим IP. Если проблема наблюдается и там, тогда, возможно, данный сайт «упал», и необходимо уведомить об этом веб-мастера данного ресурса;
- Очистите кэш и куки вашего браузера;
- Проверьте ваш ПК на наличие вирусных программ (к примеру, с помощью «Dr.Web CureIt!»);
- Отключите использование прокси. Нажмите «Пуск», в строке поиска введите inetcpl.cpl, и нажмите ввод. В открывшихся свойствах сети перейдите на вкладку «Подключения», а затем нажмите на кнопку «Настройка сети». Здесь оставьте галочку на опции «Автоматическое определение параметров», все остальные галочки снимите. Нажмите на «Ок», и перезагрузите ваш ПК;
Отключите использование прокси в настройках вашей системы
- Переустановите ваш Хром. Удалите его с помощью стандартного средства удаления программ (нажмите на «Пуск», в строке поиска введите appwiz.cpl, и нажмите ввод), перезагрузите компьютер, а затем установите самую свежую версию Хром.
- NET::ERR_CERT_WEAK_SIGNATURE_ALGORITHM
- ERR_NAME_NOT_RESOLVED
- ERR_INTERNET_DISCONNECTED
Ликвидация сетевых неполадок из командной строки
Разнообразные провайдеры предоставляют возможность подключения к сети через определённые, разнящиеся настройки синхронизации с интернетом. Разные настройки иногда становятся причиной возникновения сбоя соединения с сетью, выражающегося кодом 101 с дополнением ERR CONNECTION RESET, как результат конфликта локальных подключений. В этом случае исправить ошибку можно введением ограничивающих доступ к сети директив в командной консоли.
Для этого надо выполнить следующие задачи:
- Открыть командную консоль: нажмите одновременно клавиши Win и R. В открывшемся окне с названием «Выполнить», а именно в строке «Открыть», введите cmd.
- Откроется командная консоль: чёрный экран, где потребуется вписать фразу ipconfig/all, с последующим подтверждением клавишей Enter.
Эта команда запустит процесс сканирования системы на предмет наличия сетевых проблем, а также поспособствует параллельному исправлению неполадок в автоматическом режиме.
Исполнителю необходимо только дождаться окончания выполнения процесса, после чего можно пробовать зайти в интернет, используя обычный способ.
Заключение
Сама же проблема появления вышеописанного сбоя особо критической не является, однако для ее решения желательно изначально определить причину. Но, если подходить к вопросу с практической точки зрения, можно выполнить все действия в той последовательности, которая была представлена в данном материале.
Остается добавить, что здесь не рассматривались возможные причины сбоев, связанные с проникновением в систему вирусов. Некоторые из них тоже способны вызывать блокировку интернет-страниц. При этом они не всегда изменяют файл hosts или создают в нем собственные записи. Воздействие может проявляться и по-другому. Но, думается, о вопросах антивирусной безопасности напоминать любому серьезному юзеру не нужно. Они и так должны быть в приоритете.