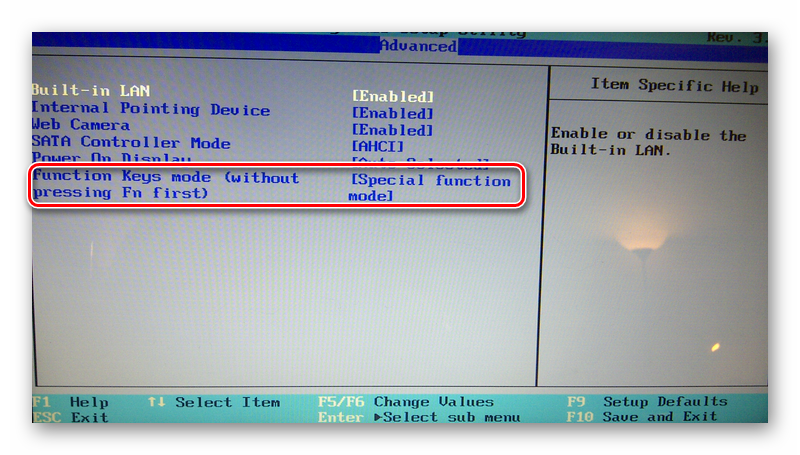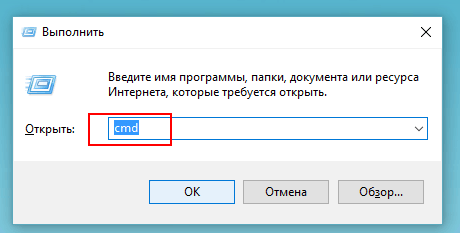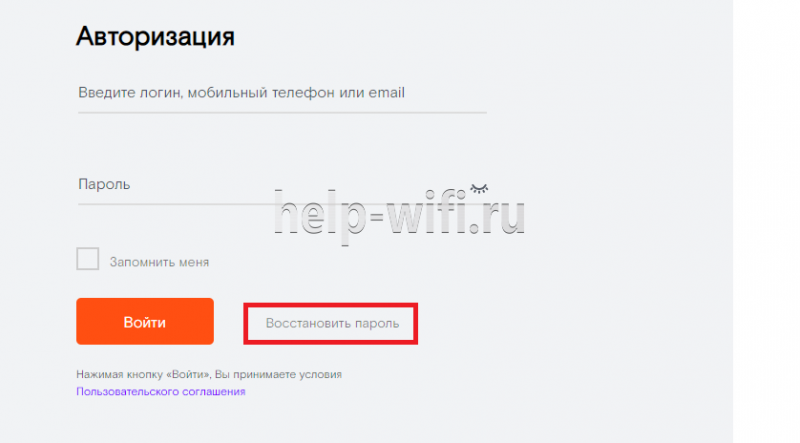Как отключить кнопку reset на роутере
Содержание:
- Как еще можно быстро доставить изменения на сервер
- Полный сброс настроек роутера ASUS
- Резервная копия для восстановления ТП-Линк
- Обнуление через web-интерфейс
- Причины и способы перезагрузки роутера
- Восстановление пароля ВКонтакте через почту
- Принцип работы Wi-Fi роутера
- Почему сбиваются настройки на роутере?
- Способы подключения WPS
- 3 MPOW 059 M3
- Сбросить настройки на роутере Asus
- Сброс на заводские настройки роутера — два метода
- Аппаратный сброс роутера TP-Link до заводских настроек
- Как настроить роутер: сеть и интернет
- Как сбросить роутер MikroTik до заводских настроек
- Для чего нужен сброс?
- Перезагружаем роутер TP-Link
Как еще можно быстро доставить изменения на сервер
Полный сброс настроек роутера ASUS
Итак, как я уже сказал выше, сушествует два способа сбросить роутер ASUS к заводским настройкам — программный и аппаратный. Рассмотрим каждый из них по очереди.
1. Программный сброс
Запустите веб-браузер и введите в адресной строке адрес роутера — 192.168.1.1 или router.asus.com. Далее необходимо будет авторизоваться, введя логин и пароль для доступа к настройкам маршрутизатора АСУС.
В главном меню веб-интерфейса выберите пункт «Администрирование»:

Затем, в правой части окна выберите вкладку «Управление настройками»:

Чтобы сбросить настройки роутера ASUS найдите ниже строчку «Заводские настройки» и нажмите кнопку «Восстановить». В ответ устройство выдаст окно с предупреждением:
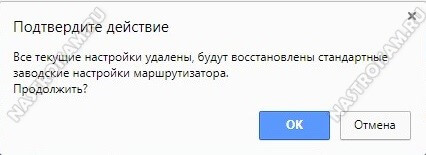
Нажимаем на кнопку «ОК». После этого маршрутизатор уйдёт на перезагрузку. Весь процесс займёт 2-3 минуты, после чего можно снова заходить в веб-интерфейс и настраивать устройство.
2. Аппаратный сброс
В том случае, когда не получается зайти в настройки роутера ASUS, всегда можно сбросить его настройки просто нажав специальную кнопку «Reset». Она обычно располагается на задней части корпуса. На некоторых моделях, как на RT-N12 VP, кнопка сброса настроек не подписана, над ней просто нарисована не совсем понятная пиктограмма. Вот такая:

Вам необходимо на включенном роутере нажать на эту кнопку до упора шариковой ручкой, карандашом или скрепкой и подержать в таком состоянии 8-10 секунд, после чего отпустить
Обратите внимание на индикаторы работы устройства — они должны моргнуть все разом и потухнуть, после чего последует перезагрука уже с заводскими параметрами
Примечание: Иногда можно столкнуться с тем, что кнопка сброса может быть совмещена с кнопкой WPS для быстрого подключения WiFi. В этом случае держать ресет зажатым лучше не менее 10 секунд.
Резервная копия для восстановления ТП-Линк
В том случае, когда wifi, например, начал глючить, интернет пропадает и вы хотите ввести все данные для связи с провайдером заново, но боитесь, что что-то не получится, необходимо сделать резервную копию настроек. С ней можно будет все вернуть в прежнее состояние, если что-то пошло не так. То же касается прошивки маршрутизатора — перед обновлением ПО рекомендуется сделать резервную копию конфигураций, чтобы при необходимости можно было откатиться назад.
Раздел создания резервной копии настроек TP-Link находится в рубрике «Системные инструменты — Резервная копия и восстановление»
Нажимаем на кнопку «Резервная копия» и сохраняем файл настроек на компьютер
Для того, чтобы потом вернуть те же самые конфигурации на роутер TP-Link, на этой же странице нажимаем на кнопку «Выберите файл», указываем сохраненный файл настроек и жмем на «Восстановить»

Обнуление через web-интерфейс
Чтобы сбросить настройки роутера «ТП-Линк» через веб-интерфейс, надо открыть браузер, ввести в адресную строку 192.168.1.1 или 192.168.0.1.
Точный адрес указан на нижней стороне сетевого устройства. Откроется окно, где указываются логин и пароль. По умолчанию, для TP установлены имя пользователя и пароль — admin.
После ввода этого ключа перейти на вкладку System Tools (для русскоязычного интерфейса настроек — «Системные инструменты»), выбрать пункт Factory Defaults («Заводские настройки») и нажать Restore («Сбросить/Восстановить»).
На экране монитора появится сообщение, предупреждающее об утрате ранее внесенных параметров
Нужно кликнуть Ok, подтверждая действие.
После этого модем TP перезагрузится, произойдет откат к заводским установкам.
Важно отметить, что после возврата потребуется заново войти в сеть, в ее названии будет присутствовать имя модема: TP-Link.
Причины и способы перезагрузки роутера
Причин, из-за которых может появиться необходимость сброса настроек маршрутизатора, масса: начиная от восстановления забытого пароля для входа в сеть и заканчивая неожиданно возникшими внутрисистемными ошибками совместимости с ОС Windows. Существует два способа перезагрузки роутера: программный и аппаратный. Оба этих способа подходят для любых марок и моделей маршрутизаторов.
Программная перезагрузка
Программный сброс настроек производится через системную панель, которая присутствует в каждом роутере.
ASUS
Для перезагрузки роутеров фирмы ASUS необходимо:
-
Открыть браузер и в адресной строке ввести 192.168.1.1 (Enter), после чего войти в панель управления (логин и пароль по умолчанию — admin/admin).
-
В появившемся окне выберите последовательно пункты «Дополнительные настройки»/«Администрирование»/«Восстановить/сохранить/загрузить настройки». Отыщите строчку «Заводские настройки» и щёлкните по кнопке «Восстановить».
Через несколько секунд все прежние настройки маршрутизатора будут сброшены.
TP-Link
Для сброса настроек роутера от TP-Link выполните следующие действия:
-
Введите в браузере ip-адрес 192.168.1.1 и выполните вход в панель настроек роутера (логин/пароль по умолчанию — admin/admin).
-
Найдите категорию «Системные инструменты», щёлкните по ней и выберите подменю «Заводские настройки» — «Восстановить».
-
Подтвердите запуск процесса восстановления, нажав ОК.
D-Link
Отличительной чертой роутеров от D-Link является развёрнутая система настроек. Благодаря ей программную перезагрузку маршрутизатора можно выполнить двумя способами.
-
Зайдите в браузер и перейдите по адресу 192.168.1.1. Заполните форму для входа (в обеих строках — admin). После этого у вас будет два варианта сброса настроек роутера:
-
в корневом каталоге настроек выберите пункт «Система»/«Конфигурация» и нажмите кнопку «Заводские настройки», которая находится напротив строки «Восстановление заводских настроек»;
-
откройте интерактивное меню настроек, щёлкнув по надписи «Система» вверху основного окна роутера, и выберите значок «Сбросить настройки».
-
Мне как-то раз довелось столкнуться с одной проблемой во время попытки сбросить настройки роутера D-Link. После выполнения операции «Восстановление заводских настроек» не последовало никаких положительных изменений по восстановлению работоспособности маршрутизатора. Решением возникшей проблемы стала перезагрузка роутера через пункт меню «Система»/«Конфигурация»/«Перезагрузить устройство» сразу же после сброса настроек.
ZyXEL
Алгоритм перезагрузки роутера ZyXEL практически ничем не отличается от описанных выше, кроме слегка запутанной навигации по его панели настроек.
-
Запустите браузер и пропишите в адресной строке 192.168.1.1, после чего нажмите Enter и заполните стандартное окно авторизации (логин и пароль по умолчанию — admin/admin).
-
В нижней панели инструментов кликните по значку «Система», затем во вкладке «Параметры» выберите пункт «Вернуться к заводским настройкам».
-
После этого подтвердите запуск перезагрузки маршрутизатора и дождитесь окончания процесса.
Аппаратная перезагрузка
Аппаратный сброс настроек производится с помощью специальной кнопки (WPS/RESET) на корпусе роутера. Такая кнопка имеется на всех моделях маршрутизаторов. Единственным отличием является то, что она может быть либо утоплена внутрь корпуса, либо выступать из него.
Нажать на утопленную кнопку можно обычной шариковой ручкой
Чтобы выполнить сброс настроек роутера, необходимо сначала включить его и дождаться полного запуска (пока не загорятся все индикаторы), а затем нажать на кнопку WPS/RESET и удерживать её не менее 5 секунд. После этого настройки маршрутизатора будут восстановлены до заводских.
Видео: как выполнить аппаратную перезагрузку роутера на примере TP-Link TL-WR841N
Рано или поздно в любом роутере может произойти критический сбой в работе. Для быстрого решения проблемы производители добавили в инструментарий своих маршрутизаторов специальную функцию перезагрузки, которая позволяет сбросить все настройки до заводских. Выполнить её можно как программно (через панель настроек роутера), так и аппаратным способом благодаря отдельной кнопке WPS/RESET, расположенной на корпусе прибора.
Восстановление пароля ВКонтакте через почту
В случае, если Вы забыли пароль, или Ваш пароль кто-то изменил, Вы всегда можете восстановить утерянные данные, воспользовавшись простым способом – восстановлением пароля ВКонтакте через почту. Для этого на странице авторизации следует нажать на ссылку «Забыли пароль?» и ввести адрес электронной почтового ящика, который использовался при регистрации. После этого, если все данные введены правильно, система автоматически вышлет Вам на е-мейл ссылку для восстановления пароля, после перехода по которой нужно следовать инструкциям и Ваш пароль будет восстановлен. Кроме того, Вы имеете возможность восстановить доступ к Вашей странице с помощью мобильного телефона, если по какой-либо причине у Вас нет доступа к мобильному телефону, на который этот аккаунт зарегистрирован. После ввода номера телефона Вам будет выслано смс-сообщение с кодом, его нужно ввести в предоставленное поле.
Таким образом, у Вас в распоряжении сразу несколько методов восстановления пароля, каждый из них обеспечит Вас доступом к странице в случае утери пароля.
Принцип работы Wi-Fi роутера
Принцип работы Wi-Fi-роутера
Подключение устройства к беспроводной сети происходит благодаря радиоволнам, которые раздаются от роутера благодаря антеннам.
Эти волны немногим отличаются от волн радиостанций, мобильных телефонов и других устройств.
Главное отличие в том, что волны проходят на более высокой частоте, нежели от радио и телекоммуникаций. Из-за такой высокой частоты информации может передаваться намного больше.
Wi-Fi роутер способен передавать сигнал на более чем одно устройство. С его помощью один интернет-кабель дает доступ в сеть не только стационарному ПК, но и смартфону, планшету, ноутбуку и даже современным смарт-телевизорам.
При отсутствии препятствий, один роутер может давать волну в радиусе до 100 метров. Благодаря такому покрытию, пользователь может свободно перемещаться в своем доме и не терять связь.
В памяти роутера сохраняется таблица маршрутизации. В этой таблице можно увидеть пути ко всем устройствам.
Каждый Интернет-провайдер предоставляет свою ширину канала, которую маршрутизатор (он же роутер) поровну распределяет между всеми подключенными устройствами, будь то мобильные или стационарные девайсы.
Для онлайн просмотра фильмов или скачивания больших файлов рекомендуется подключение через проводную сеть.
Почему сбиваются настройки на роутере?
Произвольный сброс настроек – неприятная проблема, заставляющая каждый раз перенастраивать роутер и вводить одни и те же данные. Она проявляется в двух вариациях: первый вариант не позволяет сохранить данные в панели администрирования, а второй – сбрасывает сохраненные параметры после перезагрузки устройства.
Чаще всего возникновение таких проблем говорит об аппаратной поломке, которую можно исправить только в сервис-центре. В некоторых случаях причина может заключаться в старой прошивке или в системных дефектах.
Чтобы исправить ситуацию, можно попробовать следующее:
- Если данные не сохраняются, попробуйте зайти в панель администрирования с другого браузера. Также можно попробовать другое устройство.
- Если параметры слетают после выключения маршрутизатора, попробуйте перезагрузить его через панель администрирования. Нужный пункт можно найти в «Системных инструментах» или другом разделе с соответствующим функционалом.
- Откатите настройки до заводских: кнопкой или вручную.
- Установите новую прошивку роутера. Это делается так: необходимо зайти на сайт производителя, найти самую новую версию для своего устройства, скачать ее и после обновить через панель администрирования.
После выполнения этих действий необходимо перезагрузить Wi-Fi маршрутизатор и систему, а после проверить настройки. Если установленные вами параметры на месте, значит, причина поломки заключалась в системном сбое.
Ничего не помогло? Выхода два: можно отнести роутер в сервис-центр либо приобрести новый.
Дополнительное видео на тему сброса параметров сетевого адаптера:
Теперь вы знаете, как обнулить настройки на вашем роутере. Это несложное занятие, справиться с которым можно без специальных знаний и умений. Достаточно лишь нажать на кнопку, на устройстве или в системе администрирования – а дальше все будет сделано за вас.
Способы подключения WPS
Существует два способа подключения данной технологии – аппаратный и программный. Аппаратное подключение осуществляется с помощью кнопки WPS на роутере или адаптере. Для этого необходимо нажать кнопку на корпусе, а затем и на Wi-Fi адаптере, с которого нужно подключиться. Нажимать ее нужно один раз и подержать пару секунд.
После небольшого промежутка времени (пару минут) устройства соединятся друг с другом. При этом имя сети Wi-Fi остается прежним, а пароль генерируется случайным образом. На некоторых моделях роутеров кнопка WPS может находиться рядом с кнопкой Reset. В таком случае лучше не держать ее дольше 5 секунд, иначе есть риск сбросить все настройки на заводские.
В случае, если на корпусе роутера нет кнопки для подключения WPS, можно сделать это программным способом. Для этого нужно будет ввести PIN-код, который обычно приклеивается к нижней части роутера. Также узнать этот код можно в web-интерфейсе устройства в разделе WPS. Далее необходимо щелкнуть по значку беспроводной сети в трее, выбрать свое беспроводное устройство и нажать кнопку «Подключение». Затем нужно ввести PIN-код и нажать кнопку «Далее». После этого компьютер подключится к Wi-Fi устройству, и можно пользоваться интернетом.
Привет! Решил сегодня рассказать о технологии WPS
(QSS
)
, так же расскажу для чего кнопка QSS на Wi-Fi роутере
и как применить ее на практике. Мне кажется, что сейчас на все современных роутерах есть технология WPS (QSS), поэтому информация актуальна. В моем роутере TL-WR841N, да и вообще в роутерах TP-Link, эта функция называется QSS.
QSS, или WPS, это технология, которая позволяет полуавтоматически создавать беспроводное Wi-Fi соединение между роутером и устройством которое вы хотите подключить к сети.
Расшифровывается как:
Теперь расписываю своими словами. Например к вам пришли гости, и они хотят подключится к вашей Wi-Fi сети. Что вы обычно делаете? Ищите свой пароль от Wi-Fi, затем нужно ввести его на устройстве и только так подключится. А технология QSS упрощает эту процедуру.
Вы просто на устройстве находите свою сеть, в дополнительных настройках выбираете WPS
и нажимаете “Кнопка Puch”
(у меня так в телефоне), затем нажимаете подключить, а на роутере нажимаем кнопку кнопку QSS
. Устройства обмениваются PIN-кодом и подключаются друг к другу. Как видите все удобно, ничего вводить не нужно. Проверял у себя, все отлично работает.
Сейчас подробнее напишу:
- Как включить (отключить) QSS на роутере TP-Link.
- Как подключить устройство (телефон) к Wi-Fi роутеру, с помощью технологии QSS
- Чем угрожает использование технологии WPS (QSS).
3 MPOW 059 M3
Красотой кастомных наушников уже давно никого не удивишь. Но если приурочить к ней отличное качество выдаваемого звука и высокую степень надёжности системных составляющих, то на выходе можно получить, пожалуй, один из лучших медиадевайсев в своей ценовой категории
Судя по отзывам владельцев складывается ощущение, что данные наушники создавались в обоюдоважном симбиозе дизайнерской и инженерной мысли – настолько удачным вышел итоговый результат. Качество верхов и низов на высоте (о чём может мечтать любой уважающий себя меломан), все разъёмы и сопутствующие функции работают как надо, да и эргономика у очередного девайса от MPOW близка к идеалу
В свете соответствия всех слагаемых успеха высокой планке, девайс безоговорочно занимает первую строчку рейтинга.
Сбросить настройки на роутере Asus
На корпусе маршрутизатора Asus также есть кнопочка мгновенного сброса настроек, но для нас важнее научиться сделать это грамотным путём.
Для этого необходимо ввести в браузере адрес «192.168.1.1», после чего перед вами предстанет меню настроек. Выбираете сперва раздел «Администрирование», затем вкладку «управление настройками». Прежде чем приступить в решительным действиям, не забудьте сохранить резервную копию настроек. Чтобы сделать это, нажмите «сохранить», нужная информация будет записана в специальный файл. Для его импортирования есть кнопочка «восстановить». Что касается сброса настроек, то надо просто выбрать функцию «заводские настройки» и подождать перезагрузку устройства.
Сброс на заводские настройки роутера — два метода
Для всех устройств от наиболее распространённых производителей предполагается два варианта обнуления параметров:
- аппаратный;
программный.

Аппаратный метод предполагает нажатие и удержание кнопки на корпусе устройства, а программный сброс выполняется через веб-интерфейс маршрутизатора.
Программный метод
Для выполнения программного сброса требуется непосредственно подключение и доступ к интерфейсу устройства. Если же вы не знаете или забыли пароль и/или логин, то в таком случае вам подойдёт только аппаратный метод.
Видео: Настройка Wi Fi роутера TP-LINK
Устройства от разных производителей имеют интерфейсы отличные друг от друга, несмотря на то, что суть функции остаётся той же. Обнуление настроек выполняется с помощью компьютера, подключённого к роутеру с помощью сетевого кабеля.
В статье приведены инструкции для сброса устройств одних из наиболее популярных производителей.
Для TP-Link
Для сброса параметров роутеров компании TP-Link необходимо зайти в интерфейс устройства.
Для этого нужно выполнить следующие операции:
- открыть браузер;
ввести адрес роутера в адресную строку (192.168.1.1);
ввести логин и пароль. В большинстве случаев в качестве логина используется admin, а пароль или вовсе не;
устанавливается или такой же, как и логин.
Для сброса настроек необходимо:
- перейти в раздел «Systemtools» или «Системные Настройки»;
выбрать «FactoryDefaults» или «Заводские настройки»;
подтвердить операцию в окне, нажав на кнопку «Restore» («Восстановить»).

После выполнения операции будет выполнена перезагрузка устройства с установленными параметрами по умолчанию.
Для Asus
Для доступа к меню восстановления настроек к заводским значениям роутеров ASUS необходимо ввести адрес роутера 192.168.1.1, после чего ввести ваш логин и пароль.
Для обнуления нужно нажать на кнопку «Восстановить» («Restore»). После перезагрузки все параметры будут восстановлены на заводские, включая настройки вай фай.

Для D-Link
Для восстановления стандартных параметров роутеров компании D-LINK необходимо:
- зайти в веб-интерфейс роутера (адрес 192.168.0.1.);
ввести логина и пароля необходимо перейти в раздел «System»;
выбрать вкладку «Tools»;
нажать на кнопку «Restore Factory Defaults».
После перезагрузки устройство будет возвращено к заводским настройкам. В отдельных роутерах существует функция сохранения настроек в отдельный файл для дальнейшего восстановления параметров устройства из него.
Это может частично решить проблему самопроизвольных сбросов, которые происходят на некоторых маршрутизаторах при отключении электричества.
Для сохранения настроек необходимо:
- нажать «Saveconfiguration» или «Сохранить»;
загрузить файл в необходимое место на жёстком диске;
для восстановления необходимо указать расположение файла и нажать на кнопку «Восстановить»/Restore.
Для устройств от производителя NETGEAR необходимо:
-
зайти в панель настроек с помощью браузера;
перейти в раздел Maintenance;
открыть вкладку Backup;
нажать на кнопку «Erase» под надписью «Revert to factory defaults».
Для Zyxel
Для сброса настроек маршрутизаторов, производителем которых является компания ZYXEL, необходимо:
- зайти в веб-интерфейс устройства, для чего в адресной строке браузера нужно ввести адрес 192.168.1.1;
ввести логин и пароль;
зайти в подраздел система («System»);
выбрать вкладку «Конфигурация» («Configuration»);
в блоке «Повторный запуск системы» («SoftwareReboot») нажать на кнопку «Вернуться к заводским настройкам» («Reset to factorydefaults»).

Получив подтверждение, устройство выполнит перезагрузку, после которой все настройки будут возвращены к первоначальному варианту.
Аппаратный сброс роутера TP-Link до заводских настроек
Однако, как мы выяснили, доступа к админке у вас может не быть, из-за чего вы и решили откатить роутер до заводского состояния. На этот случай производителем предусмотрена специальная кнопка «Reset» на корпусе устройства.
В зависимости от модели она может быть двух типов:
- отдельная
- совмещенная с функцией WPS
Отдельная кнопка Ресет, конечно, лучше — обычно она утоплена в корпус, тем самым защищая от случайного нажатия. Для того, чтобы выполнить полный сброс настроек роутера, необходимо взять тонкий острый предмет, типа скрепки или булавки, надавить на кнопку и подержать в таком состоянии секунд 10-15, пока лампочки на маршрутизаторе не замигают и не выключатся.
То же самое делаем с выпуклой кнопкой, только здесь уже булавка не понадобится — справится и палец. Если Reset совмещен с WPS, то при коротком нажатии сработает именно функция быстрого подключения, а не сброса, именно поэтому ее нужно держать в нажатом состоянии долго.
Плюсы и минусы
Универсальность
Необходимо найти булавку
Мне нравится этот способНе нравится
Как настроить роутер: сеть и интернет
Для того чтобы с Вашего роутера раздавать интернет на другие устройства необходимо подключить интернет к самому роутеру. Для этого нужно провести ряд несложных настроек. Мы рассмотрим несколько самых популярных вариантов настройки, какой именно из них подойдет в конкретно Вашем случае, будет зависеть от того, какой у Вас провайдер (поставщик услуг). Сразу определимся, какие параметры нам могут потребоваться при настройке роутера.
Параметры сети, которые нам пригодятся
- Маска подсети
- Основной шлюз
- Первичный DNS
- Вторичный DNS
Все эти данные Вы можете взять в договоре, который заключали с провайдером. Если его нет под рукой, можно позвонить в службу поддержки и уточнить всю информацию.
Первый вариант “Динамический IP” самый простой, так как в этом случае все параметры сети будут переданы роутеру в автоматическом режиме и Вам не придется вручную вводить эту информацию в соответствующие поля. Переходим в раздел “Сеть” —> “WAN” и выбираем в качестве типа подключения “Динамический IP”. Нажимаем кнопку “Определить” и “Сохранить”. В редких случаях некоторые провайдеры не предоставляют в автоматическом режиме настройки DNS-серверов. Тогда их нужно будет прописать самому в полях “Первичный DNS” и ”Вторичный DNS” предварительно поставив галочку напротив пункта “Использовать эти DNS-серверы”.
Второй вариант “Статический IP” несколько сложнее, так как Вам нужно вручную ввести все параметры сети. Переходим в раздел “Сеть” —> “WAN” и выбираем в качестве типа подключения “Статический IP”. Заполняем все поля указанные ниже.
Третий вариант “PPPoE” подразумевает ввод имени пользователя и пароля. В некоторых случаях провайдер использует еще и статический IP. Тогда нужно поставить галочку напротив пункта “Cтатический IP” и дополнительно заполнить поля “ IP-адрес ” и “Маска подсети”.
Четвертый вариант “PPTP” почти ничем не отличается от предыдущего. Заполняем поля указанные на фото ниже.
Как сбросить роутер MikroTik до заводских настроек
Стоит ошибиться в одном правиле FireWall, как устройство MikroTik станет недоступным для управления. Также распространенные случаи:
- Неверно установлен пароль администратора;
- Устройство взломано;
- Пароль неизвестен.
Во всех этих ситуация нужно воспользоваться кнопкой Reset, которая вернет роутер к базовой конфигурации или к заводским настройкам. Процедура подходит ко всем современным устройствам MikroTik и является универсальным средством по восстановлению работы.
Рассмотрим сброс на примере маршрутизатора MikroTik RB3011UiAS-RM
На задней панели расположена кнопка RESET
Необходимо последовательно совершить действия:
- Отключить питание роутера;
- Нажать и держать кнопку Reset;
- Включить питание роутера(Reset нажат);
- Подождать 5-6сек., в этот момент должен замигать какой-то индикатор(ACT|SYS| или другой);
- Как только замигал индикатор. отпустить Reset.
!!! Если на MikroTik нет указанного индикатора, достаточно подождать 5-6сек.
После сброса роутера, вы сможете зайти в его настройки со стандартным именем пользователя admin без пароля.
Настройка находится в System→Reset Configuration
/system reset-configuration no-defaults=yes skip-backup=yes
После сброса роутера, вы сможете зайти в его настройки со стандартным именем пользователя admin без пароля.
Для чего нужен сброс?
Необходимость в обнулении настроек маршрутизаторов может возникнуть по различным причинам. Вот некоторые из них:
- Перенастройка параметров подключения к интернету при смене провайдера.
- Перенастройка параметров локальной сети для возможности соединения с маршрутизатором с компьютера, телефона или другого устройства связи.
- В случае с беспроводными роутерами — был утерян пароль от Wi-Fi-сети, невозможно подключиться к сети из-за неправильно установленной частоты или иных параметров радиосигнала.
- Маршрутизатор дает сбои в работе из-за программных неисправностей и т.д.
Для устранения многих неисправностей или обхода всевозможных проблем, затрудняющих эксплуатацию роутера, нередко удается решить путем обнуления настроек и последующей перенастройки устройства.
Перезагружаем роутер TP-Link
Перезагрузить роутер довольно просто, можно использовать и аппаратную, и программную часть устройства. Есть также возможность применить встроенные в Windows функции, которые нужно будет активировать. Рассмотрим подробно все эти способы.
Способ 1: Кнопка на корпусе
Самый простой метод перезагрузить маршрутизатор — это нажать два раза кнопку «On/Off», расположенную обычно на тыльной стороне устройства рядом с портами RJ-45, то есть выключить, подождать 30 секунд и опять включить роутер
Если на корпусе вашей модели такой кнопки нет, можно вытащить сетевую вилку из розетки на полминуты и подключить обратно.
Обратите внимание на одну важную деталь. Кнопка «Reset», которая часто также присутствует на корпусе роутера, не предназначена для обычной перезагрузки устройства и её лучше не нажимать без необходимости
Данная кнопка применяется для полного сброса всех настроек до заводских.
Способ 2: Веб-интерфейс
С любого компьютера или ноутбука, подключенного к маршрутизатору посредством провода или через Wi-Fi, можно легко войти в конфигурацию роутера и перезагрузить его. Это наиболее безопасный и разумный метод перезагрузки устройства TP-Link, который рекомендуется производителем «железа».
- Открываем любой веб-обозреватель, в адресной строке набираем или и нажимаем Enter.
Откроется окно аутентификации. По умолчанию логин и пароль здесь одинаковые: . Вводим это слово в соответствующие поля. Нажимаем кнопку «OK».
Попадаем на страницу конфигурации. В левой колонке нас интересует раздел «System Tools». Щёлкаем левой кнопкой мыши по этой строке.
В блоке системных настроек роутера выбираем параметр «Reboot».
Затем в правой части страницы нажимаем на значок «Reboot», то есть начинаем процесс перезагрузки устройства.
В появившемся маленьком окошке подтверждаем свои действия.
Появляется процентная шкала. Перезагрузка занимает не более минуты.
Потом опять открывается главная страница конфигурации маршрутизатора. Готово! Устройство перезагружено.
Способ 3: Использование telnet-клиента
Для управления роутером можно применить telnet, сетевой протокол, присутствующий в любой свежей версии Windows. В Windows XP он включён по умолчанию, в более новых вариантах ОС этот компонент можно быстро подключить. Рассмотрим в качестве примера компьютер с установленной Виндовс 8. Учитывайте, что протокол telnet поддерживают не все модели маршрутизаторов.
- Сначала нужно активировать telnet-клиент в Windows. Для этого щёлкаем ПКМ по «Пуск», в появившемся меню выбираем графу «Программы и компоненты». В качестве альтернативы можно применить сочетание клавиш Win + R и в окне «Выполнить» набрать команду: , подтвердив Enter.
На открывшейся странице нас интересует раздел «Включение или отключение компонентов Windows», куда мы и переходим.
Ставим отметку в поле параметра «Клиент Telnet» и нажимаем кнопку «OK».
Виндовс быстро устанавливает данный компонент и информирует нас о завершении процесса. Закрываем вкладку.
Итак, telnet-клиент активирован. Теперь можно попробовать его в работе. Открываем командную строку от имени администратора. Для этого кликаем ПКМ по значку «Пуск» и выбираем соответствующую строку.
Вводим команду: . Запускаем её исполнение, нажав на Enter.
Если ваш маршрутизатор поддерживает протокол telnet, то клиент подключается к роутеру. Вводим логин и пароль, по умолчанию — . Затем набираем команду и нажимаем Enter. Оборудование перезагружается. Если ваше «железо» не работает с telnet, появляется соответствующая надпись.
Вышеуказанные способы перезагрузить роутер TP-Link являются основными. Существуют и альтернативные, но вряд ли рядовой пользователь будет сочинять скрипты для выполнения перезагрузки. Поэтому лучше всего использовать веб-интерфейс или кнопку на корпусе устройства и не усложнять решение простой задачи ненужными трудностями. Желаем вам устойчивого и стабильного интернет-соединения.
Опишите, что у вас не получилось.
Наши специалисты постараются ответить максимально быстро.