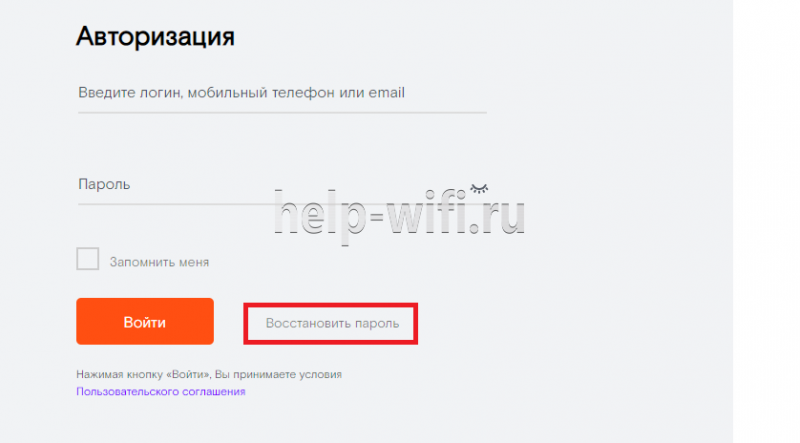Что такое wan и lan в роутере
Содержание:
- Настройка функции «Двойной WAN» на роутере ASUS
- Tok Pisin[edit]
- Устройства ASUS, TP-Link, D-Link
- Не горит индикатор WAN: возможные причины
- 2018: Рост на 64,9% до $1,37 млрд — IDC
- Отличие WAN от LAN
- Объединение двух роутеров через Wi-Fi
- Время на передачу данных (современные единицы, на базе 1000)
- IrfanView
- Технические моменты
- Больше десяти тысяч: смартфоны с самой ёмкой батареей в мире
Настройка функции «Двойной WAN» на роутере ASUS
Для настройки необходимо зайти в панель правления маршрутизатора ASUS по адресу 192.168.1.1. Дальше открыть раздел «Интернет» и перейти на вкладку «Двойной WAN».
А дальше по пунктам:
- Переключатель возле пункта «Включить двойной WAN» переводим в положение ON.
- Первичный WAN – выбираем из списка подключение, которое будет главным. Скорее всего, у вас это будет WAN-порт.
- Вторичный WAN – указываем второе подключение. В режиме «Отказоустойчивость» оно будет резервным. У меня это «USB». Так же можно выбрать «Ethernet LAN». Если вы выберете этот вариант, то понадобится еще указать номер LAN-порта, который будет использоваться как второй WAN.
- Режим двойного WAN – это то, о чем я писал выше. «Отказоустойчивость», или «Балансировка нагрузки».
- Если вы хотите, чтобы роутер автоматически переключался на первый WAN (когда он заработает), а не оставался на резервном подключении, то нужно поставить галочку возле «Разрешить восстановление после сбоя».
Это были главные настройки. Рассмотрим еще настройки обнаружения сети.
- Detect Interval – скорее всего здесь задается интервал времени, после которого наш ASUS будет переходить на резервное подключение, после разрыва главного подключения.
- Время переключения при сбое – эта настройка будет только в том случае, если вы включили функцию «Разрешить восстановление после сбоя». Тут можно указать время (в секундах), через которое роутер будет переходить на главный канала (Первый WAN). После того, как он снова станет активным (появится соединение).
- Failback Execution Time – честно говоря, я не очень понял, что это за настройка. Скорее всего это время, через которое роутер будет проверять доступность соединения на первичном WAN.
- Enable Ping to Internet (пинг в интернет) – У меня он был отключен. Если включить, то нужно указать еще сайт, к которому роутер будет делать пинг (например, google.com). Я так понимаю, роутеру это необходимо для того, чтобы проверять есть ли интернет на определенном канале связи.
Скриншот с моими настройками.
После настройки нажимаем на кнопку «Применить» и ждем пока роутер перезагрузится.
Снова заходим в настройки, чтобы настроить подключение к интернету на каждом WAN. Или просто проверить настройки.
В разделе «Интернет» в меню «Тип WAN» выбираем «WAN» и проверяем/задаем настройки подключения к провайдеру. У меня «Динамический IP», так что настраивать ничего не нужно.
Сохраняем настройки. В меню «Тип WAN» выбираем второе подключение «USB» или «Ethernet LAN» и задаем необходимые параметры для подключения к интернету через этот порт. У меня это «USB», и я настроил подключение к своему оператору через модем. О настройке 3G/4G модема на роутере ASUS я писал здесь.
Сохраняем параметры и выходим на главную страницу «Карта сети», или заходи в настройки заново после перезагрузи роутера.
Вот как выглядит карта подключения, когда у меня перестал работать интернет на первичном WAN (по кабелю, который подключен в WAN-порт).
Как видите, подключение «Первичный WAN» не работает, и роутер автоматически начал использовать «Вторичный WAN».
А когда главное подключение заработало (починили линию), то роутер переключился на него, а резервное подключение перешло в режим ожидания.
Вот так это работает.
Вы можете выделить одно из подключений, и справа появится информация и статус подключения.
Я даже не ожидал, что все будет работать так хорошо. Протестировал несколько вариантов. Отключал соединение и смотрел, как роутер ASUS будет переходить на резервный канал. Все работает без сбоев. Надежность соединения после настройки этой функции возрастает в два раза. Особенно, если у вас в качестве второго WAN используется еще один кабель, а не USB модем. Но и модем, как правило, работает стабильно. Для запасного канала связи его достаточно.
15
Сергей
Asus
Tok Pisin[edit]
Nounedit
wan
- The number one
1989, Buk Baibel long Tok Pisin, Port Moresby: Bible Society of Papua New Guinea, 1:5:
Tulait em i kolim “De,” na tudak em i kolim “Nait.” Nait i go pinis na moning i kamap. Em i de namba wan.Naming the light, Day, and the dark, Night. And there was evening and there was morning, the first day..
This entry has fewer than three known examples of actual usage, the minimum considered necessary for clear attestation, and may not be reliable. This language is subject to a special exemption for languages with limited documentation. If you speak it, please consider or adding citations. See also Help and the Community Portal.
wan
- One. Used with units of measurement and in times: wan aua, wan klok. See also wanpela.
Устройства ASUS, TP-Link, D-Link
Как Вы поняли, в некоторых web-интерфейсах надо указывать LAN-порт, предназначенный для STB-приставки. Затем его используют, как порт WAN. В более современных интерфейсах всё устроено «по-честному»: здесь мы просто выбираем, к какому из разъёмов подключается шнур провайдера. Но иногда отсутствуют оба перечисленных варианта. Почти всегда это обуславливается тем, что чипсет наделён только двумя Ethernet-контроллерами. В общем, ремонт лучше начинать с поиска информации о чипсете.
D-Link: объединяем порты 4, 5
В интерфейсе роутеров D-Link для всех аппаратных портов используется обозначение цифрой. Мы должны создать свитч, объединяющий два элемента: четвёртый, пятый. Для этого, на вкладке «Соединения» сначала избавляются от подключения WAN:
Как удалить действующее соединение
Все дальнейшие действия выполняются на другой вкладке, называемой «Дополнительно» –> «VLAN».
Итак, открыв страницу «VLAN», Вы увидите два списка. Нужно перегруппировать интерфейсы так, как надо нам:
Выполните клик на прямоугольнике «lan», выберите строку «port4», нажмите кнопку «Удалить порт» и сохраните изменения.
«Port4» удаляем из «lan»
Нажмите кнопку «Сохранить», расположенную в правом верхнем углу страницы, а после перезагрузки кликните прямоугольник «wan»:
Добавляем «port4» к «wan»
Осталось на открывшейся вкладке найти список «Порт», выбрать в нём «port4», и сохранить изменения. После нажатия на кнопку «Сохранить», расположенную сверху, можете заново настраивать соединение WAN на вкладке «Соединения» (нажмите «Добавить»).
Мы рассмотрели, как производится объединение разъёмов WAN и LAN4 в свитч. Однако на стартовой странице можно было выбрать «Мастер IPTV», чтобы указать, какой из портов используется для STB-приставки.
Подключаем STB, интерфейс ASUS
В девайсах фирмы ASUS можно указывать, что будет использоваться для подключения ТВ-приставки. Тем самым, можно объединить в свитч пару портов, включая WAN. Если интерфейс содержит пункт, обозначенный как «IPTV», следует этим воспользоваться:
«Дополнительные настройки» –> «WAN» –> «IPTV»
Здесь нужно выбрать один разъём LAN и сохранить изменения. Подобная вкладка может отсутствовать, тогда используйте параметры Интернет-соединения:
«Дополнительные настройки» –> «WAN» –> «Интернет»
Список, где нарисована стрелочка – то, что нужно нам. Укажите один из разъёмов.
То есть, список «Выбор порта STB…» никогда не дублируется. Зато он может отсутствовать вообще. Чем это обусловлено, мы рассматривали.
Роутеры TP-Link: включаем свитч
Жил-был роутер TP-Link модели TL-WR340GD ревизии 3.1. После перегорания разъёма WAN прошивка была обновлена. Её версия под номером V3_110701, как выяснилось, содержит пункт меню «Bridge». Перейдя к данной вкладке, можно обнаружить вот что:
Принудительное создание свитча WAN-LAN4
Разумеется, был указан четвёртый порт, чтобы не занимать много разъёмов, и после сохранения настроек девайс успешно подключили к провайдеру.
Значит, нужно искать в меню «Network» элемент «Bridge», и если он там есть, пользуйтесь возможностями роутера. При отсутствии указанной вкладки можно обновить ПО, но не факт, что новая опция появится. Не все девайсы могут работать с резервирующим разъёмом в принципе. Об этом мы уже говорили.
Не горит индикатор WAN: возможные причины
- Проблемы на стороне оборудования интернет-провайдера.
- Повреждение кабеля, который проложен от оборудования провайдера к вашему роутеру.
- Вышел из строя WAN-порт на роутере. Они не редко перегорают. Особенно во время грозы.
- В настройках роутера неправильно заданы параметры для подключения к интернету. Правда, индикатор WAN все равно должен гореть. Но проверить не помешает. Возможно, на вашем роутере эта лампочка ведет себя иначе.
- Сбой в прошивке, или вышел из строя сам индикатор. Такое тоже бывает. Индикатор не горит, но интернет работает.
Исключаем проблемы на стороне провайдера и проверяем кабель
Нам нужно выяснить в чем причина. Первым делом я рекомендую позвонит в поддержку интернет-провайдера. Вполне возможно, что у ни что-то случилось с оборудованием, или они проводят ремонты работы на линии. Если провайдер говорит, что у них все хорошо, то можно подключить кабель от провайдера напрямую к компьютеру в LAN-порт.
В зависимости от провайдера, возможно понадобится настроить подключение к интернету. Если компьютер дает какую-то реакцию на подключение кабеля – значит он его видит. Но не редко бывают случаи, когда компьютер видит кабель, а роутер нет. Очень часто это говорит о том, что плохой контакт, или проблемы на оборудовании интернет-провайдера. Ну или на роутере сломан порт.
Если вы подключили интернет напрямую к ПК/ноутбуку и он работает, при этом WAN-порт на роутере исправен (как это выяснить, я расскажу ниже), значит нужно заново обжать сетевой кабель. При чем как со стороны роутера (в первую очередь), так и со стороны оборудования провайдера. Лучше всего, конечно, чтобы это сделал специалист от вашего интернет-провайдера. Можно попробовать самому, по этой инструкции, или по этой (без специального оборудования).
Выполните визуальный осмотр кабеля возле коннектора.
Так же можете посмотреть, не поврежден ли кабель в подъезде. Может кто-то его просто обрезал. Если проблем появилась после ремонта, перемещения мебели и т. д., то возможно кабель повредили внутри квартиры/дома. При этом явных повреждений может не быть, верхняя изоляция может остаться целой.
Если есть еще один роутер (у многих валяется старая модель) – попробуйте подключить кабель к нему.
Проблемы с роутером: сломался WAN-порт
Да, WAN-порт на роутере может просто сгореть. После чего он никак не будет реагировать на подключение кабеля. Индикатор WAN не будет гореть, либо же наоборот – он будет гореть даже когда кабель не подключен. Если лампочка горит когда кабель не подключен – точно сгорел порт. Тут либо сдавать его в ремонт, либо покупать новый.
Есть один способ, которым можно проверить работоспособность WAN-порта. Так как мы не знаем, исправен кабель от провайдера или нет – нам нужно в WAN-порт роутера подключить другой кабель. Для этого нам понадобится сетевой кабель (который обычно есть в комплекте с роутером) и компьютер или ноутбук с Ethernet-портом (сетевой картой).
Один конец кабеля подключаем к компьютеру, а другой в WAN-порт на роутере.
Если индикатор горит (даже оранжевым/красным) – значит с портом скорее всего все в порядке и нужно искать проблему на стороне кабеля/провайдера.
Отдельная статья на эту тему: Роутер не видит интернет кабель. Не работает WAN порт
Проверяем настройки роутера
Как правило, лампочка «Интернет» должна гореть (хоть каким-то цветом) даже если роутер не подключен к интернету из-за неправильных настроек. Но он видит, что кабель в порт подключен. В любом случае, зайдите в настройки роутера и в разделе «WAN» или «Интернет» проверьте параметры подключения к интернет-провайдеру. Выберите правильный тип подключения. Все эти параметры вы можете посмотреть в договоре о подключении к интернету, или узнать их у своего провайдера.
Можете посмотреть универсальную инструкцию: Как подключить и настроить Wi-Fi роутер? Пошаговая инструкция для всех моделей, или найти инструкцию конкретно для своей модели на нашем сайте. В разделе «Настройка роутера», или через поиск по сайту.
Интернет работает, а лампочка «Интернет» не горит
Не редко, но бывает, что индикатор не горит, а интернет через роутер работает. Так же бывает, что выходит из строя сама светодиодная лампочка (которая подсвечивает соответствующий индикатор).
Я видел случаи, когда роутер видит кабель подключенный в WAN-порт, интернет работает, но индикатор не светится из-за программной ошибки. Как будто бы роутер не видит соединение через определенный протокол. В таком случае можно попробовать обновить прошивку роутера
Или просто не обращать внимание на этот индикатор. Главное, что подключение к интернету работает на всех подключенных устройствах
Сергей
Ошибки и поломки
2018: Рост на 64,9% до $1,37 млрд — IDC
Мировые продажи оборудования и софта для развёртывания программно-определяемых глобальных сетей (SD-WAN) в 2018 году составили $1,37 млрд, увеличившись на 64,9% относительно предыдущего года. Такие данные аналитики IDC обнародовали 24 июля 2019-го.
По их словам, инфраструктура SD-WAN является важным сегментом рынка корпоративных сетевых решений, который будет демонстрировать ежегодный рост на уровне 30,8% и достигнет объёма в $5,25 млрд к 2023 году.
Глобальный рынок решений SD-WAN в 2018 году взлетел на 65%.
В терминологии IDC под SD-WAN понимаются динамические гибридные сети WAN, в которых используются не менее двух методов соединений, таких как MPLS, широкополосный интернет-доступ, 3G, LTE и др. Также в них применяется контроллер SD-WAN, который обеспечивает гибкое и быстрое управление политиками информационной безопасности, и опциональное устройство для выбора направления передачи трафика в сети с маршрутизацией.
Такие системы, по мнению экспертов, упрощают цифровую трансформацию бизнеса, а также способствуют переходу к облачным технологиям. Сети SD-WAN приходят на смену устаревающим традиционным территориально распределенным сетям, как когда-то смартфоны потеснили обычные мобильники.
По мнению аналитика IDC Рохита Мехры (Rohit Mehra), сегмент SD-WAN останется одним из самых быстрорастущих на рынке сетевой инфраструктуры благодаря несколькими факторам.
| Во-первых, традиционные WAN-сети в компаниях все чаще не отвечают потребностям современного цифрового бизнеса, особенно в том, что касается поддержки приложений SaaS и использования нескольких и гибридных облаков. Во-вторых, предприятия заинтересованы в более простом управлении несколькими типами соединений в своей WAN-сети для повышения производительности приложений и удобства работы конечных пользователей. Эти тенденции наряду с быстрым внедрением SD-WAN ведущими в мире поставщикам коммуникационных сервисов продолжат стимулировать развёртывание программно-определяемых глобальных сетей, предоставляя бизнесу динамическое управление гибридными WAN-соединениями и возможность гарантировать высокий уровень качества сервиса для каждого приложения, — сообщил Мехра. |
В исследовании отмечается, что опытные производители сетевых решений используют свои технологическими преимущества и большое количество клиентов для продаж маршрутизаторов и систем для WAN-оптимизации, что позволило им лидировать на рынке SD-WAN. При этом здесь присутствует немало стартапов, которые активно развивают бизнес.
Крупнейшим производителем инфраструктуры для SD-WAN в IDC называют компанию Cisco и объясняют своё решение наличием у американской корпорации обширного портфеля технологий для маршрутизации, который используется в проектах SD-WAN. Кроме того, Cisco помогают продукты компании Meraki (куплена в 2012 году за $1,2 млрд) и платформа для управления SD-WAN, построенная на технологиях ещё одной «дочки» — Viptela (поглощена в августа 2017 года).
Крупнейшие производители решений SD-WAN, данные IDC
Второе место по выручке от реализации решений для SD-WAN исследователи отдают компании VMware, которая имеет сильные позиции на рынке благодаря покупке стартапа VMware VeloCloud в 2017 году. В топ-5 лидеров аналитики также включили компании Silver Peak, Nokia-Nuage и Riverbed Technology.
Аналитики Dell’Oro Group ожидают, что мировые расходы на оборудование и программное обеспечение, используемые для развертывания сетей SD-WAN, будут расти в среднем на 35% в год и достигнут $2,2 млрд к 2022 году. Причем продажи программных компонентов, таких как контроллеры и системы виртуальных сетевых функций, будут расти вдвое быстрее аппаратных — соответственно на 41% и 21% ежегодно.
Отличие WAN от LAN
Если судить только по названию, то можно увидеть, что у WAN и LAN есть общие слова “Area Networks”, что означает то, что обе эти технологии подразумевают вычислительную сеть, объединяющую множество устройств. Разница лишь в размерах этой сети, она может быть глобальной (Wide) или локальной (Local).
Но для пользователя гораздо важнее знать то, чем отличаются LAN и WAN на роутере. В WAN разъём подключается кабель от провайдера, по которому приходит интернет в устройство. Иногда в целях резервации канала приобретают роутер, в котором имеется двойной WAN. Таким образом можно обеспечить непрерывный доступ в сеть. Если у провайдера, чей канал выбран как основной, возникнут какие-либо проблемы связи или же она вовсе пропадёт, маршрутизатор переключится на резервную линию и проблем с интернетом не будет.
Обычно WAN порт на роутере выделен синим цветом и имеет аналогичную надпись. Также там может быть написано слово “Internet”. Располагается он в левой или правой стороне. Нужно не только подключить провод в WAN, но и произвести его настройку, введя предоставленные провайдером данные.
LAN порты могут быть выделены жёлтым цветом или же не выделены вовсе. Также на них имеются подписи, обычно это их порядковые номера — 1,2,3 и т.д. Эти разъёмы нужны для подключения устройств к роутеру, и их доступу к интернету. Для подключения используется Ethernet кабель.
Сейчас такие порты в роутерах, используемых в частных жилых помещениях, обычно не задействованы, потому что всё больше и больше устройств в доме имеют беспроводной интерфейс и необходимость в сетевых проводах отпала. А вот в офисах и на предприятиях эти порты применяются, и даже их количества на роутере не хватает. Поэтому в LAN порты подключаются свитчи и хабы и уже в эти устройства подключают компьютеры и прочую сетевую технику. Поэтому количество портов для локальной сети может быть увеличено при помощи этих устройств.
LANWAN
Также порты различаются скоростью передачи данных. Скорость передачи данных в локальной сети зачастую выше, чем скорость загрузки данных из сети интернет. Это может быть как из-за ограничения в тарифном плане от провайдера, так и из-за ограничений самого разъёма. Например, LAN порты могут иметь скорость до 1000 мбит/с, а WAN — до 100 мбит/с. Поэтому устройства могут обмениваться друг с другом данными на большой скорости при условии, что и сетевые карты устройств поддерживают такую скорость. А вот скорость обмена с “внешним миром” будет ограничена WAN.
Объединение двух роутеров через Wi-Fi
В этом варианте для соединения пары устройств нам не нужно каких-либо кабелей, поэтому этот способ многим кажется более привлекательным. В результате у нас по-прежнему остаётся единая сеть, но с добавлением ещё одной точки доступа. Благодаря ей зона покрытия Wi-Fi увеличивается без потери качества. Единственное требование для такого подключения состоит в том, чтобы второй роутер работал в качестве ретранслятора основного сигнала. Когда-то такая функция называлась режимом репитера, а сегодня в большинстве оборудования есть технология WDS.
Переходим к установке настроек. В первом и основном роутере мы ничего не меняем, все параметры остаются прежними. Вам необходимо только проверить номер канала в разделе Wireless (строчка Chanel) — такое же значение вы установите на второй модели, иначе они не начнут вместе работать.
Теперь наша задача — настроить второе устройство на режим ретрансляции сигнала. Последовательность действий мы рассмотрим в таком порядке, как на большинстве моделей марки TP-Link, поскольку они являются наиболее распространёнными среди пользователей.
Убедитесь, что второй роутер поддерживает технологию WDS — это можно проверить в документах или на сайте производителя. Затем подключите его к компьютеру и зайдите через браузер в настройки.
Здесь мы вносим такие изменения:
- В разделе WPS отключаем активный статус, делаем перезагрузку роутера.
- Рекомендуется зайти в раздел DHCP и отключить одноимённый сервер, поскольку функция ретранслятора — принимать данные сети, а не раздавать их.
- Выбираем раздел Network и меняем в IP-адресе последнее число (можно увеличить его на единицу), чтобы оно не совпадало с комбинацией, указанной в рабочих данных главного роутера. После перезагрузки введите уже новый набор цифр для входа в параметры.
- Открываем Wireless:
- Изменяем Network Name — придумываем имя для точки доступа, чтобы вы знали, к какому устройству подключаетесь.
- Переходим к Chanel и выбираем то же число, что в базовых настройках Интернета.
- Ставим галочку напротив Enable WDS Bridging — так мы включим режим работы в виде ретранслятора.
- Теперь, когда началась работа в новом режиме, появятся новые настройки, поэтому нажимаем на Survey для поиска сети, к которой мы подключимся.
- Из результатов поиска выберите главную точку доступа, нажмите Connect. В появившемся окне остаётся только установить тип шифрования (Key Type) и прописать пароль для входа в Интернет.
Вот вы и выполнили все необходимые действия для настройки беспроводной связи между двумя роутерами в одной сети. Если вы желаете убедиться, что сделали это правильно, то на главной странице в строке WDS Status будет указано Run.
Как видите, объединить два роутера можно несколькими способами, а вы можете выбрать наиболее удобный вариант для своего дома. После установки второй точки доступа вы существенно увеличите зону покрытия Wi-Fi без потери скорости и качества соединения — эти показатели будут на высоте независимо от того, в какой части помещения вы пользуетесь Интернетом.
источник
Время на передачу данных (современные единицы, на базе 1000)
IrfanView
IrfanView представляет собой небольшое приложение Windows, с помощью которого можно посмотреть, отсортировать и отредактировать фотоизображения. При этом она займет немного места на вашем компьютере при довольно оперативной работе. Среди основных особенностей мы выбрали:
- поддержку практически все форматы изображений;
- добавление видео- или аудиофайлов;
- удобный инструментарий для выполнения редакторских работ над фотоизображением;
- пакетное конвертирование, быстрое переименование и перемещение файлов;
- наличие режима слайд-шоу.
Технические моменты
Основные отличия этих форматов:
- Первый вид помогает создавать внутреннюю сеть, WAN используют для глобального объединения пользователей.
- Локальная группа имеет ограничение по количеству клиентов, а также территории, глобальная — нет.
- В портах разные протоколы передачи данных — Ethernet и 802.11 для локального и PPP, HDLC, Frame Relay для внешнего.
Наша сегодняшняя небольшая статья будет посвящена такому элементу роутеров, который называется WAN. Мы попытаемся ответить на вопросы, что это такое и какие функции оно выполняет.Очень вероятно, что однажды вы пытались настроить самостоятельно роутер и обращались за помощью на какой-то форум. И еще более вероятно, что в такой ситуации вам там советовали подключить кабель в WAN-разъем
или же зайти на вкладку WAN и задать там правильные настройки. Как вы уже могли догадаться, на роутере так называемых WAN-ов сразу две штучки. Во-первых, это разъем, который расположен на корпусе маршрутизатора, в который собственно и подключается интернет через кабель
, проложенный интернет-провайдером
. На примере разных производителей задняя панель может выглядеть по разному:
По-другому такой разъем называется еще RJ-45
. Чаще всего WAN-разъем
на роутерах окрашен в синий цвет. С первым WAN-ом уже разобрались.
Под вторым значением слова WAN
скрывается не что иное, как пункт в настройках роутера. Как заходит в панель управления вы уже, наверное, знаете из наших предыдущих публикаций. Кстати, у некоторых моделей роутеров, в частности у TP-LINK
, вкладка WAN
называется просто «Интернет»
.
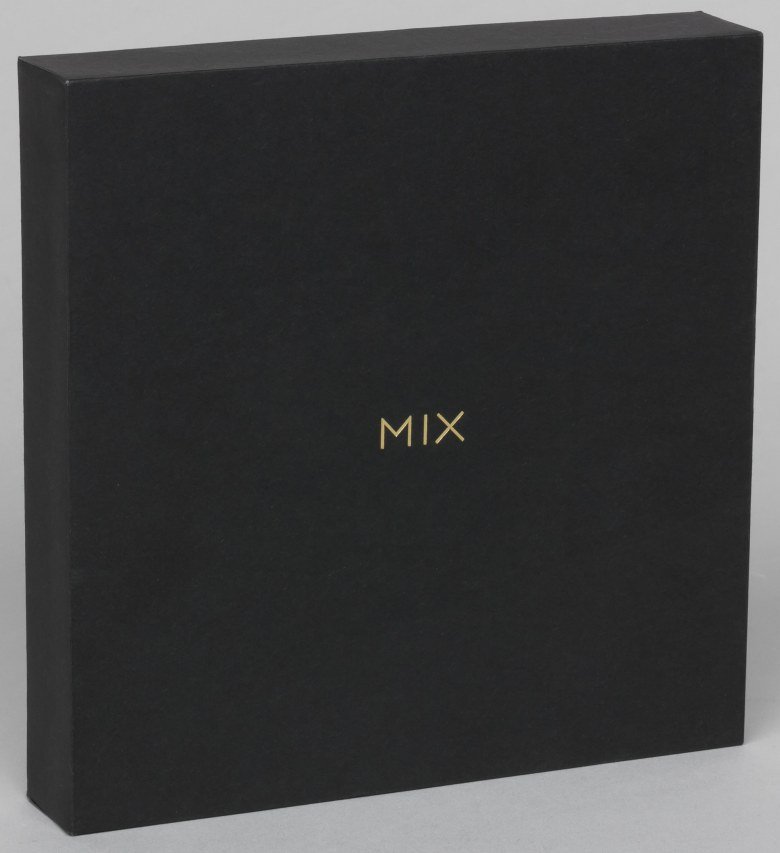
Настройки, которые в ней находятся собственно и позволяют роутеру осуществлять подключение к интернету. Я бы даже назвал это самым главным пунктом
в настройке маршрутизатора. Поэтому очень внимательно вводите данные, выданные вам провайдером. Довольно часто на этом этапе настройки и допускаются ошибки, а потом возникают вопросы, почему же роутер не функционирует полноценно.
Сегодня многие пользователи ищут в интернете такую информацию: LAN – что это такое и зачем это нужно? Конечно, во всемирной сети можно найти очень простое и короткое определение.
Звучит оно следующим образом: LAN – это локальная сеть. Вот и все.
Но эта расшифровка не дает абсолютно ничего, особенно если с этим приходится иметь дело начинающему пользователю.
На самом же деле такой подход к делу только усложняет всю ситуацию. Поэтому мы попытаемся объяснить, что такое LAN, простым языком, так, чтобы это смог понять даже ребенок.