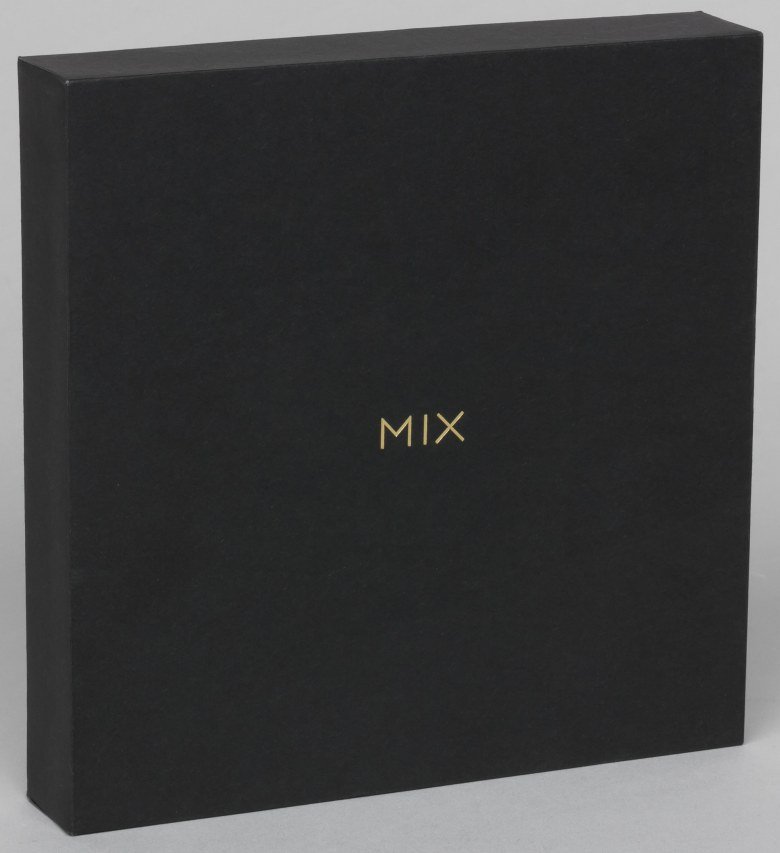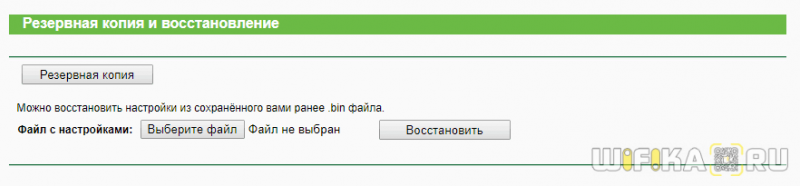Как изменить ttl на роутере
Содержание:
- Содержание
- Шаги
- Как изменить TTL на Андроид?
- Обходим Йоту на Windows 10. Что и как делать?
- Как проверить, сработал ли метод
- Как отредактировать TTL в реестре Windows
- Windows 7, 8, 10
- Детальная настройка
- Узнаем значение TTL компьютера
- Принцип работы TTL
- Как изменить TTL с рут-правами
- Меняем значение Time To Live (TTL) в windows Server 2008/Vista/7
- Определение значения TTL в Windows 7
- Снова прилетела блокировка
- Что такое TTL?
Содержание
Google, Google Workspace и другие связанные товарные знаки и логотипы принадлежат компании Google LLC. Все другие названия компаний и продуктов являются товарными знаками соответствующих компаний.
Шаги
Как изменить TTL на Андроид?
Устройства с операционной системой Андроид, имеющие оборудование для выхода в интернет, также имеют определенный показатель TTL отправляемых и получаемых пакетов при загрузке сайта.
Менять параметр нужно для того, чтобы усложнить контроль трафика мобильными операторами. Так, если абонент имеет безлимитный трафик, то когда он превращает свой смартфон в точку доступа, которой подключается дополнительное устройство, то оператор «видит», что TTL становится на одну единицу меньше ожидаемого, так как в систему добавился еще один узел.
Это позволяет оператору блокировать доступ в интернет для дополнительного устройства. То есть, повышение параметра на одну единицу приведет к тому, что при подключении одного дополнительного устройства (узла) показатель у оператора все равно будет соответствовать ожидаемому, потому блокировки доступа не произойдет.
Соответственно, если вы хотите подключить два или три устройства, то и показатель нужно повысить на 2 или 3.
Таким образом, правильно установленный параметр TTL позволяет использовать смартфон с безлимитным подключением к интернету как точку доступа для нескольких устройств.
Изменения можно произвести как обладая root-правами, так и без них, как применяя специальные программы, так и с помощью собственных ресурсов смартфона. Для обеспечения бесперебойного соединения вам может потребоваться изменить параметр, что делается следующим образом:
Шаг 1. Перейдите в Play Market и скачайте в нем программу Terminal Emulator for Android. Данное приложение позволяет вам управлять настройками вашего мобильного устройства с помощью простого интерфейса, аналогичного командной строке.
Шаг 2. Запустите приложение. Сразу после запуска откроется окно черного цвета с полями ввода команд. Наберите в нем команду cat/proc/sys/net/ipv4/ip_default_ttl. Нажмите кнопку Ввод и ожидайте результата.
Шаг 3. Аналогично интерфейсу командной строки Windows, приложение запустит анализ системы, и когда он будет завершен на экране командной строки отобразится базовое значение TTL для данной модели устройства.
Шаг 4. Отредактируйте отобразившееся значение на единицу, если хотите подключить одно устройство, увеличьте показатель на две единицы, если устройства два и так далее. Аналогичные изменения внесите в программное обеспечение всех устройств, которые вы собираетесь подключать к сети – если этого не сделать, то доступ в интернет по-прежнему станет блокироваться.
Метод хорош тем, что позволяет быстро и без особых усилий изменить базовые настройки устройств для доступа в интернет. Существенный недостаток же его в том, что работает он не на всех видах устройств.
Понять, что методика неэффективна для вашего смартфона поможет командная строка, в которой после ввода соответствующей команды появится уведомление об ошибке, а не информация о TTL.
Другое важное положительное отличие способа – отсутствие необходимости получать root-права на устройстве, что на некоторых современных моделях довольно затруднительно. Если эмулятор подходит для вашей модели телефона, то он одинаково эффективно работает как с рут-правами, так и без них
Обходим Йоту на Windows 10. Что и как делать?
1) Во-первых, нажимаем значок Поиска и в строке поиске набираем regedit.exe, кликаем правой кнопкой мыши и запускаем От Имени Администратора. В итоге у вас откроется Редактор Реестра:
2) Далее в Редакторе Реестра нужно пройти по пути — HKEY_LOCAL_MACHINE\SYSTEM\CurrentControlSet\Services\Tcpip\Parameters. Кликнуть правой кнопкой мыши на втором столбце => Создать => Параметр DWORD 32 бита. Назвать его DefaultTTL именно так и никак иначе и сохранить нажатием Enter.
3) Дальше, кликнуть по нему правой кнопкой мыши => Изменить => Вылетит окно, там в Системе Исчисления ставите Десятичная, а в Значении 65 для Android и iOS, 130 — Lumia, Nokia, Microsoft Phone соответственно и нажимаете ОК! Результат для Android:
Как результат у вас теперь по этому адресу создан параметр DefaultTTL со значением 0x00000041 (65):
4) Теперь нужно перейти к этому разделу — HKEY_LOCAL_MACHINE\SYSTEM\CurrentControlSet\Services\Tcpip6\Parameters. И проделать ТО ЖЕ САМОЕ C УЧЕТОМ ЗНАЧЕНИЯ ТТЛ ДЛЯ ВАШЕГО ТЕЛЕФОНА — 65 для Android и iOS, 130 — Lumia, Nokia, Microsoft Phone соответственно! Вот какой у вас должен быть результат для Android:
5) Перезагружаем Windows 10:
Это конец первой части. Мы поменяли TTL Windows 10 на нужный нам, на 65. Чтобы при прохождении сигнала устройства на который мы раздаем wi-fi через телефон значение ТТЛ было равно 65-1=64. 64 — это значение ttl по умолчанию в Android и iOS, если у вас Lumia, Nokia, Microsoft Phone ставьте DefaultTTL равным 130 (десятичная система исчисления).
Во второй части мы модифицируем файл hosts в Windows 10. Это надо для того, чтобы компьютер перенаправлял сам на себя те адреса в интернете, которые он не должен посещать, приступим.
Как отучить Windows 10 палить саму себя через файл hosts?
1) Заходим в Проводнике по адресу — C:\Windows\System32\drivers\etc:
2) Нажимаете на ссылку дальше правой кнопкой мыши и кликаете Сохранить ссылку как… (Это в Chrome, можно и в мобильном кстати!) Вот ссылка — https://pastebin.com/raw/hHqLA8ss:
Этим вы скачали отредактированный файл hosts в txt формате!
3) Открываете скачанный t9m2P.txt в Блокноте. Дальше, если у вас есть важные для вас записи в старом hosts, то перенесите их в новый, открыв и сам hosts файл и наш t9m2P.txt в Блокноте. Когда вся ваша редактура проделана, нажмите Файл => Сохранить Как, вылетит окно, проделайте то же самое что и на картинке:
4) Сохранили? Отлично, теперь просто замените старый hosts файл новым. Для этого выделите только что сохраненный файл и нажмите Ctrl+C, потом перейдите в C:\Windows\System32\drivers\etc, открытый в первом шаге и вставьте с заменой — Ctrl+V, при этом согласитесь в вылетевшем окне на замену, так как тут нужно согласие Администратора.
Второй этап закончен, мы заменили старый hosts файл новым, который не даст Windows 10 лезть на ненужные адреса, которые заблокированы на базовой станции Йоты. При заходе на них вылетает синее окно жадности
Главное в Windows 10 — Отключаем Автообновление!
Теперь самый последний и, мать его, главный штрих в обходе ограничений йоты на раздачу интернета по wi-fi на windows 10. Многие не знают, что функция автообновления в Windows 10 коварная штука. Она палит нас как зайчиков, когда компьютер лезет на сервера МикроСофта в поисках обновления, когда эти адреса заблокированы на фаерволе базовой станции Йоты. При этом быстренько отрубается интернет и показывается синее окно. Исправим это!
1) Кликаем правой кнопкой мыши по ярлыку Этот Компьютер на Рабочем Столе => Управление:
2) Управление Компьютером => Службы и приложения => Службы => Находим внизу Центр Обновления Windows:
3) Центр Обновления Windows => Правая кнопка мыши => Свойства. Тип Запуска меняем на Отключена и останавливаем службу кликнув на Остановить => Применить => ОК:
4) Перезагружаем Windows 10:
Далее, вам обязательно нужно научиться редактировать и дополнять свой hosts файл, так как он не универсален!
Да, мы наверное подобрали самое удачное его исполнение, но он не может спасти всех и вся! Вам нужно кое-чему научиться из нашей основной статьи, а именно:
- Устанавливать и настраивать анализатор трафика.
- Вычленять нужные адреса для блокировки в hosts из списка, сформированного анализатором.
Всё это вы найдете !
Видео инструкция:
Ну вот и всё, дорогие мои, у вас решена проблема с раздачей интернета по wi-fi на Windows 10, очень рад был помочь
Всем добра и интернета!
Апр 9, 2016
Как проверить, сработал ли метод
Конечно, вы можете проверить баланс своего мобильного счёта или дождаться сообщений от оператора, чтобы проконтролировать, списываются ли у вас средства. Но так вы узнаете о списании денег только постфактум.
Во время проверки мы рискуем одним списанием средств, но узнаём обо всех проблемах, если они есть, и тут же их решаем. Чтобы убедиться, можно ли раздавать Вай Фай на тарифе Безлимитище после всех проделанных действий по обходу ограничения, выполните такую проверку:
- Начните раздачу интернета с телефона.
- Подключитесь к этой WiFi сети с компьютера.
- На ПК откройте «Центр управления сетями и общим доступом». Для этого можно просто нажать правой кнопкой на значке WiFi рядом с часами и затем выбрать нужный пункт.
Выберите свою WiFi сеть и нажмите «Сведения».
Запишите для себя адрес «Шлюз по умолчанию».
- Нажмите Win+R и введите «cmd». Откроется командная строка.
- Введите «ping», затем пробел и затем адрес, записанный ранее. Нажмите Enter.
- Если TTL=64, то вы всё сделали правильно и МТС получает ту информацию, которая нужна вам.
Для проверки можете ещё ввести «ping 127.0.0.1». Здесь параметр должен быть равен 65.
На операторе MTS раздача интернета по WiFi допускается только с Time To Live 64 для Андроид-телефонов и, по некоторым данным, 128 для смартфонов с Виндовс. Это означает, что в отдельных случаях может быть необходимо изменить значение TTL на 129 вместо 65. Это может быть связано и с прочими операционными системами. Но такая проблема встречается редко. Вариант с «65» помогает в большинстве случаев.
Теперь вы узнали все способы, как бесплатно раздать Вай Фай с МТС Безлимитище. Конечно же, оператор постоянно вводит новые ограничения и проверки, но действия обхода ограничения всё ещё работают. Вы сможете честно платить за свой тариф и расходовать положенный трафик, но не на одном устройстве, а на тех девайсах, которые сами выберите. И благодаря WiFi, никакие форс-мажоры теперь не будут страшны.
Как отредактировать TTL в реестре Windows
- Значение TTL редактируется в системном реестре. Чтобы его отредактировать, откройте реестр.
- Для этого наберите в меню «Пуск» regedit – редактор реестра, и запустите его от имени администратора. Во Windows 7 для этого надо щелкнуть пункт меню правой кнопкой мыши и выбрать «Запуск от имени администратора».
- Откроется редактор реестра. Здесь куча непонятных папок, используемых для системных нужд.
- Нам надо открыть папку
HKEY_LOCAL_MACHINE SYSTEM CurrentControlSet Services Tcpip Parameters

- В ней как раз задаются параметры пакета, в том числе TTL. Нужно создать параметр с именем DefaultTTL. Для этого щелкните правой кнопкой мыши на правой панели и выберите «Создать» -> «Параметр DWORD (32-бита)».
- Параметр создался.
- Задайте его значение. Для этого дважды щелкните и введите число 65, выбрав десятичную систему счисления.

Перезагрузите компьютер.
Windows 7, 8, 10
- Заходим в основную папку: «HKEY_LOCAL_MACHINE».
- Далее находим системную папку «SYSTEM».
- Проходим по пути: «CurrentControlSet» – «Services». Далее нам понадобятся обе папки «TCPIP» и «TCPIP6». Сначала открываем первую и кликаем по папке «Parameters».
- Нажмите правой кнопкой по полю справа и выберите: «Создать» – «Параметр DWORD» – называем параметр как «DefaultTTL».
- Двойным щелчком левой кнопки мыши откройте параметр и измените «Значение» на 65 – для Android и iOS устройств. Если вы используете телефоны или планшеты с Windows Phone системой или другой, то ставим 130. Также убедитесь, что система исчисления стоит как «Десятичная».
- Тоже самое на всякий случай сделайте и в папке «TCPIP6/Parameters».
Сервера оператора пошли дальше и теперь отслеживают не только TTL, но также блокируют пользователей, которые подключаются к сомнительным серверам. Если оператор увидит, что вы подключаетесь к серверу, который всегда используется на компьютере, то вас заблокируют. Один из таких серверов – это облако для обновления Windows. Поэтому на время давайте отключим данную функцию:
- Win+R = services.msc (Заходим в службы).
- Находим центр обновления ОС и отключаем, установив тип запуска «Отключено». Не забудьте применить параметр.
- Перезагружаем систему.
- Теперь чтобы проверить и узнать, что вы все сделали правильно, и изменение TTL прошло успешно – нажимаем опять «Win+R» и прописываем «cmd», чтобы запустить командную строку и прописываем:
- В строке TTL должно стоять значение 65, тогда все хорошо.
Теперь включаем раздачу с телефона на ПК и проверяем.
Детальная настройка
Если на компьютере запущено очень много программ, которые работают с интернетом, и они вам нужны, то при их работе оператор будет вас блокировать. Например, вы хотите использовать торрент. При запросе к серверу оператор это увидит и заблокирует вас. Но мы можем обмануть его и просто не отправлять эту информацию. Для этого нужно сделать следующее:
- Нам нужно открыть файлик «hosts», который находится в директории:
Что же делают эти настройки? Вы могли заметить, что там есть очень много ссылок с названием «Microsoft» – это сервера обновления Windows. IP 127.0.0.1 – это по сути адрес вашего же компа, то есть если он начнет обновлять Windows, то система начнет обращаться к самой себе, а не к удаленному серверу, ну а оператор не получит информации. Теперь проблема в том, что сервера в данном файлике есть не все. Но вы можете их с легкостью добавлять самостоятельно.
Сначала расскажу простой пример. Вот вы раздаете интернет с телефона на ПК, внезапно вас блокирует оператор. С помощью программы «Acrylic DNS Proxy» вы видите адрес сервера, с помощью которого вас блокируют. Вы добавляете этот сервер в файл hosts. А теперь все то же самое, но с более детальными инструкциями:
- Скачиваем программу – cкачиваем не портативную, а обычную версию.
- Устанавливаем к себе на ПК.
- Открываем папку с установленной прогой и открываем файлик «AcrylicConfiguration.ini» с помощью блокнота.
- С помощью сочетания клавиш «Ctrl+F» найдите строку «HitLogFileName=». Тут стоит значение, куда вы будете сохранять логи. То есть если вас заблокируют, вы зайдете по данному пути, откроете лог-файл с нужной датой и увидите из-за какого адреса вас блокирнули. Установите любой путь, но последнее значение «HitLog.%DATE%.txt» не меняйте.
- Ещё нам нужно зайти в настройки подключения и установить в качестве DNS наш ПК. Нажимаем «Win+R» и вписываем «ncpa.cpl». Далее нужно зайти в свойства того подключения, через которое вы подключены к телефону. Как зайдете туда, в свойствах четвёртого протокола в качестве первого ДНС установите значение: 127.0.0.1.
- Запускаем программу и ждем блокировку.
- Как только вас заблокируют, вам нужно открыть лог-файл, который сохраняется по пути, который мы установили в файлике «AcrylicConfiguration.ini».
- В самом конце вы увидите к какому серверу обращался комп нас интересует именно URL адрес.
- Теперь надо этот URL добавить в hosts файл – добавляем сначала IP0.0.1, а потом наш URL (через пробел). Не забываем сохранить изменение.
Узнаем значение TTL компьютера
Прежде чем переходить к редактированию, рекомендуется убедиться в том, что оно вообще необходимо. Определить значение TTL можно с помощью одной простой команды, которая вводится в «Командную строку». Выглядит этот процесс так:
- Откройте «Пуск», отыщите и запустите классическое приложение «Командная строка».
Введите команду и нажмите Enter.
Дождитесь завершения анализа сети и вы получите ответ по интересующему вас вопросу.
Если полученное число отличается от требуемого, его следует изменить, что делается буквально в несколько кликов.
Изменяем значение TTL в Windows 10
Из объяснений выше вы могли понять, что путем изменения времени жизни пакетов вы обеспечиваете незаметность компьютера для блокировщика трафика от оператора или же можете использовать его для других ранее недоступных задач
Важно лишь поставить правильное число, чтобы все работало корректно. Все изменения осуществляются путем конфигурации редактора реестра:
- Откройте утилиту «Выполнить», зажав комбинацию клавиш «Win + R». Впишите там слово и щелкните на «ОК».
Перейдите по пути , чтобы попасть в необходимую директорию.
В папке создайте нужный параметр. Если вы работаете на ПК с Windows 10 32-бит, вам потребуется вручную создать строку. Щелкните на пустом месте ПКМ, выберите «Создать», а затем «Параметр DWORD (32 бита)». Выберите «Параметр DWORD (64 бита)», если установлена Виндовс 10 64-бит.
Присвойте ему название «DefaultTTL» и кликните дважды, чтобы открыть свойства.
Отметьте точкой пункт «Десятичная», чтобы выбрать эту систему исчисления.
Присвойте значение 65 и нажмите на «ОК».
После внесения всех изменений обязательно перезагрузите ПК, чтобы они вступили в силу.
Выше мы рассказали об изменении TTL на компьютере с Windows 10 на примере обхода блокировки трафика от оператора мобильной сети. Однако это не единственная цель, ради которой изменяется этот параметр. Остальное редактирование производится точно так же, только вот вводить требуется уже другое число, требуемое для вашей задачи.
Опишите, что у вас не получилось.
Наши специалисты постараются ответить максимально быстро.
Принцип работы TTL
К сожалению, безлимитный мобильный интернет без каких-либо ограничений на сегодняшний день не предоставляется ни одним оператором. Существуют тарифы, которые предусматривают отсутствие ограничений по скорости и трафику, но при использовании SIM-карты только в смартфоне. Также нельзя делиться интернетом с другими устройствами. Если вы включите на смартфоне точку доступа Wi-Fi или подключитесь к ноутбуку по USB, оператор моментально зафиксирует этот факт и предпримет соответствующие меры (предложит дополнительно заплатить). Многие недоумевают, что за технологии позволяют провайдеру вычислить раздачу интернета. На самом деле все гораздо проще, чем кажется. Чтобы не позволять абонентам делиться интернетом с другими устройствами, оператору достаточно контролировать TTL. Например, если Вы включите на телефоне режим модема, исходящий от подключенных устройств TTL будет на 1 меньше, чем у смартфона, на что незамедлительно отреагирует провайдер. Манипуляции с ТТЛ позволяют обойти ограничение на тетеринг.
Если вы все еще не поняли, что такое TTL и какой у него принцип работы, ознакомьтесь с приведенной ниже инфографикой.
Девайс работает без раздачи интернета.
У iOS и Android устройств TTL по умолчанию равен 64. Если телефон не раздает интернет другим устройствам, все пакеты уходят к оператору со значением TTL=64.
Девайс раздает интернет.
При попытке раздачи интернета с помощью Wi-Fi, Bluetooth или USB на другие устройства, например, ноутбук и еще один телефон, пакеты от раздающего устройства, по-прежнему, уходят со значением TTL=64. Пакеты от компьютера/ноутбука до раздающего интернет устройства доходят со значением TTL=128 (значение для Windows по умолчанию), теряют единицу на раздающем устройстве и уходят к оператору с TTL=127. Пакеты от принимающего интернет телефона доходят до раздающего устройства с TTL=64 и уходят к оператору с TTL=63, потеряв одну единицу. Для оператора это означает, что абонент раздает интернет, о чем свидетельствуют пакеты с тремя разными значениями TTL. В итоге, провайдер предпринимает соответствующие меры в отношении такого абонента.
Девайс раздает интернет с корректировкой TTL.
Чтобы оператор не вычислил факт запуска тетеринга, необходимо изменить на раздающем интернет устройстве TTL по умолчанию таким образом, чтобы пакеты с других устройств при потере единицы от TTL имели значение, которое было задано для раздающего устройства “по умолчанию”. На приведенной выше картинке видно, что после корректировки значение TTL на раздающем интернет телефоне равно 63. iOS и Android девайсы имеют TTL=64, но после прохождения пакетов через раздающее устройства TTL теряет единицу и поступает к оператору со значением 63. Получается, оператор не видит ничего подозрительного и абонент может раздавать интернет без каких-либо ограничений и дополнительной оплаты.
Если принимающее интернет устройство имеет TTL по умолчанию не 64, нужно внести соответствующие изменения. Например, если вы хотите раздать интернет на ноутбук или компьютер, который имеет TTL=128, вам нужно изменить его на 64. Такая схема позволяет одновременно раздавать интернет на компьютер, а также iOS и Android устройства. Если по какой-то причине Вы не можете изменить TTL на ПК, то измените TTL раздающего устройства на 127. В итоге пакеты будут уходить к оператору с одинаковым значением и никаких подозрений не возникнет. Правда, у такой схемы есть недостаток. У вас не получится одновременно с компьютером подключить к интернету iOS и Android устройства, если у них TTL по умолчанию не 128.
Девайс раздает интернет с корректировкой и фиксацией TTL.
Данная схема является самой удобной. Вам необходимо изменить и зафиксировать TTL для любых исходящих пакетов
То есть, абсолютно не важно, какие устройства будут подключаться к интернету. Такой вариант будет идеальным для тех, кто не может изменить TTL на принимающем устройстве, например, smart-tv или игровые приставки
Игровые автоматы на гривны Недостаток этого способа заключается в том, что он подходит не для всех телефонов.
Как изменить TTL с рут-правами
Оптимальным способом замены значения TTL на раздающем или принимающем девайсе является использование дополнительных специализированных приложений. Примечательным является тот факт, что все программы данного подвида работают исключительно на устройствах с полученным доступом главного администратора. Следовательно, вам понадобится заблаговременно рутировать гаджет.
К наиболее популярным приложениям, посредством которых смена TTL не займет много времени, следует отнести TTL Master и ES Проводник. Далее вы ознакомитесь с тем, как с помощью этих простых программ провести замену значения.
Меняем TTL с помощью TTL Master
Достоинством программы TTL Master является ее простота. Достаточно выполнить несложную последовательность действий:
- Зайдите в Google Play, найдите приложение и установите его на гаджет, который нуждается в смене параметра.
- Открыв программу, вы увидите текущее значение вашего TTL и активную графу, где можно его изменить. Смело меняете.
- Перезагрузите девайс. После этого вы заметите, что все ограничения по скорости и прочие нюансы, введенные оператором, сняты.
Меняем TTL, используя ES проводник
Через ЕS Проводник замена показателя времени жизни пакета займет немного больше времени, чем через программу TTL Master, но результата вы добьетесь. Вам понадобится:
- Перевести смартфон в режим «В самолете», отключив тем самым все сети на девайсе.
- Запустить ES Проводник и найти файл по пути proc/sys/net/ipv4/ip_default_ttl
- Откройте файл любым текстовым редактором и замените указанное значение на то, которое вам необходимо, сохранив правки.
- Выключите режим «В самолете» и включите раздачу сети на другие устройства.
Меняем значение Time To Live (TTL) в windows Server 2008/Vista/7
Значение Time To Live (TTL) в пакете IPv4 определяет максимальное количество переходов (хопов, маршрутизаторов), через которое пакет IPv4 может пройти, прежде чем будет отменен. Значение TTL по умолчанию в windows Server 2008/Vista/7 — 128. Хотя значение по умолчанию достаточно хорошо для большинства сетей, и, скорее всего, нет необходимости его менять, могут быть случаи, когда вам потребуется изменить значение TTL по умолчанию.
Следующая процедура редактирования реестра windows поможет вам изменить значение TTL, заданное по умолчанию. 1. Откройте редактор реестра windows (regedit.exe).
2. Перейдите к следующему разделу реестра HKEY_LOCAL_MACHINESYSTEMCurrentControlSetServicesTcpipParameters
3. В правой панели щелкните правой кнопкой мыши и выберите New — DWORD (32-bit), задайте имя этому параметру имя «DefaultTTL» и установите его значение в диапазоне от «0» до «255». Именно значение параметра DefaultTTL задает количество хопов, после прохождения которых ip пакет уничтожается.
Также вместе с изменением TTL часто меняют значение MTU для более тонкой настройки сети в windows.
Определение значения TTL в Windows 7
Перед началом основной темы сегодняшнего материала давайте вкратце расскажем о том, как проверить текущее значение Time To Live ПК, используя стандартную консольную команду. Сейчас вы это можете сделать в ознакомительных целях, а после изменения — в качестве тестирования выполненных действий. Весь процесс выполняется буквально в два клика:
- Запустите «Командную строку» удобным для вас образом, например, воспользовавшись меню «Пуск».
В открывшемся окне напишите ping 127.0.1.1 и активируйте команду нажатием на клавишу Enter. Это запустит процедуру проверки глобальной сети и выведет на экран общие сведения.
По завершении тестирования трафика отобразится несколько строк. Первые отвечают за обмен пакетами, а в конце вы увидите обозначение TTL. Это как раз то, ради чего и запускалась такая проверка.
Теперь вы знаете, какое именно значение TTL установлено в операционной системе. После этого можно смело переходить к изменению показателя, если оно требуется.
Изменяем TTL в Windows 7
Давайте перейдем непосредственно к теме статьи. Выполняется изменение значения только одним способом — созданием нового параметра реестра. Изначально он просто отсутствует, а это значит, что Time To Live имеет свою стандартную форму. Если вы создадите конфигурационную строку самостоятельно и зададите ей нужное значение, ОС будет отталкиваться именно от этого параметра. В реализации этих действий нет ничего сложного, просто внимательно ознакомьтесь со следующей инструкцией.
- Потребуется запустить «Редактор реестра», и проще всего это сделать через утилиту «Выполнить». Откройте ее с помощью горячей клавиши Win + R, в поле введите regedit и нажмите на Enter.
В открывшемся окне перейдите по пути HKEY_LOCAL_MACHINESYSTEMCurrentControlSetServicesTcpipParameters .
Здесь создайте параметр «DWORD (32 бита)» или «QWORD (64 бита)», отталкиваясь от разрядности ОС.
В обязательном порядке установите имя «DefaultTTL» и нажмите на Enter. Затем дважды кликните ЛКМ по созданной строке для открытия меню «Свойства».
Выберите десятичную систему исчисления, отметив маркером соответствующий пункт.
Установите значение 64 и закройте окно.
Теперь можете убедиться, что изменения были применены.
Параметр был успешно создан, однако значение изменится только после полного перезапуска сети или перезагрузки компьютера. Первый способ более сложный в реализации, поэтому лучше просто перезагрузить ПК и перейти к проверке по тому методу, который мы рекомендовали в начале статьи.
Сегодня вы были ознакомлены с процедурой изменения TTL в Windows 7. Как видите, осуществляется это очень быстро путем создания всего одного параметра реестра. Следуйте приведенным инструкциям, и у вас точно получится справиться с поставленной задачей без каких-либо трудностей.
Снова прилетела блокировка
Совсем недавно стало известно, что значение TTL у компании МТС было изменено. Поэтому ещё раз зайдите в реестр прошлым способом и вместо 65 установите значение 64. Для тех, у кого оператор MTS – данный способ работает, но и для других, возможно, тоже данный способ будет работать – поэтому попробуйте.
Как я уже и говорил ранее, оператор будет следить за тем, к каким серверам вы обращаетесь. Если у вас включено обновление системы, начал обновляться антивирус, вы качаете с торрента или включен Steam, – то оператор это увидит и заблокирует вас. Поэтому тут есть три варианта:
- Вы выключаете все что можно и стараетесь «вести себя тихо» в интернете.
- Сделать детальную настройку – смотрим следующую главу.
- Третий вариант – это использовать VPN. Так как мы любим халяву и не любим платить, то советую почитать инструкцию по бесплатному использованию VPN.
Что такое TTL?
TTL – это аббревиатура от «Time To Live» (с англ. — «время жизни»), и обычно этим термином обозначается время жизни сетевого пакета. В популярном сетевом протоколе IPv4 значение ТТЛ указывает на максимальное количество переходов (hop), которые может совершить данный сетевой пакет из одной точки сети в другую.
С выполнением каждого такого перехода количество ТТЛ уменьшается на единицу. Когда значение ТТЛ станет нулевым, то роутер, получивший такой пакет, отправляет его назад к начальному хосту с сообщением «Internet Control Message Protocol» (ICMP). Получив такое сообщение, начальный хост обычно должен будет переслать данный пакет.
Целью создания ТТЛ является препятствование бесконечному зацикливанию недоставленных в нужное место пакетов, что ведёт к перегрузке сети и сбоям в её работе.
Базовое значение ТТЛ может быть установлено в границах от 1 до 255. Обычно в ОС Виндовс это количество по умолчанию составляет 128 единиц, а на мобильных девайсах (Андроид и iOS) – 64 единицы.
В коммуникации между единичным отправителем и множеством получателей (multicast) параметр ТТЛ контролируют рамки, в которых пакет может перенаправлен (forwarded).
| Значение | Описание |
|---|---|
| ограничивается одинаковым хостом | |
| 1 | ограничивается одинаковой подсетью (subnet) |
| 32 | ограничивается одинаковым сайтом |
| 64 | ограничивается одинаковым регионом |
| 128 | ограничивается одинаковым континентом |
| 255 | ничем не ограничен |