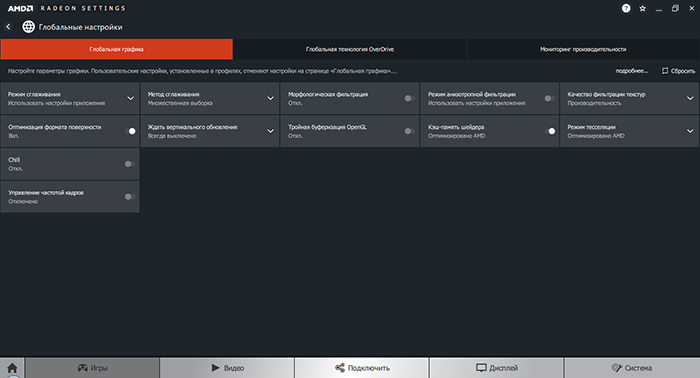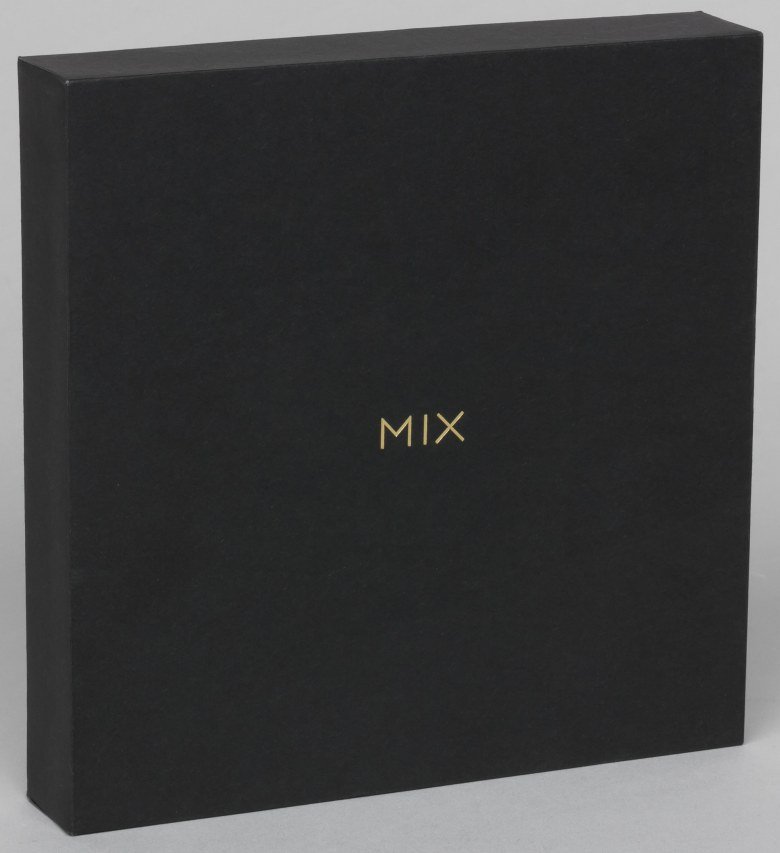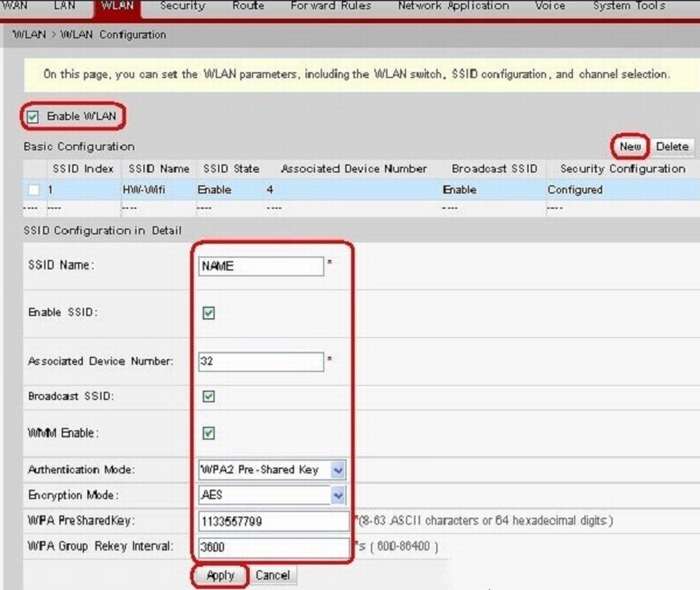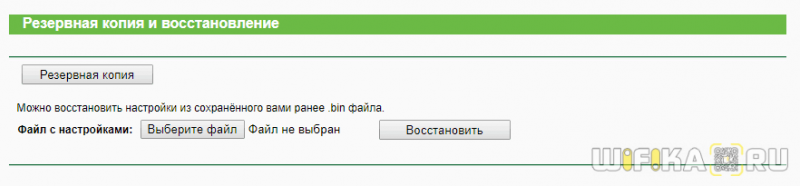Зачем нужно функция wps на роутере и как ею правильно пользоваться
Содержание:
- Для чего нужна опция
- WPS на роутере что это за зверь?
- Как подключить WiFi адаптер к роутеру по WPS-QSS?
- WPS – это безопасно?
- Как подключиться
- Функция wps в роутере: что это такое и зачем она нужна?
- Условия обработки стен
- Световая индикация на роутере
- Как включить, отключить и настроить на роутере
- Как выполнить подключение
- Кнопка WPS
- Как сделать все правильно: порядок действий
- Как пользоваться
- Режим WPS на роутере — что это такое?
- Методы подключения с Wi-Fi Protected Setup на роутере
- Что такое WPS
- Что означает WPS на роутере
- Уязвимости технологии
- Для чего нужна кнопка WPS на роутере?
- Отличия от QSS
- Выводы
- Подведение итогов
Для чего нужна опция
К Wi-Fi добавляют мобильники на ОС Android, ноутбуки и другие гаджеты, которые начинают принимать Интернет. Функцию можно запустить или отключить. Но нужно и настроить работу роутера, что делается различными способами, зависящих от типов и моделей.
Стоит подробнее рассмотреть назначение WPS Wi-Fi и что это такое в функционале маршрутизатора. Стандарт, появившийся в 2007 г., облегчает присоединение к сети без уменьшения уровня безопасности. Технология внедрена в эксплуатацию объединением Wi-Fi Alliance.
Обратите внимание! Главная особенность — быстрое начало работы без авторизации при защищенности сети. Какую же кнопку нажать на маршрутизаторе для подключения? Таковая есть на панели с обратной стороны аппарата
Какую же кнопку нажать на маршрутизаторе для подключения? Таковая есть на панели с обратной стороны аппарата.
Зная, что такое WPS на домашнем вай-фай роутере, пользователи не всегда считают полезной эту функцию. Слишком просто устанавливается соединение. Но, если пришли гости со своими устройствами, удобство сразу становится очевидным: вспоминать пароль не придется.
WPS на роутере что это за зверь?
Для 80% пользователей эта кнопка не несет никакой пользы. Домашние устройства автоматически подключаются к сетям как только попадают в зону их действия. Пароли придумываются самостоятельно, что позволяет помнить их наизусть, да и ввод занимает не больше времени чем активация технологии. Полезной она будет в случае, если вы снимаете жилье, а пароль от Wi-Fi вам не сказали или в других подобных ситуациях.
Эксперты рекомендуют отключать функцию если вы не пользуетесь ею длительное время или вообще впервые услышали. Согласно мнению разработчиков сетевого программного обеспечения постоянно активная опция может стать полезной для взломщиков, которые пытаются украсть данные с персонального компьютера или просто посидеть в интернете за чужой счет. Отключение производится по алгоритму, аналогичному активации.
Предыдущая
РоутерКак самостоятельно настроить Wi-Fi роутер
Следующая
РоутерWi-Fi роутер с сим-картой
Как подключить WiFi адаптер к роутеру по WPS-QSS?
Самый простой способ, когда и на маршрутизаторе, и на подключаемом адаптере явно физически присутствует кнопка WPS или QSS.
Соответственно, чтобы активировать функцию Wireless Protected Setup, одновременно зажимаем на несколько секунд данную клавишу на роутере и адаптере wifi. И ждем, пока замигают световые индикаторы, сигнализирующие об установке связи между ними.
Однако, если ее нет, то это еще не означает, что технология не поддерживается. Реже, но бывают следующие случаи:
- Отдельной кнопки нет на ноутбуках или телефонах, хотя многие из них также могут автоматически подключаться к WiFi сети
- Отсутствие механической кнопки WPS на самом роутере. В этом случае режим активируется только в панели администратора
- Подключение с использованием PIN кода, который указан на наклейке на маршрутизаторе
WPS – это безопасно?
WPS создан, чтобы быть безопасным, но имеет ограничения, связанные именно с безопасностью. Если мы используем его с помощью кнопки есть очень небольшой шанс, что незнакомец окажется достаточно близко к маршрутизатору, чтобы поймать сеть, и в течение двух минут активности WPS подключиться к нашей сети, просто активировав технологию WPS на своём устройстве.
Если мы используем WPS через PIN-код, мы будем защищены от неопытного злоумышленника, но для хакера-профессионала «открытая входная дверь»: PIN-код – обычно не пароль, часто имеет форму простого x-значного номера). С помощью атаки «грубой силой» хакер может очень глубоко пройти по нашей сети.
Как подключиться
Зачем нужен режим мы узнали и даже разобрались как включить его – просто нажать на кнопку. Если специальной кнопки нет, то пользователю требуется зайти в настройки роутера в любом браузере (вводим 192.168.1.1 и указываем логин и пароль – admin/admin). Теперь находим пункт WPS, выбираем активировать или Enabled, указываем пин-код.
Важный момент – если у маршрутизатора есть специальная кнопка, то от пин-кода можно отказаться. Если ее нет, то его требуется ввести. Можно сделать простейший вариант, чтобы не запоминать сложную комбинацию иначе смысл функции теряется.
Когда режим активирован остается к нему подключиться и способы отличаются в зависимости от типа гаджета. Перед тем, как их проговорить разбираемся – нужно ли включать WPS. При наличии клавиши функция активируется нажатием на нее и работает краткосрочно. Если кнопки нет, то скоростной доступ включен постоянно. Нужно просто выполнить сопряжение.
- Два устройства с поддержкой технологии (маршрутизатор и репитер) подключаются нажатием клавиши на обоих девайсах.
- У девайсов с ОС Android подключение происходит в настройках. Открываем пункт меню Wi-Fi и ищем «Подключение WPS». Если пункта нет, то дополнительно открываем «Расширенные настройки».
- Устройства на ОС Windows – кликаем по значку Wi-Fi в системном трее и выбираем нужную. Появляется запрос пароля – активируем быстрое подключение нажатием на клавишу маршрутизатора. Пользуемся сетью.
- У техники Apple синхронизация осуществляется через пункт меню Wi-Fi в настройках гаджета. Существенных отличий от девайсов на Android здесь нет.
Для чего нужен PIN. Как упоминалось выше – не все маршрутизаторы имеют выделенную кнопку для активации функции. Если ее активировать постоянно и не задать ПИН код, то любой пользователь сможет подключиться к роутеру без ключа. Для этого ему потребуется выполнить одно из действий описанное выше. Конечно, далеко не каждый знает о данной функции и уж тем более вероятность, что соседи решатся проверить, если где-то незашифрованный WPS, стремится к нулю, но обезопасить себя не будет лишним.
Функция wps в роутере: что это такое и зачем она нужна?
На самом деле режим wps – отнюдь не радикальный способ избавиться от опасного оборудования. Все гораздо прозаичнее и безопаснее: функция WPS (от Wi-Fi Protected Setup) облегчает пользователю процедуру подключения к беспроводной сети данного маршрутизатора.
Для «прояснения» картины разберем, что такое wps на модеме более наглядно.
Представьте, что создаваемая вашим роутером беспроводная сеть – это дом, в котором «живут» его хозяева – подключаемые к сети пользовательские устройства (ваш ПК, планшет, мобильный телефон и т.д.).
«Жители» домашней сети могут выходить из дома и возвращаться назад (подключение к WiFi), назначать руководство (приоритет девайса) и приглашать к себе гостей (временное подключение новых пользователей).
Но в мире WiFi (как и в любом другом) имеются любители «халявы», и каждый такой «дом» нуждается в защите хорошим кодовым замком. Ведь если оставить «дверь» открытой (не установить надежный пароль для подключения к вай фай), в дом непременно залезут воры (несанкционированные пользователи сети из числа соседей или случайных прохожих) и начнут бессовестно красть ваш трафик.
Однако такая защита WiFi-сети замком-паролем зачастую усложняет жизнь самим хозяевам «дома»: ведь теперь чтобы попасть вовнутрь приходится каждый раз искать нужный ключ и открывать сложный замок. А что делать, если ключ-пароль потерялся? Или на «открывание двери» просто нет времени? Доходит до того, что пользователи пытаются взломать свой WiFi или сбрасывают настройки роутера до заводских.
Во избежание подобных казусов и нужен wps на роутере: эта функция выполняет роль своеобразного домофона, автоматически создавая новое беспроводное подключение и генерируя все необходимые для него параметры (ключ безопасности, тип шифрования данных и т.д.).
При этом компьютер с ОС Windows 7/ Windows 8 автоматически сканирует функцию qss, и (если доступно wps-подключение к сети) информирует пользователя соответствующим системным сообщением.
Условия обработки стен
Чтобы удобнее наносить бетоноконтакт на стены, следует придерживаться ряда условий и правил:
- Ремонтные мероприятия осуществляются только при плюсовой температуре.
- Если на улице или внутри помещения присутствует высокая влажность, эксплуатационные свойства БК будут сильно ухудшены. Чтобы избежать негативных последствий, нельзя начинать работу при влажности воздуха выше 70%.
- Время высыхания грунтовки составляет не меньше 12 часов. Только после истечения этого термина можно переходить к следующему этапу.
- Обрабатываемую конструкцию следует тщательно подготовить. Она очищается от пыли и загрязнений с помощью моющих средств. Любые неровности и дефекты выравниваются.
Световая индикация на роутере
Если на оборудовании функция WPS имеет световую индикацию, то состояние подключения домашней сети к входящей линии интернет-сети можно контролировать визуально.
В случае нарушения контакта или отсутствия сигнала из внешней сети, индикация на роутере не горит.
Если световой индикатор моргает, это значит, что маршрутизатор находится в стадии настройки программы либо имеет место некорректное подключение приемных устройств.
Возможно, потребуется отключить и перезагрузить базовую станцию.
Когда индикатор горит постоянно – раздача сигнала осуществляется стабильно. Такое функциональное решение используется на большинстве устройств.
Как включить, отключить и настроить на роутере
Для работы описанной выше технологии нужно активировать режим WPS на роутере. Настройки осуществляются там же, где для Wi-Fi, внутри этого раздела. Для наглядности несколько примеров включения на распространенных моделях роутеров.
TP-LINK
Потребуется посмотреть на главную панель, так как настраивание опции роутера TP-LINK вынесено именно туда. Следует щелкнуть по «WPS», чтобы увидеть настройки. Запуск режима осуществляется нажатием «Enable WPS». Аналогично технология выключается, в результате чего доступ к Wi-Fi должен пропасть.
ASUS
Нужно посетить раздел «Безопасная сеть» в настройках роутера ASUS, где найти вкладку «WPS». Там отыскать переключатель, доступный для активизации и выключения искомого режима.
ZyXEL Keenetic
На роутерх ZyXEL включение происходит следующим образом: открыть раздел «Network — Wireless Network», после чего перейти во вкладку «WPS», поставить флажок против «Enable WPS». Режим начнет действовать.
D-LINK
В случае с роутером D-LINK нужно зайти в раздел «Advanced», а следующим шагом — в подраздел «Wi-Fi Protected Setup». Начало работы опции запускается после нажатия метки напротив «Enable».
Как выполнить подключение
Первым делом нужно отыскать саму заветную кнопку. После этого подключение напрямую зависит от того, какими особенностями обладает подключаемое устройство.
На этот счёт можно дать несколько рекомендаций:
- На Wi-Fi модуле в виде USB накопителя должна присутствовать аналогичная кнопка. Она может маркироваться как WPS, либо же QSS. Нажмите на неё согласно инструкции производителя. Иногда достаточно одиночного клика. В других случаях кнопку следует зажать на определённое количество секунд. Параллельно убедитесь в том, что на компьютере установлено необходимое программное обеспечение и драйвера для используемого Wi-Fi адаптера. Программное обеспечение и драйвера обычно идут в комплекте на диске, либо же их можно загрузить с официального сайта.
- В случае отсутствия таких кнопок подключение осуществляется автоматически. Это актуально для смартфонов, ноутбуков, персональных компьютеров.
- В случае с некоторыми смартфонами и планшетами под управлением мобильной операционной системы Android для подключения следует воспользоваться специальной функцией активации WPS доступа. Для этого достаточно открыть настройки беспроводного подключения.
- Есть и такие гаджеты, где функция WPS активна по умолчанию. А потому пользователю достаточно будет найти свою беспроводную сеть и выполнить к ней подключение.
Тут всё предельно просто. Даже у новичка проблем с активацией этой функции, а также с подключением проблем возникнуть не должно. В крайнем случае, всегда можно заглянуть в инструкцию, либо обратиться за консультацией в техподдержку производителя маршрутизатора, либо устройства, подключаемого к беспроводной сети по технологии WPS.
Кнопка WPS
Функция WPS активируется одним нажатием на соответствующую кнопку, которой оснащены большинство современных беспроводных маршрутизаторов. Эта кнопка, в зависимости от модели устройства, может располагаться на верхней, передней или задней панели. Найти её в любом случае не составит труда.
На некоторых бюджетных моделях кнопка WPS бывает совмещена с кнопкой RESET. В этом случае она отображаетс на роутере WPS/RESET, как приведено на фотографии ниже. Это не совсем удобно. Потому что при кратком нажатии (1-2 секунды) активируется функция WPS, а при длительном (5-10 секунд) производится сброс настроек роутера до заводских.
Подержите кнопку чуть дольше — и придётся заново настраивать все параметры вашего маршрутизатора. Помните об этом, пользуясь данной функцией.
Чтобы подключиться к роутеру через WPS есть несколько способов. Рассмотрим их.
Есть кнопка на подключаемом устройстве
Если подключаемое устройство также оснащено кнопкой WPS, достаточно нажать эту кнопку, а затем сделать то же самое на роутере. Подключение будет установлено автоматически в течение нескольких секунд.
Но такая кнопка отсутствует на компьютерах и ноутбуках. Да и в большинстве планшетов и смартфонов её нет.
Подключение компьютера или ноутбука
Чтобы подключиться по WPS на компьютере под управлением ОС Windows заходим в меню сетевых подключений и выбираем нужную сеть. После нажатия на неё появится окно для ввода пароля. А ниже вы увидите значок WPS и текст «Также можно подключиться, нажав кнопку на маршрутизаторе». Возможно они появятся не сразу и нужно будет подождать пару секунд.
Надписи и изображения могут отличаться в зависимости от версии Windows, но принцип один и тот же. Кликаете на значок WPS, а затем нажимаете кнопку на маршрутизаторе. Через несколько секунд подключение будет установлено.
Например, на Windows 10 это можно сделать следующим образом:
- Внизу экрана справа жмем по иконке “Сеть”, как показано на фотографии ниже – она отображается в виде компьютера. На ноутбуке может отображаться как значек Wi-Fi.
- На всякий случай, проверяем, что Wi-Fi включен.
- Из списка доступных сетей выбираем сеть нашего роутера.
- Если необходимо, чтобы компьютер после запуска Wi-Fi сразу искал эту сеть и к ней подключался – выставляем галочку “Подключаться автоматически”.
- Нажать кнопку “Подключиться”.
- После этого надо будет нажать на кнопку подключения по WPS (QSS) на роутере.
Эта функция доступна в ОC Windows Vista, Windows 7 и выше. В старых версиях она отсутствует. Для её использования понадобятся дополнительные драйверы или специальное программное обеспечение.
Таким образом, если присутствует на роутере кнопка WPS – значит можно быстро и удобно подключаться к сети интернет по Wi-Fi. Не надо будет всем гостям говорить какой пароль установлен у вас. Достаточно найти нужную сеть и воспользоваться кнопкой.
Подключение смартфона или планшета
Подключение WPS на Android-устройстве осуществляется аналогично.
Заходим в настройки Wi-Fi и открываем список доступных сетей. Здесь же должен быть значок подключения WPS, на который и нужно нажать.
В зависимости от версии Android внешний вид меню может отличаться.
Например, при использовании смартфона Samsung Galaxy S8, нужно зайти в настройки и там выбрать пункт “Подключения”. Выбираем пункт Wi-Fi. Проверяем, что Wi-Fi включен. После этого жмем на символ из трех точек и выбираем “Дополнительно”.
Перематываем экран вниз и жмем по “ЕЩЕ”, чтобы открылись все возможные пункты. Среди них и будет нужный пункт – “Кнопка WPS”.
После нажатия на значок точно так же нажимаем кнопку WPS на маршрутизаторе и ждём пока будет установлено подключение.
Аналогичным образом подключаются и любые другие устройства. Кроме работающих под управлением iOS. Потому что устройства производства Apple (iPhone, iPad) технологию WPS не поддерживают.
На некоторых устройствах назначение кнопки можно изменить. Например, на роутерах Asus производитель предусмотрел возможность использования упрощённого режима, когда кнопка WPS только включает и отключает Wi-Fi, а беспроводная сеть при этом работает в стандартном режиме.
Как сделать все правильно: порядок действий
Написание заявления
Что должно быть указано в документе:
В шапке заявления указываются наименование суда (номер и адрес), информация о взыскателе и должнике (адрес прописки, ФИО, номер телефона).
Название документа – «Заявление о выдаче судебного приказа о взыскании алиментов».
В основной части документа нужно указать данные сторон, являющихся родителями, а также информацию о ребенке (ФИО и дату рождения).
Далее потребуется описать сложившуюся ситуацию, указав на то, что ребенок проживает вместе с заявителем, а ответчик не оказывает никакой материальной помощи
Также важно подчеркнуть, что соглашения об уплате средств достигнуть не удалось.
В следующем абзаце – ссылки на законодательную базу (СК РФ, ст. 80 и 81), которые подтверждают право требования алиментов.
В заключительной части нужно сформулировать четкие требования.Пример:«Прошу выдать судебный приказ о взыскании алиментов с (ФИО отца и дата его рождения) в мою пользу на содержание (данные ребенка) в размере (указание процента от дохода)».
Ниже нужно перечислить список прилагаемых к заявлению документов, поставить дату и подпись.
СПРАВКА! Заявление и материалы по делу могут быть поданы лично истцом или направлены по почте заказным письмом. Еще один вариант подачи – через МФЦ.
- Скачать бланк заявления о выдаче судебного приказа о взыскании алиментов
- Скачать образец заявления о выдаче судебного приказа о взыскании алиментов
- Скачать бланк искового заявления о взыскании алиментов на детей
- Скачать образец искового заявления о взыскании алиментов на ребенка
Судебное разбирательство
В день обращения суд регистрирует заявление и в течение пяти дней выносит решение. Копию решения суд посылает ответчику и истцу по почте. В течение 10 дней после получения решения отец может подать возражение. В этом случае судебный приказ будет отменен, а дело будет рассматриваться уже в порядке искового производства. Если возражений не поступило, то суд выдает взыскателю исполнительный документ для начала взыскания.
Процедура взыскания
С исполнительным листом нужно обратиться в службу судебных приставов по месту прописки отца ребенка. Если заявитель знает, где работает неплательщик, то может отнести документ в бухгалтерию его работодателя. Работник бухгалтерии обязан будет принять этот документ и ежемесячно вычитать из зарплаты работника указанную сумму или процент. Если местоположение родителя не установлено, то нужно подать заявление приставам на его розыск.
Как пользоваться
Несмотря на наличие WPS, многие не пользуются функцией. Причина в этом случае банальна: они не знают, как это делать.
Как включить
Перед тем как включить WPS на роутере Ростелеком, убедитесь в наличии необходимой кнопки. Если она присутствует, можно использовать аппаратный метод подключения, но при ее отсутствии подойдет только программный вариант.
Аппаратный способ
При наличии кнопки WPS все проще, ведь в дополнительных настройках нет необходимости. Сделайте следующие шаги:
- Жмите кнопку Вай-Фай на адаптере, с которого планируете подключиться
- Одновременно сработайте WPS на корпусе.
- Удерживайте ее в течение 3-4 секунд.
- Выждите 1-2 минуты. Это время необходимо для связи устройств друг с другом.
Учтите, что идентификатор сети Вай-Фай (SSID) остается неизменным. При этом пароль WiFi-сети генерируется случайно. Ниже более подробно рассмотрим подключение для разных устройств.
Для ноутбука:
- жмите левой кнопкой мышки по символу сетевого соединения;
- установите отметку возле пункта Подключиться автоматически;
- кликните на Подключиться;
- жмите на WPS.
На ПК с внешним адаптером:
- подсоедините устройство;
- дождитесь поиска и установки нужного драйвера;
- жмите на ВПС и подключитесь к Интернету.
При сбое в автоматическом соединении найдите установочный файл и «залейте» ПО на компьютер.
На телефоне:
- перейдите в раздел Сети Вай-Фай;
- найдите свою точку доступа;
- активируйте соединение WPS;
- нажмите на нужную кнопку на роутере Ростелеком.
Программный метод
Некоторые пользователи не могут разобраться, где находится кнопка WPS на роутере Ростелеком, и не могут ее найти. Это легко объяснить. Некоторые производители не добавляют функциональную клавишу, но сама опция ВПС при этом предусмотрена. Для ее включения необходимо зайти в настройки маршрутизатора и сделать минимальные изменения. Чтобы активировать эту функцию, применяется специальный ПИН-код. Его можно посмотреть в следующих местах:
на этикетке маршрутизатора (находится в нижней части корпуса);
в веб-интерфейсе роутера в секции ВПС.
Имея под рукой ПИН-код необходимо нажать на ПК с Виндовс по значку беспроводной связи. Открывается список Вай-Фай сетей, где необходимо выбрать роутер и нажать на кнопку Подключение.
На следующем шаге запускается Мастер подключения к сети, запрашивающий ПИН-код. Введите необходимые данные, дождитесь проверки и жмите на Далее. Если все сделано правильно, ПК или ноутбук соединяется по Вай-Фай.
Если на роутере Ростелеком Вай-Фай сеть не настроена, после ввода ПИН-кода система выдает настроечное окно. Здесь необходимо указать SSID идентификатор, выбрать вид шифрования и ключ безопасности. При планировании подключить еще какое-то устройство по Вай-Фай запишите и запомните пароль. Рассмотрим примеры.
Принцип включения WPS на маршрутизаторе Ростелеком зависит от используемой модели устройства.
На D-Link сделайте следующее:
- Войдите в раздел Расширенные настройки.
- Выберите в секции WiFi пункт ВПС.
Обратите внимание, чтобы стояла необходимая отметка. Запомните ПИН-код для подключения девайсов
На TP-Link сделайте следующие шаги:
Войдите в секцию WPS основного меню
Обратите внимание, чтобы стоял статус Enable
- В поле Current PIN укажите текущий ПИН-код, который нужно ввести при соединении.
- Если это требуется, сгенерируйте код с нуля, нажав на Gen New PIN.
На ASUS сделайте следующее:
- Войдите в раздел Беспроводная сеть.
- Перейдите на вкладку WPS.
- Переместите переключатель Включить WPS в позицию ON.
В поле ПИН-код точки доступа найдите текущий PIN-код, которые нужно ввести при соединении.
Следующий вопрос — как отключить WPS на роутере Ростелеком и разъединиться с сетью Вай-Фай. Здесь действия пользователя зависят от наличия клавиши ВПС на маршрутизаторе. Если она предусмотрена, с отключением не возникает трудностей (достаточно нажатия). При использовании программного метода также не возникает трудностей. Просто войдите в настройки и выключите опцию.
Режим WPS на роутере — что это такое?
Это стандарт или, по терминологии профессионалов, протокол. Он был разработан в 2007 году. Аббревиатура WPS означает — Wi-Fi Protected Setup – безопасное подключение к сети Wi-Fi.
Данный протокол был специально разработан для неопытных пользователей. Простота этого стандарта позволяет любому обывателю подключиться и самостоятельно настроить на роутере раздачу сигнала локальной сети беспроводного интернета.
Также этот режим автоматически подключает устройство к Всемирной паутине после перезагрузки, даже в том случае, если был утерян пароль доступа.
Технология WPS позволяет автоматически присвоить имя домашней сети, генерировать шифр ее защиты от несанкционированного доступа и транслировать устойчивый радиосигнал одновременно для нескольких устройств (смартфона, планшета, ноутбука, телевизора с опцией Smart).
При этом система обеспечивает высокую скорость передачи информации. На различных моделях домашних базовых станций режим беспроводной связи активируется по-разному.
Методы подключения с Wi-Fi Protected Setup на роутере
- Соединить маршрутизатор с внешним приемником, который также имеет в наличии подобную кнопку очень просто – нажмите на активацию технологии сначала на передатчике сигнала, потом на уловителе. Подключение произойдет в течение минуты.
- При отсутствии кнопки, что актуально для всех ноутбуков, достаточно нажать ее на роутере и соединение установится без дальнейшего участия пользователя.
- Для смартфонов и планшетов нужно произвести те же действия, но в настройках гаджета выбрать пункт «подключение через WPS».
- При отсутствии управления технологией с роутера можно подключиться через веб-конфигуратор.
- Часть пользователей, продвинутых в IT, устанавливает на функцию WPS ПИН-код. Чтобы соединиться при наличии защиты достаточно знать этот шифр. На подключаемом устройстве выбирается способ синхронизации через ВПС и вводится шифр, после чего вы можете беспрепятственно пользоваться интернетом.
Включение и отладка технологии в веб-конфигураторе
Мы разобрались с вопросом что такое WPS в роутере, осталось понять, как управлять им при отсутствии кнопки или если последняя находится в нерабочем состоянии. Рассмотрим четыре типичные модели маршрутизаторов.
- TP-LINK. Идентификатор вашего сетевого оборудования размещен на задней или нижней части устройства. Его нужно прописать в адресную строку браузера (в этой строке отображается адрес сайта, на котором вы находитесь в данный момент). При запросе данных для входа введите «admin» в поля логина и пароля. С левой стороны есть фрейм с настройками. Третий сверху – WPS. Кликните на него и увидите три возможные опции: отключить технологию, поменять ПИН и добавить новый девайс.
- Перейдите в настройки роутера привычным путем и откройте закладку «Wi-Fi сеть». Все параметры окажутся у вас перед глазами.
- D-Link. В браузере вводится код 192.168.0.1. С левой стороны пятой с верху будет вкладка «Wi-Fi». Кликните на нее и выберите WPS. Производитель, в отличие от остальных, устанавливает технологию, но по умолчанию ее отключает. Чтобы активировать достаточно поставить галочку напротив опции «включить WPS».
- Для всей линейки модификаций используется адрес 192.168.1.1. Также с левой стороны есть фрейм, на котором нужно выбрать вкладку «Беспроводная сеть». В появившемся окне есть закладка WPS. Она вам и нужна. Функции аналогичны моделям предыдущих производителей.
После конфигурирования все настройки нужно сохранить. Если вы просто закроете браузер или перейдете на другую страницу, процедуру придется повторять заново.
Что такое WPS
WPS — это функция (или, вернее, стандарт) Wi-Fi Protected Setup (защищенная настройка Wi-Fi) и, соответственно, кнопка WPS активирует возможность подключения по этому стандарту, при условии что он включен в настройках роутера (по умолчанию обычно включен, но может отключаться по желанию пользователя).
Что это означает для пользователя? В обычной ситуации при обычной настройке роутера вы не можете подключиться к Wi-Fi сети, не зная ее имени (SSID) и пароля. Т.е. для подключения вы обычно выбираете сеть, затем вводите соответствующий пароль этой сети.
Wi-Fi Protected Setup позволяет упростить эту задачу и подключиться к беспроводной сети даже в той ситуации, когда вы не знаете пароль, но имеете физический доступ к роутеру (чтобы нажать кнопку WPS).
Что означает WPS на роутере
WPS расшифровывается как Wi-Fi Protected Setup это стандарт, призванный упрощать подключение к защищенной Wi-Fi сети при этом не снижая уровень безопасности. Данный стандарт был разработан объединением ИТ-компаний под названием Wi-Fi Alliance и представлен в 2007 году.
Главной особенностью WPS является то, что он позволяет подключится к Wi-Fi сети без использования пароля. При этом и подключение и вся Wi-Fi сеть остается защищенной. А время, необходимое для подключения, даже меньше того, которое нужно для обычного подключения.
Для владельца точки доступа Wi-Fi эта функция может показаться не очень полезной. Ведь подключиться к Wi-Fi сети один раз не сложно. Однако если вы часто принимаете гостей, которые приходят к вам со своими гаджетами, то WPS может оказаться просто не заменимой. Эта технология избавит вас бесконечных проблем с поиском и вспоминанием пароля от Wi-Fi.
Уязвимости технологии
Стандарт создан с целью упростить настраивание беспроводной сети без задания параметров вручную. Однако метод подключения слишком доступный, о чем было заявлено разработчиками.
К примеру, PIN подбирается за несколько часов при активной функции WPS. Применение стандарта действительно сопряжено с опасностью взлома. До конца защитить сеть Wi-Fi не представляется возможным, а если включается WPS (QSS), риск увеличивается.
Поэтому целесообразен лишь один совет: при ненадобности рекомендуется выключить данный протокол, когда, например, сетью посторонние пользуются редко. При частой эксплуатации, когда функция удобна пользователю, следует иногда проверять, кто еще из «чужих» пользуется данной сетью. Как это сделать:
- Войти в панель настроек роутера, вписать в поисковую строку 192.168.1.1.
- Ввести логин и пароль (по умолчанию «admin» в обоих полях).
- Откроется страница управления, где требуется найти «Wireless» (для устройств TP-Link) или Wi-Fi, а затем «Wireless Statistics».
- Появится таблица, в которой можно посмотреть, какие устройства и когда подключались. Так можно определить, не ворует ли кто Wi-Fi.
Важно! Производители еще не разработали эффективной защиты сети от злоумышленников при активной функции WPS, в связи с чем ее рекомендуется отключать после использования. WPS (QSS) быстро добавляет к Wi-Fi очередное устройство, не запрашивая пароль
Настройки отличаются простотой, а опция применяется в случае необходимости. В ряде случаев данная функция может пригодиться, но не стоит оставлять ее включенной круглосуточно, рекомендуется отключать для своей же безопасности
WPS (QSS) быстро добавляет к Wi-Fi очередное устройство, не запрашивая пароль. Настройки отличаются простотой, а опция применяется в случае необходимости. В ряде случаев данная функция может пригодиться, но не стоит оставлять ее включенной круглосуточно, рекомендуется отключать для своей же безопасности.
Для чего нужна кнопка WPS на роутере?
Собственно, кнопка WPS/Reset на роутере или любом другом устройстве активирует данную функцию. Суть ее использования заключается в том, что после того, как нажать WPS, роутер генерирует зашифрованный сигнал с информацией о настройках сети wifi.

Он по беспроводной связи принимается беспроводным адаптером того устройства, которое мы хотим подключить к роутеру — модемом, принтером, камерой, репитером и т.д. В результате, нет необходимости вводить вручную пароль для соединения с сигналом.

Удобства использования WPS очевидны. Например, вы купили USB адаптер и хотите подключить к своему роутеру ноутбук или компьютер. Но как именно правильно настроить его, не знаете. Либо у вас элементарно нет пароля от WiFi, а доступ в админку роутера закрыт.

Тогда нам поможет функция кнопки WPS при условии, что эта технология поддерживается и роутером или модемом, и wifi адаптером. Узнать об этом легко. На корпусе обоих устройств должна присутствовать соответствующая кнопка WPS, активирующая данный режим.

Точно таким же образом можно присоединить к роутеру другие беспроводные устройства с поддержкой Wi-Fi Protected Setup — ТВ, IP камеры, wifi усилители, накопители и т.д.
Отличия от QSS
WPS считают синонимом QSS, но различие есть относительно оборудования, на котором действует технология. В современных роутерах наличие данной опции предусмотрено, а кнопка обычно называется WPS. Но в аппаратах TP-Link она ранее имела наименование QSS. Символы переводятся с английского следующим образом:
- WPS — «Wi-Fi защищенная настройка»;
- QSS — «быстрая безопасная настройка».
Что касается функционала, то это аналогичные типы безопасности Wi-Fi.
Обратите внимание! Существует также технология шифрования WPA («Wi-Fi защищенный доступ»), обеспечивающая упрощенный режим работы WPS
Выводы
Мы познакомились с общими принципами работы WPS, изучили преимущества и недостатки использования данной технологии, на конкретном примере рассмотрели особенности настройки беспроводной сети с помощью WPS и подключения к ней компьютера. Очень надеемся, что эта информация была для Вас полезной. Мы будем рады помочь при наличии каких-либо вопросов по поводу WPS.
Беспроводное подключение к интернету позволило избавиться от паутины проводов и кабелей и стать по-настоящему свободным. Но в то же время возникла проблема настройки безопасности сети. Обычный человек без специальных знаний вряд ли сможет выполнить правильную (с точки зрения защищенности) настройку интернет-соединения.
Для этого и был придуман специальный протокол WPS (Wi-Fi Ptotected Setup), который автоматически производит настройку Wi-Fi сети. С помощью WPS пользователи смогут настроить защищенную беспроводную сеть, не вникая при этом во все технические подробности и настройки шифрования. Данную технологию поддерживает большинство современных Wi-Fi маршрутизаторов, а также все операционные системы, начиная с Win Vista.
Настройка Wi-Fi сети делится на два этапа: настройка точки доступа и подключение устройств к беспроводной сети. При этом настройку можно выполнить даже не заходя на web-интерфейс. При первом подключении к роутеру будет предложено выполнить настройку устройства. Затем нужно будет пройти несколько шагов с помощью специального мастера, указать все необходимые параметры и после этого можно приступать к работе.
Подведение итогов
Часто можно встретить мнение о том, что подключение по технологии WPS крайне опасно и использовать его категорически не рекомендуется.
В действительности это не совсем так. Быстрое подключение имеет ряд преимуществ. А за безопасность придётся переживать только в том случае, если отключить аутентификацию, не требовать от подключающихся устройств ввода пароля или PIN-кода.
Для домашнего использования всё ещё проще. Ведь WPS можно настроить так, чтобы подключение стало возможным только при нажатии кнопки. Другими словами, никто посторонний, не имея физического доступа к маршрутизатору, подключиться к вашей сети не сможет. А вот для офиса или помещения, где роутер находится в открытом доступе для многих людей, лучше использовать соединение с помощью пароля.
Что же касается взлома, то тут обычно используют 2 метода:
- Подбор пин-кода. То есть подключение выполняется путём подбора случайных комбинаций. PIN-код представляет собой комбинацию только из цифр, за счёт чего перечень возможных вариантов заметно уменьшается. Существуют программы, которые автоматически подбирают комбинации. В среднем у них может уйти на это от нескольких часов, до нескольких дней.
- Базы данных. Они находятся обычно в открытом доступе, либо же предлагаются пользователям за небольшую плату. Это наборы стандартных PIN-кодов, заложенных производителями различных маршрутизаторов. Чаще всего юзеры, активировав WPS, не считают нужным менять стандартный пин, из-за чего вероятность их взлома значительно возрастает.
Чтобы контролировать доступ всех тех, кто подключается к вашей беспроводной сети, без необходимости использовать WPS не нужно. Просто отключите её.
Стоит также отметить, что на современных роутерах начали использовать PIN-коды, которые включают в себя не только цифры, но и буквы. За счёт этого уровень безопасности удалось заметно увеличить.
На этом всё
Всем спасибо за внимание! Подписывайтесь, оставляйте комментарии, задавайте актуальные вопросы и рассказывайте о нас своим друзьям!