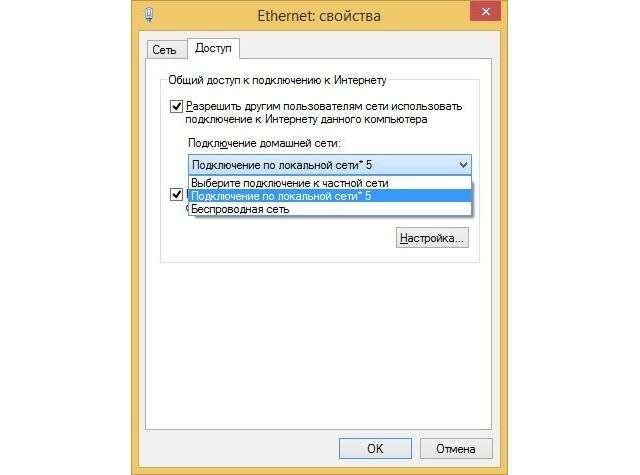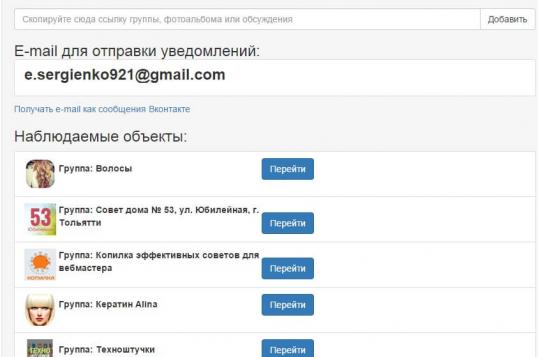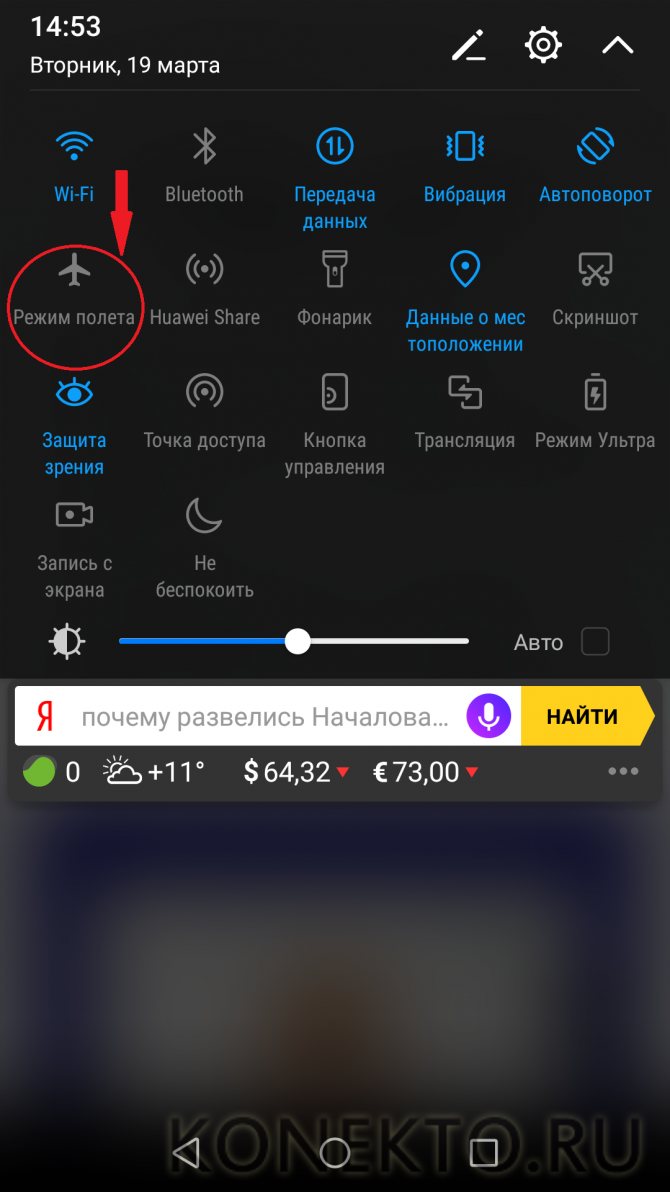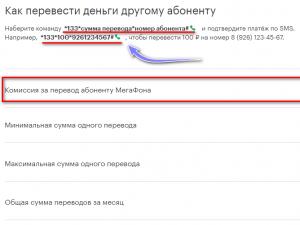Роутер перестал раздавать интернет. как найти причину и устранить ее?
Содержание:
- Проблема с драйверами для воспроизведения звука
- Автоматическое получение IP и DNS: если плохо работает вай фай на телефоне
- Как объединить два роутера в одну Wi-Fi сеть?
- Устранение проблем
- Основные свидетельства сбоев в работе беспроводной сети
- Совет #2: Проверьте подключение интернет кабеля в роутер
- Устройства не видят Wi-Fi, вай фай работает телефон подключается
- How do I use the Adjust tool? (Windows)
- Почему не работает интернет через Tp-Link
- Проблемы с использованием UTP кабеля
- Нет WiFi — кто виноват?
- Неполадки маршрутизатора
- Исправление отключения Wi-Fi на ноутбуке
- Почему печатает полосами струйный принтер
- Как раздать Вай Фай с Android — все способы
Проблема с драйверами для воспроизведения звука
Автоматическое получение IP и DNS: если плохо работает вай фай на телефоне
рис.1. Для начала следует зайти на вкладку центра управления сетямирис.2. Перейдя в раздел «Изменение параметров адаптера», войти во вкладку «Свойства» локальной сетирис.3. Выбрав «TCP/IPv4» зайти в его свойства, где проверить галочку напротив автоматического получения IP и DNS
Затем следует два раза нажать кнопки «Ок», после выполнения всех указанных действий проблема с подключением к странице настройки адаптера исчезнет.
После настройки роутера возникают такие ситуации, когда не работает фай-вай. Причиной данной проблемы чаще всего являются не сохраненные данные. Это происходит, когда браузер не способен по какой-либо причине сохранить необходимые настройки вашего роутера.
После чего проблема того, что роутер не работает должна исчезнуть.
Разобравшись с настройкой и подключением роутера проверьте подключение к точке доступа других устройств.
Как объединить два роутера в одну Wi-Fi сеть?
Понятное дело, что для того, что бы объединить например два (или больше), роутера в одну сеть, их нужно как-то соединить между собой.
Здесь есть два способа:
- Соединение двух и более маршрутизаторов с помощью кабеля. Необходимо прокладывать сетевой кабель от одного роутера ко второму. Это не всегда удобно, и не всегда получается. Но, это самый надежный и стабильный способ. Если вам нужна стабильная сеть, с хорошей скорость и для большого количества устройств, то лучше всего соединить маршрутизаторы именно кабелем.
- Соединение маршрутизаторов без проводов, по Wi-Fi. В таком случае, используется соединение в режиме моста (WDS), клиента, или в режиме репитера. По сути, это одно и то же. Просто на разных маршрутизаторах, разных производителей, эти настройки сделаны по разному.
С этим разобрались. Например, у нас есть главный маршрутизатор, к которому подключен интернет, и он раздает Wi-Fi сеть. Нам нужно установить еще один роутер, например, в другом помещении, или на другом этаже. Мы второй роутер можем подключить к первому по кабелю, или по Wi-Fi. Практически на всех современных маршрутизаторах есть такая возможность.
Так же, нужно определится, нам нужна одна Wi-Fi сеть, просто усиленная вторым (третьим, четвертым) маршрутизатором, или каждый маршрутизатор должен создавать отдельную сеть, с другим именем и паролем. От этого зависит режим работы маршрутизатора, который нам нужно настроить. В основном, нужна одна беспроводная сеть, просто усиленная. Что бы устройства сами, и незаметно переключались между точками доступа.
Давайте теперь рассмотрим оба способа соединения: по беспроводной сети, и с помощью кабеля.
Устранение проблем
Если непонятно, что делать при сбоях в работе роутера, то советы, приведенные ниже, окажутся полезными. Конечно, только специалист способен устранить серьезные поломки, но попробовать разобраться самостоятельно, почему пропадает интернет по Wi-Fi, может каждый.
Шаг №1
Когда прерывается Wi-Fi соединение, первое, что должен сделать пользователь, — перезапустить сетевое устройство.
Для этого требуется следующее:
- Отключить питание компьютера, маршрутизатора и модем.
- Далее включается только модем.
- Ожидается полная перезагрузка.
- Включается ПК.
Обратите внимание! Иногда этих действий достаточно, чтобы нестабильное соединение с интернетом исчезло. Если проблема сохранилась, следует перейти к следующему действию
Шаг №2 — Смена канала
Известно, что Wi-Fi сеть должна подключаться к каналу. Когда сетей становится больше, то они начинают перебивать одна другую. Чтобы постоянные обрывы интернета прекратились, стоит сменить канал сети в настройках роутера. Данная проблема больше беспокоит жителей многоквартирных домов, где соседи используют похожие соединения.
Стоит выбрать кнопку «Авто» или статический канал. Действия зависят от того, что установлено изначально. Надо зайти в настройки роутера, кликнуть по вкладке «Беспроводная сеть» и в пункте «Канал» (Channel) сделать изменения.
После каждого действия рекомендуется сохранять изменения. Проблемы должны исчезнуть. В большинстве случаев данные действия помогают решить задачу, почему на роутере часто пропадает Wi-Fi.
Важно! Не следует ставить адаптер рядом с бытовыми приборами. Они способны создавать помехи, влияющие на неустойчивое соединение
Шаг №3
Обрыв интернета через Wi-Fi может происходить по вине адаптера. Чтобы устранить неполадки, стоит обновить прошивку. Компании постоянно предлагают новые версии для устройств, поэтому стоит обратиться к официальным источникам, чтобы применить программу.
Иногда пропадает Wi-Fi на роутере из-за возможных технических проблем. Стоит осмотреть адаптер питания, возможно причина в нем. Если роутер не получает нужного питания, интернет может периодически исчезать. Аналогичная ситуации с большими перебоями электричества.
Правильным будет проследить, когда нестабильно работает интернет через роутер. Возможно, проблемы возникают при создании нагрузки: включаются игры, загружается торрент, подключаются другие устройства. Это свидетельствует о слабой мощности роутера. Здесь поможет только покупка нового элемента.
Когда наблюдается нестабильный интернет только в отдельной комнате, значит нужно увеличить радиус Wi-Fi сети. Для этого потребуется перевести ее в режим 802.11N. Этот способ позволит не только увеличить радиус, но и скорость.
Обратите внимание! Чтобы переключиться, потребуется зайти в настройки адаптера по адресу 192.168.1.1 или 192.168.0.1. Далее открыть вкладку для настройки беспроводной сети
Найти в разделе вкладку «Mode» и установить там N only.
Шаг №4
Если нестабильность работы остается, следует последнее решение — установка роутера, работающего на частоте 5 GHz. Это более мощный вариант, способный исключить дальнейшие вопросы, почему пропадает сигнал вай-фай от роутера. Обычные устройства способны улавливать большое количество сетей с частотой 2.4 GHz, что вызывает перебои.
Соединение может отваливаться только на одном устройстве. Такое часто бывает, когда приходится подключать различные гаджеты и ноутбук к одной беспроводной сети. В таком случае потребуется обновление драйверов. Нужно следить за тем, как проводится чистка техники и замена деталей. Зачастую механические повреждения антенны ноутбука влияют на подсоединение.
Основные свидетельства сбоев в работе беспроводной сети
Чаще всего, когда люди сталкиваются с ошибками в работе сети Wi-Fi, они винят в их возникновении сам роутер и считают, что его необходимо заменить. Однако в большинстве случаев проблема кроется не в самом устройстве, а в его неправильной настройке и настройке компьютера. Рассмотрим основные свидетельства неисправности:
- Устройство не может найти сигнал Wi-Fi;
- Wi-Fi постоянно переподключается;
- Беспроводное соединение обеспечивает очень медленную скорость интернета;
- Бесконечное подключение к роутеру;
- Устройство подключено к сети Wi-Fi, однако доступ в интернет отсутствует;

Рисунок 2. Основные свидетельства сбоев в работе беспроводной сети
В том случае, если Вы столкнулись с одной из выше перечисленных неисправностей, прежде чем ставить крест на маршрутизаторе, рекомендуется тщательно проверить и перенастроить роутер и то устройство, к которому он подключён.
Совет #2: Проверьте подключение интернет кабеля в роутер
Вторая по распространённости неполадка, которая непременно заставит вас думать, почему вайфай подключается без доступа к интернету, — недостаточно плотное или некорректное подключение провода, заведённого провайдером в квартиру.
Ввиду особенностей стандартного контакта вставить его в разъём другого типа практически невозможно. Зато есть вероятность перепутать порты: на корпусе роутера их обычно больше одного. В этом случае проблема решается крайне просто: переподключением.
Прежде всего присмотритесь к корпусу роутера, чтобы удостовериться, что мигает или постоянно горит (в зависимости от модели) индикатор, показывающий наличие кабеля. Чаще всего он зелёного цвета, расположен на передней панели и выглядит приблизительно так, как показано на следующей иллюстрации.
Если индикатор не загорается в то время, как вы пытаетесь подсоединить шнур, можно сделать один из трёх выводов: или нарушена цельность кабеля, или отошёл контакт, или проблема заключается в самом маршрутизаторе. Попробуйте на время установить кабель, прилагаемый производителем. Разумеется, он будет слишком короток, зато даст возможность убедиться в исправности используемого вами кабеля.
Вторая возможная причина, довольно часто приводящая к тому, что у вас, при удовлетворительном состоянии провода, нет доступа к интернету через wifi роутер, — подключение кабеля не в тот разъём. Возможно, вы или кто-то из имеющих доступ к роутеру подсоединили провод не к синему, а к жёлтому гнезду. Последних чаще всего несколько, и предназначены они для раздачи, а не для получения сигнала. И в этом случае путь к устранению неприятности очень прост: подключите кабель к синему разъёму — так, как показано на следующей иллюстрации.
Помимо перечисленных вариантов, обратите внимание на следующие детали. Проверьте, что маршрутизатор в принципе включён: посмотрите, горит ли основной индикатор
Убедитесь, что провода надёжно подсоединены к разъёмам: немного подвигайте их в гнёздах и посмотрите, не появился ли доступ к беспроводной сети. Если шнур отстаёт вследствие повреждения контакта, для временной фиксации можете воспользоваться спичками, скотчем или изолентой — но, чтобы гарантированно избавиться от проблемы, советуем заново обжать кабель или купить новый, уже обжатый.
Устройства не видят Wi-Fi, вай фай работает телефон подключается
В том случае, когда ноутбук или телефон не видит Wi-Fi дома, необходимо проверить включен ли модуль беспроводной сети. Для это следует перейти в раздел «Центра управления сетями и общим доступом».
Если соединение отключено, то иконка подключения будет серого цвета
Следующим шагом является установка необходимых драйверов. Это позволит избежать проблемы сети, находящейся в состоянии «Нет подключения». Из-за неверно установленных драйверов роутера нет интернета на многих ваших устройствах.
Если же на планшете или телефоне не работает вай-фай стоит изменить стандарт беспроводной сети с b/g/n на b/g. Решенная проблема означает то, что устройство не работает со стандартом 802.11n.
ПОСМОТРЕТЬ ВИДЕО
Другие проблемы могут быть связаны с тем, что не удалось установить защищенное соединение, решаются корректной настройкой браузеров и установки последней версии прошивки. При необходимости подключения к местной локальной сети возможно потребуется задание некоторых статических данных, которые предоставляет сам провайдер.
Теперь вы знаете, что делать если не работает вай фай на телефоне или почему роутер не раздает интернет по wifi. Ну а если остались вопросы, спрашиваем. Наши специалисты помогут бесплатно!
How do I use the Adjust tool? (Windows)
Почему не работает интернет через Tp-Link
Может быть и такое, что после настройки роутера, все устройства подключаются к Wi-Fi, но интернет не работает. По сетевому кабелю, интернет так же может не работать. Здесь уже скорее всего проблема в самих настройках интернет-провайдера (которые необходимо задать в настройках роутера), или в неправильном подключении сетевого кабеля в WAN разъем.
На компьютерах, как правило, будет статус подключения «Без доступа к интернету». В Windows 8 и Windows 10 — «Ограничено» (о решении этой проблемы писал здесь). На смартфонах, планшетах, телевизорах и других устройствах, просто не будут открываться сайты. Программы, которым нужен доступ к интернету, работать не будут.
Именно о проблемах с подключением к интернету в процессе первой настройки маршрутизатора, я уже подготовил отдельную статью: при настройке роутера пишет «Без доступа к интернету», или «Ограничено» и нет соединения с интернетом.
Если говорить конкретно о Tp-Link, то нужно проверить две вещи: правильность подключения кабеля от интернет провайдера к маршрутизатору, и настройки подключения к интернету на роутере.
1. Кабель, который проложил в ваш дом интернет-провайдер, или кабель от ADSL модема, должен быть подключен в WAN разъем роутера. Вот так:
Кстати, интернет должен работать, если, например, подключить его к компьютеру. То есть, нужно исключить проблемы на стороне провайдера. Может просто деньги на счету закончились.
2. Если все подключено правильно, то проверяем настройки. Зайдите на страницу настроек своего роутера (как это сделать, писал выше). Перейдите на вкладку Network — WAN. Выберите в списке нужный тип подключения, и заполните необходимые поля.
Тип подключения вы должны уточнять у своего провайдера. Так же, провайдер должен выдать вам необходимые данные для подключения: логин, пароль, IP-адрес. Если это необходимо для вашего типа подключения. Больше информации по этой теме вы найдете тут.
108
Сергей
TP-Link
Проблемы с использованием UTP кабеля
Этот тип неисправности характерен как для коммутации с использованием витой пары, так и оптического волокна. В настоящее время провайдеры используют оптоволокно только для коммутации отдельных домов или маршрутизаторов между собой. В редких случаях, когда необходимо обеспечить высокую скорость соединения, оптоволокно протягивается непосредственно к оборудованию пользователя, однако такая практика слабо распространена по причине дороговизны оборудования и трудностей в монтаже оптического волокна.
Наиболее распространённый способ подключения выполняется по следующей технологии:
- Провайдер устанавливает связь между маршрутизирующим оборудованием при помощи оптического волокна.
- Поставщик услуг интернета (такие фирмы, как Билайн, МТС, Ростелеком и так далее) выполняет монтаж UTP кабеля непосредственно в квартиру пользователя.
Такая технология подключения используется для предоставления клиенту максимальной скорости соединения, а также быстроты и долговечности монтажа за счёт применения кабеля UTP.
Физическая неисправность оборудования
При возникновении проблем с интернетом в первую очередь рекомендуется проверить возможные физические причины их появления. Если после переустановки виндовс 7 не работает интернет с проводным типом коммутации, рекомендуется первоначально предпринять следующие действия:
- Проверить подключение витой пары непосредственно в порт сетевой карты персонального компьютера. Для этого достаточно оценить работу светодиодов сетевой карты, которые не будут светиться, если соединение потеряно.
- Провести внешний осмотр UTP кабеля на наличие разрывов или переломов медных жил. Такая проблема характерна для дешёвых кабелей UTP.
- Рекомендуется проверить состояние коннектора RJ-45, при помощи которого персональный компьютер и осуществляет подключение к интернету. Обычно этот коннектор выполнен из пластика, что позволяет оценить состояние медных жил, по которым передаётся сигнал. Если эти жилы некачественно закреплены, то понадобится провести обжим кабеля заново, используя для это специальный инструмент — кремпер. Если у пользователя присутствует определённый опыт, то он обойтись и отвёрткой.
Неисправность сетевой карты
Предположим, что до переустановки windows пользователю удавалось подключаться к интернету, иными словами, кабель и сетевая карта работоспособны. Тем не менее при установке кабеля в порт светодиоды неактивны, и в нижнем правом углу рабочего стола windows пользователь может видеть оповещение о том, что сетевой кабель не подключен. В этой ситуации рекомендуется проделать следующее:
- Выполнить вход в проводник нажатием правой кнопкой мыши на кнопку «Пуск», и в контекстном меню выбрать пункт «Проводник».
- Щёлкнуть правой кнопкой мышки по иконке «Мой компьютер» и в открывшемся меню выбрать пункт «Свойства».
- В открывшемся окне выбрать пункт «Диспетчер устройств».
- В окне диспетчера найти кейс «Сетевые адаптеры» и выбрать в нём вашу сетевую карту. Если никаких интерфейсов на ПК дополнительно не установлено, то устройство будет только одно.
- Щёлкнуть правой кнопкой мыши по иконке устройства и в открывшемся меню выбрать вкладку «Драйвер». Нажать кнопку «Обновить драйвер» и выбрать пункт «Поиск драйверов на этом компьютере». В качестве области поиска указать системный диск.
- Если переустановить драйверы автоматически не удалось, потребуется сделать с установочного диска, поставляемого вместе с материнской платой производителя.
При соблюдении последовательности действий нужные драйвера для сетевой карты установятся без затруднений. Провести аналогичную процедуру можно и при помощи автоустановщиков драйверов, однако для этого их потребуется предварительно скачать при помощи ПК, имеющего доступ к интернету. После проверки состояния сетевой карты пользователю понадобится настроить подключение к провайдеру.
Настройка подключения к провайдеру
Настройки подключения к интернету индивидуальны для каждого провайдера. Узнать необходимые параметры можно с официального сайта вашего поставщика интернета. Доступ к ресурсам будет открыт за счёт подключения по локальной сети провайдера сразу после установления связи с коммутирующим оборудованием.
Важно уточнить, что настройки будут отличаться для тех пользователей, которые пользуются роутером для доступа в интернет, и теми, кто осуществляет вход без его использования. https://www.youtube.com/embed/nXbzpwX6ESo
Нет WiFi — кто виноват?
В беспроводной сети, работающей по протоколу 802.11b/g/ (WiFi) топология строится по схеме «звезда», в центре которой находится беспроводной маршрутизатор, а каждый «луч» — канал связи клиентского устройства (компьютер, ноутбук, планшет или смартфон) с роутером. Неполадки на любой стороне канала приведут к тому, что он не будет работать.
В домашней сети устройства подключаются к роутеру по схеме «звезда»
Первое что нужно выяснить, — где проблема: на стороне маршрутизатора или клиента. Сделать это совсем несложно. Если ни одно из устройств сети не может подключиться к сети WiFi — проблема кроется в маршрутизаторе. А вот если подключиться не может всего один клиент — очевидно, что неполадки стоит искать в его оборудовании или настройках. К примеру, металлические бамперы, которым поголовно увлекались владельцы айфонов экранировали собой антенны wifi и телефонного модуля почти на 75%, что в некоторых условия приводило к полной потере смартфоном связи.
Металлический защитный чехол ухудшает работу встроенных в смартфон антенн
Неполадки маршрутизатора
Когда внешний сигнал точно «слышен» на роутере, но компьютер не может «поймать» интернет по беспроводной сети, следует проверить наличие сети с ещё одного устройства – например, со смартфона/планшета, либо с другого ПК. Если не работают и мобильные гаджеты, то проблема заключается в маршрутизаторе (другое название роутера). Если же подключение на другом устройстве работоспособно, то следует перейти к следующему разделу статьи – неполадкам ПК.
Роутер, по сути, небольшой компьютер с собственным процессором, памятью и миниатюрной операционной системой – прошивкой. Время от времени с ним возникают неполадки – как у любого компьютера. Когда перестал работать именно роутер, для начала попробуйте перезагрузить точку доступа и подождать пару минут. Зачастую этого действия достаточно для возобновления работы Wi-Fi.
Рис: Вход в панель управления роутером: нужно ввести в браузер адрес 192.168.1.1 (на некоторых моделях – 192.168.0.1)
Нужно войти в панель управления роутером. Для этого в адресную строку любого браузера введите адрес: 192.168.1.1 (у некоторых моделей слегка другой адрес: 192.168.0.1). Узнать адрес роутера, как правило, можно в инструкции устройства, а иногда он напечатан на корпусе точки доступа. Браузер поинтересуется логином-паролем (обычно это пара admin/admin).
Кстати, если компьютер запрашивает авторизацию, то это значит, что роутер лишь не раздаёт интернет, зато сам вайфай работает. Если запрос логина и пароля не появляется, это значит, что беспроводная сеть отсутствует полностью. Попробуйте сделать так: подключиться к маршрутизатору проводным способом – в его комплект входит короткий сетевой кабель. Один конец нужно вставить в порт на компьютере, другой – в порт работающего роутера. После этого снова ввести в браузер адрес 192.168.1.1.
Появилось сообщение «ошибка аутентификации»? Попробуйте ввести пароль и логин заново: латинскими буквами, без использования заглавных; логин и пароль можно также узнать в инструкции. Когда всё введено верно, откроется главная страница панели управления.
Хотя дизайн и язык интерфейса у каждого производителя роутеров различны, есть общие принципы работы с панелью управления. Мы рассмотрим решение проблем с Wi-Fi на примере девайса TP-Link.
Рис: Главная страница веб-интерфейса точки доступа.
Исправление отключения Wi-Fi на ноутбуке
В случае, если мы предполагаем, что проблема со стороны ноутбука, то мы можем предпринять следующие действия, в зависимости от ситуации.
В описанном сценарии возможны простые причины проблемы:
- Расположение Wi-Fi роутера, не позволяющее обеспечить уверенный прием сигнала. Наличие металлических или железобетонных конструкций, электросетей между ноутбуком и роутером.
- Влияние беспроводных сетей соседей и другие помехи.
Чтобы разобраться, в этом ли причина, по возможности попробуйте проверить, а будет ли проблема появляться снова, если работать за ноутбуком в прямой видимости от роутера. Если при этом проблема исчезла, можно попробовать изменить расположение беспроводного маршрутизатора. Также можно попробовать выбрать свободный канал Wi-Fi на роутере в случае, если вы «видите» много сетей соседей.
Если зависимости от расположения ноутбука нет, а проблем с Wi-Fi роутером мы не предполагаем, на ноутбуке попробуйте сделать следующее:
- Если вы вручную не устанавливали драйверов Wi-Fi для вашего ноутбука, найдите сайт производителя вашего ноутбука и в разделе «Поддержка» скачайте драйверы беспроводного адаптера именно для вашей модели, а затем установите их. Если на официальном сайте есть драйверы не для той версии Windows (а только для более старой или наоборот), что у вас установлена, все равно попробуйте их установить — как правило, они работают.
- Зайдите в диспетчер устройств (для этого можно нажать клавиши Win+R на клавиатуре, ввести devmgmt.msc и нажать Enter), затем в разделе «Сетевые адаптеры» найдите ваш Wi-Fi адаптер (обычно имеет слова Wi-Fi или Wireless в названии) и дважды нажмите по нему.
- На вкладке «Электропитание» отключите пункт «Разрешить отключение этого устройства для экономии энергии» и примените настройки.
- Зайдите в Панель управления и откройте пункт «Электропитание» (либо нажмите по значку батареи в области уведомлений и выберите аналогичный пункт). Напротив выбранной схемы электропитания нажмите «Настройка схемы электропитания».
- В следующем окне нажмите «Изменить дополнительные параметры питания».
- В параметрах адаптера беспроводной сети в пункте «Режим энергосбережения» установите «Максимальная производительность» и примените настройки.
- Если у вас Windows 10 или 8.1, а проблема появляется только после режима сна или после «завершения работы» через меню Пуск, но не появляется сразу после перезагрузки, отключите гибернацию.
- В случае, если Wi-Fi отключается на всех устройствах при подключении какого-то одного конкретного устройства, попробуйте найти параметр WMM в дополнительных настройках беспроводной сети в веб-интерфейсе Wi-Fi роутера и отключить его.
По завершении описанных действий понаблюдайте, продолжает ли появляться проблем с отключением Wi-Fi снова.
В случае, если Wi-Fi сеть остается активной, но пропадает доступ в Интернет
В указанном сценарии в первую очередь попробуйте установить официальные драйверы Wi-Fi адаптера, как в первом пункте предыдущего раздела, затем — отключить любые сторонние антивирусы, если используются — то сервисы VPN, а также отключить прокси. Затем также наблюдаем за поведением сети.
Если отключения продолжаются, попробуйте скачать утилиту AdwCleaner с официального сайта https://ru.malwarebytes.com/adwcleaner/, установить в параметрах утилиты настройки как на скриншоте ниже, а затем запустить сканирование и очистку системы.
После выполнения сканирования, очистки и перезагрузки компьютера проверьте, решена ли проблема. Если на вашем компьютере установлена Windows 10, попробуйте также сбросить параметры сети.
Почему печатает полосами струйный принтер
Как раздать Вай Фай с Android — все способы
Раздавать Вай Фай с телефона с Андроид можно несколькими методами — по блютуз, через кабель, с помощью программ или по беспроводной сети. Владелец смартфона может применить любой из этих способов, но нужно учесть ряд моментов:
- Чтобы раздать Вай Фай с телефона Андроид на ноутбук или ПК с помощью кабеля, не обязательно заряжать смартфон. Батарея получает питание через разъем USB. При этом количество подключенных устройств ограничено.
- При использовании Bluetooth необходимо помнить об ограничении по расстоянию. Желательно, чтобы источник и приемник находились как можно ближе друг к другу.
- Раздать Вай Фай с Андроида через беспроводную сеть можно на несколько устройств одновременно. Здесь ограничений нет. Дополнительное преимущество — большая зона действия WiFi. Из минусов выделяется быстрый разряд батареи и нагрев аппарата.
Ниже рассмотрим, как раздать Вай Фай с телефона Андроид каждым из указанных выше способов.
Встроенные возможности
В ОС Андроид с версией от 2.3 можно раздать Вай Фай с телефона. Для устройств с Android от 5.0 алгоритм действий следующий:
идите в раздел настроек, а далее Сети;
выберите раздел общего модема и сетей, а после — точка доступа Вай Фай;
- жмите ссылку создания точки доступа;
- укажите имя, которое будут видеть другие пользователи при подключении;
- выберите защиту пароля (для XP SP2 — WPA PSK, для XP SP3 и других ОС — WPA2 PSK);
- придумайте пароль для Вай Фай с количеством символов от 8 и более;
- укажите максимальное число пользователей, для которых можно будет включить раздачу WiFi на Андроиде;
сделайте шаг назад и запустите точку доступа путем перемещения тумблера в правую сторону.
Для запуска режима модема включите мобильную сеть, после чего Интернет будет раздаваться по WiFi.
Теперь рассмотрим, как на Андроиде раздать Вай Фай, если установлена более старая версия ОС. Алгоритм такой:
- Войдите в параметры, а далее — беспроводные сети.
- Перейдите в раздел Еще, а после этого жмите Далее.
- Войдите в секцию Модем и точка доступа.
Выполните настройки по схеме, которая указана выше.
После активации подключения сверху дисплея появляется значок, свидетельствующий о раздаче WiFi. Если все сделано правильно, можно раздать Вай Фай с телефона Андроид на телефон Андроид, планшет, ПК или другие устройства.
Как раздать Вай Фай с помощью приложений
В Сети можно найти много приложений, позволяющих раздать WiFi на другие устройства без использования внутренних возможностей смартфона. Выделим лучшее ПО:
Wi-Fi Hotspot — программа для раздачи WiFi с телефона Android с удобным интерфейсом и легкой настройкой. С ее помощью можно быстро создать точку доступа и использовать смартфон в качестве модема. Для наглядности предусмотрен виджет с отображением информации о подключении к Вай Фай. Красный индикатор свидетельствует о том, что связи нет, а голубой — об активности функции.
Portable Wi-Fi Hotspot — еще одна программа, с помощью которой можно раздать Интернет с телефона на планшет по WiFi с Андроид или на другое устройство. Задача ПО — упростить процесс создания точки подключения. С помощью ПО работа делается в одно нажатие.
Как раздать Интернет через Bluetooth
Чтобы передать Вай Фай с телефона на телефон Андроид, как правило, применяются внутренние возможности смартфона или приложения. В качестве альтернативного варианта можно рассмотреть подключение через Bluetooth. Сделайте следующие шаги:
перейдите в раздел настроек;
жмите «Еще»(Беспроводные сети) и войдите в режим модема;
выделите пункт Блютуз-модема.
Для успешного подключения убедитесь в видимости устройства и включении «синего зуба» на устройстве. Чтобы раздать Вай Фай со смартфона на ноутбук, войдите в панель управления последнего, перейдите в секцию устройства и принтеры, а после добавьте новое устройство. Далее система приступает к поиску имеющихся сетей. Как только находится телефон, кликните по нему и разрешите сопряжение устройств. Теперь жмите по картинке смартфона правой кнопкой мышки и выберите тип подключения через точку доступа.
Как раздать Wi-Fi через кабель
Еще один способ — раздать Вай Фай с телефона на компьютер через USB кабель для Андроид. В этом случае алгоритм действий имеет следующий вид:
- перейдите к настройкам Android;
- войдите в раздел беспроводных сетей, а после этого кликните на «Еще»;
выберите режим модема и жмите на USB-модем.
Если работа выполнена правильно, ПК или ноутбук находят смартфон, после чего начинается раздача Вай Фай с телефона. Скорость будет небольшой, но ее должно быть достаточно для выполнения простых действий. Бывают ситуации, когда устройство не распознается с первого раза. В таком случае нужно искать причину неисправности (об этом ниже).