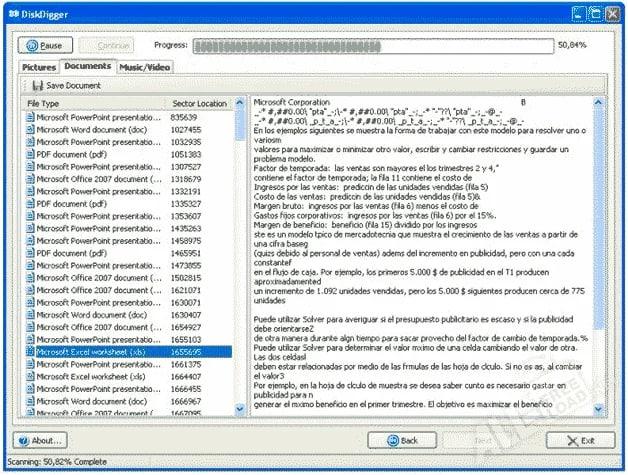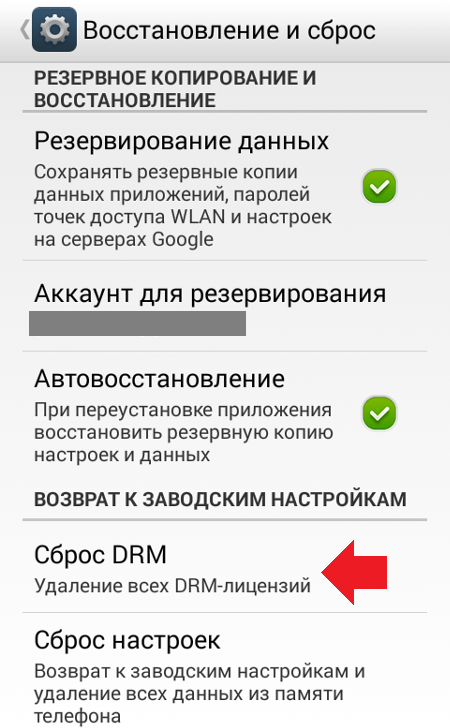Почему не включается ноутбук
Содержание:
- Мультиконтроллер вышел из строя
- Что делать, если не запускается ноутбук Lenovo
- Почему ноутбук не включается
- Диагностика и устранение программных ошибок
- Вероятные причины появления черного экрана во время загрузки Windows
- Ноутбук выключается через 10-15 минут.
- Причины, из-за которых ноутбук не включается
- Прибор долго включается
- Выключается ноутбук сам по себе.
- что компьютер не включается
- Почему не включается ноутбук
- Возможные причины неисправности ноутбука
- Ноутбук включается, но не загружается ОС
Мультиконтроллер вышел из строя
Причиной тому может быть слетевшая прошивка микросхемы, повреждение водой или скачок напряжения на шине от блока питания (на мультик подаются все 19 Вольт с БП!). Так или иначе, он выходит из строя и не дает нам индикации о подключенной зарядке, не дает реакции на кнопку и не стартует ноутбук. Такой мультиконтроллер нужно менять! В некоторых ноутбуках мультиконтроллеры нужно прошивать (программировать) перед установкой, во флеш-память микроконтроллера производитель записывает необходимые для работы логики данные. Чаще всего попадаются мультиконтроллеры без прошивки, такие контроллеры легко ставить, проверка тоже занимает мало времени.
Цена ремонта
Стоимость ремонта цепи питания ноутбука лежит в пределах 2000-8000 рублей, это зависит от того, что повредилось, что за модель. Гарантия на такие работы выдается.
Перейдите на страничку ремонта ноутбуков или позвоните нам, чтобы проконсультироваться.
| Модели | Цена | Срок | Примечание |
|---|---|---|---|
| HP | 2500 | 1 неделя | неделя закладывается на диагностику |
| Apple | 8000 | 2 недели | замена SMC с донора |
| Asus, Acer, Lenovo и пр. | 2000 | 1 недели | неделя закладывается на диагностику |
Что делать, если не запускается ноутбук Lenovo
Как сказано выше, причиной лагов при запуске ноутбука может быть любое периферическое устройство, не работающее корректно. Попробуйте отключить все девайсы, подключенные через порты USB. Если проблема в каком-то из них, лэптоп нормально запустится.
Инструкция по диагностике проблем с питанием
Первое, что нужно проверить — розетка, куда вы обычно вставляете адаптер питания от ноутбука. Подключите сюда любое другое устройство, чтобы определить, работает ли она.
Для тестирования блока питания лучше воспользоваться мультиметром. Красный штырь нужно вставить внутрь штекера ноутбука, там, где есть разъем под подобный штырь в корпусе девайса. Черный штырь прислоните к внешней части коннектора. Рабочее напряжения блока питания обычно от 15 до 20 вольт. Также можно воспользоваться аналогичным адаптером питания. Если при этом на ноутбуке будет гореть светодиод, сигнализирующий о зарядке батареи, значит проблема в адаптере.
И еще причина того, что ноут не запускается, может быть банальна — владелец попросту забыл зарядить батарею. Попробуйте поставить устройство на зарядку и включить через пару часов. Может помочь в том числе и чистка контактов с помощью ластика — как на самой батарее, так и на лэптопе.
Если ноут вообще не реагирует на нажатие кнопки включения, то скорее всего — сломалась именно она. Неработоспособный ноут при попытке запуска, по крайней мере, должен издать хотя бы слабый щелчок. Можно попробовать починить кнопку, но для этого уже нужно раздирать ноутбук. Конструкция этой детали примитивная, поэтому оптимальный вариант ремонта — полная ее замена: если что-то внутри физически сломалось, починить уже невозможно.
Что можно сделать в домашних условиях
Еще одна причина, из-за которой ноут может не включаться — отсутствие контакта системной платы с оперативной памятью. В этом случае будут работать кулера и гореть светодиоды, но даже заставка материнской платы не запустится и вы увидите черный экран.
В этом случае нужно будет разобрать ноутбук. Алгоритм действий:
- Отключить питание и извлечь аккумуляторную батарею.
- С помощью крестовой отвертки открутить винты на нижней крышке, в том числе в отсеке для установки батареи. Некоторые из них могут быть спрятаны под наклейками или ножками ноута.
- Аккуратно поддеть и снять пластиковую накладку на клавиатуре, защищающую кнопки.
- Демонтировать клавиатуру, надавив парой шлицевых отверток на специальные пазы со стороны монитора. Отключить шлейф клавиатуры от материнской платы.
- Крестовой отверткой открутить все винты, которые вы увидите. Демонтировать оптический привод.
- Снять нижнюю крышку. Отсоединить компоненты, которые мешают добраться до планки оперативной памяти.
В ноутбуках ОЗУ размером не превосходит пары спичечных коробков, сложенных вместе. Выглядит она как текстолитовая печатная плата с несколькими чипами на ней. Вставляется этот компонент в слот параллельно материнской палате в нижней части, со стороны нижней крышки. Для очистки контактов RAM можно воспользоваться канцелярским ластиком или медицинским спиртом.
И раз уж вы разобрали лэптоп, заодно почистите его от пыли. Являясь проводником тока, она может быть причиной короткого замыкания и не давать устройству включиться. Продуйте все «внутренности» компьютера, воспользовавшись бытовым феном, пылесосом или баллончиком со сжатым воздухом.
Не рекомендуется устанавливать металлические насадки — только пластиковые. При контакте металла с электронными компонентами возможнее пробой статического электричества и выход из строя дорогостоящих деталей.
Почему ноутбук не включается
Причин множество. Большинство устранить не составляет сложности, но определённые неисправности могут потребовать помощь специалистов.
Основные причины, почему лэптоп не загружается, следующие:
- Проблемы с винчестером.
- Неполадки с электропитанием.
- Неправильные настройки или сбой БИОС.
- Поломка видеокарты.
- Сбой ОС.
- Перегрев.
- Нарушение работы ОЗУ.
- Выход из строя процессора.
- Сбой Виндовс.
Если ноутбук во время загрузки начинает издавать писклявый звук, то это говорит о перегреве либо нарушении работы оперативной памяти устройства. Если есть некоторые познания, то можно попытаться определить самому, почему это случилось. Для чего нужно в первую очередь протереть пыль. Если поломка не исправлена, нужно заменить ОЗУ на рабочие модули.
Сбой БИОС может появиться вследствие неправильного обновления. Если перед появлением неисправности пользователь производил такую операцию, нужно обращаться в ремонтную мастерскую.
Сбои в Виндовс приводят к тому, что система не загружается. Для начала нужно определить причину и попытаться исправить ее. Помимо этого, можно переустановить ОС или выполнить восстановление системы.
Диагностика и устранение программных ошибок
Следует начать с самых простых и популярных проблем.
Проблемы с BIOS
При проблемах с включением рекомендуется сбросить все настройки БИОСа до заводских. Для решения данной проблемы рекомендуется при включении ноутбука зайти в БИОС (нажать Ф9, Ф11 в зависимости от модели) и сбросить все параметры до начальных.
В разных версиях BIOS название этой функции может быть разным, но звучит примерно так – “Load BIOS Defaults”. Если такого нет, то следует ориентироваться на слово “Defaults”. Далее следует сохранить изменения, нажав в последнем подразделе “Save Settings and Exit”.
Сброс настроек
Порой БИОС сам предупреждает пользователя об ошибке, путем вывода на экран сообщения. Зачастую, загрузка ОС возможна после нажатия кнопки Ф1. Если появляется сообщение “Press F1 to Continue”, то питание материнской платы прекратилось, потому что батарейка села. Не стоит пугаться, речь идет о маленькой батарейке, а не о большом аккумуляторе. Если батарейка села, то все настройки БИОСа меняются на стандартные.
Батарейка материнской платы
Подобное решение проблемы считается самым простым, ведь не нужно прибегать к помощи специалистов. Замену можно провести в домашних условиях, купив подходящую к данной материнской плате батарейку.
Проблемы с драйвером графического ускорителя
Драйвер видеочипа обеспечивает функционирование видеокарты в условиях ОС. При неисправности картинка на экране просто не воспроизводится.
Для решения проблемы рекомендуется запустить Виндовс в режиме безопасности. Чтобы вызвать меню загрузки, следует:
- После нажатия кнопки включения зажать кнопку Ф8.
- Из предложенных вариантов выбрать “Безопасный Режим”. Для продвинутых пользователей можно загрузить поддержку командной строки, и средствами администрирования проверить работу этого компонента.
Почему же в безопасном режиме ноутбук должен включиться? При использовании данного режима работы система работает на стандартном драйвере, который установлен производителем. Поэтому цветовой диапазон экрана тоже будет сведен к стандартному значению.
Выбор безопасного режима
Если проблема решена с помощью данного метода, то пользователю следует удалить текущий драйвер видеокарты, скачать на сайте последнюю версию подходящего к видео адаптеру и самостоятельно его установить.
Проблемы с загрузчиком
Проблема загрузчика возникает в виде сообщения об “повреждении записи в MBR или GPT” в одном из разделов жесткого диска.
Для решения следует в первую очередь восстановить ОС с помощью встроенных инструментов. Для этого следует иметь загрузочное внешнее устройство. Принцип действий:
- После нажатия кнопки включения зажать кнопку БИОС.
- Выбрать флешку в роли первого подключенного элемента (см. переустановку системы).
- В появившемся меню выбрать пункт “Восстановление системы”.
Восстановление системы
Если проблема действительно в загрузчике, то система его восстановит. Однако если проблема глубже (системные файлы Виндовс), то поможет только переустановка ОС.
Переустановка системы
Последний вариант решения проблемы – переустановка операционной системы. Однако тут не все так просто, не получится просто вставить диск в устройство. Система не будет видеть этот раздел как загрузочный. Для решения понадобится другой компьютер, программа записи файлов на флешку или диск (подойдет Nero).
Если останавливаться на варианте с флешкой, то вся процедура выглядит примерно так:
Пользователь находит с помощью другого компьютера в интернете подходящий дистрибутив с ОС, желательно также обратить внимание на разрядность системы. Иногда при попытке переустановки системы появиться автоматическая ошибка о несовместимости устанавливаемого продукта и ноутбука.
Далее следует записать файлы на флешку при помощи Nero
Это важный момент, так как многие пользователи просто “перетягивают” файлы с компьютера на флешку, ошибочно полагая, что нет необходимости пользоваться дополнительным софтом. Это ошибка, если внешний носитель не будет иметь загрузочный характер, то система попросту его не увидит. Записываем файлы в Неро, поставив функцию загрузочного носителя.
При включении переходим в БИОС, открываем подпункт Boost и на первую строку ставим разъем USB, куда вставляется флешка.
Переустановка Windows
Все, после выполнения этих операций начнется процесс установки новой ОС. Если есть возможность – рекомендуется сделать резервную копию нужных файлов, или изъять жесткий диск и ноутбука и подключить его к вспомогательному устройству.
Вероятные причины появления черного экрана во время загрузки Windows
Главная причина, вызывающая черный экран, заключается в неправильном выключении компьютера. Некоторые пользователи после работы просто выдергивают шнур из розетки, что категорически нельзя делать. После этого возникают разнообразные программные ошибки и неполадки, влекущие за собой появление черного экрана при следующем включении компьютера.
Хотя вина пользователя может и отсутствовать. Например, если произошло внезапное отключение электроэнергии, а блок бесперебойного питания отсутствует, персональный компьютер попросту не сможет правильно завершить работу. И следующее включение обязательно повлечет черный экран.
Наличие вирусов в компьютере
Вредоносное программное обеспечение нередко вызывает системные ошибки, вплоть до того, что компьютер отказывается загружаться в обычном режиме. Поэтому рекомендуется регулярно осуществлять проверку на наличие вирусов, пользуясь проверенными антивирусными средствами. Также нельзя запускать неизвестные файлы из интернета, в которых может оказаться червь или троян.
Плохие контакты
Персональный компьютер может включиться как обычно, оповестив пользователя писком системного блока, а монитор не подавать никаких признаков работы. В подобной ситуации желательно осуществить проверку работоспособности монитора.
Для начала нужно убедиться, что кабель монитора подключен к системному блоку. Если накануне проводилась перестановка компьютера в другую комнату, то контакты разъема могли просто отойти. Также нужно проверить кабель на повреждения. В некоторых местах он способен перегнуться в процессе использования и оборваться внутри.
Затем требуется включить монитор отдельно от ПК. Если он выведет сообщение об отсутствии сигнала, то проблема состоит совсем в другом. Нужно двигаться дальше, перебирая вероятные причины возникновения черного экрана.
Сбой в системе
Черный экран нередко говорит о системном сбое. В этом случае пользователю предоставляется несколько вариантов загрузки операционной системы. Чтобы вызвать меню выбора, нужно нажать клавишу F8 сразу после включения компьютера. Затем выделить «безопасный режим» с помощью стрелок и нажать «Enter» для подтверждения.
Именно «безопасный режим» выручает пользователя в случаях, когда компьютер заражен вредоносными программами и не может правильно загрузиться. Выбрав этот режим, удастся войти в операционную систему и устранить разнообразные неполадки.
Интересно, что «безопасный режим» имеет несколько вариантов:
- Первый в списке «безопасный режим» подразумевает запуск минимального количества служб и приложений, необходимых для работы операционной системы без сетевого доступа.
- «Безопасный режим с загрузкой сетевых драйверов» идет вторым в списке. В отличие от предыдущего он позволяет пользователю беспрепятственно выходить в интернет.
- Третий в списке «безопасный режим с поддержкой командной строки» для управления операционной системой. Данный пункт обычно выбирают сетевые администраторы.
Если «безопасный режим» позволил загрузиться и на мониторе отобразился рабочий стол, то проблема черного экрана была вызвана программным сбоем. Вполне возможно, что недавно на компьютер было инсталлировано программное обеспечение с ошибками, послужившими причиной возникновения черного экрана. Рекомендуется просто удалить такую программу или драйвер.
Также полезной возможностью «безопасного режима» является сканирование компьютера. Оно позволяет найти вредоносные программные коды, как среди установленных приложений, так и в системном реестре.
Отсутствие элементов на рабочем столе
Иногда после успешного удаления вирусных программ черный экран перестает появляться, но возникает другая проблема, характеризующая пустым рабочим столом. После загрузки операционной системы не отображаются ни ярлыки, ни меню «Пуск». Но даже эта проблема легко исправляется, если точно следовать нижеизложенной инструкции.
- 1. Сначала нужно нажать комбинацию клавиш «Ctrl + Shift + Esc» для открытия диспетчера задач.
- 2. Затем, в диспетчере задач следует перейти в первую вкладку «приложения» вверху. Далее предстоит щелкнуть по клавише «новая задача». Отобразится небольшое окно. Для windows 10, нужно нажать “Файл” и выбрать “Запустить новую задачу“.
Ноутбук выключается через 10-15 минут.
Проблема очень похожа с « выключается ноутбук во время игры» В таком случае первым дело стоит обратить внимание на то как давно вы ухаживали за своим компьютером, я имею введу как давно вы его чистили и меняли термопасту и какого качества термопаста? Чисткой нужно заниматься раз в год или полтора в зависимости от времени использования ноутбука и помещения. Не редко у каждого из нас есть домашний питомец от которого очень много шерсти
Все что в наших силах это проверить температуру, для этого нам нужно скачать Aida64. Думаю без проблем установите. Итак заходим Aida64 – Компьютер – Датчики. На этой картинке датчики зашкаливают и нужно отключить ноутбук, пока не спалили что-то.
нормальная температура ноутбука в среднем 50 градусов. Это нормальная температура процессора ноутбука, а точнее всех его ядер а так же ОЗУ . Максимально допустимая температура на каждом железе своя но я не рекомендую превышать 75%.Температура на датчиках будет увеличиваться в процессе работы.
Следующая операция будет стресс тест. Мы дадим большую нагрузку на наш ноутбук и посмотрим как будет меняться температура. Для этого нам нужно открыть пункт который обведен красным кружком.
Получаем вот такое окошко, в нем с лево вверху проставляем все галочки и нажимаем старт. Видим две области в верхней показывается температура а в нижней нагрузка(нагрузка при стресс тесте всегда будет 98-100%).
Именно из-за перегрева железа, система выключается да бы обезопасить себя от сгорания чипов.
Если у вас больше 75 градусов на одном из ядер или ОЗУ вам нужно улучшать систему охлаждения. Чистка от пыли, замена термопасты, покупка дополнительного куллера.
Причины, из-за которых ноутбук не включается
Начать стоит с того, что условно все причины, почему не загружается или не включается ноутбук, разделяются на:
- Сбой программного обеспечения. То есть когда устройство функционирует нормально, но установленное ПО даёт «сбой» и не позволяет им полноценно пользоваться, загружаться.
- Аппаратный сбой. Проблема в «железе», не дающем ноутбуку нормально включиться или загрузиться до работоспособного состояния.
И любая диагностика начинается именно с определения категории неисправности. Здесь всё достаточно просто: если при нажатии кнопки включения не загорается ни один индикатор, то проблема явно аппаратная. Аналогичная ситуация, если светодиоды всё же реагируют на запуск, но изображения на матрицу не поступает (на протяжении 30 секунд или более) или это сопровождается сигналами внутреннего динамика (так называемые «BIOS-коды»). Это указывает на ошибки в процессе инициализации оборудования.
Кстати, загрузка любого ноутбука включает следующие этапы (в порядке их выполнения):
- Считывание данных с BIOS. Именно в нём содержится алгоритм запуска устройства.
- Проверка системы питания.
- Проверка работоспособности мультиконтроллера (в ноутбуках до 2011 года выпуска вместо него устанавливались два раздельных чипа: северный и южный мосты).
- Инициализация CPU (процессора), GPU (видеокарты), RAM (оперативной памяти).
- Подача питания на матрицу (как правило, появляется заставка производителя).
- Поиск подключенных устройств.
- Определение «загрузочного» накопителя.
- BIOS передаёт «управление» устройством установленному ПО на жёстком диске (то есть считывает загрузочную запись).
Этапы загрузки операционной системы при включении/перезагрузке ноутбука
Если какой-то из этапов инициализации не удаётся завершить, об этом выводится уведомление (либо на экран, либо звуковым сигналом). Но, к примеру, если мультиконтроллер неисправен, то никакого уведомления не будет — следует учитывать это.
И если ошибка возникает именно с этими 8 пунктами, то проблема аппаратная. Во всех остальных случаях, то есть когда управление ноутбуком переходит к Windows (или Linux, MacOS), то причина программная. Но и здесь есть исключение — загрузка того же Windows может закончиться неудачей, если винчестер повреждён (имеются bad-блоки). Это тоже относится к аппаратному сбою.
Прибор долго включается
Что делать, если ноутбук не включается быстро, а заставляет ждать несколько минут? Для начала разобраться в причинах:
Слишком «тяжелый» антивирус. Некоторые антивирусные программы потребляют довольно много ресурсов оперативной памяти и процессора. А поскольку антивирус обычно стоит в автозапуске, то это замедляет загрузку системы. Попробуйте загрузить более легкий вариант антивирусного софта, некоторые из них не уступают по надежности гигантам.
Засоренный системный реестр. Нужно периодически очищать при помощи специальных утилит. Хороший способ это сделать — использовать бесплатный CCleaner.
Проблемы с железом. Рекомендуется каждые два года носить ноут в сервис для профилактики. Быстрее всего изнашивается система охлаждения. Но также долгая загрузка может быть связана с жестким диском или неправильным подключением компонентов.
Операционная система не той разрядности. Ноутбук не запускает такую систему, которая не подходит ему по разрядности
Обратите внимание, что на устройство с оперативной памятью менее 4 Гб ставится только Windows 32х. Если оперативки более 4 Гб, то необходимо установить систему 64х.
Посмотреть, какая ОС установлена в данный момент, можно в свойствах «Моего компьютера».
Выключается ноутбук сам по себе.
Ноутбук сразу выключается после запуска Windows или ноутбук включается и сразу выключается. Хочу вас предупредить если у вас такая проблема не нужно жмакать на кнопку питания и испытывать судьбу, а вдруг загрузиться . Данная проблема достаточно серьезная и связанна с питанием и сбоями в аппаратной части. Стоит учитывать когда она возникает, а именно если ноутбук холодный (запускался 6 часов назад и более) , то это довольно серьезно единственное здравое решение в такой ситуации это отнести его в СЦ. Поскольку причин может быть много и попытаться понять очень сложно, а для обычного пользователя почти не возможно.
что компьютер не включается
Очень часто, люди говорят, что вообще ноутбук не включается, и подразумевают, что не загружается Windows. Это не совсем верное рассуждение, но оно популярно в среде обычных пользователей. Следовательно, когда кто-то говорит, что у него не включается компьютер, знайте, что под этой жалобой владелец может подразумевать следующее:
- компьютер действительно не включается: реакция на нажатие нажатие кнопки питания отсутствует полностью.
- компьютер включается, но не до конца: иногда это ограничивается включением индикаторов на системном блоке и клавиатуре, иногда — звуками системного динамика, иногда при нажатии кнопки питания начинают работать вентиляторы, а дальше ничего не происходит. Общая деталь одна — экран остается черным.
- компьютер включается и сразу выключается или уходит в бесконечную перезагрузку до появления картинки на экране.
- компьютер включается и работает, но на нем не запускается операционная система.
Первые 3 ситуации имеют аппаратное происхождение, то есть связаны с неисправностью или некорректным подключением оборудования. Последняя — чаще всего вызвана ошибками операционной системы, возникшими, например, из-за неудачного обновления Windows 7 до Windows 10, а также сбоями драйверов устройств. В случае с драйверами запуск Windows обычно прерывается синим экраном смерти — BSOD.
В более редких случаях невозможность загрузки ОС тоже связана с проблемами железа — как правило, оперативной памяти или жесткого диска.
Почему не включается ноутбук
03.08.2017
Прочее
Самое неприятное — это когда на носу сдача диплома, курсовой или важный проект на работе, а у Вас случилась неприятность: не включается ноутбук. Эта участь может постигнуть абсолютно любую модель любого производителя — ASUS, HP, Lenovo, Acer и т.п. Почему это случилось и что делать в этом случае? Давайте вместе разберём самые часто встречающиеся случаи. Некоторые из них можно исправить без похода в сервис!
Возможные причины неисправности ноутбука
1. Заглючила батарея. Некоторые ноутбуки не включаются когда аккумулятор вышел из строя. Поэтому для диагностики отсоедините его и подключить его напрямую от сети через блок питания.
2. Сломался блок питания. Если мобильный компьютер при этом оставался включенным или в режиме энергосбережения, то он просто через какое-то время полностью посадил батарею и отключился. В этом случае надо проверять блок питания. Самый простой базовый вариант диагностики — это посмотреть на индикаторный диод, который загорается на блоке питания. Если его там нет, то посмотрите на ноутбук — рядом с гнездом для подключения штекера от БП обычно так же должен быть индикатор.
3.Ноутбук включается, но показывает только черный экран. В лучшем случае это означает что вышел из строя шлейф, соединяющий видеоадаптер и дисплей. В худшем — сломалась видеокарта или сам дисплей. В этом случае можно попробовать подключить внешний монитор через порт D-SUB или HDMI (один из них точно присутствует). Если изображение появится, то скорее всего видеоадаптер рабочий.
4. Сложная аппаратная неисправность. Самый сложный в диагностике случай, это когда ноутбук включается и сразу выключается в процессе загрузки. Точно определить что сломалось — материнская плата, блок питания или что то ещё — сможет только специалист сервисного центра, имеющий необходимое оборудование.
Ноутбук включается, но не загружается ОС
Другой вариант развития событий — когда ноутбук всё же включается при нажатии кнопки питания, а затем в процессе загрузки операционной системы Windows или зависает, или выскакивает синий экран смерти BSOD, или просто отключается. Что делать в этом случае?
Начинать нужно с того, что обеспечить сохранность важных данных на жёстком диске (если таковые имеются, конечно). В противном случае Вы рискуете потерять нужные файлы как на системном разделе, так и на всём жестком диске. Оптимальнее всего для этой задачи подойдёт загрузочный образ MSDaRT, Lex Live 2014 или Knoppix. Скачиваем, записываем на USB-флешку и загружаемся с него. Только после того, как все важные данные будут перенесены в безопасное место — можно приступать к попыткам восстановления работоспособности.
1. Пробуем загрузить Windows в безопасном режиме. Для этого в Windows 10 нужно нажать комбинацию Ctrl+F8 при старте системы. Главное успеть это сделать вовремя, потому что промежуток времени, в который ОС ждёт нажатия клавиш, очень и очень короткий.
2. Если безопасный режим не грузится — придётся искать установочный диск или флешку с Виндовс и загружаться с неё. В окне с кнопкой «Установка» ниже должна быть ссылка «Восстановление». Так Вы попадёте в аварийное меню. Зайдите в раздел «Диагностика»->»Дополнительные параметры»->»Восстановление системы» и воспользуйтесь одним из предложенных инструментов.
3. В тех случаях, когда восстановление по каким-то причинам произвести не удаётся, единственным выходом остаётся только переустановка Windows 10.
4. Если во время установки чистого образа операционной системы процесс прерывается из-за различных ошибок — скорее всего налицо аппаратная неисправность. Чаще всего выходит из строя жесткий диск или оперативная память. Реже — материнская плата. В этом случае необходима комплексная диагностика устройства. Если Вы не обладаете необходимыми для этого навыками — несите ноутбук в сервисный центр.
не включается ноутбук, ноут не работает, ноутбук включение, ноутбук черный экран