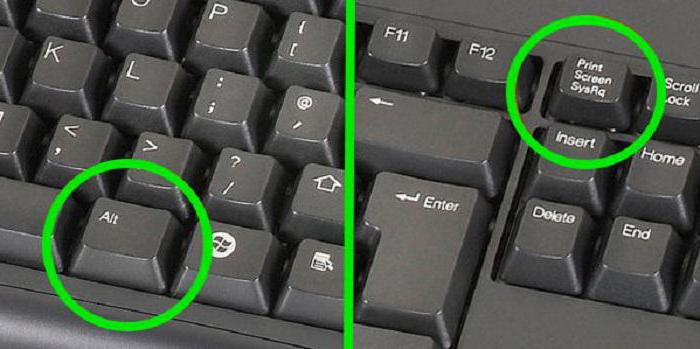Не включается ноутбук «леново»: причины и их устранение
Содержание:
- Установка драйверов
- Быстрая настройка вайфай на ноутбуках и моноблоках Леново
- Самый простой способ — Boot Menu
- Короткое замыкание
- Приложения к документу:
- Активация с помощью функциональных клавиш Fn + F(x)
- Еще один вариант — Power ON function
- Мультиконтроллер вышел из строя
- Видеообзор
- Почему не горят индикаторы
- Настройки роутера
- Итак, если не включается ноутбук Lenovo, черный экран которого знаменует, что проблема существует, похода в сервис, к сожалению, не избежать.
- Прибор долго включается
- С помощью кнопок
- Часто задаваемые вопросы
- Как включить Wi-Fi на ноутбуках Lenovo G50 и G580
- Неисправность кнопки включения
- Что делать если экран ноутбука черный, но он работает
- Что означает ))) в переписке. Язык смайлов и значков в форумах и чатах.
- Переустановка модуля оперативной памяти
- Проверка драйверов
- Main menu
Установка драйверов
Далее я приведу 4 способа, установки драйверов на ноутбуки фирмы Lenova. Так что выберите, тот, который кажется вам наиболее удобным.
Первый способ
Есть несколько вариантов, который мы можем использовать. Так как мы не можем подключиться к интернету по беспроводной сети, давайте постараемся вспомнить, был ли у вас диск вместе с ноутбуком. Там должны быть драйвера от беспроводного модуля. Посмотрите в коробке из под ноутбука.
Если вы не нашли диск, зайдите в «Мой компьютер», на новых ноутбуках, разработчики сразу отдельно делают раздел в жестком диске с драйверами и так его и называют «Drivers». Далее ничего сложного нет, заходим туда и запускаем «Setup.exe». Устанавливаем все драйвера.
Второй способ
Если ничего нет, то давайте попробуем установить драйвера с прямого подключения по проводу. В коробке из-под роутера должен быть сетевой кабель. Один конец воткните в роутер в желтый разъём, а второй в ноутбук в сетевую карту – так как показано на картинке ниже.
По идее драйвера должны сразу же установиться, но не всегда так происходит. Поэтому далее действуем простой инструкции:
- Опять жмём одновременно кнопку «Windows» и «R».
- Вписываем команду devmgmt.msc и жмём «окей».
- Найдите вкладку «Другие устройства». Там будут расположены все устройства без установленных драйверов. Беспроводной адаптер может иметь имя «Неизвестное устройство» или в своём названии иметь слова: «Wireless», «Wi-Fi» или «802.11». Жмём по нему правой кнопкой мыши и «Обновить драйвера». Выбираем поиск с серверов Microsoft и после поиска устанавливаем.
Третий способ
Это способ самый надёжный, так как вы будете устанавливать драйвера с официального сайта. Сайт у этой компании очень неудобный и тугой, поэтому я приведу подробную пошаговую инструкцию с картинками.
- Выбираем в верхнем меню «Поддержка и гарантия» и во всплывающем меню «Ресурсы поддержки».
- Пролистайте чуть ниже и выберите «Ноутбуки и нетбуки».
- Теперь покажу на примере ноута Lenovo g580. После выбора устройства, чуть ниже появится окошко заполнения.
- Выбираем серию. В моём случаи это G.
- И подсерию G580.
- Я очень долго искал где эта вкладка находится. Но она оказалось ближе чем я думал. Нажмите по верхнему меню «Драйверы и Программное обеспечение».
- Выберите операционную систему Виндовс. Не ошибитесь с выбором, иначе драйвера не подойдут. Версию операционной системы можно посмотреть, нажав правой кнопкой мыши на иконку моего компьютера, и выбрав «Свойства».
- Сайт дико не удобный, поэтому сначала нажмите на раздел «Сетевые подключения: беспроводная LAN». После этого выберите самую последнюю версию продукта по дате и нажмите по названию драйвера. Далее откроется ещё одна вкладке, где будут драйвера. Выберите пак с названием Recommended» и правее нажимаем «Скачать».
- Я бы ещё рекомендовал скачать утилиту по управлению питания. Она позволяет быстро включать и отключать Wi-Fi как по клавишам, так и вручную. Для этого заходим в «Управление питанием», нажимаем на последнюю версию утилиты и скачиваем рекомендованный пак. Но его установите, только после установки драйвера на беспроводной модуль.
- После этого запускаем обновление драйвера, устанавливаем и в конце перезагружаем ноут.
Четвертый способ
Не самый надёжный, но самый простой.
- Заходим на сайт – https://drp.su/ru/foradmin.
- Скачиваем пакет Offline для сетевого оборудования. Данный пак содержит все доступные драйвера для беспроводных модулей.
- После скачивания устанавливаем. Но при установке будьте внимательны, не установите лишнего мусора на свой компьютер. Ничего страшного там нет – ни вирусов, ни вредных программ, но они тормозят работе ноута.
Быстрая настройка вайфай на ноутбуках и моноблоках Леново
Действия, необходимые для быстрой настройки вайфай:
- Удостовериться, что в Параметрах неактивен режим самолета.
- Посмотреть в Параметрах — Сеть и интернет- вайфай — включение.
- Провести диагностику неполадок.
- Проверить подключение адаптера.
Важно! Во всех предустановленных системах Виндовс, независимо от версии, существует утилита для управления сетями от Леново. Программа имеет в названии Wireless или WiFi
В ней можно изменить текущее положение адаптера. Программа находится в меню Пуск или в меню Все программы. Ярлык утилиты может располагаться в панели управления Виндовс.
Самый простой способ — Boot Menu
Проблема с кнопкой питания — частая неисправность ноутбуков. Клавиша запала, долго не реагирует на нажатие, после включения сразу гаснет, моргает. Причин, из-за которых кнопка сломалась, много. Наша задача – запустить устройство без нее.
Для запуска ноутбука используется boot menu (загрузочное меню). Основное его предназначение — возможность выбора устройства для загрузки windows. Может использоваться файл на жестком диске, флэшка, диск.
Для входа в бут меню на ноутах есть аппаратная кнопка.
Найти ее можно на моделях следующих производителей:
- sony;
- lenovo;
- asus;
- acer;
- hp.
Место расположения различается в зависимости от модели. На одних находится сбоку, на других — под клавиатурой, над ней.
На самсунг, dell, desp кнопка отсутствует.
Алгоритм включения:
- просмотреть корпус устройства и поискать кнопк утам. Если не нашли — читаем инструкцию. а вдруг пропустили;
- нажать на кнопку. Если она спрятана в корпусе, использовать для ее нажатия булавку, иголку. Одного нажатия достаточно;
- появится небольшое синее окно. Выбрать обычный режим работы — normal startup, кликнуть enter.
Для включения спящего режима есть несколько способов:
- нажать «пуск», затем — «сон»;
- перейти в параметры пк, кликнуть «системы», выбрать «питание и спящий режим», определить время, когда неактивный ноутбук уснет;
- зайти в панель управления, где найти «электропитание», установить настройки перехода в спящий режим.
Чтобы режим сна выключился, используется мышь или любая клавиша клавиатуры.
Настройка выхода через клавиатуру производится так:
- открыть диспетчер устройств;
- выбрать пункт меню «клавиатура»;
- нажать правой клавишей мыши, выбрать «свойства»;
- перейти в «управление электропитанием»;
- отметить «разрешить этому устройству выводить компьютер из ждущего режима.
Теперь вывести ноут из спящего режима можно, нажав любую клавишу клавиатуры. Применяют встроенную, а также внешнюю клаву, подключенную через usb.
Другой вариант сделать, чтобы комп включался,- использовать мышку.
Настройка аналогична клавиатуре;
- нажать пуск;
- открыть диспетчер устройств;
- выбрать «мыши и иные устройства»;
- нажав правой клавишей мыши перейти в свойства;
- выбрать «управление электропитанием»;
- предоставить разрешение выключения ждущего режима.
Короткое замыкание
Если перестал включаться ноутбук, возможно, произошло короткое замыкание. Рассматривая электрическую цепь, известно, что питание должно быть стабильным. Провод имеет два конца и показатели по обе стороны могут отличаться.
Главной фактор – электростатический потенциал. Ноутбук Асус, Леново или другой не получится запустить, когда на него поступает ток. Речь идет о потенциальной энергии.
Причины того, что индикатор питания мигает:
- Нарушена изоляция;
- Повреждение токоведущей детали.
Если не горят индикаторы при коротком замыкании, сила тока изменяется. Прежде чем разбираться в решении проблемы, стоит рассмотреть типы замыканий:
- Однофазные;
- Двухфазные;
- Трехфазные.
Точный тип замыкания можно выявить при раскрутке техники. Когда ноутбук Lenovo не реагирует на тестер, возможно один из контактов соприкасается с металлической крышкой. Вторая проблема – проводки без изоляции скручены между собой.
Риски короткого замыкания:
- Нарушение функциональности цепи;
- Расплавление провода;
- Тепловыделение.
Когда не горит индикатор зарядки аккумулятора на ноутбуке, стоит опасаться появления запаха гари. При коротком замыкании велика вероятность возгорания проводки.
В сервисном центре для решения проблемы предлагаются такие шаги:
- Замена проводки;
- Установка контакта;
- Чистка проводов;
- Проверка изоляции.
Стоимость работы и масштаба работ.
Приложения к документу:
Активация с помощью функциональных клавиш Fn + F(x)
Обычно кнопка Fn расположена второй слева в нижнем ряду клавиш клавиатуры. Иногда понять какая кнопка F1-F12 отвечает за включение/отключение сенсорной панели помогает пиктограмма на клавише, обычно это значок перечеркнутого тачпада. Для продуктов компании Lenovo характерны следующие сочетания:
- Fn + F8 – наиболее распространенный вариант
- Fn + F6
- Fn + F5 – встречается реже
ВАЖНО: Этот способ может не работать в случаях:
- Если у вас не установлены драйверы отвечающие за использование горячих клавиш (Для Леново, обычно Hotkey Features Integration)
- Если кнопка Fn настроена «наоборот», то есть отключена функция LockFn, тогда стоит попробовать просто клавишу F8, F6 или F5, без использования функциональной клавиши Fn
Еще один вариант — Power ON function
Следующий способ требует изменения настроек в bios.
Для входа в биос нажимают F2 или del. Эти клавиши работают на большинстве ноутов, нетбуков, включая асус. На леново, асер может использоваться f1, на сони — esc+f2.
Но эти клавиши бесполезны, если ноутбук не включается.
В этом случае входят в биос так:
- нажимают аппаратную кнопку;
- входят в бут меню;
- выбирают bios setup.
Далее:
- найти пункт меню power (power management setup);
- перейти в настройки питания — power on (power on by ps2 kb/ms);
- указать способ, как ноут должен включаться. Если выбрать «any key», включение будет производиться с помощью любой клавиши. При нажатии «hot key» выбирается любое сочетание клавиш. Опция доступна не на всех пк;
- нажать f10, сохранить и выйти.
Мультиконтроллер вышел из строя
Когда ноутбук не реагирует на команды и не включается по причине неисправного мультиконтроллера, стоит разобраться в причинах:
- Понижение напряжения;
- Перегрев платы;
- Повышенный уровень влажности.
К примеру, ноутбук Леново не отвечает и тестер показал, что напряжение ниже обычного. Это указывает на неправильную работу мультиконтроллера. Если ноутбук не включается и ранее контактировал с водой, в сервисном центре могут сказать о необходимости замены элемента.
Пути решения проблемы:
- Использование другого ноутбука;
- Установка б/у контроллера;
- Применение новой детали.
Если не горит индикатор питания, проще всего отказаться от такой техники. Ноутбук Acer или другой на замене может быть кстати. Однако на технике может храниться ценная информация и вариант не подходит. Когда контроллер сломана и не включается ноутбук, многие пытаются сэкономить, установив б/у элемент. Стоит быть готовым к тому, что для него потребуется прошивка. Плата работает по заданными параметрам.
Если индикатор питания горит, но мигает, это говорит о том, что контроллер запущен в неверном режиме. Понятно, что прошивка может осуществляться лишь в сервисном центре. Когда индикатор питания не отвечает и проблема точно кроется в контроллере, лучшим решением считается установка нового аналога.
Видеообзор
Почему не горят индикаторы
Ноутбук HP отличается от Lenovo, Acer и проблематично указать однозначные . Техника имеет индивидуальные особенности и от этого стоит отталкиваться. Если рассматривать, к примеру ноутбук Lenovo, не горит светодиод по причине отключения аккумулятора.
Когда не желает включаться ноутбук, лучше проверить кнопку. Особое вимани стит уделить контакту.
Вероятные проблемы:
- Перегорание;
- Окисление;
- Срыв.
Основной причиной неисправности контакта является воздействие влаги. К примеру, технику могут заливать чаем или соком. Ее просушили и все работало нормально, но контакты со временем из-за этого чая пришли в непригодность.
Настройки роутера
Если пользователь столкнулся с неполадками с wifi на устройствах Леново, прежде всего, необходимо определить, связана ли проблема с самим аппаратом. Возможно, отсутствует соединение с интернетом из-за технических работ провайдера или что-то случилось с роутером. Для этого нужно попробовать подключиться к беспроводной сети на другом устройстве (компьютере или ноутбуке). Если соединение и там отсутствует, а на сайте провайдера утверждают, что проблем с их стороны не возникает, значит, причина в неправильных настройках маршрутизатора.
Для устранения неприятностей стоит посетить настройки роутера, а затем указать «Настройки беспроводного режима»
Необходимо обратить внимание на «Канал», в нем должен быть установлен «Авто». Строчка «Режим» содержит надпись «11 bgn смешанный»
После этого нужно перейти в «Фильтрация МАС-адресов» и проверить, что там выставлено «Отключена».
Если wifi видно на другом устройстве, значит, причину нужно искать именно в гаджете, который не видит беспроводное соединение.
Итак, если не включается ноутбук Lenovo, черный экран которого знаменует, что проблема существует, похода в сервис, к сожалению, не избежать.
Во-первых, именно в компьютерном центре специалисты с точностью определят, в чем именно состоит неисправность. В таких сервисах специально для диагностики поломок есть качественное оборудование. Именно от правильно идентифицированной проблемы напрямую зависит результат ремонта.
Когда не включается ноутбук Lenovo
, как запустить его работу вновь, пользователь начинает активно искать в глобальной сети. Попытки восстановить технику своими силами, скорее всего, дадут противоположный ожидаемому эффект. Поэтому всегда на всех открытых источниках, где даются какие-либо рекомендации о ремонте, пишут, что все действия совершаются пользователем на свой страх и риск.
Спектр услуг, которые предлагают компьютерные мастера сервиса «КомпьюМастерс» довольно широк. Мы стараемся совершенствовать обслуживание и качество ремонта ежедневно. Работая уже 8 лет этой сфере, мы считаем своими отличительными чертами доступность, надежность, оперативность, прогрессивность и благодарную клиентскую базу. Несомненно, мы готовы прислушаться к каждому клиенту и подстроить ремонт под индивидуальный график. Вся информация доступна на нашем сайте, а также по контактным номерам.
Консультации по вопросам, касающимся ремонта и диагностики компьютерной техники, вы можете задать в режиме онлайн либо же нашим менеджерам по телефону. Мы также обеспечиваем ремонт с выездом на дом.
Прибор долго включается
Что делать, если ноутбук не включается быстро, а заставляет ждать несколько минут? Для начала разобраться в причинах:
Слишком «тяжелый» антивирус. Некоторые антивирусные программы потребляют довольно много ресурсов оперативной памяти и процессора. А поскольку антивирус обычно стоит в автозапуске, то это замедляет загрузку системы. Попробуйте загрузить более легкий вариант антивирусного софта, некоторые из них не уступают по надежности гигантам.
Засоренный системный реестр. Нужно периодически очищать при помощи специальных утилит. Хороший способ это сделать — использовать бесплатный CCleaner.
Проблемы с железом. Рекомендуется каждые два года носить ноут в сервис для профилактики. Быстрее всего изнашивается система охлаждения. Но также долгая загрузка может быть связана с жестким диском или неправильным подключением компонентов.
Операционная система не той разрядности. Ноутбук не запускает такую систему, которая не подходит ему по разрядности
Обратите внимание, что на устройство с оперативной памятью менее 4 Гб ставится только Windows 32х. Если оперативки более 4 Гб, то необходимо установить систему 64х.
Посмотреть, какая ОС установлена в данный момент, можно в свойствах «Моего компьютера».
С помощью кнопок
Есть два вида включения, через комбинацию горячих клавиш и через отдельную кнопку, правда она есть не на всех ноутах. Для начала найдите самый верхний ряд с клавишами, который начинаются на букву «F». Если присмотреться, то можно увидеть рядом маленькие значки.
Они обозначают включение или отключение функций на ноутбуке быстрым нажатием на определённое сочетание клавиш. Найдите кнопочку, на которой есть значок с антеннкой или ноутбуком с отходящими от него волнами.
- В специальном окошке впишите волшебную команду ncpa.cpl.
Если вы не нашли диск, зайдите в «Мой компьютер», на новых ноутбуках, разработчики сразу отдельно делают раздел в жестком диске с драйверами и так его и называют «Drivers». Далее ничего сложного нет, заходим туда и запускаем «Setup.exe». Устанавливаем все драйвера.
Второй способ
Если ничего нет, то давайте попробуем установить драйвера с прямого подключения по проводу. В коробке из-под роутера должен быть сетевой кабель. Один конец воткните в роутер в желтый разъём, а второй в ноутбук в сетевую карту – так как показано на картинке ниже.
Часто задаваемые вопросы
Как включить Wi-Fi на ноутбуках Lenovo G50 и G580
Чтобы включить Wi-Fi на ноутбуках Lenovo G50 или G580, нужно попасть через меню компьютера в диспетчер устройств. Там понадобится вкладка «Сетевые адаптеры», где нужно найти тот, который отвечает за подключение к Wi-Fi. Если он на данный момент выключен, на нём будет нарисована иконка в виде стрелочки вниз. Чтобы включить его, нужно правой кнопкой мыши открыть меню и выбрать пункт «Задействовать». После выполнения этого действия в углу справа должен появиться значок беспроводной сети.
Если это действие не помогло, можно использовать функциональные кнопки. Для этого на данных моделях необходимо зажать сочетание «Fn + F2». Именно на последней кнопке изображён значок сети. При одновременном зажатии произойдёт либо включение, либо отключение беспроводного адаптера.
Если знать, как подключить ноутбук Леново к сети Wi-Fi, используя различные методы, у пользователя никогда не возникнет проблем с Мировой паутиной. В любой ситуации главное — не паниковать, а убедиться в том, что интернет-соединение присутствует, активированы все переключатели, установлены соответствующие драйвера и утилиты.
Неисправность кнопки включения
Если ноутбук не включается с первого раза и вообще, вероятно, кнопка включения перестала выполнять свои функции. К счастью, на рынке продают новые детали и можно подобрать новый компонент. Некоторые предпочтут использовать донора. В отличие от чипа не придётся производить прошивку. Сложность с б/у деталью может заключаться лишь в качестве комплектующих.
План действий:
- Снятие клавиатуры.
- Высвобождение крышки.
- Демонтаж старой детали.
- Установка кнопки.
- Сборка.
Рассматривая ноутбук Acer, клавиатуру не обязательно снимать. Достаточно поддеть планку в верней части. Для этого применяется какой-либо острый предмет. Поскольку речь идет о пластике, стоит быть острожным с зажимами. Если рассматривать ранние модели Асер, у них используется два крепления по сторонам. Крышка поднимается вверх до шелка.
Ошибки новичков:
- Повреждение пластика;
- Резкое движение с инструментом;
- Поддевание крышки с верхней части.
У многих моделей Леново, Асер, Асус панель отсоединяется со стороны клавиатуры. Если засунуть отвертку от экрана, то возрастает вероятность срыва крепления и деформации панели. После этого восстановить элемент нереально. При использовании ноутбука постоянно будет видно часть платы. Это не только ужасно выглядит, но и укорачивает срок жизни техники. Через отверстие на внутренние модули будет лететь пыль.
Когда крышка снята, виден индикатор Power. Он находится в верхней части и от узла отходит провод. Он является очень мелким, поэтому не получится отвести крышку на большое расстояние.
План действий:
- Осмотр места крепления.
- Проверка целостности шлейфа.
- Оценка креплений.
На шлейфе при перегорании появляются темные пятна. Также подгорания часто видны непосредственно на плате.
Устройства ввода можно отсоединить при помощи инструментов:
- Пинцет;
- Набор отверток;
- Паяльник.
Если рассматривать ноутбук HP, у него шлейф не придётся отпаивать основательно, паяльник не требуется. С одной стороны, это практично и есть возможность быстрой замены детали. Крепление происходит за счет узкого зажима. С другой стороны, контакты принято считать не надёжными.
Дальнейший план действий:
- Освобождение платы от устройства ввода.
- Тестирование контактов.
- Извлечение кнопки питания.
Плата отсоединяется через самый большой контакт, чаще всего он имеет белый цвет. Тестирование контактов происходит при помощи тестера, мультиметра. Специалисты рекомендуют проверять элементы попарно. Устройство при этом переводится в режим «сопротивление». Замыкание цепи свидетельствует о том, что плата не может дальше использоваться.
Решение проблемы:
- Использование аналогичной платы;
- Покупка нового проводника.
Когда плата снята, получится осмотреть гнездо кнопки питания. На ноутбуке скапливается большое количество пыли, и это не проходит бесследно. Несмотря на скромные размеры индикатора, под ним может находиться большой пучок волос, который препятствует работе кнопки. Решение очевидно — удаление всего мусора.
Ошибки новичков:
- Не проверяется целостность шлейфа;
- Установка кнопки с коротким проводком.
Контакты на платы могут быть в исправности, однако шлейф выдает ошибки. К вероятным причинам приписывают механическое воздействие, повышение температуры. Чтобы решить проблему, производится чистка.
Необходимые инструменты:
- Скальпель;
- Клей.
Для проведения процедуры производится полный разбор и осмотр элемента. Шлейф чаще всего надламывается рядом с кнопкой питания.
План действий:
- Отсоединение детали.
- Надрез.
- Снятие уплотнителя.
Для снятия изоляции применяется ранее заготовленный скальпель. Отрезанная часть шлейфа не выбрасывается, она ещё пригодится. Клей требуется для того, чтобы отсоединить контакты. С этой целью уплотнитель подводится к контакту. Клей на поверхность наносится в небольшом количестве. Если конец детали не зачищен, новая деталь не приживётся.
Что делать если экран ноутбука черный, но он работает
Если ноут шумит, лампочки горят, но дисплей не светится, то можно попробовать сделать сброс настроек по данной инструкции:
-
Отсоединить девайс от электросети, вынуть аккумулятор и на двадцать секунд зажать кнопку запуска.
-
Снова установить батарейку, осуществить подключение питания.
-
Включить устройство в стандартном режиме. После этого настройки должны быть сброшены.
Если не помогло — то разумно проверить дисплей на работоспособность. Такая проверка уже описывалась выше: нужно через порт HDMI, DVI или VGA подключить другое устройство вывода (монитор, телевизор). Если изображение на нем отобразится, то очевидны неполадки шлейфа или подсветки.
Можно также отключить от устройства все внешние девайсы — мышь, флешки, дополнительную клавиатуру, наушники, модемы и так далее. Вероятно, одно из них конфликтует и дает означенную проблему.
Что означает ))) в переписке. Язык смайлов и значков в форумах и чатах.
Переустановка модуля оперативной памяти
Изображение так же может не выводится из за неправильной установки модуля памяти или проблем с контактами (очень часто этот способ помогает избавиться от проблемы «не включается ноутбук и появляется черный экран» после попадания на него воды или влаги, но перед этим убедитесь, что ваш ноутбук полностью сухой и не в коем случае не выполняйте ни каких действий если он не просох).
Для этого необходимо извлечь модуль оперативной памяти, продуть разъемы.
— Если у вас установлена одна планка оперативной памяти, а доступно 2 разъема под нее, просто поменяйте местами.
А сейчас разберемся как извлечь оперативную память.
- При разборе ноутбука самым первым действием необходимо отключить его от питания, а также извлечь батарею, а после только приступать к самой разборке.
- На многих ноутбуках есть отведенный специальный отсек для оперативной памяти, его необходимо открутить. Если вам не повезло и на вашем ноутбуке нет такого отсека, необходимо полностью открутить заднюю крышку ноутбука.
На рисунке показано как выглядит отсек под оперативную память.
На рисунке под цифрой 1 показано куда необходимо отгинать фиксаторы.
- Аккуратно извлеките оперативную память, продуйте разъемы и можете их поменять местами.
Оперативная память вставляется под углом 45 градусов и ее необходимо плотно зафиксировать в пазах.
После этого необходимо надавить сверху на оперативную память, чтобы сработали фиксаторы и они защелкнулись. После этого можете приступать к сборке ноутбука.
- Обратно соберите ноутбук, вставьте батарею и подключите в сеть. Включайте ноутбук.
Для этого необходимо зайти на сайт производителя, найти и скачать последнюю версию BIOS. В архиве будет файлик readme в нем подробная инструкция по установки.
Переустановку BIOS необходимо выполнять в самом последнем случае, а вообще лучше обратится в сервисный центр, т.к проблема может быть вовсе не в BIOS, а к примеру, в северном или южном мостах, видеокартой и т.д.
P.S Если вы заметили что ваш ноутбук систематически выключается и появляется черный экран, я рекомендую ознакомиться с «5-ю причинами внезапного выключения ноутбука».
Проверка драйверов
Как заменить Вай-фай модуль в ноутбуке: как выглядит на ноутбуках разных производителей
Если данные методы не сработали, проверяется установка нужных драйверов. Задача решается двумя путями:
Нажимается Win + R, в окне вставляется devmgmt.msc. Открывается Диспетчер устройств, дальше в «сетевых адаптерах» выбрать подчеркнутую строку и нажать по ней ПКМ. Нажать «обновить драйвера», затем кликнуть «обновить автоматически», дождаться пока компьютер сам проверит драйвера. Затем перезагрузить его.
Драйвера к адаптеру на ноутбук свободно скачиваются с сайта Lenovo:
- Найти сайт Леново. Адрес сайта https://support.lenovo.com/kr/ru/ ;
- На сайте перейти в пункт «Загрузки»;
- В пункте «Драйвера» найти файл драйвера, в названии присутствует Wireless или WiFi и который соответствует ОС ноутбука;
- Загрузить файл и запустить;
- Установить драйвер согласно инструкции.