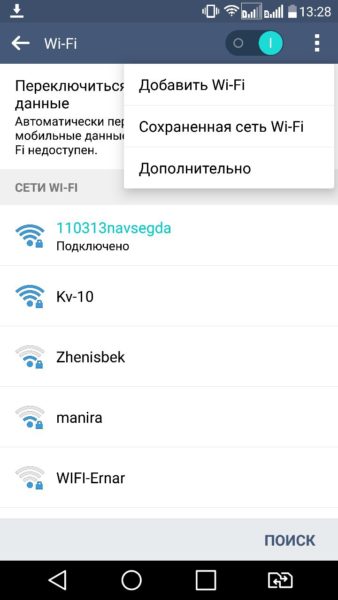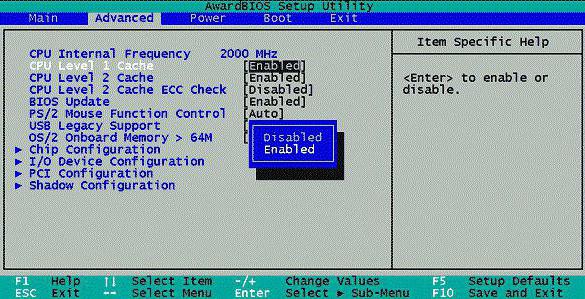Ноутбук зависает при включении. причины и способы устранения
Содержание:
- Содержание основных разделов бизнес-плана
- Сравнительный обзор LG G7 ThinQ и LG V30
- Фрагментация жёсткого диска
- Комбинации клавиш для перезагрузки ноутбука
- Какие сообщения выдает
- Ноутбук тормозит из-за нехватки ресурсов
- Борьба с вирусами
- В программной части ноутбука могут возникать следующие неполадки
- Навигация по записям
- Возможные проблемы и методы их устранения
- Зависание при включении и выключении
- Нарушения в работе оперативной памяти устройства
- Создание нового ресурса
- Способы перезагрузки
- Существует целый ряд причин при которых ноутбук, компьютер зависает при включении или на «начальном экране» во время загрузки Windows
- Перезагрузка обозревателя Яндекс
Содержание основных разделов бизнес-плана
Предпринимательская практика и научная литература не имеют однозначного подхода к составу и структуре бизнес-плана. Структура бизнес-плана зависит от специфики вида деятельности, размеров фирмы, целей разработки бизнес-плана и других факторов. В зависимости от бизнес-целей разделы плана могут разрабатываться с необходимой степенью конкретизации.
Создание бизнес-плана предусматривает разработку следующих разделов:
- Общей характеристики бизнеса, где кратко излагаются основные положения предполагаемого плана: цели фирмы, стратегия, состав мероприятий в рамках стратегии, необходимые средства и источники их получения, предлагаемая продукция, планируемые объемы продаж, ожидаемая выручка, планируемые производственные затраты, ожидаемая прибыль, срок окупаемости и др.
- Характеристики продукции, где подробно описывается предлагаемая продукция, а именно: наименование и функциональное назначение товаров, отличительные свойства, экономические характеристики, стадии развития, требования к обслуживанию, анализ конкурентной среды, условия поставок и т.д.
- Рынка сбыта товаров. Поскольку предпринимательская деятельность направлена на покупателей, то перед ее началом необходимо выявить потенциальных покупателей продукции, а также проанализировать рынок.
- Конкуренции на рынке сбыта, где анализируется рыночная конъюнктура, рыночная стратегия и тактика, исследуются возможные конкуренты, оцениваются сильные и слабые стороны товаров-конкурентов. Чтобы раскрыть данный раздел используется информация об инновационном потенциале предлагаемой продукции, перечне и параметрах предприятий-конкурентов, используемых конкурентами маркетинговых стратегиях, организационных структурах конкурентов, их финансовом положении, методах рекламирования продукции, основных технико-экономических показателях, уровне цен и политике ценообразования у конкурентов и др.
- В разделе план маркетинга описывается система организации хозяйственной деятельности компании по разработке, изготовлению и сбыту продукции, основываясь на комплексном изучении рынка.
- Разработка раздела план производства ведется только теми предприятиями, которые планируют производственную деятельность. Он содержит информацию о производственных потоках, каналах поступления сырья и комплектующих и т.д.
- Организационный план показывает уровень управления предприятием, квалификацию и опыт работы как управляющего, так и остальных сотрудников. Данный раздел должен содержать организационную структуру компании, состав и основные функции подразделений, методы взаимосвязи между подразделениями, проблемы подбора и оценки квалификации персонала.
- Юридический план содержит форму ведения дел, т.е. форму собственности и сведения о правовом статусе компании.
- Раздел риски содержит организационные меры по профилактике рисков, меры по снижению потерь от данных рисков, программу страхования от возможных рисков.
- Финансовый план – это заключительный раздел бизнес-плана, который отражает обобщенный результат деятельности фирмы. Он содержит прогнозный объем реализации, баланс денежных поступлений и расходов, сводную таблицу по доходам и затратам, прогнозируемый баланс пассивов и активов компании, расчет точки безубыточности. Также в финансовый план включается стратегия финансирования, в рамках которой описывается план получения финансовых ресурсов для создания и расширения компании.
- Завершают бизнес-план приложения, где обычно находятся технические данные о товарах, анкеты работников, организационная схема, таблицы, графики и диаграммы, результаты проверок аудиторами, мнения экспертов и консультантов.
Сравнительный обзор LG G7 ThinQ и LG V30
Фрагментация жёсткого диска
Постоянное удаление и запись на диск новых файлов приводит к явлению, именуемому фрагментацией. Дело в том, что файловая система организована таким образом, что разбита на небольшие блоки. Абсолютно все файлы при записи на диск также разбиваются на блоки, в каждом из которых указан адрес размещения предыдущего и последующего блоков. На недавно отформатированном диске файлы записываются так, что все соседние блоки следуют один за другим.
Чтение такого файла происходит быстро, поскольку считывающая головка двигается по блок за блоком. Новые файлы операционная система по мере возможности пытается записать целиком, но так получается не всегда. Когда диск заполнен, большие по размерам файлы приходится разбивать и записывать фрагменты в разных местах. При считывании такого файла головке винчестера приходится прыгать с одной области в другую, что сильно замедляет операцию. Со временем фрагментированных файлов становится всё больше, и в результате ноутбук начинает тормозить и тупить. Как правило, дисковые операции сопровождаются шумом со стороны системного блока – это головка постоянно разгоняется, находясь на внешних участках магнитных дисков, и тормозит, прыгая во внутренние области.
Проблема исправляется проведением процедуры дефрагментации, к которой следует прибегать регулярно:
- через меню «Пуск» выбираем вкладку «Все программы»;
- последовательно кликаем на папках «Стандартные», «Служебные»;
- в появившемся меню выбираем службу «Дефрагментация диска»;
- выбираем диск C:, анализируем его, и если процент дефрагментации выше 10, жмём кнопку «Дефрагментировать».
Если размер диска большой, операция может занять много времени.
В этом же окне можно настроить расписание выполнения этой процедуры без вашего участия.
Эти же действия можно выполнить и с помощью специализированных утилит от сторонних разработчиков. Например, посредством программы Defraggler, распространяемой бесплатно. Кроме дефрагментации, утилита умеет проверять жёсткий диск на наличие плохих секторов, то есть таких, чтение из которых происходит с ошибками.
В любом случае, раз уж вы хотите навести порядок на системном диске, стоит осуществить его проверку на битые сектора. Возможно, именно такие области с нечитаемыми данными и являются причиной того, что ноутбук периодически зависает.
Чтобы выполнить такую проверку, следуйте нижеизложенному алгоритму:
- заходим в «Мой компьютер»;
- кликаем ПКМ на диске C:;
- в открывшемся контекстном меню выбираем пункт «Свойства»;
- щёлкаем по вкладке «Сервис» и жмём кнопку «Выполнить проверку».
Отметим, что наглядностью эта процедура не отличается. Если вы хотите следить за процессом проверки, используйте утилиты от сторонних разработчиков, например, Victoria (сложный интерфейс, но отличный функционал), HDD Regenerator, HDDScan и множество других.
Комбинации клавиш для перезагрузки ноутбука
Перезапуск при зависании необходим для выхода в БИОС, где можно проверить причину программного сбоя. Выбирать метод, как перезагрузить компьютер с помощью клавиатуры, нужно в зависимости от установленной операционки. Общим для всех моделей ноутов, будь то Асус, Леново, Тошиба или любой другой, является метод перезапуска посредством удерживания кнопки питания. Этот вариант стоит оставить на крайний случай, когда комп не дает реакции на любые действия.
Перед такими радикальными действиями стоит воспользоваться одним из ниже описанных методов, как перезагрузить ноутбук с помощью клавиатуры. В целом они классифицируются в зависимости от текущего состояния техники, т. е. завис комп или же реагирует на действия мыши. Кроме того, следовать той или иной инструкции по рестарту нужно с учетом установленной операционной системы, ведь у каждой существуют свои сочетания клавиш, перезапускающих систему. Главное – не отчаиваться и попробовать осуществить рестарт сначала безопасными, а уже потом более радикальными методами.
Как перезагрузить ноутбук через клавишу «Пуск»
Этот способ, как перезапустить компьютер с помощью клавиатуры, является стандартным. Его стоит применить одним из первых, ведь он является самым безопасным, т. к. все программы смогут подготовиться к выключению. Инструкция по выключению выглядит так:
- В углу слева кликните по значку «Пуск» либо нажмите Win.
- Найдите внизу пункт «Завершение работы», нажимая стрелки, выделите его.
- Нажмите Enter, снова посредством стрелочек выберите команду «выключить» либо «перезапустить».
Как перезагрузить компьютер через диспетчер задач
Второй вариант завершить работу тоже может использоваться при отсутствии отклика указателя мышки или сенсорной панели. Для рестарта выполните следующие действия:
- Одновременно зажмите Ctrl+Alt+Del. Эта комбинация используется в вызове специального меню для смены пользователя или открытия диспетчера задач.
- При операционной системе Windows Vista или 7 в появившемся окошке нажатием стрелок выберите справа внизу «Параметры завершения» и в открывшемся списке выделите «Перезагрузка», затем кликните Enter.

Как перезагрузить компьютер с ОС Windows 8
Сегодня большинство пользователей ПК перешли на Windows 8 или 8.1. Команды для рестарта в ней изменились. Перезагрузка осуществляется посредством зажатия сочетания Win+C. После этого справа появляется боковая панель, где посредством стрелок можно добраться до пункта «Параметры». Затем нужно нажать Enter – выпадет меню с предложенными вариантами отключения. Остается только перейти к пункту перезагрузки и снова воспользоваться Enter.
Как перезагрузить ноутбук клавишами ALT+F4
Следующий вариант, как выключить компьютер с помощью клавиатуры, тоже использует специальную комбинацию кнопок. Она представляет собой сочетание Alt+F4. Оно подходит для любой версии Windows. Сделать перезагрузку можно так:
- Зажмите искомую комбинацию – на экране появится всплывающее меню с вариантами завершения работы.
- Если мышка не откликается, то выберите необходимый пункт стрелками.

Как перезагрузить ноутбук, если он завис
Случается, что ноут перестает реагировать на любые команды. Причиной может быть работа какой-то программы или же игры. В такой ситуации приходится прибегать к перезапуску. Как перезагрузить ноутбук с помощью клавиатуры, когда мышка и тачпад не работают из-за зависания? Воспользуйтесь одним из следующих способов:
- Нажмите Ctrl+Alt+Delete. Должно открыться новое окно, где справа внизу выберите пункт перезапуска. Делайте это нажатием стрелок. Можете попробовать и запустить диспетчер задач, где снять задачу, вызвавшую зависание.
- Откройте командную строку нажатием сочетания Win+R. В появившемся меню введите текст shutdown/r. Затем нажмите ввод.
- Зажмите кнопку питания. Принудительное выключение применяйте в крайнем случае, ведь оно представляет собой некорректное завершение работы. В результате использования такого метода часто появляются ошибки в виде синего экрана, который пугает многих пользователей.
Какие сообщения выдает
Ноутбук тормозит из-за нехватки ресурсов
Скажем так что эту проблему можно отнести к своего рода кратковременному зависанию, например во время работы в Word или Exel возможно игры ноутбук зависает до минуты, после чего отвисает и такое может случаться за час по пять раз. Почему это происходит и как с этим бороться?
Если используете ноутбук для работы
В процессе работы с Word или Exel у вас открыт браузер + проводник + 1 С + Антивирус , а ОЗУ у вас не более 2 ГБ. Я вам искренне сочувствую потому что система забирает половину оперативной памяти, браузер с открытыми вкладками будет съедать треть от половины оставшейся памяти, а остальная память будет растерзана другими программами. В этом случае вам не поможет не переустановка системы не чистка от вирусов или пыли, тут один выход это замена или апгрейд вашего компьютера. Хорошим решением будет приобретение дополнительной плашки ОЗУ как правило в ноутбуках стоит одна, а слота два.
Если зависает ноутбук во время игры или в браузере
Первым шагом нужно проверить скорость вашего интернета, даже если вы знаете что скорость у вас 100мбит и вы платите за этот тариф каждый месяц, стоит учитывать то что у вашего провайдера могут быть неполадки с сетью и они вас об этом не станут уведомлять поэтому всегда имейте номер телефона под рукой чтобы с ними связаться. В большинстве случаев если вы пользуетесь Wi-fi проблема может быть устранена перезагрузкой роутера (выключите и включите его в сеть).
Так же как и в случае с рабочим ноутбуком элементарно может не хватать оперативной памяти для игры. Помимо оперативной памяти новые игры нуждаются в хорошем железе, а конкретно в видео карте что в свою очередь имеет свойство быстро выходить из строя. Если проблема в видео карте это увидеть легко в большинстве игр у вас будет низкий fps и так называемые фризы (рывки) более детальнее про эту проблему мы поговорим ниже.
Борьба с вирусами
Не все пользователи устанавливают на свой ноутбук антивирус. Существует мнение, что они грузят систему, это дорого и постоянно нужно продлевать лицензию, они малоэффективные. Я с этим согласиться не могу и при продаже рекомендую приобрести лицензионную защиту. Кто-то может возразить, что пользуется девайсом без защитных программ уже давно, и вирусов нет. Фактически без антивируса ноутбук постоянно подвергается атакам вирусов и вредоносных приложений. Если это незаметно с точки зрения невозможности работать, их наличие прямая причина того, что устройство сильно зависает. Можно долго списывать все на слабое железо или иные причины, но факт остается фактом. Прежде, чем переходить к действиям, описанным дальше в тексте, я рекомендую проверить ОС на вирусы. Не обязательно покупать полноценную лицензию. Пробные версии качественно могут осуществить проверку и чистку, поэтому следует воспользоваться хотя бы ими. Хороший совет — полностью переустановить систему с форматированием жесткого диска. Это достаточно жесткий, но весьма действенный метод.
В программной части ноутбука могут возникать следующие неполадки
1. Компьютерный вирусы — это вредоносные программы специально созданные для того чтобы испортить работу вашей системы. Они могут затормаживать работу ноутбука, блокировать доступ к файлам, удалять их и даже отправлять другим лицам. Способны даже полностью блокировать работу системы и производить различные мошеннические манипуляции, например требовать отправить смс для оплаты разблокировки системы с угрозами полного уничтожения всех данных. Существует огромное количество различных вирусов. Для их нахождения и уничтожения существуют специальные программы — антивирусы.
2. Ошибки работы операционной системы — это следствие «неправильного» использования системы. Появляются при большом количестве установленных ненужных программ, при неправильном удалении старых программ. Если на компьютере есть много программ которые находятся в автозагрузке, т. е. Загружаются вместе с запуском системы ноутбука — это также очень часто тормозит его работу. В последнее время довольно часто при скачивании и установке программ, игр и прочих приложений вместе с той программой которую нужно установить, в добавок еще и устанавливаются различные браузеры, антивирусы, поисковики и прочее. Которые пользователю изначально были не нужны, в итоге в системе накапливается куча не нужного хлама. Но даже если ничего не скачивать и не устанавливать, а просто читать новости в интернете, просматривать страницы или видео в онлайне система все равно будет засоряться, потому что при просмотре страниц в интернете они прогружаюсят в специальную область — кеш. Это временное хранилище файлов, в котором остаются данные которые вы просматривали в интернете. И эти хранилища также требуют чистки время от времени. Для исправления всех этих ошибок и удаления «мусора» также существуют специальные программы.
По результатам тестирования уже можно будет решать что делать дальше с ноутбуком, менять какую либо аппаратную часть, или же искать проблему в программной части — лечить антивирусом, чистить систему от «мусора», исправлять загрузочный сектор и прочее.
Все это более подробно и многое другое мы узнаем в следующих статьях.
Навигация по записям
Возможные проблемы и методы их устранения
Зависание при включении и выключении
Если ноутбук намертво зависает при включении, то следует искать причину в первую очередь в физическом состоянии компонентов. Какие неполадки приводят к такой ситуации:
- Проблемы с планками оперативной памяти – самостоятельно их устранить вряд ли получится, необходимо разбирать ноутбук.
- Сбои в работе жесткого диска – можно проверить состояние диска с помощью загрузочной флешки с программой Victoria.
- Загрязнение ноутбука и перегрев компонентов.
Если ноутбук тормозит на этапе загрузки системы, а до этого включается нормально, то попробуйте запустить Windows в безопасном режиме. На Windows 7 выбрать безопасный режим можно через меню, которое вызывается клавишей F8 при включении компьютера. Если в безопасном режиме система загружается, то нужно почистить список автозагрузки – одна или несколько программ тормозят запуск Windows в обычном режиме.
На Windows 8 и «десятке» клавиша F8 не действует, поэтому вам придется подождать, пока система запустится. Чтобы почистить автозагрузку:
- Нажмите на клавиатуре клавиши «Win» (кнопка с эмблемой Windows) и «R».
- Появится окно «Выполнить». Введите команду «msconfig».
- Перейдите на вкладку «Автозагрузка» и нажмите «Отключить все». Поставьте отметку только на антивирус, чтобы система оставалась защищенной.
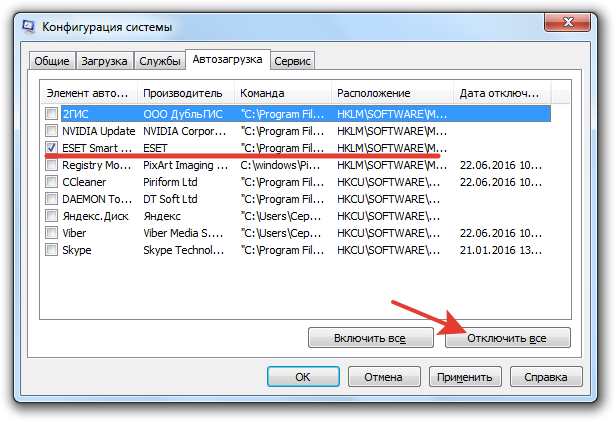
Если без программ в автозапуске Windows грузится нормально, то просто не позволяйте приложениям загружаться вместе с системой. Еще раз откройте список автозагрузки и отметьте только те программы, которые жизненно необходимы – антивирус, приложения для управления видеокартой. Все остальные приложения можно запускать вручную.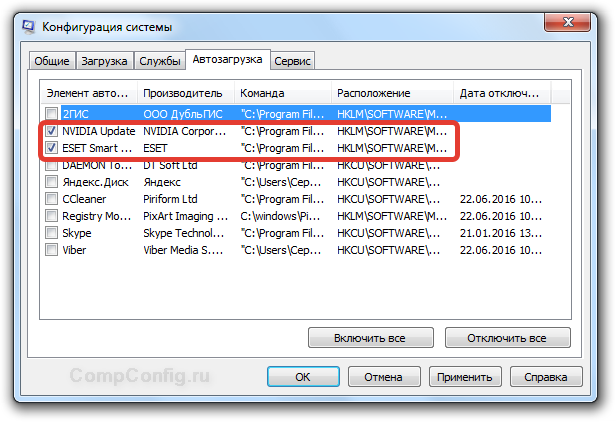
Другая неприятная ситуация – лэптоп работает нормально, но на завершении работы начинает жутко тормозить и долго не выключается. Причиной этого обычно становится программа или процесс, который система не может завершить. При выключении Windows 10 всегда появляется окно с сообщением о том, какие приложения продолжают работать. Можно вернуться в систему, запустить диспетчер задач и завершить упрямые процессы вручную.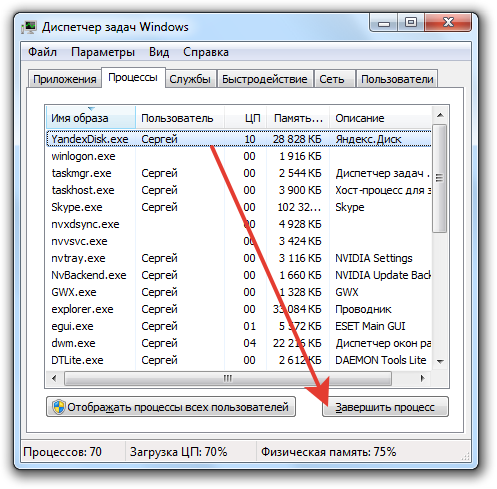
Заодно проверьте систему антивирусом – может быть процессы, которые мешают компьютеру нормально выключаться, еще как-нибудь вредят системе.
Нарушения в работе оперативной памяти устройства
Некорректная работа ОЗУ — частая причина, когда ноутбук завис и не реагирует ни на что. Второй распространенный симптом неполадок в работе оперативки — регулярные вылеты в «синий экран смерти». Нужно определить, почему так происходит.
Для теста подходит утилита MemTest, а для оптимизации работы установите RamSmash или Wise Memory Optimizer. Однако сама планка ОЗУ не всегда вызывает неполадки — причиной может быть и некорректная работа слота для ее подключения на материнской плате. Для проверки такого предположение нужно разобрать ноутбук и переставить планку во второй свободный слот. Иногда это помогает.

Также стоит отметить, что иногда может переполняться и становиться причиной зависаний отлично работающая оперативка. Здесь причина уже в «кривом» коде, который плохо оптимизировали разработчики приложения. Часто такое наблюдается в играх — особенно в предрелизных бета-версиях или в новинках, для которых еще не успели выпустить несколько патчей.
Создание нового ресурса
Способы перезагрузки
При возникновении любых проблем первым делом рекомендуется перезагрузить компьютер. Это позволяет системе осуществить запуск с начала и возможно избежать ошибок. Также перезагрузка потребуется для запуска средств диагностики, некоторых антивирусных утилит и входа в «Безопасный режим».
Рассмотрим основные способы перезагрузки ноутбука под управлением ОС Windows:
- программный;
механический.
Программный
Самый удобный способ выполнить перезагрузку – программный. Он позволяет избежать случайной потери данных, а также сохранить все изменения, внесенные в конфигурацию Windows. Компания Microsoft, разрабатывая свою операционную, предусмотрела множество способов управления питанием и перезагрузки.
Рассмотрим основные варианты выполнить перезапуск ноутбука из ОС Windows:
- через панель «Пуск»;
с помощью диспетчера задач;
с использованием командной строки.
Через панель «Пуск»
Классический метод перезагрузки заключается в выборе пункта «Завершение работы» в меню «Пуск». В появившемся окне пользователю на выбор предоставляются несколько действий: перезагрузка, выключение и перевод компьютера в режим сна или гибернации.
Через диспетчера задач
Диспетчер задач, встроенный в операционную систему также позволяет завершить работу.
Для его запуска достаточно
- нажать сочетание клавиш Ctrl+Alt+Del;
в верхнем меню с помощью пункта «Завершение работы» можно выключить или перезагрузить компьютер, а также перевести его в спящий или ждущий режим.
Через командную строку
Командная строка Windows позволяет выполнить большинство функций, доступных из графического интерфейса.
Прежде всего, необходимо
- открыть командную строку воспользовавшись соответствующим пунктом меню «Пуск» или нажав сочетание Win+R;
введя команду cmd в появившемся окне:
- для немедленной перезагрузки необходимо набрать в окне командной строки: shutdown -r -t 0 и нажать клавишу Enter;
для принудительного завершения работы всех приложений нужно добавить в команду ключ -f.
Механический
Бывают случаи, когда программным способом ноутбук не выключается и приходится прибегать к механическим действиям.
Основные способы аппаратного выключения ноутбука:
- с помощью кнопки «Power»;
отключением батареи.
Через кнопку «Power»
Кнопка Power служит для включения компьютера, кроме того, можно принудительно отключить питание, если удерживать ее нажатой в течение нескольких секунд. В этом случае произойдет обесточивание ноутбука.
Отключением батареи
Прибегать к отключению батареи приходится редко, только в случаях, когда компьютер завис так, что не реагирует на клавиатуру и удерживание кнопки питания. Необходимо отключить ноутбук от сети, после чего на несколько секунд извлечь батарею.
Большинство ошибок, связанных с зависанием ноутбука, пользователь может решить самостоятельно. В случае если, причины носят аппаратный характер или выявить их не удается рекомендуется обращаться в специализированный сервисный центр.
Существует целый ряд причин при которых ноутбук, компьютер зависает при включении или на «начальном экране» во время загрузки Windows
В данной инструкции определимся: что происходит; попробуем выявить причину поломки (проведём диагностику) и отремонтируем компьютер. Способы диагностики и локализации причин, ремонт также подходят для ноутбуков.
Что происходит:
- Компьютер зависает на первом экране. Это происходит в тот момент, когда появляется заставка BIOS/UEFI материнской платы или логотип производителя ноутбука.
- Компьютер зависает во время загрузки Windows OS.
- Компьютер зависает во время появления рабочего стола пользователя Windows.
Важно правильно идентифицировать этап, на котором компьютер зависает. В дальнейшем это поможет выявить и устранить причину поломки
Перезагрузка обозревателя Яндекс
Под перезагрузкой мы понимаем выключение с последующим включением программы.
Стандартный
Стандартный способ заключается в завершении работы браузера с последующим запуском, как это делают миллионы пользователей:
- Кликаем на кнопку «Закрыть» (крестик в верхней правой части обозревателя). При появлении сообщения о том, что в данный момент происходит скачивание какого-то файла оставляем пока файл не загрузится полностью, или закрываем. Тогда загрузка прервется, но в большинстве случаев она восстанавливается при следующем запуске.
- Кликаем дважды по иконке на рабочем столе или выполняем правый клик мыши и в контекстном меню — выбираем «Открыть». Ярлык Яндекс.Браузера может находится в панели «Пуск» и или на «Панели задач». Здесь достаточно один раз кликнуть по нему, чтобы запустить обозреватель.
Горячие клавиши
Браузер обладает своим набором горячих клавиш, как и сама Windows. Один их таких наборов Alt+F4. Это сочетание работает не только в Яндекс.Браузере, но и почти в любом веб-обозревателе. Поможет, когда браузер не откликается и закрыть его через кнопку в интерфейсе не получается. После удачного завершения работы запустите обозреватель через ярлык на рабочем столе или на Панели задач.
Командная строка
Способ с командной строкой поможет, когда программа не реагирует ни на какие действия. Для принудительного завершения работы обозревателя запустим командную строку:
- Нажимаем Win + R — в диалоговом окне пишем cmd.
- Далее откроется консоль cmd.exe — вводим команду — можно скопировать и вставить с помощью комбинации Ctrl + V.
- Программа закроется. Чтобы запустить браузер кликаем на иконке обозревателя правой клавишей мыши и в открывшемся контекстном меню выбираем «Свойства».
- В разделе «Объект» нужно скопировать содержимое — поставьте курсор в поле с параметром и нажмите Ctrl + A, чтобы выделить параметр и комбинация Ctrl + С, чтобы скопировать.
- Дальше вставляем скопированный параметр расположения Яндекс.Браузера в консоль командной строки с помощью комбинации Ctrl + V и нажимаем Enter.
Через Диспетчер задач
Принудительно завершить процесс зависшего обозревателя можно через «Диспетчер задач».
Запустите его из Панели задач, кликнув по панели в свободном месте правой клавишей мыши и в контекстном меню выберите «Диспетчер задач». Или с помощью комбинаций горячих клавиш Ctrl + Alt + Delete — в меню безопасности выбираем Диспетчер задач или нажимаем сразу комбинацию Ctrl + Shift + Esc.
- При первом запуске Диспетчер задач открывается в маленьком окне. Нажимаем в нижней части рабочего окна «Подробнее», чтобы развернуть вкладки и список процессов.
- Нажимаем Yandex (32 бита) и кликаем «Снять задачу».
- Дальше жмём в панели инструментов «Файл»/«Запустить новую задачу».
- В диалоговом окне пишем команду — кликаем OK.
С помощью дополнений
Расширение перезапускает обозреватель и сохраняет предыдущую сессию. В параметрах расширения можно настроить периодический перезапуск с определенными промежутками, а также выставить дополнительные параметры на свое усмотрение.
Специальная команда в Яндекс Браузере
Яндекс.Браузер обладает набором собственных команд для перезагрузки браузера используется — . Копируете команду и вставляете в адресную строку обозревателе и кликаете Enter.
Чтобы каждый раз не вспоминать, где находится эта команда и не выполнять вышеописанные шаги можно создать специальную закладку с командной, и в случае необходимости быстрого перезапуска обозревателя сделать это в один клик.
- Кликаем на любом свободном месте Панели закладок правой клавишей мыши и выбираем «Диспетчер закладок».
- Переходим в раздел, куда будем сохранять закладку. Рекомендовано на «Панель закладок».
- Жмём на кнопку в виде трех точек в правом верхнем углу рабочего окна и выбираем в контекстном меню «Добавить закладку».
- Пишем название закладки «Перезапуск» и во втором поле адрес browser://restart.
- Захватываем закладку мышкой и тащим её на Панель закладок. Размещаем в удобном месте, например, в левый угол, чтобы она была всегда под рукой. Если панель закладок скрыта включите её видимость через настройки обозревателя.
Проблемы с зависаниями и некорректной работой в большинстве случаев возникают по вине установки большого количества расширений. Каждое такое дополнение и запущенная вкладка — это отдельный процесс. Из-за чего вот так иногда приходится принудительно перезапускать обозреватель, когда он намертво виснет. На слабых ПК они занимают почти всю оперативную память вызывая конфликты и сбои. Не увлекайтесь расширениями и, если у вас слабый компьютер, не рекомендовано одновременно открывать много вкладок.