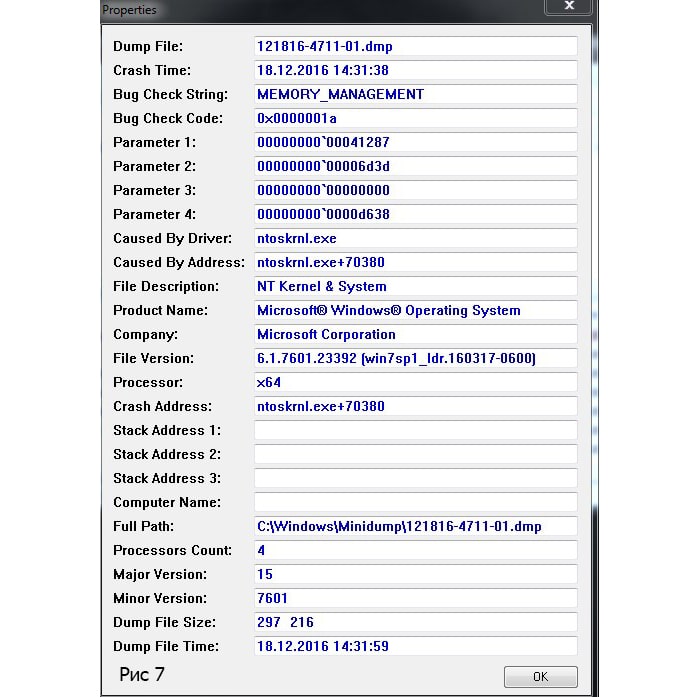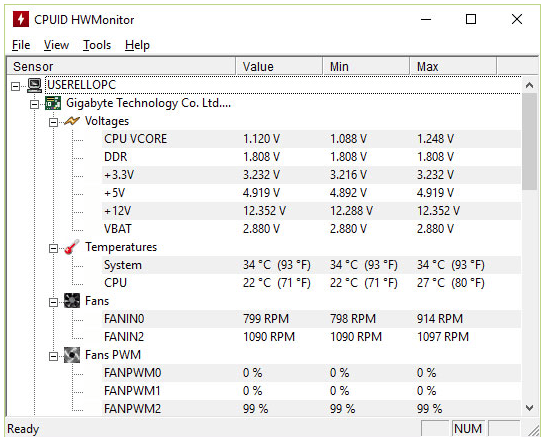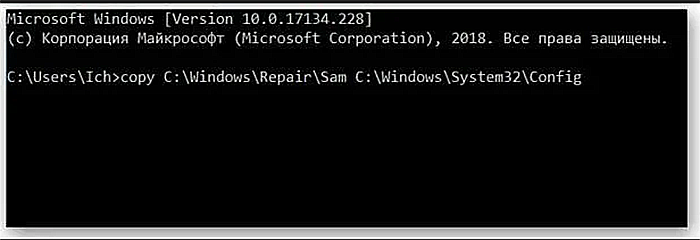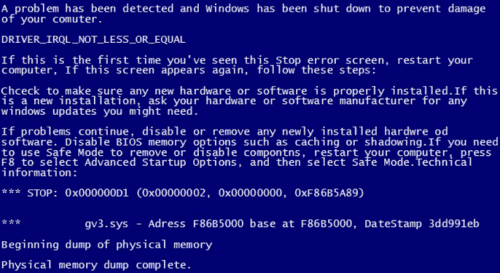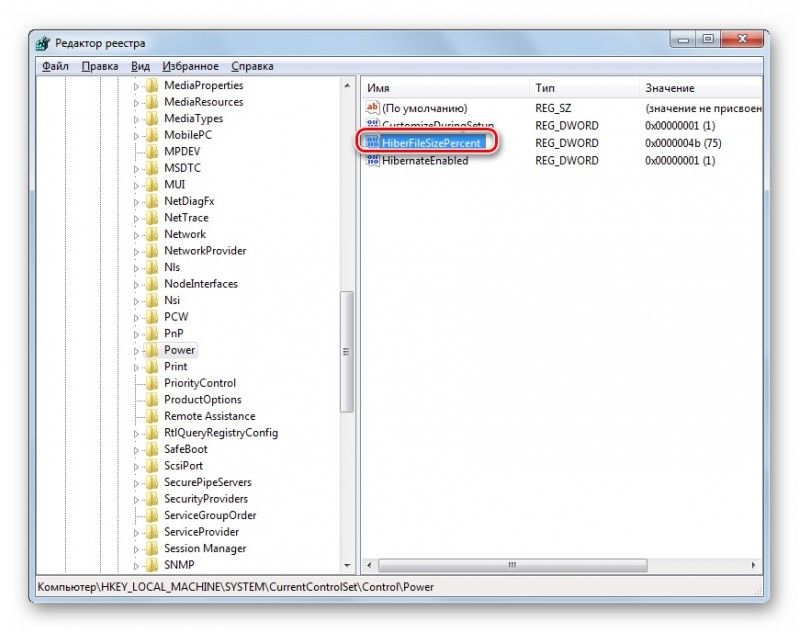Синий экран с кодом сбоя system_thread_exception_not_handled: причины появления и методика устранения проблемы
Содержание:
- Вариант №3. Удаление (обновление, откат) некорректного драйвера
- BSOD с ошибкой SYSTEM_THREAD_EXCEPTION_NOT_HANDLED: причины появления
- Как исправить ошибку System thread exception not handled в ОС Виндовс
- Настройка БИОС
- Аппаратное ускорение
- Сброс в BIOS
- Как исправить ошибку dxgmms2.sys на синем экране Windows 10
- Загрузка в безопасном режиме
- Методы
- Проверка системы
- Что это значит и как от неё избавиться?
- Простейшие методы устранения сбоев
- Возможные причины
- Определяем дефектный драйвер
- Наличие системных ошибок
- Делегаты
- Remarks
- Заключение
- Заключение
Вариант №3. Удаление (обновление, откат) некорректного драйвера
Иногда, при появлении синего экрана в самом тексте ошибки может быть указан конкретный драйвер, вызвавший данную проблему (к примеру, xxxxx.sys). По его названию можно определить, за работу какого устройства он отвечает (наиболее часто это видеокарта) и удалить его (отключить, обновить до самой свежей версии).
Если ваш компьютер смог загрузиться, тогда нам необходимо:
- Запустить «Диспетчер устройств» (нужно кликнуть по кнопке «Пуск», а в строчке поиска наберите devmgmt.msc и нажмите ввести).
- В Диспетчере устройств найдите раздел «Видеоадаптеры» и дважды кликните на названии данного раздела, откроется список установленных на ПК видеокарт.
- Наведите курсор на вашу активную видеокарту, щёлкните правой клавишей мыши, и в появившемся меню выберите «Свойства».
Диспетчер файлов — Свойства
- В открывшемся окошке перейдите на вкладку «Драйвер» и выберите «Обновить» (а если проблема будет наблюдаться после обновления, то можно выбрать и «Удалить»).
Свойства видеокарты NVIDIA Если ошибка возникает в начале загрузки ПК, и система не может быть загружена, тогда нам необходимо попасть в безопасный режим (Safe Mode) и уже оттуда удалить проблемный драйвер в «Диспетчере устройств». Чтобы попасть в безопасный режим в Виндовс 10 необходимо использовать загрузочный диск (флешку).
Выполните следующее:
- Перейдите в БИОС и выберите там опцию загрузки с диска (флешки);
- Когда запустится экран установки ОС нажмите на «Далее»;
- Кликните на «Восстановить компьютер» снизу;
- Перейдите в «Опции», а затем в «Устранение», потом в «Дополнительные параметры» и «Командная строка»;
- В открывшейся командной строке впишите bcdedit / set {default} bootmenupolicy legacy и нажмите ввод. Затем наберите exit, вновь нажмите ввод и кликните на «Продолжить». Перезагрузите ваш ПК;
- После перезагрузки (когда система начнёт грузиться) периодически нажимайте на клавишу F8 до тех пор, пока вы не увидите меню выбора запуска, где вы сможете выбрать безопасный режим (Safe Mode);
- После загрузки в данном режиме перейдите в «Диспетчер устройств» (как описано выше), и выполните упомянутые выше действия по работе с проблемным драйвером;
- Затем перезагрузите систему.
BSOD с ошибкой SYSTEM_THREAD_EXCEPTION_NOT_HANDLED: причины появления
Вообще-то, как правило, в Windows 10 такой экран несколько отличается от всего того, что наблюдалось в ранних системах, и выглядит он несколько благороднее что ли. Тем не менее причины для его появления в большинстве случаев остаются практически теми же.
Это может быть все что угодно. Может быть, появление ошибки SYSTEM_THREAD_EXCEPTION_NOT_HANDLED связано с нехваткой места на винчестере для установки или запуска системы, может, проблема в неработающем, неправильно установленном или несовместимом с системой драйвером какого-то устройства, возможно, причина кроется в версии или настройках BIOS или дело в планках оперативной памяти. Не исключен и вариант, когда к системе в данный момент при помощи какой-то программы осуществляется удаленный доступ. Да мало ли что может проявиться!
Как исправить ошибку System thread exception not handled в ОС Виндовс
Как же устранить данную ошибку? Ниже я опишу вариантов решения данной проблемы.
Вариант 1. Сбросьте настройки БИОС по умолчанию
- При включении вашего компьютера многократно нажимая клавишу F2 (или Delete) добейтесь перехода в БИОС.
- Найдите там пункт загрузки настроек по умолчанию (обычно это Load Optimized Defaults), и активируйте его.
- Затем сохраните имеющиеся настройки (Save & Exit Setup) , выйдите из БИОСа, и попытайтесь выполнить стандартную загрузку ПК.
Вариант 2. Используйте Safe Mode и утилиту SFC
- При столкновении с синим экраном смерти System thread exception not handled зажмите (не отжимая) кнопку питания (Power) до тех пор, пока ПК не выключится.
- Затем включите ваш ПК, и регулярно нажимайте на кнопку питания во время появления логотипа Виндовс и бутовой загрузки системы. Ваша цель – получение доступа к опциям восстановления системы.
- Когда вы получите доступ к указанным опциям (Recovery Options), выберите там «Устранение неисправностей» (Troubleshoot), затем перейдите в «Дополнительные опции» (Advanced Options), а потом и в «Командная строка» (Command Prompt).
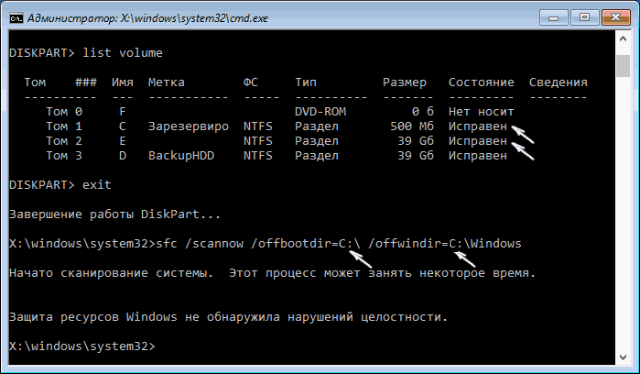
В ней наберите следующую команду: sfc /scannow /offbootdir=c:\ /offwindir=c:\windows и нажмите ввод. После завершения процесса и исправления ошибок также наберите в строке команду:
bcdedit /set {default} bootmenupolicy legacy и нажмите ввод. После обработки команды перезагрузите ваш ПК.
Вариант 3. Изымите батарею ноутбука для устранения System thread exception not handled
Если вам не удалось попасть в безопасный режим, стоит попробовать данный способ (работает только с ноутбуками). Выключите ваш ноутбук, изымите его батарею, отключите шнур блока питания от ноутбука и подождите несколько минут. Затем нажмите на кнопку питания лептопа (Power) и удерживайте её так несколько секунду (батарею вставлять не нужно).

Изымите батарею ноутбука
Потом подключите обратно ваш блок питания и включите ноутбук (без батареи). Он может нормально стартовать. Загрузитесь в нормальном режиме и удалите (обновите) проблемный драйвер, вызывающий проблему (довольно часто это драйвер видеокарты). После проведения необходимых операций выключите ваш ПК и верните батарею на место.
Вариант 4. Обновите драйвер видеокарты
- Если ваша система отказывается загружаться, тогда рекомендую воспользоваться загрузочной флешкой или диском с Windows 10.
- Загрузитесь с последних, дождитесь появления экрана установки операционной системы, затем нажмите на «Далее».
- Выберите снизу «Восстановить компьютер», кликните на «Опции», затем на «Устранение».
- Нажмите на «Дополнительные параметры», в них выберите «Командная строка». В открывшейся командной строке введите: bcdedit / set {default} bootmenupolicy legacy и нажмите ввод. Затем наберите «exit» и нажмите на ввод для выхода.Кликните на «Продолжить» и перезагрузите ваш ПК.
- Во время перезагрузки многократно жмите на F8 для запуска безопасного режима.
- Выберите учётную запись администратора, нажмите правой клавишей мыши на «Пуск», выберите там «Диспетчер устройств», найдите в списке «Видеоадаптеры» и, дважды кликнув на данном разделе, раскройте его содержимое.
- Кликните правой клавишей мыши на названии вашей видеокарты, выберите «Свойства», перейдите на вкладку «Драйвер» и выберите «Удалить».
- Затем перезагрузите ваш ПК, не забыв изъять из компьютера установочную флешку (диск), для исправления ошибки.
При перезагрузке драйвер должен обновиться. Рекомендую воспользоваться также специальными программами для обновления драйверов (уровня DriverPack Solution или Driver Genius), они помогут вам автоматизировать процесс поиска и обновления драйверов к компонентам вашего ПК.
Способ 5. Отключите аппаратное ускорение в Гугл Хром
Если появление ошибки System thread exception not handled windows 10 происходит во время работы ОС, и у вас есть возможность доступа к функциям операционной системы, попробуйте отключить аппаратное ускорение в вашем браузере и Adobe Flash Player.
К примеру, в Мозилла, это делается вводом в адресной строке команды about:preferences#advanced и нажатием на ввод. Перейдя в настройки браузера нужно снять галочку с опции «По возможности использовать аппаратное ускорение».
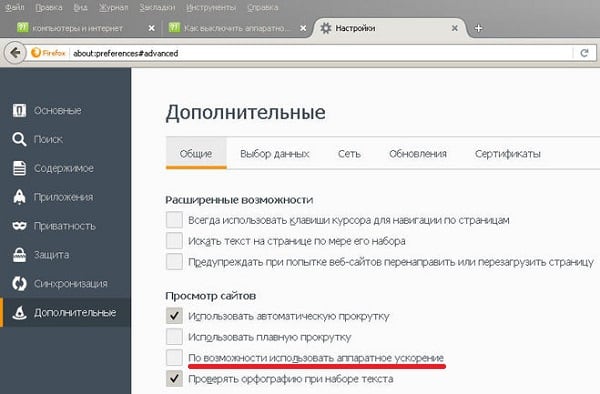
Настройка БИОС
Работа с BIOS в случае «System thread exception not handled» поможет вам вернуться к безопасным настройкам вашей системы. Необходимо попасть в эту среду на этапе загрузки вашего ПК: для этого попробуйте несколько раз нажать на клавишу «Delete» или «F2». Здесь найдите опцию с настройками, применяемыми по умолчанию, воспользуйтесь ими, сохраните изменения в системе и перезагрузите свой компьютер. Второй вариант решения проблемы «System thread exception not handled» – воспользоваться опциями, доступными при использовании окна командной строки. Если ваш компьютер не загружается, воспользуйтесь диском восстановления. Загрузитесь с него, предварительно установив в БИОС загрузочный диск. Для этого снова при загрузке зайдите в БИОС, найдите раздел BOOT . Используя клавиши стрелок и ENTER изменить загрузку по умолчанию на диск или USB-накопитель (флешку). Сохраните и ПК перегрузится уже с нового носителя. На первом экране выберите внизу «Восстановление системы» и далее как на скриншотах. В командной строке наберите sfc /scannow для проверки и восстановления системных файлов. Дождитесь, пока система выявит и устранит существующие ошибки, после чего вам необходимо будет произвести перезагрузку вашего компьютера с теми настройками, которые используются по умолчанию.
Аппаратное ускорение
Когда подобная ошибка происходит в процессе работы одной из версий операционной системы Windows 10, есть высокая вероятность, что причина кроется в аппаратном ускорении. Оно включено, и это ведёт к соответствующим проблемам.
Если виновником выступает аппаратное ускорение, тогда просто отключаем его, и всё должно нормализоваться.
На примере наиболее популярного браузера Chrome процесс отключения выглядит следующим образом:
- откройте панель настроек;
- листайте список меню практически до самого конца;
- внизу найдите пункт «Дополнительные»;
- найдите здесь опцию аппаратного ускорения;
- отключите её;
- сохраните изменения;
- перезапустите браузер.
Даже при использовании другого браузера принцип действий будет идентичным. Необходимо найти в настройках соответствующую опцию и выключить её.
Но это далеко не последняя причина, из-за которой может появляться синий экран с соответствующей надписью.
Сброс в BIOS
Также в некоторых случаях с кодом остановки, сопровождающегося ошибкой «System thread exception not handled», помогает выполненный сброс настроек в BIOS.
Это одна из вероятных причин появления синего экрана. Причём необязательно вносить изменения в БИОС своими руками, чтобы произошла ошибка. Иногда это происходит автоматически в результате произошедшего сбоя.
Чтобы сбросить настройки, потребуется действовать согласно следующей инструкции:
- войти в сам БИОС;
- найти раздел, который отвечает за сброс текущих настроек, в основном он именуется как Optimized Defaults;
- кликнуть по этому разделу;
- подтвердить своё намерение сброса нажатием на кнопку «Yes»;
- сохранить внесённые изменения;
- перезагрузить компьютерное устройство.
Если причина крылась в этом, тогда после перезагрузки операционной системы всё должно нормально работать.
Если и этот шаг ни к чему не привёл, тогда следует пробовать следующий метод.
Как исправить ошибку dxgmms2.sys на синем экране Windows 10
Если эта ошибка только начала возникать, и у вас уже есть точка восстановления системы, вы можете использовать ее, чтобы восстановить прежние настройки откатом системы назад в рабочее состояние.
1. Драйвер видеокарты
- Драйверы NVIDIA.
- Для видеокарт AMD.
- Видеокарты от Intel.
Есть и другой способ. Вы можете использовать официальные программы для удаления драйверов видеокарты, чтобы удалить драйверы AMD, INTEL, NVIDIA, а затем использовать специальные утилиты от производителей для сканирования и обновления драйверов.
2. Запуск инструмента диагностики DirectX
Как упоминалось выше, эта ошибка связана с DirectX Graphics API. Таким образом, чтобы устранить проблему, вы можете попробовать запустить средство диагностики DirectX.
- Нажмите комбинацию кнопок Win + R и введите dxdiag
- Далее перейдите во вкладку «Экран»
После того, как инструмент диагностики завершен, необходимо проверить Возможности DirectX и графу Примечания. Как видно на скриншоте выше, в графе «примечания» имеются проблемы с драйверами видеокарты, которые нужно обновить. В графе «примечания» должно быть «Неполадок не найдено».
Разберем возможности DirectX. Некоторые программы работают очень медленно или не работают вообще, если не включено аппаратное ускорение Microsoft DirectDraw, Direct3D или ускорение текстур AGP. Если, что-то выключено, то проблемы в драйверах видеокарты или DirectX. Дело в том, что в Windows 10 убрали эти функции для включения, но можно активировать DirectPlay, который автоматически должен активировать Direct3D и DirectDraw. Для этого откройте «Панель управления» > «Удаление программ» > «Вкл/Откл компонентов». Далее найдите в списке Legacy (DirectPlay) и поставьте галочки, после чего перезагрузите ПК.
3. Обновить DirectX
Иногда DLL файлы могут быть повреждены или удалены, и логичным вторым основным решением это будет обновить или переустановить сам DirectX. Обратитесь к полному руководству, как скачать, установить и обновить DirectX для Windows.
4. Сброс конфигурации BIOS
Вы также можете попробовать сбросить конфигурацию BIOS и проверить, устраняет ли это ваши проблемы. Зайдите в BIOS и перейдите в параметр Exit. Далее выберите строку сброса настроек по умолчанию Load defaults. Сохраните нажатием F10 и перезагрузите ПК. Ниже я приведу пример UEFI и BIOS, как сбросить настройки по умолчанию.
5. Использование редактора реестра
Нажмите Win + R и введите regedit, чтобы открыть редактор реестра. Далее перейдите по пути:
HKEY_LOCAL_MACHINE\SYSTEM\CurrentControlSet\Control\GraphicsDrivers
С правой стороны нажмите на пустом поле правой кнопкой мыши и «Создать» > «Параметр DWORD (32 бита)» и назовите TdrDelay. Далее нажмите два раза по созданному ключу TdrDelay и задайте значение 10. Это установит время отклика для вашего графического процессора равным 10 секундам. (значение 2, является значением по умолчанию). Перезагрузите ПК и проверьте устранена ли ошибка dxgmms2.sys.
6. Отключение функции сна
Иногда функция сна, также может вызывать синий экран с ошибкой dxgmms2.sys. Когда драйверы видеокарты используются в фоновом режиме, дисплей переходит в спящий режим, а затем, когда он проснулся, это может вызвать BSOD. Чтобы исправить это, вы можете предотвратить переход компьютера в спящий режим.
Откройте «Панель управления» > «Оборудование и звук» > «Электропитание» > «Настройка перехода в спящий режим» > «Изменить дополнительные параметры питания» > и в графе «жесткий диск» поставьте состояние 0 минут, нажмите применить.
Смотрите еще:
- Решено: SYSTEM THREAD EXCEPTION NOT HANDLED atikmpag.sys, nvlddmkm.sys в Windows 10
- Исправить ошибку rtwlane.sys Синий Экран в Windows 10
- Исправить wdf01000.sys синий экран в Windows 10
- Синий экран: Исправить ошибку Tcpip.sys на Windows
- Ошибка Win32kbase.sys синего экрана в Windows 10
Загрузка комментариев
Загрузка в безопасном режиме
Если вы не можете загрузить ОС обычным способом, то придется воспользоваться безопасным режимом. Поскольку перезагрузка ПК вызвана ошибкой, при следующем включении должно появиться меню восстановления ОС. В нем выберите безопасный режим и дождитесь загрузки Windows. Теперь откройте командную строку от имени администратора и воспользуйтесь комбинацией sfc /scannow. Утилита просканирует жесткий диск и файловую систему на наличие ошибок или повреждений. После этого перезагрузите компьютер и проверьте состояние ОС снова.
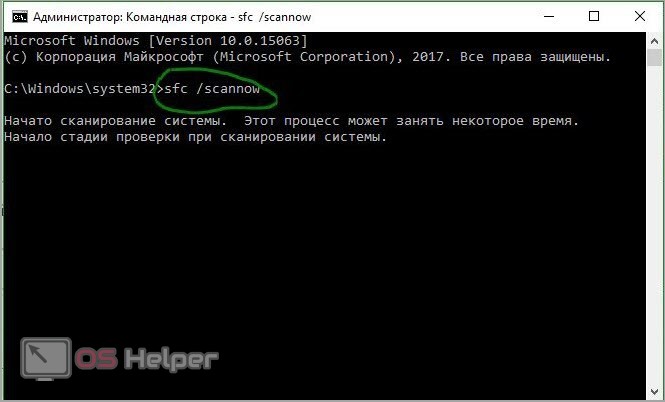
Затем необходимо выполнить проверку на битые сектора с помощью команды chkdsk /f /r. После процедуры также перезагрузите ПК.
Вы можете перейти к безопасному режиму и при исправной загрузке Windows 10. Для этого в меню «Пуск» откройте список действий при выключении и с зажатой клавишей Shift кликните на пункт «Перезагрузка». После перезапуска появится меню с выбором действий. Зайдите в дополнительные параметры, а затем выберите вариант параметры загрузки. После этого кликните по кнопке «Перезагрузить».
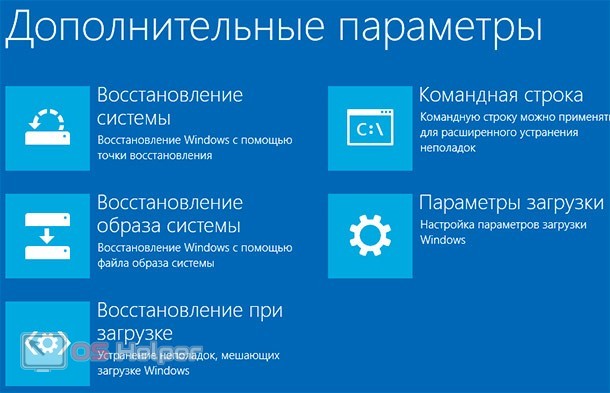
Также через данное меню вы можете выполнить откат системы. Для этого нужно выбрать пункт «Вернуть компьютер в исходное состояние».
Методы
|
Определяет, равен ли указанный объект текущему объекту.Determines whether the specified object is equal to the current object. (Унаследовано от Object) |
|
|
При переопределении в производном классе возвращает исключение Exception, которое является первопричиной одного или нескольких последующих исключений.When overridden in a derived class, returns the Exception that is the root cause of one or more subsequent exceptions. (Унаследовано от Exception) |
|
|
Служит хэш-функцией по умолчанию.Serves as the default hash function. (Унаследовано от Object) |
|
|
При переопределении в производном классе задает объект SerializationInfo со сведениями об исключении.When overridden in a derived class, sets the SerializationInfo with information about the exception. (Унаследовано от Exception) |
|
|
Возвращает тип среды выполнения текущего экземпляра.Gets the runtime type of the current instance. (Унаследовано от Exception) |
|
|
Создает неполную копию текущего объекта Object.Creates a shallow copy of the current Object. (Унаследовано от Object) |
|
|
Создает и возвращает строковое представление текущего исключения.Creates and returns a string representation of the current exception. (Унаследовано от Exception) |
Проверка системы
Первое и самое простое, что нужно сделать для устранения синего экрана 0x0000001e, это выполнить проверку файловой системы на наличие ошибок.
Для этого:
- Войдите в «Компьютер», щелкните по разделу (на котором у вас установлена Windows) правой кнопкой и выберите «Свойства».
- Далее во вкладке «Сервис» щелкаем по кнопке проверки.
- Вы ставите галочки на всех пунктах и запускаете процесс.
Выполните проверку поочередно всех дисков, после чего перезагрузите компьютер.
Несмотря на свою простоту, способ очень эффективен и помогает исправить ошибку с кодом остановки KMODE_EXCEPTION_NOT_HANDLED, когда она связана с повреждениями файловой системы.
Что это значит и как от неё избавиться?
Очень распространённой ситуацией в среде пользователей Windows 10 является неожиданное возникновение ошибки под названием «system_thread_exception_not_handled». Чаще всего она появляется при загрузке ПК. Дословно переводится с английского как «системная ошибка потока, которую невозможно обработать».
Почему возникает такая ошибка. Точного ответа нет. Наиболее частыми причинами являются:
- — любой сбой;
- — различные вредоносные программы;
- — проблемы с работой драйверов;
- — обновление системы.
Для нормальной работы ПК, необходимо выполнить некоторый алгоритм, зависящий от первопричины системной ошибки.
1) Инструменты встроенного восстановления
В Windows 10 присутствуют инструменты встроенного восстановления. Многие специалисты предлагают использовать загрузочную флешку для Windows, поскольку она помогает получать пользователям те же инструменты с удобством. Итак, чтобы перейти в режим восстановления Windows 10, выполните следующие действия:
- — выключите ПК с помощью кнопки, непрерывно нажимая её (если невозможно провести корректное выключение);
- — нажимайте, при включении, на кнопку включения 3-4 раза, пока окна не появятся различные варианты восстановления;
- — найдите раздел «Устранение неполадок> Вспомогательные параметры> Командная строка». Выполнить:
sfc / scannow / offbootdir = c: \ / offwindir = c: \ windows
Он найдет некоторые ошибки, но не сможет исправить все. Затем выполните следующую команду:
bcdedit / set {default} bootmenupolicy legacy
— теперь необходимо закрыть утилиту и перезагрузиться.
2) Работа с драйвером
Найдите драйвер, который вызывает проблемы.
Установите бесплатное приложение с названием «WhoCrashed» и запустите его, чтобы узнать, какой драйвер вызывает данную ошибку.
Если вы проверите путь к файлу, то он покажет проблемный драйвер, который мешает системе.
Если запустить утилиту нет возможности, выполните следующие действия:
- — загрузиться в безопасном режиме (функциональная клавиша F8 вместе с кнопкой загрузки) и выбрать его;
- — во время загрузки или после входа в систему, когда вы снова увидите BSOD (синий экран), вы также найдете имя файла вместе с ошибкой.
Вывод будет похож на FILENAME.sys, где FILENAME может отличаться для пользователей; - — запишите имя файла;
- — перезагрузитесь, и перейдите в режим восстановления Windows 8 или 10. «Устранение неполадок»> «Дополнительные параметры»> «Командная строка».
- — выполните следующие команды в командной строке:
c:
cd windows\system32\drivers
ren FILENAME.sys FILENAME.old
где FILENAME — это имя файла, который вы отметили выше. - — закройте командную строку и перезагрузитесь.
Теперь ваш компьютер должен успешно загрузиться. Переустановите обновленный драйвер, если проблема не устранилась полностью.
3) Физические манипуляции
В случае, если вы не достигли успеха в безопасном режиме, возможно, вы можете попробовать этот способ для успешного завершения загрузки компьютера:
- выключите его,
- выньте аккумулятор,
- отсоедините его от источника питания,
- оставьте его на несколько минут,
- нажмите и удерживайте кнопку питания в течение 5-10 секунд,
- включите питание, включите ноутбук.
Он должен начинать загружаться нормально. Затем верните батарею в кратчайшие сроки. После успешной загрузки ПК нужно избавиться от драйвера, который вызывает проблемы. Выполните перезагрузку ПК.
4) Работа с браузером
Если вы часто получаете BSOD в непредсказуемое время, возможно, вам необходимо исправить настройки в аппаратном ускорении браузера. Отключение аппаратного ускорения для каждого браузера будет отличаться.
Для отключения данной настройки в Mozilla Firefox необходимо: открыть Mozilla Firefox, ввести «about:preferences#advanced» в адресной строке, снять флаг «По возможности использовать аппаратное ускорение», закрыть и перезагрузить Firefox.
Для отключения ускорения в Google Chrome откройте Google Chrome, введите chrome: // flags в адресной строке и Enter, прокрутите вниз и перейдите к «GPU composting on all pages», в раскрывающемся списке выберите «Отключено», перезагрузите браузер.
Для выключение аппаратного ускорения «Adobe Flash Player» необходимо перейти на страницу справки «Adobe Flash», перейти к шагу 5, щелкнуть правой кнопкой мыши анимацию и выбрать «Настройки», снять флажок.
5) Проверка на вредоносные программы, различные вирусы
Также необходимо проверить компьютер антивирусной программой, чтобы исключить эту первопричину системной ошибки.
Простейшие методы устранения сбоев
Самой банальной ситуацией, когда возникает ошибка SYSTEM_THREAD_EXCEPTION_NOT_HANDLED, является обычное несоответствие «железа» требованиям самой операционной системы.
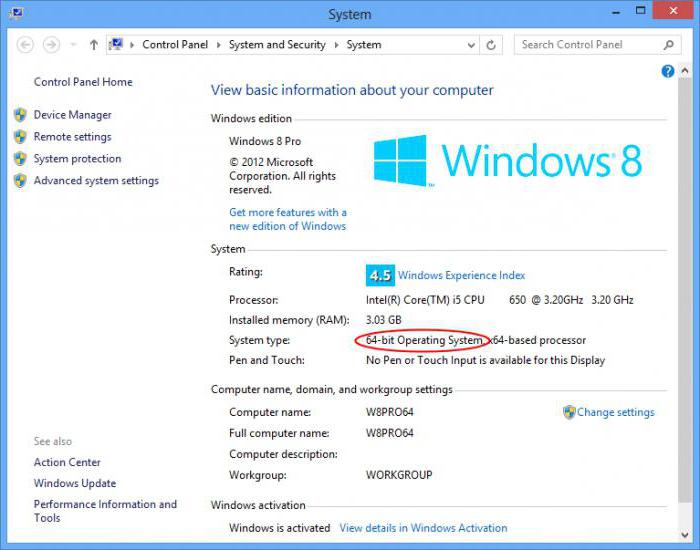
Для устранения таких сбоев перед установкой той же Windows 10 или обновлением существующей системы до десятой версии следует сначала досконально изучить основные минимальные системные требования, допустим, на официальном сайте Microsoft, и сравнить их с возможностями своей системы, предварительно получив информацию из меню свойств, вызываемого правым кликом на значке «Мой компьютер».
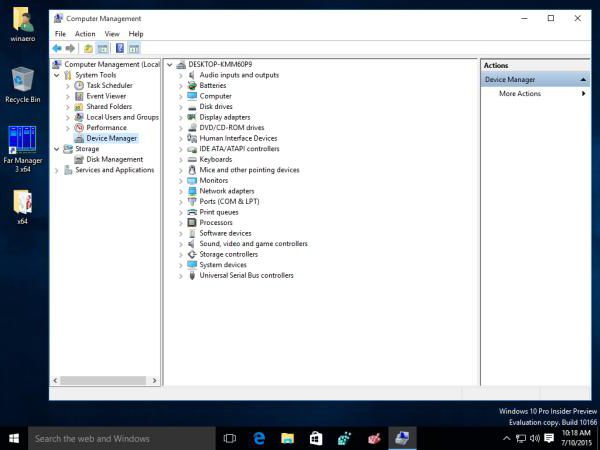
Допустим, с системой все в порядке, но снова возникает экран с надписью SYSTEM_THREAD_EXCEPTION_NOT_HANDLED. Что делать теперь? Для начала проверить драйверы устройств в соответствующем «Диспетчере». Обычно «вылетают» видеоадаптеры, иногда причина в звуковых платах. В таких случаях рекомендуется полностью удалить драйверы из системы при загрузке в безопасном режиме, после чего установить их заново, но только самые последние версии, рассчитанные именно на эту систему и загруженные с официального сайта производителя оборудования. В противном случае экран с сообщением SYSTEM_THREAD_EXCEPTION_NOT_HANDLED Windows 10 выдаст снова. То же самое касается и винчестеров, особенно тех случаев, когда производилась их замена, или в том же BIOS установлено неправильное переключение контроллеров SATA в режимах SCSI/IDE. В некоторых случаях такое оборудование вообще придется полностью заменить.
Кроме того, желательно хотя бы на время установки системы удалить все драйверы, не имеющие цифровой подписи. Их можно просто переместить в другое место, загрузиться с консоли восстановления, заново установить драйвера SCSI- или IDE-устройств и определить их в папку Drivers в директории System32 основного каталога системы, после чего инсталляцию можно будет продолжить.
Теперь несколько слов о BIOS. Причина возникновения ошибок вроде SYSTEM_THREAD_EXCEPTION_NOT_HANDLED с ним может быть связана самым непосредственным образом. В некоторых случаях может потребоваться установка новой версии или, проще говоря, прошивки. А вот в самом крайнем случае при полной несовместимости BIOS придется полностью заменить.
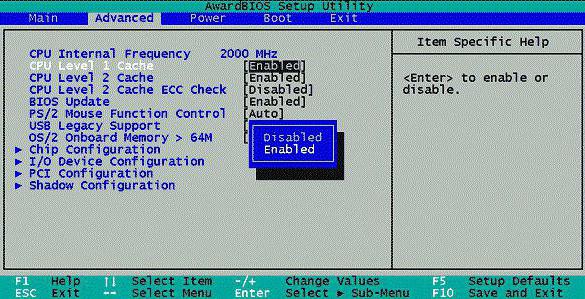
Однако вернемся к работающей системе. Может быть и такое, что в настройках надо будет отключить функции Shadowing и Caching. Правда, это не всегда нужно.
Возможные причины
В большинстве случаев текст ошибки не дает точной формулировки причины поломки. Каждая неисправность сопровождается своим кодом. Если известна точная причина поломки, то возле нее вы увидите надпись с названием файла.
Чаще всего пользователь сталкивается с неисправностями в sys. Netio.sys и другие файлы с подобным расширением относятся к драйверам. Часть из них является сторонними модулями или важными системными файлами, а другая часть – это конфигурационные файлы, в которых указываются драйвера, необходимые для загрузки операционной системы. Именно из-за неисправности последних пользователь не может загрузить компьютер.
Если ошибка выдается с определенным кодом, например, 0x0000001e, то причину нужно искать более тщательно.
Определяем дефектный драйвер
Определить неисправный драйвер можно двумя способами, начнем с самого простого, когда удается загрузить Windows 10 в обычном или безопасном режиме.
- Открываем диспетчер устройств.
- Теперь нужно убедиться, что напротив каждого компонента нет жёлтых или красных знаков, обозначающих проблему в работе устройства.
- Если знаки присутствуют, то производим обновление драйвера конкретного компонента.
Перезагружаем компьютер.
Второй способ рекомендую использовать в тех случаях, когда операционную систему загрузить не удается, тогда на помощь приходит установочный диск:
- Запишите образ на флешку или диск, зайдите в BIOS и измените порядок загрузки устройств, выставив накопитель с образом на первое место.
- Выполните загрузку образа с носителя.
- Откройте раздел восстановления.
- Зайдите в раздел «Исправление неисправностей».
- Затем открываем «Диагностика» и щелкаем по пункту «Дополнительные параметры».
- Выберите инструмент «Командная строка».
- Пропишите команду bcdedit /set {default}bootmenupolicy legacy и нажмите «Enter».
- Закройте консоль и перезагрузите компьютер.
- Войдите в безопасный режим, быстро нажимая клавишу «F8» в момент загрузки ПК.
- Открываем диспетчер устройств, щелкаем правой мышкой по оборудованию, с которым возникла неполадка и выбираем в «Удалить».
- Перезагружаем устройство.
Скорее всего это поможет исправить ошибку system thread exception not handled. Кстати, данный способ универсален и подходит для Windows 8.
Краткий список наиболее частых причин появления сбоя:
- atikmdag.sys – файл драйвера видеокарты ATI/AMD Radeon. Лечится переустановкой ПО.
- nvlddmkm.sys – системный файл отвечающий за работу видеокарты NVIDIA. Проблема устраняется переустановкой ПО. Но перед этим необходимо удалить старую версию драйвера.
- etd.sys – связан с ноутбуком, а точнее с тачпадом. В качестве решения предлагаю удалить драйвера тачпада или обновить их до последней версии.
- ntfs.sys, ntfs system – специальный компонент отвечающий за данные на NTFS дисках. Исправляется путем сканирования файлов на предмет ошибок командой функцией sfc /scannow, переподключением или заменой неисправного жесткого диска.
Иногда виновниками появления system thread exception not handled становятся совсем другие файлы, но несмотря на это, процедура устранения сбоя практически идентична во всех ситуациях.
Наличие системных ошибок
Столкнуться с кодом остановки с надписью «System thread exception not handled» также можно и по другой причине. Здесь речь идёт про системные ошибки на компьютере.
Проверить ПК или ноутбук на наличие системных ошибок можно 2 способами:
- через «Мой компьютер»;
- с помощью командной строки.
В случае с командной строкой нужно запустить её от имени Администратора, и прописать команду sfc /scannow.
Альтернативным вариантом будет использование возможностей сканирования через «Мой компьютер». Для этого следует выполнить такие процедуры:
- зайти в каталог «Мой компьютер»;
- на диск, где установлена операционная система, кликнуть правой кнопкой мышки;
- в появившемся меню нажать на раздел «Свойства»;
- далее в подкатегорию «Сервис»;
- затем нажать на «Выполнить проверку»;
- убедитесь, что в новом окне для запуска сканирования проставлены обе галочки;
- они должны стоять на пунктах об автоматическом исправлении ошибок, а также о проверке и восстановлении системного сектора;
- теперь кликнуть на кнопку запуска сканирования.
Бывает и так, что появляется сообщение о невозможности проверить накопитель. В этом случае нажмите на «Расписание проверки».
После этого компьютер отправляется на перезагрузку. Система будет проверяться на наличие ошибок через BIOS и параллельно их исправлять при наличии.
Сама проверка может занимать от нескольких минут до пары часов. Это напрямую связано с характеристиками и объёмом тестируемого накопителя.
Важно заметить, что оба варианта устранения системных ошибок работают только при выполненном входе в операционную систему. Потому в ситуациях, когда ОС не запускается, придётся задействовать установочный образ
Делегаты
|
ContextCallback |
Представляет метод, вызываемый в новом контексте.Represents a method to be called within a new context. |
|
IOCompletionCallback |
Получает код ошибки, количество байтов и тип перекрывающегося значения при завершении операции ввода-вывода в пуле потоков.Receives the error code, number of bytes, and overlapped value type when an I/O operation completes on the thread pool. |
|
ParameterizedThreadStart |
Представляет метод, который выполняется в отношении Thread.Represents the method that executes on a Thread. |
|
SendOrPostCallback |
Задает метод, вызываемый при отправке сообщения в контекст синхронизации.Represents a method to be called when a message is to be dispatched to a synchronization context. |
|
ThreadExceptionEventHandler |
Представляет метод, обрабатывающий событие ThreadExceptionApplication.Represents the method that will handle the ThreadException event of an Application. |
|
ThreadStart |
Представляет метод, который выполняется в отношении Thread.Represents the method that executes on a Thread. |
|
TimerCallback |
Представляет метод, обрабатывающий вызовы от события Timer.Represents the method that handles calls from a Timer. |
|
WaitCallback |
Представляет метод обратного вызова, выполняющегося потоком из пула потоков.Represents a callback method to be executed by a thread pool thread. |
|
WaitOrTimerCallback |
Представляет метод, который вызывается при получении объектом WaitHandle сигнала или истечении времени ожидания.Represents a method to be called when a WaitHandle is signaled or times out. |
Remarks
If you are not equipped to use the Windows debugger to work on this problem, you should use some basic troubleshooting techniques:
-
Check the System Log in Event Viewer for additional error messages that might help identify the device or driver that is causing bug check 0x7E.
-
If a driver is identified in the bug check message, disable the driver or check with the manufacturer for driver updates.
-
Check with your hardware vendor for any ACPI or other firmware updates. Hardware issues, such as system incompatibilities, memory conflicts, and IRQ conflicts can also generate this error.
-
You can also disable memory caching/shadowing of the BIOS to try to resolve the error. Also run hardware diagnostics that the system manufacturer supplies.
-
Confirm that any new hardware that is installed is compatible with the installed version of Windows. For example, you can get information about required hardware at Windows 10 Specifications.
Заключение
Заключение
Если вы столкнулись с ошибкой «System thread exception not handled», то последняя, в большинстве случаев, сигнализирует о проблемах с драйверами отдельных компонентов вашего ПК. Для избавления от дисфункции воспользуйтесь приведёнными мной советами, не забыв, также, проверить вашу систему на вируса – в некоторых случаях именно зловреды становились причиной возникновения проблемы. Если же ничего из вышеописанного не помогло, остаётся только посоветовать полную переустановку операционной системы – это хоть и кардинальный, но, тем не менее, весьма действенный способ решения вопроса.