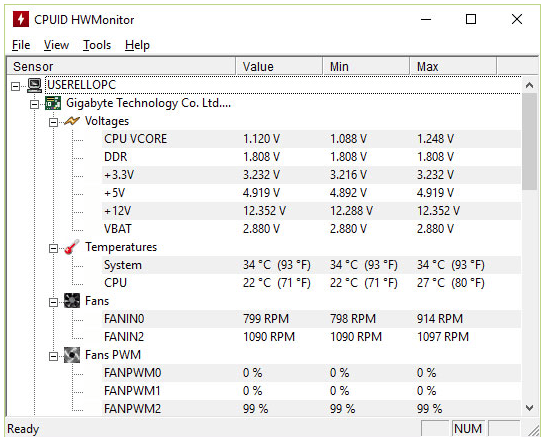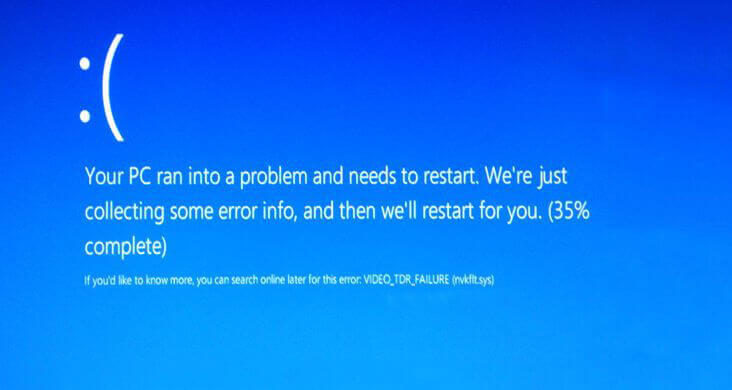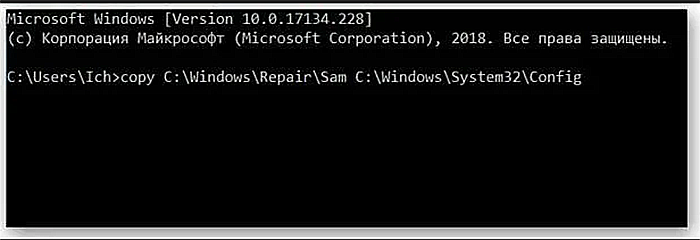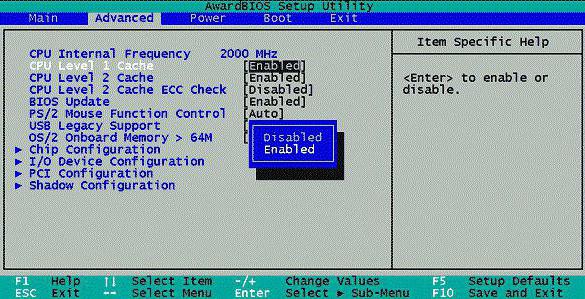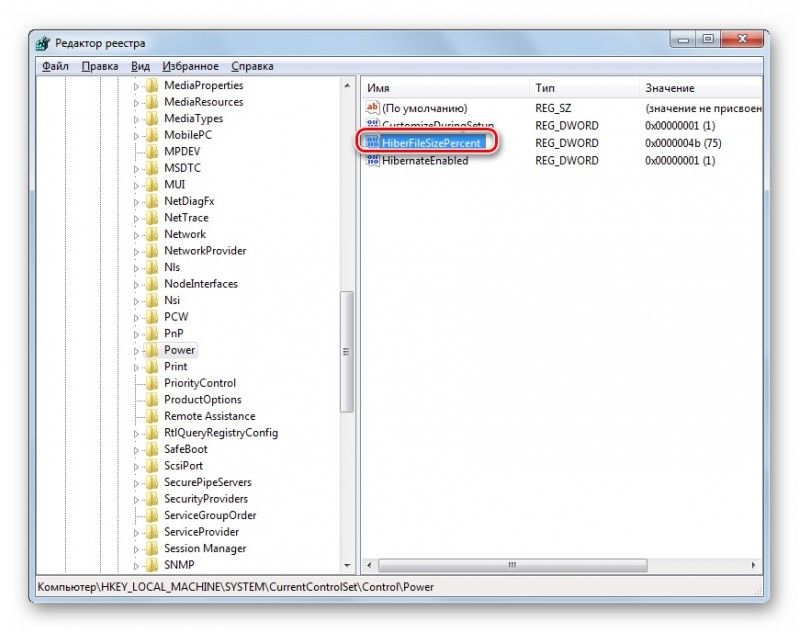Синий экран смерти 0x00000007
Содержание:
- Причины появления
- Общие варианты решения
- Возможные причины ошибки
- Повреждён драйвер оборудования или системный процесс
- Причины появления stop-ошибки 0x0000007e
- Проверка драйверов
- Как исправить ошибку 0xc000007b в Windows 10
- Примеры решения ошибки bsod 7e
- Другие причины возникновения ошибки 0x0000007b
- Синий экран смерти windows 7: что делать?
- Неисправность RAM памяти
- Полная проверка и откат системы
- Способы решения
- Что делать, если ошибка возникает при установке Windows XP
- Заключение
Причины появления
Бывает очень сложно классифицировать поломку, поскольку причин ее появления может быть очень много, в основном это:
- Сбойный драйвер электропитания процессора;
- Несовместимость Windows с текущим оборудованием;
- Недостающее место на диске;
- Системные ошибки;
- Недавние обновления или новые приложения;
- Слетевшие драйвера;
- Старая версия BIOS, включенное кэширование;
- Неисправность комплектующих (блока питания, видеокарты, винчестера, ОЗУ);
- Завышенная частота процессора, оперативной памяти.
- Дефектный образ.
- Отсутствуют необходимые пакеты обновлений.
Каждый случай необходимо рассматривать в индивидуальном порядке, общего решения просто не существует.
Предлагаю перейти к конкретным решениям и разобраться, что делать при появлении ошибки 0x0000007e в той или иной ситуации.
Общие варианты решения
В этом разделе приводятся общие методы восстановления, которые применяются для всех подвидов ошибки STOP 0x0000007A вне зависимости от параметров ошибки (BugCheckParameter1, BugCheckParameter2, BugCheckParameter3, BugCheckParameter4), которые указаны после кода STOP-ошибки в круглых скобках. Все нижеописанные действия необходимо выполнить для устранения ошибки.
Замена жесткого диска
STOP 0000007A у меня частенько встречался в ситуации, когда на системном жестком диске, на котором располагался как сама операционная система, так и файл подкачки (подобная ситуация достаточно распространена), начали появляться сбойные (плохие) сектора. Как говорится, диск начал «сыпаться». В подобной ситуации самым логичным решение будет замена жесткого диска с попыткой выполнения операции копирования разделов на новый диск.
Возможные причины ошибки
Причины возникновения и способы решения этой проблемы могут быть разные, и для начала разберемся с причинами:
- Так как «win32k.sys» является системным драйвером Windows, это говорит нам о том, что присутствует конфликт оборудования (несовместимость), либо имеется техническая неисправность. Код ошибки частично сообщает нам, что проблема вероятнее всего скрывается в оперативной памяти.
- Также существует вероятность заражения файла «win32k.sys» вирусом, и если у Вас установлен антивирус то данный файл либо лечится, либо отправляется в карантин, а отсутствие данного файла прямым действием нарушает работу системы.
- Стоит также отметить, что данная ошибка появляется не только во время работы системы, а также во время ее установки. В основном это случается с компьютерами нового поколения, на которые пользователи пытаются установить одну из версий системы семейства Windows XP.
Итак, перед нами 3 основные причины, из-за которых и происходит аварийная ситуация. Далее мы рассмотрим подробнее каждую причину и сразу перейдем к решению.
Повреждён драйвер оборудования или системный процесс
Отключите или удалите все драйвера или службы, которые вы последними добавили или изменили. Если ошибка появляется во время загрузки Windows и раздел, на котором установлена система, использует тип NTFS, попробуйте загрузить систему в Безопасном режиме (Safe mode), чтобы переименовать или удалить неисправный драйвер. Если драйвер используется, как часть системы во время загрузки, то необходимо загрузиться в Recovery Console, чтобы получить доступ к неисправному файлу драйвера.
Удалите все драйвера, которые не имею цифровой подписи (digital signature), если у вас есть возможность загрузиться в Безопасном режиме (Safe mode).
Посмотрите список совместимого оборудования Microsoft Hardware Compatibility List (HCL) для вашей версии Windows.
Что бы выявить неисправный драйвер, переместите все драйвера от сторонних производителей из C:/Windows/System32/Drivers в другую папку. Для этого, загрузитесь в Recovery Console или через установку Windows. Если на компьютере установлено IDE или SCSI оборудование, необходимо установить эти драйвера и оставить их в C:/Windows/System32/Drivers. Перезагрузите компьютер и продолжайте установку Windows.
Если ошибка bsod 0x0000007E, появилась в первую загрузку компьютера после установки Windows, но при этом, вы не устанавливали никаких драйверов, то проблема может быть в неподдерживаемом оборудовании Windows. Поэтому ошибка и возникает в тот момент, когда виндовс пытается установить драйвера.
Если вы получили ошибку 7е после обновления или вы только, что подключили новое оборудование, проблемой может быть несовместимый драйвер или само оборудование.
Причины появления stop-ошибки 0x0000007e
Ошибка возникает при сбое в работе системы. Эта ошибка является общей и включает в себя много причин. Каждая из них требует конкретного решения. В зависимости от параметров и текста сообщения, можно определить в чем дело и быстро ликвидировать нарушение работы.
В общем сообщение об ошибке выглядит так:
Stop 0x0000007E (параметр1, параметр2, параметр3, параметр4)
SYSTEM_THREAD_EXCEPTION_NOT_HANDLED
Описание ошибки
Этот код ошибки указывает на то, что системный поток создал исключение, но обработчик ошибок его не поймал.
Параметры SYSTEM_THREAD_EXCEPTION_NOT_HANDLED
| 1 | Код исключения, который не был обработан |
| 2 | Адрес памяти где произошло исключение |
| 3 | Адрес записи исключения |
| 4 | Адрес контекста |
Так код ошибки 0x0000007e является обобщающим кодом, необходимо в первую очередь обратить внимание на первый параметр и что он означает, чтобы сузить круг поиска. Их можно посмотреть на странице где содержится практически весь перечень кодов исключений
Наиболее распространенные коды исключений для первого параметра:
0xC0000005: STATUS_ACCESS_VIOLATIONОшибка доступа к памяти0x80000003: STATUS_BREAKPOINTУказывает на то что была встречена точка останова, но не подключен отладчик ядра0x80000002: STATUS_DATATYPE_MISALIGNMENОшибка выравнивания. Нарушение выравнивания типа данных в инструкции загрузки или сохранения.
Причина и решение 0x0000007e SYSTEM_THREAD_EXCEPTION_NOT_HANDLED
- Зачастую вызывается устаревшими драйверами. Драйвер это программное обеспечение системного уровня, которое помогает устройствам вашего компьютера общаться с Windows.
- Если Вы поменяли какое-то оборудование в компьютере (особенно относится к материнской плате и процессору), без переустановки операционной системы, то Windows при загрузке пытается взаимодействовать с оборудованием с помощью драйверов для замененного оборудования. Естественно они оказываются не совместимы. Вариантов тут всего два. Первый загрузится в безопасном режиме и либо обновить либо удалять драйвера на измененное оборудование. И второй надежный вариант – это переустановка операционной системы, что, признаться, предпочтительней
- Если BSOD появляется при установке Windows (как во время так и при перезагрузках), то велика вероятность, что происходит это от нехватки места на системном разделе жесткого диска. Очистите свободное место, путем удаления не нужной информации или производите установку на другой диск большего объема
- Если в качестве дополнительной информации указано имя драйвера, то попробуйте его отключить и удалить. Вообще постарайтесь вспомнить, какие службы или драйвера вы накануне устанавливали и отключите их.Ниже приведены примеры наиболее частых названий драйверов:
- nvlddmkm.sys – причина в драйвере от Nvidia. В таком случае загрузитесь в безопасном режиме и отключите драйвер видеокарты в диспетчере оборудования. Проверьте наличие обновлений драйвера от производителя. При возможности возможности драйвер.
- Win32k.sys – причиной ошибки может быть программа дистанционного управления компьютером от сторонних производителей. Если подобная программа у вас установлена, то необходимо её удалить, либо отключить её службу, загрузившись с консоли восстановления.
- iusb3xhc.sys – В большинстве случаев возникает после установки нового аппаратного или программного обеспечения. Например при установке программы, связанной с iusb3xhc.sys (USB 3.0 Device Driver). Но вариантов причин может быть множество. Первое, что можно сделать это отключить все USB устройства, удалить или обновить USB 3.0 Device Driver.
- acpi.sys. Во первых попробуйте обновить BIOS компьютера. Второе – воспользоваться другим установочным дистрибутивом Windows.
- Очень частая причина в видеокарте, если у Вас есть возможность отключите внешнюю видеокарту, переключившись на встроенную или на другую внешнюю.
- Обновите версию BIOS. Отключите кеширование
- Воспользуйтесь статьей пути решения синего экрана
Если ничего не помогает нужно анализировать дампы памяти для уточнения причин возникновения BSOD.
Проверка драйверов
Лучше всего выявить дефектный компонент удается программе «BlueScreenView», используйте ее в первую очередь.
Помимо этого, можно использовать стандартный диспетчер устройств.
- Открываете диспетчер и разворачиваете все вкладки.
- Осматриваете каждый компонент. Рядом с ним не должно быть никак знаков, красного или желтого цвета. Если знаки присутствуют, то это говорит о сбойном или отсутствующем драйвере. Его необходимо установить.
После этого выполните перезагрузку устройства.
Вот краткий список, наиболее частых причин возникновения BSOD 0x0000007e.
- iusb3xhc.sys – файл, отвечающий за правильную работу USB порта. Проверьте и при необходимости установите актуальное ПО для USB компонента.
- aswRvrt.sys – часть антивируса Avast. Ошибка наблюдается со времен Windows XP и лечится удалением данного файла, обновлением или переустановкой антивируса.
- portcls.sys – при возникновении синего экрана с кодом 0x0000007e с указанием на данный файл, следует переустановить звуковые драйвера.
- nvlddmkm.sys – ошибка говорит о неполадках в работе драйверов NVIDIA. Переустановите их, предварительно удалив старые, сделать это можно с помощью программы «DDU».
Перед тем, как приступать к загрузке актуального ПО, убедитесь, что оно совместимо с вашей текущей версией операционной системы.
Как исправить ошибку 0xc000007b в Windows 10
Так как все описанные ниже операции подразумевают изменение системных файлов, то настоятельно Вам рекомендуем создать точку восстановления системы. Чтобы можно было в случае непредвиденных ситуаций безболезненно и быстро вернуть все обратно.
Видео пример как создать точку восстановления в Windows 10
Сперва наперво необходимо разобраться какая всё таки разрядность вашей операционной системы
Для этого нажимаем сочетание клавиш + Pause
Обращаем внимание на выделенный фрагмент на рисунке Тип системы 32 или 64. В зависимости от того какие тут будут цифры, такие же должны быть и все системные файлы
В большинстве случаев причина заключается в Распространяемом пакете Microsoft Visual C ++, когда он установлен не надлежащим образом, или же его файлы повреждены или отсутствуют (например из-за вирусов), так что, первое, что необходимо сделать это скачать Распространяемый пакет Microsoft Visual C ++ (x64) или Microsoft Visual C ++ (x32) в зависимости от разрядности Вашей операционной системы.
После загрузки файла, стандартным двойным щелчком мыши установите приложение.
Теперь перезагрузите компьютер и попытайтесь запустить вашу игру или программу, если ошибка всё же не исчезла, то вы все таки, что-то напутали с разрядностью ОС. В этом случае воспользуйтесь ниже приведенными вариантами по актуализации системных библиотек:
Способ первый (простой и быстрый)
- Загрузите этот архив (ссылка на скачивание) в нем содержаться необходимые версии библиотек для x64 и для x32 типа операционных систем
- Распакуйте содержимое архива в любую папку на любом диске. Главное не в корень диска. Будут распакованы две папки с файлами.
- Теперь необходимо загрузиться в безопасном режиме. Для этого нажимаем сочетание кнопок WIN + R
- В появившееся окошко вводим msconfig и нажимаем Enter
-
Переходим к вкладке Загрузка. Выбираем здесь Безопасный режим и тайм аут в 999 сек
- Нажимаем Применить и Перезагрузка
- Теперь загрузившись в безопасном режиме надо скопировать эти распакованные ранее папки и вставить их в C:\Windows\ с заменой.
- Перезагрузите компьютер и попробуйте запустить снова.
Второй способ (продвинутый универсальный)
Есть на просторах Интернета замечательная утилита Dependecy Walker, которая сканирует приложения (в нашем случае игры) на используемые библиотеки, отображая полные пути к ним и самое главное их разрядность x32(x86) или x64.
- Всё что нужно, это скачать нужную версию программы под разрядность Вашего компьютера (как это сделать писалось выше).Скачать Dependecy Walker для x32(x86)Скачать Dependecy Walker для x64
- Распаковываем и запускаем программу Dependecy Walker
- В меню выбираем Views\Full Paths или просто нажимаем F9 для того, чтобы видеть полные пути к файлам
- Выбираем File\Open…, чтобы открыть файл игры. Переходим в папку с неработающей игрой и выбираем запускаемый файл
- Если появилось окно об ошибке игнорируем его и закрываем
- В окне Модулями (снизу) отображены все библиотеки, которые использует наша игра при запуске. И ближе к концу таблицы есть нужная нам колонка CPU (на рисунке ниже обведена красной рамкой).
- Итак если Ваше приложение x32(x86), то будут подсвечены красным все x64 версии библиотек (dll файлов), которые используются игрой. И наоборот для x64 подсвечены будут x32(x86) версии.
Как раз-то в этих файлах и заключается причина ошибки. - Теперь всё что вам остается сделать это скопировать имя библиотеки (dll файла) найти в Интернете нужную вам версию с разрядностью, скачать её и скопировать в папку с игрой, а еще лучше по тому пути, по которому она прописана в Dependecy Walker Если планируется файлы копировать в папку Windows, то рекомендуем Вам сделать точную восстановления системы (описано выше)
Третий способ (глобальный)
Если первый способ не сработал, то пробуем следующее: загрузите All In One Runtimes и установите его на компьютере. Это приложение содержит все актуальные версии необходимых компонентов и библиотек для Windows 10, 8 , 7. Оно автоматически исправит все ошибки.
Ошибка при запуске приложения 0xc000007b
Примеры решения ошибки bsod 7e
Драйвер видеокарты
После замены видеокарты на NVidia GT 240 вылетает синий экран смерти при завершении работы или перезагрузке компьютера:
BSOD STOP: 0x0000007E pci.sys
На компьютере установлена Windows XP SP3 Professional со всеми последними обновлениями. Материнская плата P5GD1, также тестировал модель P5GD1 pro и видеокарта Nvidia GeForce GT 240 с набором драйверов NVidia 260.99 desktop winxp 32bit international whql
Описание симптомов:
В безопасном режиме загружается и выключается без проблем. При удалении драйвера, на стандартном драйвере работает без ошибок. При установке только драйвера NVidia, такое получилось один раз, в остальное время доустанавливались панели управления и прочее сопроводительное программное обеспечение, также работал без ошибок.
Решение проблемы:
- Установить в настройках BIOS на вкладке POWER параметры: Suspend Mode — «S3 only», Repost Video at S3 Resume — «No», ACPI 2.0 — «Yes», ACPI APIC Support — «Enabled». При необходимости установить драйвер ACPI Utility
- Зайти в реестр HKLM\System\CurrentControlSet\Services и найти службу с именем «nvsvc», удалить папку.
- Зайти в автозагрузку (msconfig) и отключить элементы с именами: «NvCpl», «NvMcTray», «nwiz»
После всего проделанного, компьютер стал работать нормально.
Проблемы из-за звука
В системе стоит Aydigy 2 VALUE, звук с которой выводиться по SP-dif. Проблема возникла при прослушивании музыки на плеере Foobar2000, где плеер выводит звук через KS aydigy. Система выбрасывает стоп ошибку 7е при прослушивании музыки. Т.е. в любых других случаях все работает отлично. Драйвера на звуковую карту стоят последние, при прослушивании музыки в winampе bsodов нет.
Сам компьютер стабильно работает уже год, проблема не в RAM (планки стабильные 2,2 Гб), не в отсутствии места на hdd (свободно более 100 Гб), система Windows установлена недавно. Звуковая карта работает стабильно, но есть подозрения на драйвер звуковой карты.
Решение: KS-aydigy сменить на DS-aydigy в настройках программы Foobar2000.
Ошибка bsod 7E после замены жесткого диска
Начал сыпаться HDD IDE, клонировал на новый HDD SATA с помощью Acronis True Image. Начал появляться BSOD STOP 0x0000007E, без дополнительных параметров ошибки. В безопасном режиме загружается нормально. Проверял драйвера с помощью команды Verifier в автоматическом и в ручном режиме, все нормально. Chkdsk — не помогает. Удаление некоторых драйверов вручную, в безопасном режиме, не помогло.
Чтобы решить данную проблему, выполните действия, описанные ниже.
- Перезагрузите компьютер в безопасном режиме.
- Выберите в меню Пуск — Выполнить, введите команду regedit и нажмите кнопку ОК.
- Найдите и выделите следующий раздел реестра:
- HKEY_LOCAL_MACHINE\SYSTEM\ControlSet001\Services\Intelppm
- На правой панели щелкните правой кнопкой мыши параметр Запуск и выберите — Изменить.
- В поле Значение введите 4 и нажмите кнопку ОК.
- Закройте редактор реестра и перезагрузите компьютер.
Другие причины возникновения ошибки 0x0000007b
Приведённые ниже причины ошибки 0x0000007b, а также способы её исправления равно применимы как для Windows 7, так и для Windows XP. Если до этого система загружалась нормально, но после обновления или установки какого-нибудь драйвера во время очередной загрузки Windows выдала ошибку 0x0000007b, вероятно, причина в неправильной работе драйвера. Для начала попробуйте загрузиться с последней удачной конфигурацией, для чего сразу после включения ПК зажмите F8 и выберите соответствующую опцию.
Также можно попробовать загрузиться в безопасном режиме и удалить установленное ПО. Если это не поможет, следует выполнить откат к предыдущей точке восстановления, если загрузка в безопасном режиме будет доступна. В Windows 7 всё проще, в этой системе вы можете откатиться к контрольной точке восстановления или полной резервной копии, загрузившись с установочного диска с дистрибутивом.
Ошибки на диске
Ошибки файловой системы, сбойные сектора также могут вызывать ошибку 0x0000007b. Тут на помощь может прийти встроенная утилита chkdsk. Загрузите ПК с установочного диска (того же XP), нажатием R войдите в среду восстановления и выполните команду chkdsk /r.
В Windows 7 используется та же команда, но с ключом /f.
Если диск старый и с ним и раньше были проблемы, рекомендуется проверить его программой Victoria, подключив предварительно к рабочему компьютеру.
Вирусы в загрузочном секторе
Не помешает также и проверка диска на предмет заражения буткитами – вирусами, заражающими загрузочный сектор и запись MBR. Естественно, такая проверка должна производиться с помощью загрузочных спасательных дисков вроде Dr.Web Сureit. Еще один вариант – снять диск, подключить его к рабочему ПК и выполнить проверку уже с него.
Аппаратные неполадки
Появление синего экрана с ошибкой 0x0000007b вполне может быть вызвано аппаратными неполадками. Если дело и впрямь в «железе», то в первую очередь нужно проверить жёсткий диск. Также ревизии подлежат шлейфы (хорошо ли подключены) и блок питания. Обязательно протестируйте оперативную память, так как отмечались случаи, когда ошибка 0x0000007b возникала при повреждении модулей ОЗУ.
В качестве дополнительных мер можно порекомендовать отключить от ПК все периферийные устройства (исключить конфликт их драйверов), пересоздать основную загрузочную запись MBR, обновить драйвера контроллера жёстких дисков, выполнить очистку CMOS, а также заменить из-под загрузочного диска файлы драйверов atapi.sys, intelide.sys, pciide.sys, pciidex.sys из каталога System32/Drivers файлами драйверов с рабочей системы той же версии. Если вы сомневаетесь в результатах собственных действий, разумнее будет отнести компьютер в центр диагностики, где устранением неполадки займутся специалисты.
Синий экран смерти windows 7: что делать?
В основном синий экран состоит из указания самих ошибок и того, как их исправить.
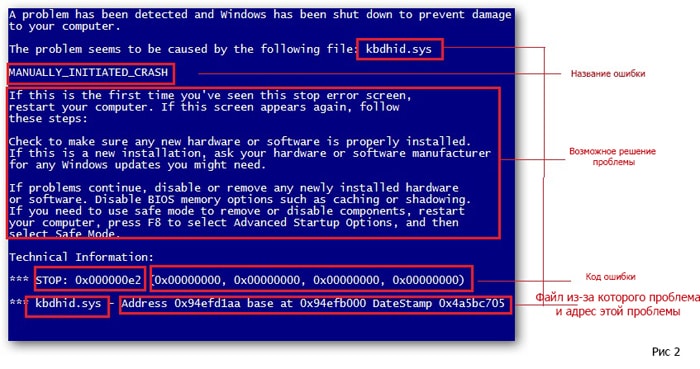
Зная данную информацию можно:
• Искать решение, исходя из наименования ошибки. • Искать решение по коду ошибки. • Устранять проблему, зная драйвер или файл, из-за которого произошла ошибка.
Но что делать, если у вас мигнул синий экран смерти и произошла перезагрузка компьютера, при этом вы не успели рассмотреть подробности? Для этого вам следует настроить свой компьютер таким образом, чтобы при возникновении ошибки вы смогли как следует ее рассмотреть и понять.
Итак, зайдите в «Свойства компьютера»: для этого кликните правой кнопкой мыши по значку компьютер и выберите вкладку «Свойства».
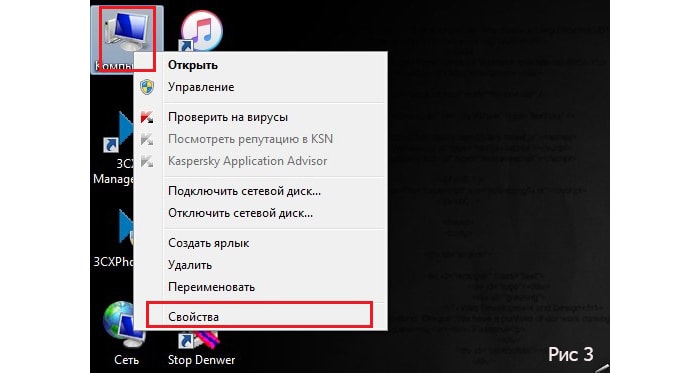
Затем перейдите на вкладку «Дополнительные параметры системы», кликните по вкладке «Дополнительно» и нажмите на кнопку «Параметры»
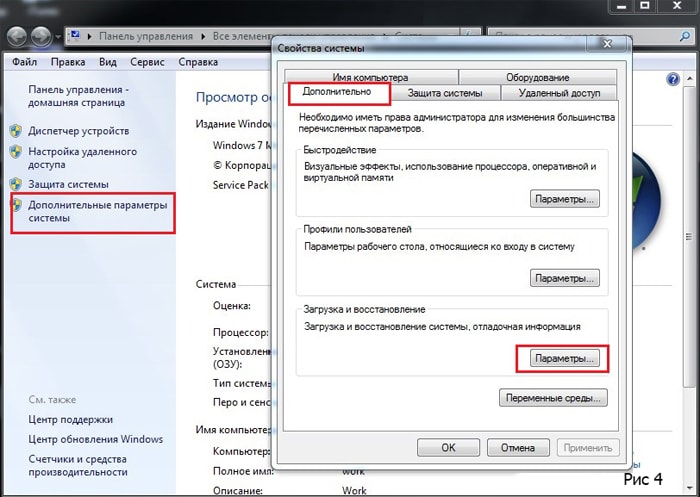
В открывшемся окне вам следует убрать галочку с вкладки «Выполнить автоматическую перезагрузку»: обратите внимание, что ниже есть вкладка «Файл дампа» — она указывает на путь, по которому будут записываться ошибки системы
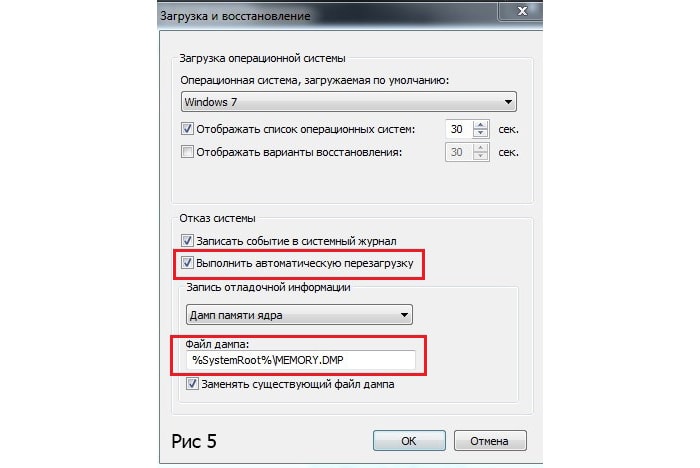
Также советую вам воспользоваться программой «BlueScreenView»: она более подробно анализирует причины сбоя и выдает развернутый результат. Скачать ее можно на просторах интернета, при этом она не требует установки.
Коротко расскажу, как пользоваться программой. Кликните по значку программы — перед вами откроется окно, в котором будет виден дамп системы.
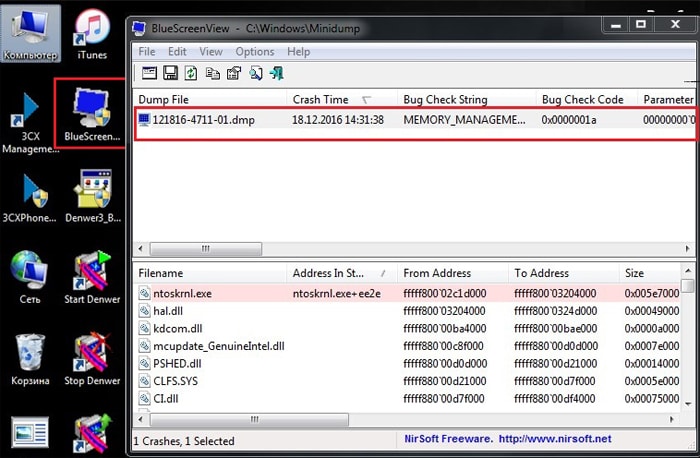
Кликнув по нему, вы увидите полную информацию по происшедшему сбою в системе.
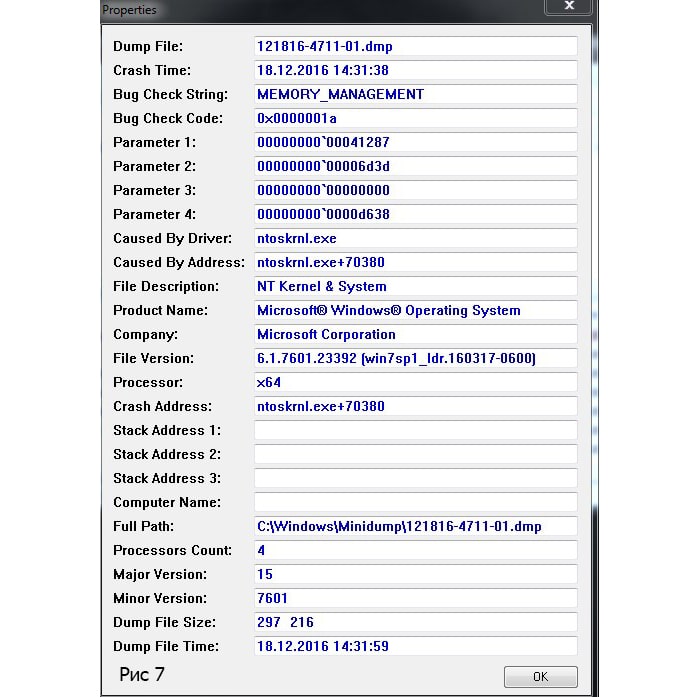
Неисправность RAM памяти
Также следует проверить оперативную память, особенно если в тех случаях, когда код ошибки 0x0000007e возник после каких-либо манипуляций с ОЗУ.
Как рекомендуется выполнять проверку:
- Для начала извлеките все модули (если у вас их несколько).
- Прочистите контакты канцелярским ластиком.
- Вставьте один модуль обратно в нужный слот.
- Выполните диагностику памяти программой «Memtest86+».
Повторите все действия поочередно с каждой планкой ОЗУ. Затем замените все неисправные модули, если конечно такие будут.
Реже мы имеем дело с несовместимостью планок. Тогда рекомендую проверять работу компьютера поочередно с каждой планкой памяти.
Полная проверка и откат системы
Следующая проблема вытекает из предыдущей – причиной может оказаться поврежденная системная служба Windows.
Начинаем с проверки системы на наличие дефектных системных файлов.
- В строке поиска меню «Пуск» вводим «cmd» и жмем «Enter».
- В консоли прописываем команду «sfc /scannow» и подтверждаем выполнение.
- В случае нахождения повреждений целостности вам понадобится диск или флэшка с дистрибутивом ОС Windows, аналогичным установленной на ПК. Загрузочный диск будет использоваться для восстановления системы. Второй возможный вариант исправить ситуацию – попытаться откатить систему стандартной программой «Восстановление системы», находящейся по пути «Пуск/Программы/Стандартные/Служебные».
Способы решения
- Выполнить освобождение большего количества свободного места на диске.
- Провести проверку компьютера на предмет наличия вирусов.
- Загрузить обновление Service pack до последней версии и установить его.
- Проблема может заключаться в установке дефектного или неправильного драйвера. Если подобные действия осуществлялись, рекомендуется выполнить их откат.
- Восстановить систему, используя один из ранее созданных бэкапов.
- Производится переход к просмотру настроек BIOS, после чего они сбрасываются к стандартным.
- Необходимо запустить специальное ПО для проверки дефектов оперативной памяти.
- Проводится проверка жесткого диска. Интересуют поврежденные сектора или логические ошибки. Потребуется осуществить установку специализированных приложений.
Рассмотренные способы решения необходимо назвать общими. Следует рассмотреть адресную помощь, которая необходима в случае конкретных осложнений. Более детально это будет учтено далее.
Что делать, если ошибка возникает при установке Windows XP
Основной и самой вероятной причиной появления ошибки 0x0000007b при установке Windows XP на новый ПК являются несовместимые настройки BIOS. Дело в том, что на новых компьютерах для подключённых к SATA дисков используется стандарт ACHI, который в момент выхода Windows XP ещё не использовался. Вы пробуете установить систему, но она не может найти подходящий драйвер и выбрасывает вас в BSOD. Что делать? Попробуйте сменить режим работы SATA дисков с AHCI на IDE.
Зайдите в BIOS, в разделе Advanced найдите настройку IDE Configuration, в ней отыщите параметр SATA Configuration и задайте ему значение Compatible вместо Enhanced. В других версиях БИОС обозначенная настройка может располагаться в разделе Integrated Peripherals и называться OnChip SATA Type или SATA RAID/AHCI MODE. Значение её нужно установить IDE или Native IDE.
Если в вашем BIOS ест раздел Main, поищите в нём SATA Mode и установите его в режим IDE Mode.
Подгрузка драйверов в процессе установки XP
Следующий способ устранения ошибки заключается в инсталляции недостающих драйверов SCSI или ACHI в процессе установки Windows XP, но для этого у вас уже должна быть подготовлена дискета с драйверами, соответствующими конфигурации вашего ПК. В самом начале установки XP нужно нажать F6, чтобы установить особый драйвер SCSI или RAID.
Но поскольку этот метод безнадёжно устарел, утилиты для записи драйверов на диске с Windows XP может не быть, как и флоппи-дисковода в вашем компьютере. Как вариант, можно воспользоваться USB Floppy Drive, только вот приобретение этого устройства ради установки устаревшей системы представляется нецелесообразным.
Интеграция драйверов SATA AHCI в образ Windows XP
Если вы считаете себя опытным пользователем, можете интегрировать драйвера SATA AHCI непосредственно в установочный образ Windows XP. Для этих целей вам понадобится утилита nLite, оригинальные драйвера SATA с поддержкой AHCI для текстового режима (скачиваются с сайта производителя вашей материнской платы) и сам образ Windows XP.
Алгоритм действий следующий. Распакуйте архивы с драйверами и ISO-образ XP в отдельные папки.
Далее запустите утилиту nLite, укажите путь к папке с распакованным образом Windows XP, нажмите «Драйвера» и «Загрузочный образ».
В следующем окне нажмите «Добавить» и укажите путь к папке с драйверами.
Затем активируйте радиокнопку «Драйвер текстового режима», отметьте нужные вам драйвера и нажмите «OK», после чего загрузочный образ будет пересоздан.
Если ошибка 0x0000007b при установке системы была связана с несовместимостью драйверов, на этот раз она не возникнет.
Способ рабочий, но зачем морочить себе голову, если гораздо проще найти в интернете образ Windows XP с уже интегрированными AHCI-драйверами, благо таких сборок энтузиастами создано более чем достаточно!
Заключение
Как видите, способов устранения ошибки 0x0000007e довольно много, поэтому необходимо правильно ее диагностировать, то есть выявить проблемный аппаратный или программный элемент. Сделать это можно путем манипуляций с «железом» — дисками и видеокартой и получения технической информации с экрана ошибки.
- https://siniy-ekran.ru/kody-oshibok/stop-0x0000007e-system-thread-exception-not-handled/
- http://allerrorcodes.ru/0x0000007e/
- https://public-pc.com/pochemu-voznikaet-oshibka-0x0000007e/
- https://onoutbukax.ru/fix-stop-0x0000007e/
- https://pcfaq.info/sistema/ustranenie-kriticheskoj-oshibki-bsod-0x0000007e.html
- https://lumpics.ru/fix-error-0x0000007e-in-windows-7/