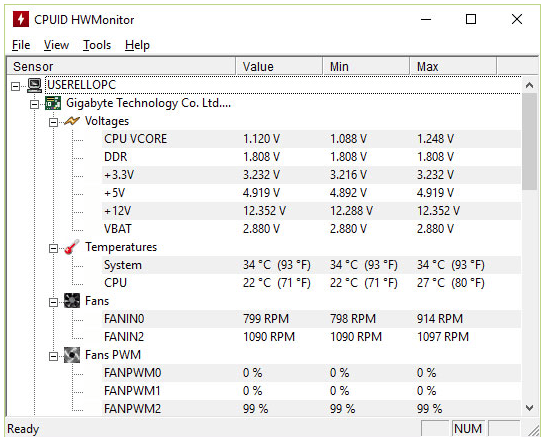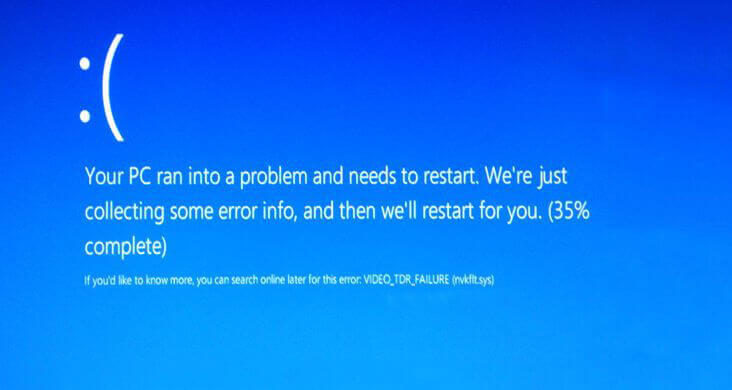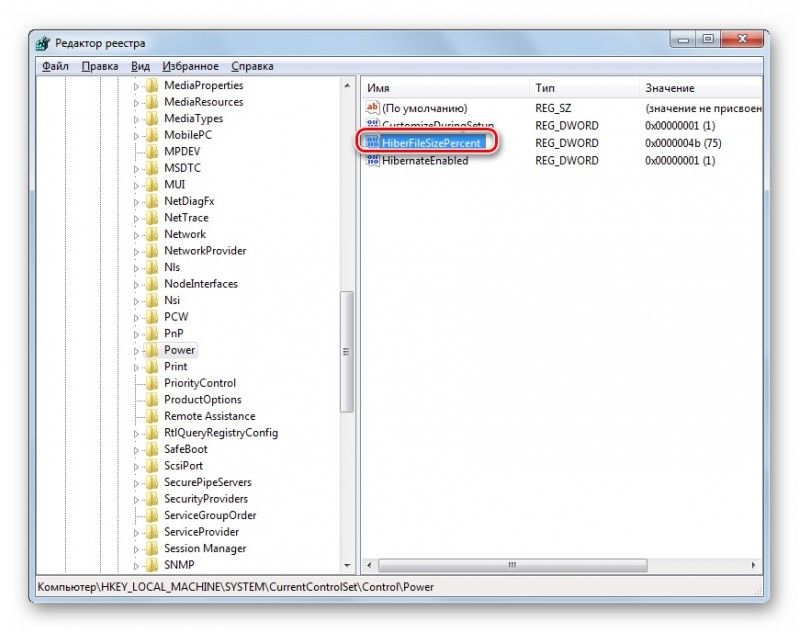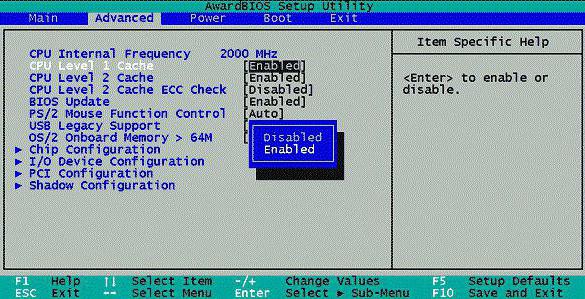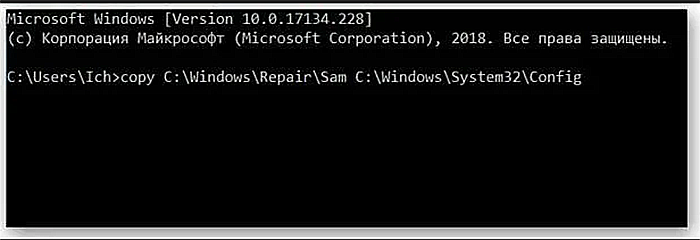Синий экран смерти 0x00000074
Содержание:
- Ошибка BAD_SYSTEM_CONFIG_INFO: что это такое, и как ее устранить?
- Выходим из ситуации
- Вариант первый: ошибка BAD SYSTEM CONFIG INFO не устаёт преследовать?
- Fix BCD file
- Дополнительные рекомендации
- Окно конфигурации (универсальный способ)
- bcdedit command
- BAD_SYSTEM_CONFIG_INFO: что это за ошибка?
- BAD_SYSTEM_CONFIG_INFO
- Решение синего экрана bad system config info
- Основные моменты
- Вариант третий. Официальный
- Fix the Registry
Ошибка BAD_SYSTEM_CONFIG_INFO: что это такое, и как ее устранить?
При старте Windows (особенно в случае установки десятой версии) нередко можно встретить появление синего экрана (BSoD) с указанием на ошибку BAD_SYSTEM_CONFIG_INFO.
Считается, что это один из самых критичных сбоев, который сигнализирует о наличии в системе фатальных ошибок, приводящих к полной неработоспособности ОС вследствие невозможности ее загрузки.
Но бороться с таким явлением можно и нужно. Для этого есть несколько простых способов.
Ошибка BAD_SYSTEM_CONFIG_INFO: что это такое?
Сбой с таким названием нужно понимать, исходя их перевода сообщения. В данном случае подразумевается ошибка определения данных о системной конфигурации при старте ОС.
Но почему же система выдает такой сбой? Причин его появления может быть достаточно много (повреждение системных библиотек, ошибки принудительно доступа к оперативной памяти или сбои в работе планок RAM, проблемы конфигурации протокола NTDLR и т.д.).
Старт системы со съемного носителя
Считается, что изначально нужно проверить наличие и работоспособность самих динамических библиотек. Но, поскольку система не грузится, придется использовать старт с диска восстановления или загрузочной флешки, предварительно установив соответствующий приоритет загрузки в BIOS.
Далее придется войти в специальный раздел восстановления, который имеется в любом загрузочном меню. Если это не поможет, придется обратиться к командной консоли, которая в большинстве случаев при старте со съемного носителя вызывается сочетанием Shift + F10.
BAD_SYSTEM_CONFIG_INFO: как исправить из командной строки?
Командная строка – средство самое незаменимое. Она позволяет устранять такие проблемы, которые даже сама система исправить не может. В числе таких сбоев и ошибка BAD_SYSTEM_CONFIG_INFO.
Действия по исправлению проблемы следующие:
- старт с диска или USB-носителя;
- вызов командной консоли;
- проверка системных библиотек командой sfc/scannow;
- повторный рестарт в обычном режиме.
Если данная последовательность действий не поможет (система может выдать результат сканирования, свидетельствующий о том, что с библиотеками все в порядке), придется дополнительно обратить внимание на восстановление загрузчика и самой загрузочной записи. В командной строке для восстановления нужно ввести последовательность команд, показанных выше
В командной строке для восстановления нужно ввести последовательность команд, показанных выше.
Если и это не сработает, нужно будет полностью перезаписать загрузочную запись. Это помогает абсолютно во всех случаях. После этого останется только извлечь загрузочный диск и произвести старт системы в нормальном режиме (при отсутствии оптического диска в дисководе или флешки в порте USB можно даже не менять приоритеты настроек в BIOS).
Дополнительные меры
Только такими действиями восстановление работоспособности Windows может и не ограничиваться.
При условии вирусного воздействия, когда штатный сканнер уже пропустил угрозу, следует воспользоваться портативными утилитами, а лучше – создать загрузочный диск на основе Kaspersky Rescue Disk, произвести старт со съемного оптического носителя и проверить систему на наличие угроз. Неопределяемые штатным антивирусом коды будут найдены (можете даже не сомневаться).
На крайний случай можно воспользоваться программой DLL Suite, которая восстанавливает утраченные или отсутствующие динамические библиотеки. Если уж совсем ничего не поможет, систему придется переустанавливать. Но, при условии возникновения ошибок и сбоев данного типа, думается, до этого дело не дойдет.
Некоторые юзеры рекомендуют к использованию небольшой апплет от Microsoft под названием Fix It.
Но тут следует указать, что именно эта утилита, хоть и рассчитана на устранение проблем в Windows-системах, тем не менее в основном своем предназначении ориентирована на сбои с интернет-подключениями.
Но, как вариант, программу, конечно же, использовать можно. Мало ли, может, произошел совсем другой сбой, а ошибка, им вызванная, является случайной.
Выходим из ситуации
Способ решения проблемы необходимо выбирать исходя из того, когда именно «синий экран смерти» с кодом «BAD SYSTEM CONFIG INFO» начал появляться. Для ситуаций, когда BSoD возник после изменения параметров BIOS, последовательность действий будет одной, а для всех остальных случаев – другой.
Если сбой возник после изменения параметров BIOS
В случае, если вы подключали новое оборудование или меняли любые параметры в «БИОС», попробуйте перезагрузить ПК и перейти в безопасный режим. Сделать это можно путём нажатия комбинации клавиш Win+R, ввода и выполнения команды «msconfig», перехода в раздел меню «Загрузка» и активации пункта «Безопасный режим». Среди предложенных вариантов можно выбрать «Минимальная».
После того, как система запустится в выбранном режиме, можно вновь выполнить перезагрузку и вернуть ОС в обычное состояние. Смысл выполненных действий заключается в том, что во время запуска безопасного режима операционная система попробует перезаписать информацию в реестре в соответствии со всеми изменениями.
Если ошибка начала появляться после того, как вы заменили видеокарту, звуковую карту или любое другое оборудование, также загрузитесь в безопасном режиме и удалите драйвера для соответствующего оборудования. После этого останется лишь загрузить свежие драйвера для нового устройства, установить их и запуститься в режиме обычной работы.
Если сбой появился во время работы в ОС
В ситуации, когда BSoD появился внезапно (например, после установки программного обеспечения, использования чистящих утилит и проведения прочих повседневных операций), для исправления ошибки нужно попробовать один из предложенных ниже вариантов действий:
- Заменить драйвера оборудования на те, которые предложены на сайте производителя (для ноутбуков производители обычно выкладывают полный набор драйверов).
- Воспользоваться средством восстановления системы, если функция создания точек восстановления не была отключена вручную. Поможет, если ошибка появилась после обработки реестра или использования ПО для очистки временных данных.
- Выполнить полную проверку компьютера любым доступным антивирусом.
Мнение эксперта
Дарья Ступникова
Специалист по WEB-программированию и компьютерным системам. Редактор PHP/HTML/CSS сайта os-helper.ru.
Если применить предложенные советы не удаётся потому, что система не запускается (ошибка возникает до входа в ОС), нужно выполнять восстановление с загрузочного носителя при помощи командной строки – это можно назвать темой для отдельного материала.
Вариант первый: ошибка BAD SYSTEM CONFIG INFO не устаёт преследовать?
Если полная замена реестра вас не спасла, пришло время навести порядок в загрузочной записи Windows. Что могло случиться? Твики с запуском, смена экранов приветствия или даже тем, работа с программами по изменению загрузочных записей (типа EasyBCD)
Неважно, так как и это поправимо. Снова перезагружаемся, снова выставляем загрузку с диска/флешки и снова выходим на туже командную консоль
Только теперь вызываем новую утилиту, которая также входит в состав Windows (и загрузочника и той, что на диске установлена). Это bootrec. Подробнее о работе с ней можно узнать из статей “Как восстановить Windows в загрузочной записи?“. Сейчас же мы используем несколько её команд в виде:
bootrec /repairbcd bootrec /osscan bootrec /repairmbr
Перезагружайтесь и пробуйте. Если у вас мультизагрузочная система, загружаться, возможно, будет пока только Windows 10. Проверьте её работоспособность и приступайте к восстановлению загрузчика, который будет видеть остальные системы. Так, я восстанавливаю Windows 7 после установки Windows XP, а здесь возвращаю Windows 10, поверх которой установлена та же Windows XP.
Успехов.
Fix BCD file
If your BCD file is corrupt or damaged, the Bad System Config Info error may appear and deny you access to Safe Mode and Windows 10 altogether.
To resolve this, you need your bootable USB flash drive with Windows 10 or the installation DVD. You can also use the Media Creation Tool if you don’t have a bootable USB drive.
Here’s what to do next:
1. Insert the bootable Windows 10 installation DVD and boot from it.
2. Windows 10 setup will begin.
3. Click Next.
4. Click “Repair your computer.”
5. Select “Troubleshoot -> Advanced Options -> Command Prompt.”
6. Enter the following lines when Command Prompt starts. (Press enter after each line to execute it.)
7. Close Command Prompt.
8. Restart your computer.
Note: the last command you enter will delete and then recreate Master Boot Records. Be careful using it.
Дополнительные рекомендации
Но на этом методы устранения сбоя не заканчиваются. Поскольку иногда появление экрана действительно может быть связано с нарушениями в работе оперативной памяти, в большинстве случаев рекомендуется изымать планки из слотов на материнской плате поочередно, после чего проверять возможность старта системы. При выявлении сбойного блока его придется либо просто выбросить, либо заменить на аналогичный.
В некоторых ситуациях, когда система могла подвергнуться вирусному воздействию, целесообразно применять дисковые антивирусные сканеры (например, Rescue Disk от «Лаборатории Касперского»), которые имеют собственные средства загрузки до старта ОС и способны выявлять даже глубоко скрытые вирусы (причем даже в оперативной памяти).
Если сбои связаны с повреждением загрузчика, возможно, поможет его исправление или даже полная перезапись через командную строку с использованием команд на основе инструмента Bootrec.exe. Хотя бы один из предложенных вариантов должен дать положительный эффект. Но лучше большинство действий производить именно с загрузкой с восстановительных носителей и вызовом командной консоли, которая является первейшим и самым незаменимым инструментом для устранения большинства известных ошибок системы при загрузке.
Однако бывает и так, что экран появляется, держится какое-то время, а потом исчезает. Если система хоть как-то загружается, а причина ошибки кроется в динамических библиотеках или системных службах, можно воспользоваться утилитами DLL Suite и MS FixIt. Первая догружает поврежденные или отсутствующие объекты DLL, вторая служит фиксером проблем с работой системных служб. Кстати, годится она и для многих других целей, когда применяемые пользователем методы никакого ощутимого эффекта не дают. Но, как правило, в нашем случае использование командной консоли является залогом успеха. Это признано все экспертами и пользователями, сталкивавшимися с данной проблемой.
Окно конфигурации (универсальный способ)
Если вы авторизованы в системе с правами администратора, то вам достаточно воспользоваться утилитой настройки.
Для этого требуется пользователям Windows 10 — 7:
- Запустить окно выполнения команд, используя комбинацию «WIN+R». Или воспользовавшись меню «Пуск».
- Ввести в строку «msconfig» и нажать «Ок».
- Зайти во вкладку «Загрузка» и активаровать«Безопасный режим» с опцией «Минимальная».
- Щелкнуть «Ок» и перезапустить компьютер.
Если для диагностики или устранения неполадок требуется включить интернет или активировать работу сети, то в окне конфигурации системы отметьте галочкой пункт «Сеть».
Пользователям Windows XP нужно:
- Выполнить пункты «1-2».
- Перейти в «BOOT INI» и активировать «/SAFEBOOT». Отметьте опцию «Minimal» или «Network» для включения сети и интернета.
- Щелкнуть «Ок» и перезагрузить ноутбук / ПК.
bcdedit command
Quite often the Bad System Config Info error can appear when system configuration is incorrect or not configured properly. Additionally, if the memory and processors in the configuration file have the wrong value, the error will appear as well, preventing access to Windows 10.
To resolve this, trigger Windows 10 to access the Advanced Startup menu:
1. Click Start.
2. Click Power.
3. Press and hold Shift and click Restart.
4. The “Choose an Option” screen will display. Select Troubleshoot.
5. In the Troubleshoot window, select “Advanced Options.”
6. In the Advanced Options window, select Command Prompt.
7. Your computer will restart and then display the Command Prompt blue screen. You’ll be asked to select an account to continue. Press Enter and then key in your password for that account.
8. Enter the following lines once Command Prompt starts:
9. Close Command Prompt.
10. Start Windows 10 again.
BAD_SYSTEM_CONFIG_INFO: что это за ошибка?
Во-первых, сразу стоит отметить, что этот сбой появляется практически во всех последних системах Windows, начиная с седьмой версии. Но о чем свидетельствует стоп-код в сообщении?
Ошибка BAD_SYSTEM_CONFIG_INFO (Windows 8 или любой другой модификации) непосредственно указывает на невозможность инициализации конфигурации системы (и аппаратной, и программной). В качестве возможных причин появления такой ситуации в большинстве случаев называются повреждение службы загрузчика (NTDLR) и системных файлов, некорректная работа планок оперативной памяти или другие возможные проблемы, к ним относящиеся, сбои при попытке принудительного доступа к ОЗУ и т. д.).
BAD_SYSTEM_CONFIG_INFO
Мы всегда рекомендуем создавать точку восстановления системы, чтобы при возникновении таких ошибок вы могли просто вернуться к предыдущему известному стабильному состоянию вашего компьютера.
Прежде всего, попробуйте загрузиться в безопасном режиме, а затем перезагрузите ОС в обычном режиме. Если перезапуск не решит проблему, повреждение реестра может быть слишком большим. В этом случае попробуйте следующие предложения:
1] Восстановите компьютер
Если у вас есть точка восстановления системы, попробуйте восстановить более раннюю точку восстановления.
2] Обновите Windows и все ваши драйверы
Обновите ОС Windows. Если вы не можете подключиться к Интернету, попробуйте обновить Windows 10 в автономном режиме без подключения к Интернету.
Для обновления драйверов до последней версии вы можете использовать диспетчер устройств.
3] Исправьте файлы реестра Windows
Чтобы это исправление работало, вам нужно создать загрузочный USB-накопитель Windows 10, а затем загрузить компьютер с его помощью.
Когда вы перейдете на экран приветствия, нажмите Далее , а затем нажмите Восстановить компьютер в левой нижней части окна. Затем нажмите Устранение неполадок> Дополнительные параметры> Командная строка.
Теперь, когда у вас открыто окно командной строки, выполните следующие команды одну за другой в той последовательности, в которой они указаны:
CD C: \ Windows \ System32 \ config
ren C: \ Windows \ System32 \ config \ DEFAULT DEFAULT.old
ren C: \ Windows \ System32 \ config \ SAM SAM.old
ren C: \ Windows \ System32 \ config \ SECURITY SECURITY.old
ren C: \ Windows \ System32 \ config \ SOFTWARE SOFTWARE.old
ren C: \ Windows \ System32 \ config \ SYSTEM SYSTEM.old
И после того, как это сделано, введите их, один за другим, в данной последовательности,
copy C: \ Windows \ System32 \ config \ RegBack \ DEFAULT C: \ Windows \ System32 \ config \
copy C: \ Windows \ System32 \ config \ RegBack \ SAM C: \ Windows \ System32 \ config \
copy C: \ Windows \ System32 \ config \ RegBack \ SECURITY C: \ Windows \ System32 \ config \
copy C: \ Windows \ System32 \ config \ RegBack \ SYSTEM C: \ Windows \ System32 \ config \
copy C: \ Windows \ System32 \ config \ RegBack \ SOFTWARE C: \ Windows \ System32 \ config \
Наконец, введите exit , чтобы закрыть окно командной строки.
Перезагрузите компьютер, чтобы изменения вступили в силу.
4] Используйте диагностику памяти Windows для проверки проблем с ОЗУ
Использование инструмента диагностики памяти довольно просто.
Сохраните всю вашу важную работу, а затем нажмите WINKEY + R, чтобы открыть окно Выполнить . Теперь введите команду mdsched.exe в окне «Выполнить».
После этого нажмите Перезагрузить сейчас и проверьте наличие проблем (рекомендуется).
Теперь ваш компьютер перезагрузится и проверит наличие проблем с памятью, и если он обнаружит какие-либо из этих проблем, он немедленно их исправит.
Вы можете также искать и устранять утечки памяти.
5] Исправьте файлы BCD
Чтобы это исправление работало, вам нужно создать загрузочный USB-накопитель Windows 10, а затем загрузить компьютер с его помощью. Затем, когда вы увидите экран приветствия, нажмите Далее , а затем нажмите Восстановить компьютер в левой нижней части окна.
Затем нажмите Устранение неполадок.
После этого выберите Дополнительные параметры. А затем Командная строка.
Теперь, когда у вас открыто окно командной строки, введите следующие команды одну за другой в последовательности, которую они дают для восстановления BCD и восстановления MBR–
bootrec/repairbcd
bootrec/osscan
bootrec/repairmbr
Наконец, введите exit , чтобы закрыть окно командной строки.
Перезагрузите компьютер, чтобы изменения вступили в силу.
Если ничего не помогает, вам может потребоваться перезагрузить компьютер, использовать установочный носитель для восстановления или сброса компьютера или использовать установочный носитель для переустановки Windows.
Решение синего экрана bad system config info
Ошибка bad system config info относится к категории самых иррациональных неприятностей, которые могут произойти на одной из последних операционных систем от компании Microsoft. Все дело в том, что появление синего экрана bad system config info обычно сигнализирует о проблемах с системными библиотеками, которые автоматически загружаются специальным протоколом NTLDR. Но операционная система, чисто теоретически, при своем запуске должна самостоятельно проверять функциональность подобных файлов и исправлять повреждения, при их обнаружении.
Тем не менее, иногда этого, по каким-то неизвестным причинам, не происходит, что и приводит к bad system config info Windows 7 или аналогичному сообщению на восьмой и десятой версии ОС.
Следовательно, нужно знать, как исправить bad system config info Windows 10 (8, 7). Существует две методики, позволяющих решить данную проблему.
Вариант первый. Загрузка удачной конфигурации
Иногда, чтобы исправить bad system config info Windows 8, достаточно сделать всего несколько простейших действий.
Как решить bad system config info:
- Начать процедуру перезагрузки персонального компьютера или ноутбука.
- Успеть нажать на клавишу «F8».
- В предложенном списке попробовать загрузить последнюю удачную конфигурацию.
Иногда пользователь забывает вовремя нажать нужную кнопку, система продолжает в очередной раз загружаться с неисправленной ошибкой, что, естественно, снова приводит к bad system config info Windows 10 при загрузке. Если произошло именно так, то рекомендуется повторить процедуру, описанную выше.
Если данный способ не принес положительного результата, то следует перейти ко второй методике.
Вариант второй. Работа с командной строкой
Что делать — bad system config info Windows 10, при этом, первый вариант не принес успеха?
Существует еще одна последовательность действий, которая практически всегда приводит к положительному результату решения поставленной задачи:
- Еще раз выполнить перезагрузку компа.
- Перейти к выбору загрузки системы с помощью все той же кнопки «F8».
- Выбрать меню, отвечающее за устранение неполадок системы. Оно должно располагаться в самом верху предложенного списка.
- В новом окошке перейти в командную строку.
- Поочередно вбить две фразы: «bcdedit /deletevalue {default} numproc» и «bcdedit/deletevalue {default} truncatememory».
Все. Можно попробовать запустить ПК в нормальном режиме. Чаще всего этот способ решает возникшую проблему. Тем не менее, иногда даже его недостаточно. Если выпала именно эта вероятность, то, как это не прискорбно, придется инициировать процедуру переустановки операционки. На этом этапе, конечно, потребуется затратить значительно больше временных ресурсов. Изначально необходимо иметь под рукой загрузочный диск с нужной версией ОС.
Дальше использовать следующую последовательность действий:
- Вставить в считывающее устройство диск.
- Перезапустить PC.
- Перейти в меню БИОСа и переставить приоритетность считывания информации с стационарного накопителя на дисковод с загрузочными данными.
- Сохранить, запустить комп.
Если все сделано правильно, то пользователь увидит перед собой стандартное меню установки OS от Microsoft, где все достаточно просто. Требуется только следовать рекомендациям от установщика.
Вариант третий. Официальный
Производитель самых известных операционных систем в мире дает собственное решение данной проблемы. Согласно информации на официальном интернет-ресурсе корпорации, причиной подобной ситуации может легко стать повреждение эксплуатируемых планок оперативной памяти. К сожалению, но этот вариант часто приводит к финансовым растратам, так как придется покупать новое изделие. Но, изначально, необходимо достоверно убедиться, что причина неприятности заключается именно в этом.
Если на компе пользователя используется несколько планок, сделать это легко:
- Поочередно вынимать изделия из слотов и включать ПК для проверки наличия ошибки.
- Если проблема исчезла, то придется заменить снятую в этот момент оперативку.
В том случае, если в оборудовании используется только одна планка, потребуется взять у кого-то еще одну, гарантированно рабочую, чтобы выполнить аналогичную проверочную процедуру.
Основные моменты
- Если до появления сбоя были изменены настройки BIOS, то их необходимо вернуть к прежнему состоянию. Для этого войдите в настройки BIOS, воспользуйтесь опцией «Load Optimized Defaults» или похожей, сохраните настройки и перезапустите компьютер.
- Бывает, что сбой вызывает новое устройство, которое было подключено к компьютеру. Тогда следует его отключить.
- Если было выполнено обновление с семерки или восьмерки на более новую десятку, то возможно проблема находится на стороне несовместимых драйверов. Тогда их следует переустановить, для начала удалив старые. При этом драйвера желательно скачивать с официальных сайтов.
- Также не стоит исключать возможность некорректной установки драйвера или его несовместимости с текущей системой. В первую очередь убедитесь, что он полностью совместим с вашей ОС и затем переустановите его.
- Иногда код остановки BAD SYSTEM CONFIG INFO появляется после автоматического обновления определенного драйвера. Например, видеокарты. Тогда может помочь полное удаление с дальнейшей установкой чистой версии или откат драйвера.
- Некоторым пользователям помогает замена неисправной планки памяти, которая легко вычисляется в программе «Memtest».
- Также проблема может находиться на стороне поврежденного реестра. Который вполне мог повредиться в результате работы программы чистильщика или оптимизатора, например, «Ccleaner» и прочих. Первый вариант исправления – загружаемся в безопасном режиме, после чего в обычном. Таким образом самые важные записи реестра будут перезаписаны, что повысит шансы успешной загрузки. Второй вариант – использовать точки восстановления или провести процедуру ручного восстановления реестра.
- Обязательно проверьте компьютер на вирусы.
- Нередко сбой BAD SYSTEM CONFIG INFO вызывает жесткий диск или материнская плата. Причем здесь может быть что угодно, поломка материнской платы в результате которой начал сбоить SATA / IDE порт, перегиб SATA / IDE кабеля, неплотный контакт с разъемом на жестком диске или BAD блоки. Еще один вариант – наличие повреждений на стороне важных файлов и файловой системы.
- В момент загрузки ПК начните нажимать «F8» до появлений черного экрана с набором параметров. Затем с помощью стрелок выберите пункт последней конфигурации и щелкните «Enter». Не самый эффективный способ, но иногда выруливает ситуацию.
Итак, мы разобрали основные типы неисправностей, которые чаще всего влекут за собой различные сбои, но это еще не все.
Вариант третий. Официальный
Производитель самых известных операционных систем в мире дает собственное решение данной проблемы. Согласно информации на официальном интернет-ресурсе корпорации, причиной подобной ситуации может легко стать повреждение эксплуатируемых планок оперативной памяти. К сожалению, но этот вариант часто приводит к финансовым растратам, так как придется покупать новое изделие. Но, изначально, необходимо достоверно убедиться, что причина неприятности заключается именно в этом.
Если на компе пользователя используется несколько планок, сделать это легко:
- Поочередно вынимать изделия из слотов и включать ПК для проверки наличия ошибки.
- Если проблема исчезла, то придется заменить снятую в этот момент оперативку.
В том случае, если в оборудовании используется только одна планка, потребуется взять у кого-то еще одну, гарантированно рабочую, чтобы выполнить аналогичную проверочную процедуру.
Fix the Registry
There are specific registry issues that can bring up the error, but you can repair the registry to resolve it by following these steps:
1. Boot from the Windows 10 installation DVD.
2. Select “Troubleshoot -> Advanced Options -> Command Prompt.”
3. Enter the following lines when Command Prompt starts. (Press enter after each line to execute it.)
Note: the folders of each of these commands are renamed as you press Enter, and once this is done, Windows 10 won’t use them again. They can be deleted, but you’re better off renaming in case you need to do a system restore much later.
4. Next, enter the lines below into Command Prompt:
This process copies the registry’s backup and replaces old files. Close Command Prompt and restart your PC.