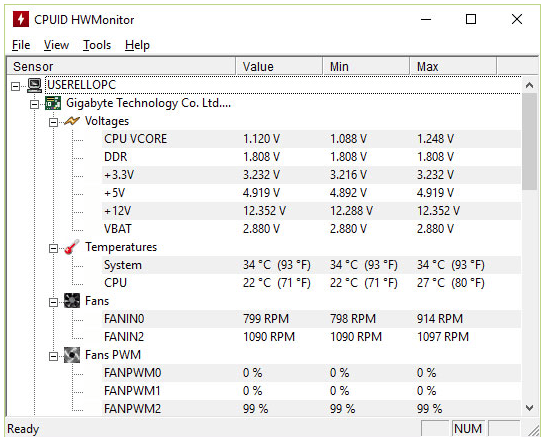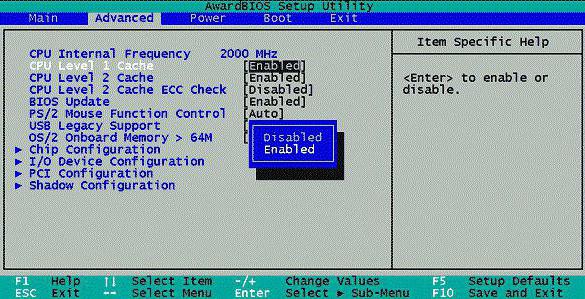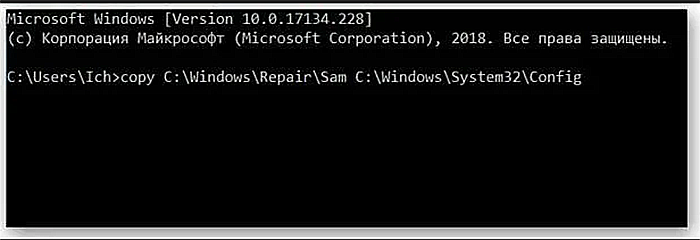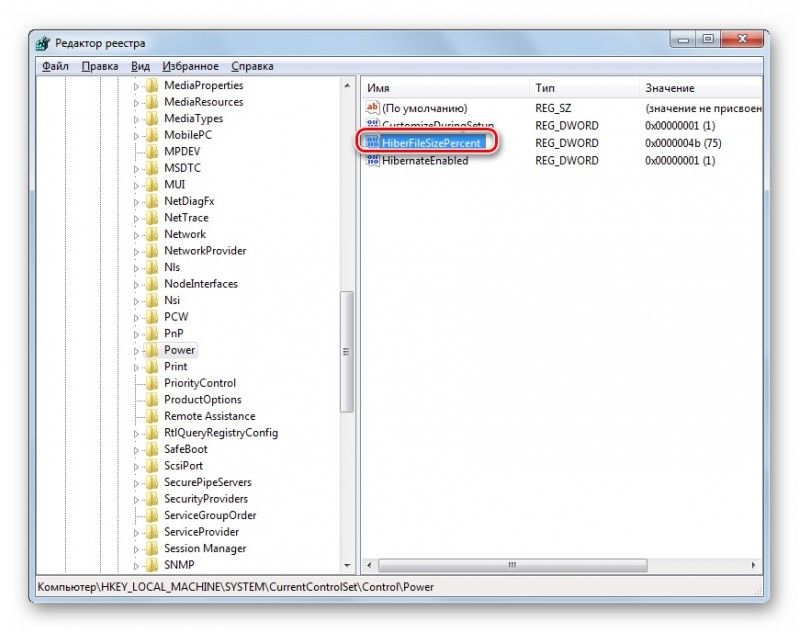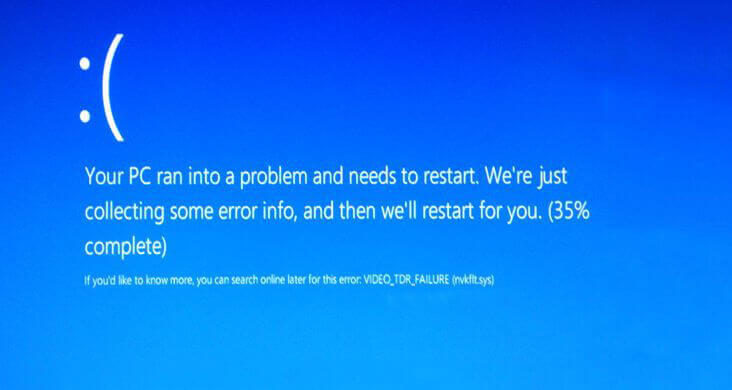Синий экран смерти 0x0000001e
Содержание:
- Ошибки в драйверах
- Восстановление настроек по умолчанию
- Проверка оперативной памяти
- KMODE_EXCEPTION_NOT_HANDLED Mavi Ekran Hatalarının Belirtileri
- Включение линейки на Google Картах
- Что следует предпринять
- Кровля для туалета
- Conclusion
- Восстановление загрузки ОС через среду восстановления Windows
- Cause
- Восстановление с флешки
- Восстановление системных файлов
- Что это значит и как от неё избавиться?
- Ошибка появляется через некоторое время после чистой установки системы
- Исправление ошибки system thread exception not handled Windows 10
- “Как скопировать ссылку в адресную строку браузера?”: 13 комментариев
- How to Fix KMODE Exception Not Handled in Windows 10
- Symptoms of Kmode_Exception_Not_Handled Blue Screen Error
- Когда виноват драйвер тачпада
- Causes of Windows 8.1 BSoD KMODE_EXCEPTION_NOT_HANDLED?
- Методы устранения BsoD
Ошибки в драйверах
Сначала стоит проверить состояние драйверов вручную. Если видимых причин не было обнаружено, то воспользуйтесь специальной программой BlueScreenView, которая позволит найти все файлы, связанные с поломкой. Обо всем по порядку:
- В поиске введите «Диспетчер устройств» и откройте приложение.
Обратите внимание на все оборудование – возле него не должно быть вопросительных или восклицательных желтых знаков. Если вы нашли подобный, то вам необходимо переустановить или обновить драйвер
Для обновления кликните по необходимому оборудованию ПКМ и выберите пункт «Обновить драйвер».
- Нажмите первую ссылку, чтобы доверить поиск подходящего драйвера компьютеру, либо второй пункт, если вы заранее скачали дистрибутив.
- Укажите путь к директории с драйвером и кликните «Далее».
После инсталляции перезагрузите компьютер. Если это не помогло, и ошибка «KMODE_EXCEPTION_NOT_HANDLED» все еще появляется, то переходите к следующему методу.
Восстановление настроек по умолчанию
Еще один способ устранения stop ошибки 0x0000001e, который подойдет пользователям Windows 8 и 10.
Итак, обо всем по порядку:
- Берем установочный диск или флешку с вашей Windows и вставляем в компьютер.
- Перезагружаем ПК и входим в биос.
- Переходим в раздел «BOOT» и в качестве параметра «First Boot Device» выставляем флешку или жесткий диск.
- Сохраняем настройки (обычно используется клавиша F12) и перезагружаемся.
- Далее нас попросят нажать любую клавишу, чтобы начать загрузку с флешки.
- После запуска установщика, нажимаем «Далее».
- Выбираем пункт восстановления.
- Щелкаем «Использовать устройство».
- Заходим в расширенные настройки.
- Выбираем «командная строка».
- В открывшееся окно вводим: «c:» (без кавычек) и нажимаем «Enter». Где «С» это системный диск с установленной Windows. Если у вас ОС установлена в другом месте, тогда замените это значение на нужное.
- Затем вводим «bcdedit /set {default} bootmenupolicy legacy» (без кавычек) и жмем «Enter».
- Теперь вводим «bcdedit /set {default} bootmenupolicy standard» (без кавычек) и также нажимаем «Enter».
- Затем заново вводим команду из 12 пункта.
- Завершаем работу командой «exit».
- В основном экране нажимаем «Продолжить».
- Заново войдите в BIOS и поменяйте приоритет загрузки обратно, первым должен загружаться жесткий диск «Hard Drive». Установите его в значении опции «First Boot Device» и сохраните настройки.
- Далее вы должны увидеть черный экран со способами загрузки, необходимо выбрать загрузку с поддержкой сети. Если по каким-либо причинам этот экран вы не увидели, перезагрузите ПК и в момент загрузки нажимайте «F8», до появления экрана.
- После запуска Windows, зайдите в «Диспетчер устройств».
- Затем вы увидите все битые драйвера, которые необходимо переустановить. Сделайте это, после чего выполните загрузку в обычном режиме.
В половине случаев, данный способ помогает исправить синий экран с ошибкой KMODE_EXCEPTION_NOT_HANDLED. Но как я уже говорил выше, способ подходит только для Windows 10 / 8.
Проверка оперативной памяти
Если предыдущие методы не помогли, то необходимо переходить к проверке оборудования. С проблемой могут быть связаны также ошибки «MEMORY_MANAGMENT», «SYSTEM_SERVICE_EXCEPTION» или «KERNEL_SECURITY_CHECK_FAILURE». Они говорят о неисправности в оперативной памяти или жестком диске. Начнем проверку с тестирования ОЗУ:
- В поиске введите запрос «Средство проверки» и откройте необходимое приложение.
- В открывшемся окне нажмите на кнопку «Выполнить перезагрузку и проверку». Перед этим обязательно закройте все работающие приложения и файлы.
- После перезагрузки появится «Средство диагностики памяти Windows». Сканирование проводится в два этапа. После завершения процедуры перезагрузите компьютер. Отменить процесс можно кнопкой ESC (Выход/Quit).
- После включения ПК вы увидите отчет. Если в окне представлено отмеченное сообщение, то причина синего экрана смерти не в памяти ОЗУ.
Также провести тестирование оперативной памяти можно через утилиту memtest86+. Скачайте на сайте разработчиков специальный Auto-installer for USB Key, чтобы создать загрузочную флешку. После этого задайте необходимый приоритет загрузки в BIOS и запустите memtest86+.
Проверка оперативной памяти начнется автоматически. Если программа найдет ошибки, то они будут отмечены красным цветом. При наличии хотя бы одной красной строки оперативная памяти нуждается в замене.
Если оба теста не обнаружили проблем с ОЗУ, то переходите к тестированию жесткого диска и файловой системы.
KMODE_EXCEPTION_NOT_HANDLED Mavi Ekran Hatalarının Belirtileri
- “KMODE_EXCEPTION_NOT_HANDLED” belirip etkin program penceresini kilitliyor.
- «0x1E STOP Hatası: KMODE_EXCEPTION_NOT_HANDLED».
- «Bir sorun algılandı ve bilgisayarınızın zarar görmesini önlemek için Windows kapatıldı. Sorun aşağıdaki dosyadan kaynaklanıyor gibi görünüyor»
- Bilgisayarınız aynı programı çalıştırırken sıklıkla Hata 0x1E ile kilitleniyor.
- “The KMODE_EXCEPTION_NOT_HANDLED bug check has a value of 0x0000001E. This indicates that a kernel-mode program generated an exception which the error handler did not catch.” görüntüleniyor.
- Windows ağır çalışıp fare veya klavye girdilerine yavaş tepki veriyor.
- Bilgisayarınız periyodik olarak, her seferinde birkaç saniye sürecek şekilde «donuyor».
Çoğu durumda, KMODE_EXCEPTION_NOT_HANDLED mavi ekranlarını yeni bir donanım ya da yazılım yükledikten sonra yaşarsınız. Bu KMODE_EXCEPTION_NOT_HANDLED mavi ekranları, program yüklerken KMODE_EXCEPTION_NOT_HANDLED ile ilgili bir yazılım (örn. Windows Operating System) çalışırken, Microsoft Corporation sürücüsü yüklenirken veya Windows’u başlatırken ya da kapatırken ortaya çıkabilir. DURDURMA hatasının nerede ve ne zaman ortaya çıktığının kaydını tutmak, sorun gidermenin önemli bir parçasıdır.
Включение линейки на Google Картах
Рассматриваемый онлайн-сервис и мобильное приложение предоставляют сразу несколько средств для измерения расстояния на карте
Мы не будем акцентировать внимание на дорожных маршрутах, с которыми вы можете ознакомиться в отдельной статье на нашем сайте
Вариант 1: Веб-версия
Наиболее часто используемой версией Google Карт является веб-сайт, перейти на который можно по ниже прикрепленной ниже ссылке. По желанию заранее авторизуйтесь в своем аккаунте Google, чтобы получить возможность сохранения любых выставленных отметок и многие другие функции.
- Воспользовавшись ссылкой на главную страницу Google Maps и используя навигационные инструменты, найдите начальную точку на карте, от которой необходимо начать измерение. Для включения линейки кликните по месту правой кнопкой мыши и выберите пункт «Измерить расстояние».
После появления блока «Измерить расстояние» в нижней части окна кликните левой кнопкой мыши по следующей точке, до которой необходимо провести линию.
Для добавления дополнительных точек на линии, например, если измеряемое расстояние должно быть какой-либо специфичной формы, повторно кликните левой кнопкой мыши. За счет этого появится новая точка, а значение в блоке «Измерить расстояние» соответствующим образом обновится.
Каждую добавленную точку можно переместить, зажав ее ЛКМ. Это также относится к начальной позиции созданной линейки.
Чтобы произвести удаление одной из точек, щелкните по ней левой кнопкой мыши.
Завершить работу с линейкой можно путем щелчка по крестику в блоке «Измерить расстояние». Это действие приведет к автоматическому удалению всех выставленных точек без возможности возврата.
Настоящий веб-сервис качественно адаптирован под любые языки мира и обладает интуитивно понятным интерфейсом. Из-за этого не должно возникнуть проблем с измерением расстояния посредством линейки.
Вариант 2: Мобильное приложение
Так как мобильные устройства в отличие от компьютера доступны практически всегда, приложение Google Maps для Android и iOS также весьма популярно. В этом случае вы можете воспользоваться тем же набором функций, но в несколько ином исполнении.
- Выполните установку приложения на странице по одной из указанных выше ссылок. В плане использования на обеих платформах ПО идентично.
На открывшейся карте найдите начальную точку для линейки и на время зажмите. После этого на экране появится красный маркер и информационный блок с координатами.
Нажмите по названию точки в упомянутом блоке и в меню выберите пункт «Измерить расстояние».
Измерение расстояния в приложении происходит в режиме реального времени и обновляется каждый раз, когда вы передвигаете карту. При этом конечная точка всегда отмечена темной иконкой и находится в центре.
Нажмите кнопку «Добавить» на нижней панели рядом с расстоянием, чтобы зафиксировать точку и продолжить измерение без изменения уже существующей линейки.
Для удаления последней точки воспользуйтесь значком с изображением стрелочки на верхней панели.
Там же можно развернуть меню и выбрать пункт «Очистить», чтобы удалить все созданные точки кроме начальной позиции.
Нами были рассмотрены все аспекты работы с линейкой на Google Картах вне зависимости от версии, и потому статья подходит к завершению.
Что следует предпринять
Существует несколько предписываемых способов действия. Следует рассмотреть возможные варианты:
- Когда причиной является драйвер, требуется предварительно его отключить и загрузить обновление.
- Провести замену видеоадаптера.
- Отключить функции BIOS, отвечающие за кэширование, а также затенение. При необходимости, производится обновление BIOS.
- Попытайтесь провести отключение всех драйверов, которые были обновлены или установлены некоторое непродолжительное время назад. В случае появления сложностей с запуском ОС, рекомендуется использовать работу в безопасном режиме.
- В некоторых ситуациях имеется связь с файлом Win32k.sys. Это предполагает появление проблемы в приложениях, отвечающих за удаленный доступ. Необходимо осуществить удаление подобной программы.
- Выполнение аппаратной диагностики с целью обнаружить ошибку. После этого можно провести отключение кэширования памяти в BIOS.
- Возникновение ошибки во время первого запуска компьютера после установки на него Windows. Это означает несовместимость с BIOS. Проблема решается загрузкой обновлений.
Выше представлен общий перечень действий, но существуют адресные мероприятия. Необходимо рассмотреть основные причины, случаи их возникновения и порядок действий при указанных сбоях.
Кровля для туалета
Кровлю делают из любых доступных материалов, например, металлочерепицы или листового профнастила. При деревянной обрешетке кровлю выполняют из рубероида или другого материла, обеспечивающего надежную защиту от влаги. Крыша может быть двускатной или односкатной, главное, чтобы она была надежной и не задерживала влагу. Нельзя забывать и об отверстии для вывода вентиляционной трубы, которое во избежание течи герметизируют.
В туалете для дачи из-под уровня пола, из ямы или емкости для сбора фекалий выводят вентиляционную трубу. Причем она должна быть выше уровня кровли туалетного домика.
Conclusion
I hope all the above-specified methods provided will help you out to fix the error Windows 10 Blue Screen Kmode_Exception_Not_Handled.
I tried my level best to provide you the best solutions with their methods to solve the Kmode_Exception_Not_Handled Windows 10 problem with ease.
Thus, make proper use of them and ensure that the issue of Kmode_Exception_Not_Handled Windows 10 fix or not.
Jack Adision
Always up to help others for their PC related issues, Jack loves to write on subjects such as Windows 10, Xbox, and numerous technical things. In his free time, he loves to play with his dog “Bruno” and hang out with his friends.
Восстановление загрузки ОС через среду восстановления Windows
Если ошибке не устранена, необходимо выполнить следующие шаги с помощью установочного носителя Windows.
Для создания установочного носителя с образом Windows 10 необходимо воспользоваться средством Media Creation Tool.
Шаг 1. На другом компьютере загрузить указанное средство, перейдя по URL-адресу: https://www.microsoft.com/ru-ru/software-download/windows10 и щелкнув «Скачать средство сейчас».
Переходим по URL-адресу, нажимаем «Скачать средство сейчас»
Шаг 2. Запустить инструмент после загрузки двойным щелчком левой кнопкой мыши.
Запускаем инструмент после загрузки двойным щелчком левой кнопки мыши
Шаг 3. Щелкнуть «Принять».
Щелкаем «Принять»
Шаг 4. Выбрать «Создать установочный носитель» и нажать «Далее».
Выбираем «Создать установочный носитель» и нажимаем «Далее»
Шаг 5. Проверить параметры носителя и нажать «Далее».
Проверяем параметры носителя и нажимаем «Далее»
Шаг 6. Вставить в USB-порт USB-Flash накопитель.
Вставляем в USB-порт USB-Flash накопитель
Шаг 7. Выбрать параметр «USB-устройство флэш-памяти» и нажать «Далее».
Выбираем параметр «USB-устройство флэш-памяти» и нажимаем «Далее»
Шаг 8. Выделить вставленный накопитель и нажать «Далее».
Выделяем вставленный накопитель и нажимаем «Далее»
Шаг 9. Начнется загрузка системы на USB-Flash.
Процесс загрузки системы на USB-Flash
Восстановление загрузки системы с установочного носителя
Шаг 1. Перезагрузить компьютер и нажимать «F8», «F12» или «Esc» для открытия «Boot Menu».
Во время перезагрузки компьютера нажимаем «F8», «F12» или «Esc» для открытия «Boot Menu»
Шаг 2. Выбрать записанный установочный диск USB Flash для загрузки.
Выбираем записанный установочный диск USB Flash для загрузки
Шаг 3. Нажать любую клавишу.
Нажимаем любую клавишу
Шаг 4. При запуске с USB-Flash выбрать язык, систему, ее разрядность и нажать «Далее».
Выбираем язык, систему, ее разрядность и нажимаем «Далее»
Шаг 5. Нажать по опции «Восстановление системы».
Нажимаем по опции «Восстановление системы»
Шаг 6. Щелкнуть «Поиск неисправностей…».
Нажимаем «Поиск и устранение неисправностей»
Шаг 7. Выбрать «Восстановление при загрузке».
Выбираем «Восстановление при загрузке»
Система начнет восстановление.
Шаг 8. Выбрать учетную запись.
Выбираем учетную запись
Шаг 9. Ввести ее пароль и щелкнуть «Продолжить».
Вводим ее пароль и щелкаем «Продолжить»
Шаг 10. Нажать по опции «Вернуть в исходное состояние».
Нажимаем по опции «Вернуть в исходное состояние»
Система восстановит запуск ОС.
Ожидаем завершения процесса восстановления
Если система выдаст предупреждение, что восстановление не выполнено, перезагрузить ПК, загрузиться с USB-Flash и повторить шаги этого раздела еще раз.
При неудачной попытке восстановления проделываем те же действия снова
Шаг 11. Проверить ПК на ошибку.
Cause
The KERNEL_MODE_EXCEPTION_NOT_HANDLED bug check is a very common bug check. To interpret it, you must identify which exception was generated.
Common exception codes include the following:
-
0x80000002: STATUS_DATATYPE_MISALIGNMENT indicates that an unaligned data reference was encountered.
-
0x80000003: STATUS_BREAKPOINT indicates that a breakpoint or ASSERT was encountered when no kernel debugger was attached to the system.
-
0xC0000005: STATUS_ACCESS_VIOLATION indicates that a memory access violation occurred.
For a complete list of exception codes, see the Ntstatus.h file that is located in the inc directory of the Microsoft Windows Driver Kit (WDK).
Восстановление с флешки
Для процедуры восстановления потребуется загрузочный накопитель. Создать его можно через универсальное средство от Microsoft, которое можно скачать на официальном сайте. Сделать загрузочный носитель можно с другого компьютера, если ваш не запускается из-за синего экрана смерти.
После этого необходимо зайти в Boot меню настроек BIOS и выставить приоритет загрузки для внешнего накопителя. Для сохранения изменений и выхода нажмите на F10. После перезагрузки ПК вы увидите экран установки операционной системы.
На первом экране нажмите «Далее». В следующем окне необходимо выбрать пункт «Восстановление системы».
Далее нажмите на кнопки «Диагностика» — «Дополнительные параметры» — «Восстановление системы».
Восстановление системных файлов
Если установить точную причину ошибки «System Thread Exception Not Handled» в Windows 10 не удалось, выполняем проверку целостности системных файлов. Делается это в запущенной от имени администратора командной строке при помощи одной из команд:
- sfc /scannow (в загружающейся системе), или
- sfc /scannow /offbootdir=D:/ /offwindir=D:/Windows (если Windows не запускается).
В последнем случае вам потребуется загрузить компьютер с установочного или спасательного диска со средой WinPE.
Переустановка или откат Windows 10 к ранней версии – крайние варианты, когда все перепробованные методы не дали результата. Конечно, при этом вы потеряете все десктопные программы, но такова цена восстановления нормальной работы Windows. Просто в следующий раз нужно быть более осторожным, устанавливая и обновляя драйвера устройств.
Что это значит и как от неё избавиться?
Очень распространённой ситуацией в среде пользователей Windows 10 является неожиданное возникновение ошибки под названием «system_thread_exception_not_handled». Чаще всего она появляется при загрузке ПК. Дословно переводится с английского как «системная ошибка потока, которую невозможно обработать».
Почему возникает такая ошибка. Точного ответа нет. Наиболее частыми причинами являются:
- — любой сбой;
- — различные вредоносные программы;
- — проблемы с работой драйверов;
- — обновление системы.
Для нормальной работы ПК, необходимо выполнить некоторый алгоритм, зависящий от первопричины системной ошибки.
1) Инструменты встроенного восстановления
В Windows 10 присутствуют инструменты встроенного восстановления. Многие специалисты предлагают использовать загрузочную флешку для Windows, поскольку она помогает получать пользователям те же инструменты с удобством. Итак, чтобы перейти в режим восстановления Windows 10, выполните следующие действия:
- — выключите ПК с помощью кнопки, непрерывно нажимая её (если невозможно провести корректное выключение);
- — нажимайте, при включении, на кнопку включения 3-4 раза, пока окна не появятся различные варианты восстановления;
- — найдите раздел «Устранение неполадок> Вспомогательные параметры> Командная строка». Выполнить:
sfc / scannow / offbootdir = c: \ / offwindir = c: \ windows
Он найдет некоторые ошибки, но не сможет исправить все. Затем выполните следующую команду:
bcdedit / set {default} bootmenupolicy legacy
— теперь необходимо закрыть утилиту и перезагрузиться.
2) Работа с драйвером
Найдите драйвер, который вызывает проблемы.
Установите бесплатное приложение с названием «WhoCrashed» и запустите его, чтобы узнать, какой драйвер вызывает данную ошибку.
Если вы проверите путь к файлу, то он покажет проблемный драйвер, который мешает системе.
Если запустить утилиту нет возможности, выполните следующие действия:
- — загрузиться в безопасном режиме (функциональная клавиша F8 вместе с кнопкой загрузки) и выбрать его;
- — во время загрузки или после входа в систему, когда вы снова увидите BSOD (синий экран), вы также найдете имя файла вместе с ошибкой.
Вывод будет похож на FILENAME.sys, где FILENAME может отличаться для пользователей; - — запишите имя файла;
- — перезагрузитесь, и перейдите в режим восстановления Windows 8 или 10. «Устранение неполадок»> «Дополнительные параметры»> «Командная строка».
- — выполните следующие команды в командной строке:
c:
cd windows\system32\drivers
ren FILENAME.sys FILENAME.old
где FILENAME — это имя файла, который вы отметили выше. - — закройте командную строку и перезагрузитесь.
Теперь ваш компьютер должен успешно загрузиться. Переустановите обновленный драйвер, если проблема не устранилась полностью.
3) Физические манипуляции
В случае, если вы не достигли успеха в безопасном режиме, возможно, вы можете попробовать этот способ для успешного завершения загрузки компьютера:
- выключите его,
- выньте аккумулятор,
- отсоедините его от источника питания,
- оставьте его на несколько минут,
- нажмите и удерживайте кнопку питания в течение 5-10 секунд,
- включите питание, включите ноутбук.
Он должен начинать загружаться нормально. Затем верните батарею в кратчайшие сроки. После успешной загрузки ПК нужно избавиться от драйвера, который вызывает проблемы. Выполните перезагрузку ПК.
4) Работа с браузером
Если вы часто получаете BSOD в непредсказуемое время, возможно, вам необходимо исправить настройки в аппаратном ускорении браузера. Отключение аппаратного ускорения для каждого браузера будет отличаться.
Для отключения данной настройки в Mozilla Firefox необходимо: открыть Mozilla Firefox, ввести «about:preferences#advanced» в адресной строке, снять флаг «По возможности использовать аппаратное ускорение», закрыть и перезагрузить Firefox.
Для отключения ускорения в Google Chrome откройте Google Chrome, введите chrome: // flags в адресной строке и Enter, прокрутите вниз и перейдите к «GPU composting on all pages», в раскрывающемся списке выберите «Отключено», перезагрузите браузер.
Для выключение аппаратного ускорения «Adobe Flash Player» необходимо перейти на страницу справки «Adobe Flash», перейти к шагу 5, щелкнуть правой кнопкой мыши анимацию и выбрать «Настройки», снять флажок.
5) Проверка на вредоносные программы, различные вирусы
Также необходимо проверить компьютер антивирусной программой, чтобы исключить эту первопричину системной ошибки.
Ошибка появляется через некоторое время после чистой установки системы
Если ошибка появляется всегда через какое-то время после установки/переустановки Windows 10, возможно, причина в том, что система сама загружает драйверы для оборудования и какие-то из них работают неправильно в вашей системе.
Возможное решение для такой ситуации: заранее разместить скачанные вручную драйверы оборудования с официальных сайтов производителя материнской платы ПК или ноутбука, произвести установку без подключения к Интернету, а затем вручную установить заранее подготовленные драйверы. При желании также можно отключить автоматическое обновление драйверов в Windows 10.
Исправление ошибки system thread exception not handled Windows 10
Безусловно, операционки от Microsoft – самые популярные в мире. Фактически у них полностью отсутствуют конкуренты. Возможно в этом и кроется причина, почему известный разработчик позволяет себе выпускать на рынок откровенно сырую продукцию, эксплуатация которой сопровождается массой разнообразных неприятностей. Например, пользователи самой последней серии часть жалуются на не лицеприятное сообщение «system thread exception not handled Windows 10», которое мешает им наслаждаться виртуальной жизнью. Естественно, можно подождать выхода очередного патча, надеясь, что он исправит ситуацию. Но чаще люди пытаются решить проблему собственными силами. И мы им в этом поможем.
Вопрос, который мы сегодня рассмотрим: что делать — system thread exception not handled Windows 10?
Как обычно процедура лечения будет состоять:
- Из анализа возможных причин возникновения ошибки.
- Предоставления информации о том .как можно выйти из создавшегося положения.
Итак, приступим.
Что значит ошибка system thread exception not handled invlddmkm sys?
Как показывает практика, данную неприятность обычно сопровождает какой-то довольно серьезный сбой
Например, код ошибки system thread exception not handled Windows 10 может быть вызван резким отключением персонального компьютера при выполнении какой-то важной процедуры. Допустим, на компе отсутствует ББП и неожиданно отключили подачу электроэнергии
Через какое-то время появляется возможность включить оборудование, а там – такая вот неприятность.
Как исправить system thread exception not handled Windows 10?
К сожалению, но данная неприятность иногда сигнализирует о фатальном крахе операционной системы. Поэтому, как это не прискорбно, но пользователю придется тратить свое время на полную переустановку ОС.
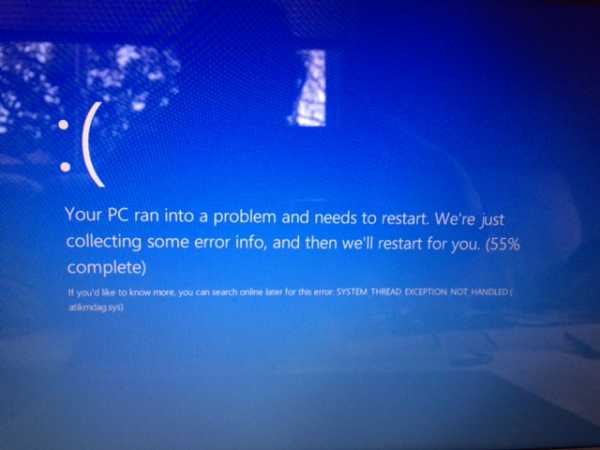
Тем не менее, изначально рекомендуем попробовать два метода, которые могут избавить человека от вышеописанной ситуации. Конечно, если повезет.
В первом случае подобную неприятность может вызвать поврежденные драйвера видеокарты. Но, их обновлению может мешать как раз экран с сообщением system thread exception not handled Windows 10. Чтобы обойти данную проблему и попытаться установить нормальные драйвера от пользователя потребуется выполнить следующие действия:
- Запустить комп с загрузочного диска или аналогичной флэшки.
- Перейти в меню восстановления системы.
- Выбрать действия с командной строкой.
- Выполнить две команды: «bcdedit / set {default} bootmenupolicy legacy» и «Exit».
- Выполнить перезагрузку ПК.
- Загрузить систему в безопасном режиме.
- Через диспетчер устройств выбрать установленное видео устройство.
- Перейти в настройки и попытаться обновить драйвера.
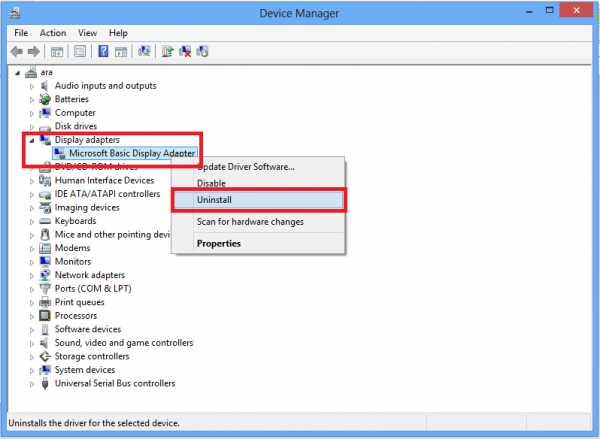
Если вышеописанные действия не дали положительного итого, то необходимо опять перезапустить PC, но успеть зайти в меню БИОСа. Найти варианты загрузки системы и выбрать тот, который носит имя Defaults – существует вероятность, что такой сброс некоторых настроек позволит исключить появления «экрана смерти».
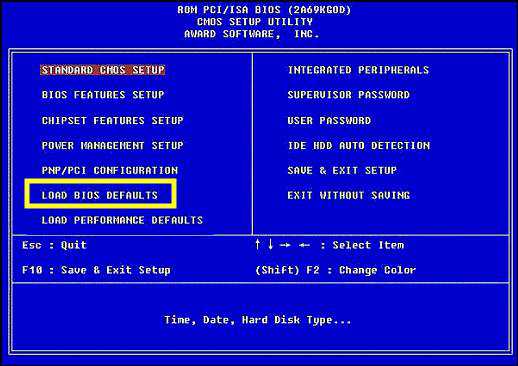
При неудовлетворительном результате решения проблемы с system thread exception not handled Windows 10 придется прибегнуть к процедуре переустановки ОС, поэтому следует заранее подготовить соответствующий носитель с нужной информацией.
Рекомендуем также ознакомиться с тематическим видео, которое может помочь в данной ситуации:
“Как скопировать ссылку в адресную строку браузера?”: 13 комментариев
How to Fix KMODE Exception Not Handled in Windows 10
Enter safe mode
Using the administrative authorities, enter safe mode with the help of this guide 3 Ways to Boot Windows 10 Into Safe mode.
Update Driver
Together hit Win and X keys and pick up Device Manager from the appeared sidebar.
- See the Other devices section and execute a double click to extend it.
- You view an Unknown device listed underneath it having a yellow warning mark. Do a Right-click on it and from the arrived context menu, move off with Update driver software choice.
And then in the next arrived box, choose Search automatically for updated driver software.
Give it some moments for the completion of installation of the needed drivers. When the process is accomplished, restart the system.
Disable Problematic Driver
The next task before you is to find out the specific drivers which are originating the abrupt restart and shutdown with a Blue Screen KMODE Exception Not Handled in Windows 10. For digging out that particular driver, be ready to launch Driver Verifier which is a part of the Windows program.
Type the word verifier in the text input field of Cortana and she will exhibit the same as a result in her bar. Click on it.
- If you face the UAC, allow it to proceed.
- A separate medium sized window of Driver Verifier Manager will arrive on the screen.
- Few round cells each describing a piece of setting will be visible. Choose the first one Create standard settings.
- After the round cell of Create standard settings is marked, to proceed further do a click on the Next button.
- Again you will see four round cells, each representing some kind of verification details.
- Mark the round cell of Automatically select all drivers installed on this computer.
- Before the upcoming process will begin, conduct a click on the Finish button.
- A tiny box will appear and will ask you to restart the system. Say Ok and reboot the system.
- Now a list of drivers will show up that will go through verification procedure during the time of startup. If any damaged driver is present, you will see a BSOD with its respective error note.
From that list, you can spot the faulty driver and deactivate the same. Be into the Device Manager to disable it. But prior to disabling the driver, you need to disable the verifier so that it does not examine the drivers in every startup.
So, on the text input area of Cortana type verifier /reset.
Now, let us head to disable the faulty driver. See the below points –
- Hit the combination of Win and X keys in order to spread out a list known as Power user menu, and do a tap on Device Manager.
- Expand each device seen on the list and see if you could trace out anyone with a yellow exclamation sign.
- It will be named as Unknown device. From its right-click context menu Uninstall the annoying driver.
- The action will be sufficient re-install the driver itself.
Incompatibility of the Hardware
Many times, this trouble arises because of the unsuited hardware. It implies you have strived to run the wrong hardware forcefully on a version of Windows that is not suitable for it. In case, this situation occurs, it is solicited to explore the manufacturer’s web page and inspect whether the determined model of the hardware is suitable according to the version of OS you are running. The strategy for eradicating the compatibility trouble is also elaborated in most of the cases.
Latest Version of BIOS
Variant circumstances that lead to the occurrence of KMODE Exception Not Handled in Windows 10 is the obsolete version of BIOS. This situation implies that you must have to update the out of date BIOS. Each PC holds a distinct way of updating the BIOS. Start with writing down the BIOS version number and manufacturer details and further execute a search of the same on the internet and read the right method of updating the same.
Run a Memory Test
Using the combination of Windows and X key, allow the power user menu to come up where go ahead with a tap on Control Panel.
- Execute a click on the link lying at the top left of the corner which says Administrative Tools.
- Go to the tool at the bottom area which indicates Windows Memory Diagnostics.
- Before going ahead with anything, ensure you have saved all your ongoing items.
- Now, proceed with a tap on Restart Now and Check for Problems.
- Finally, the errors will show up after the restart as the OS will accomplish a memory test.
- In case, if you discover any malfunctioning, it indicates that the RAM needs replacement.
Well, we hope that the above fixes will definitely make your system come out of this issue and works faultlessly.
RECOMMENDED: Click here to fix Windows errors
Symptoms of Kmode_Exception_Not_Handled Blue Screen Error
There are various different symptoms for Kmode_Exception_Not_Handled and they are as follows:
- KMODE_EXCEPTION_NOT_HANDLED appears on the screen and crashes the computer
- “STOP Error 0x1E: KMODE_EXCEPTION_NOT_HANDLED” is appeared
- “KMODE_EXCEPTION_NOT_HANDLED” appears and crashes the active program window
- “The KMODE_EXCEPTION_NOT_HANDLED bug check has a value of 0x0000001E. This indicates that a kernel-mode program generated an exception which the error handler did not catch” is displayed
- Windows runs slowly and responds unhurriedly to mouse or keyboard input
- Your computer occasionally “freezes” for a few seconds at a time
Когда виноват драйвер тачпада
Пользователи некоторых моделей ноутбуков, могут столкнуться с ошибкой 0x0000001e с указанием на файл «ETD.sys». Это системный файл драйвера тачпада. Скорее всего проблема в несовместимости ОС с текущей версией драйвера. Попробуйте его обновить, но, если это не поможет, тогда в качестве решения выступит его полное отключение.
Конечно же, делать это следует только в том случае, если вы не пользуетесь тачпадом, поскольку он перестанет работать.
Для этого нужно:
- Скачать и запустить утилиту «Autoruns». Она не требует установки.
- Перейти во вкладку «Drivers», найти файл ETD.sys и снять с его галочку.
- Перезагрузить ноутбук.
Необходимо понимать, что данная процедура принесет пользу только в том случае, если изначально проблема была в файле ETD.sys. Пользователям ПК данный способ будет бесполезен.
Causes of Windows 8.1 BSoD KMODE_EXCEPTION_NOT_HANDLED?
Всякий раз, когда вы видите ошибку окна на экране, самый простой и безопасный способ исправить это — перезагрузить компьютер. Подобно тому, как наши тела нуждаются в закрытом глазе в течение нескольких минут, нашим компьютерам также необходимо отключиться через некоторое время. Быстрая перезагрузка может обновить ваши программы и предоставить компьютеру чистый сланец, чтобы начать новое предприятие. Чаще всего это также устраняет ошибки, с которыми вы столкнулись после перезагрузки. Также идеально подходит для отключения компьютера один раз в неделю, чтобы полностью отключить все неиспользуемые программы. Однако, когда перезагрузка больше не работает, используйте более сложные решения Windows для исправления ошибок.
Чтобы исправить ошибку «Голубой экран смерти», вам нужно принять к сведению текст на экране, когда это произошло. Он часто содержит список файлов, связанных с сбоем, включая драйверы устройств, которые могли вызвать ошибку. Так как большинство Windows предназначены для автоматического перезапуска после синего экрана, вам необходимо убедиться, что вы отключили эту функцию, чтобы сделать все необходимое для устранения неполадок в будущих случаях BSOD.
Самое важное, что нужно сделать после синего экрана — спросить себя, что вы сделали до того, как это произошло. Возможно, вы пытаетесь установить новое программное обеспечение, обновить драйвер устройства или установить обновления — ключ есть
Вы также можете проверить свое хранилище и убедиться, что для работы в Windows достаточно свободного места. Вы также можете настроить параметры оборудования и BIOS по умолчанию, чтобы помочь устранить проблему.
Методы устранения BsoD
В первую очередь необходимо проследить закономерность появления System Service Exception:
- запуск приложения, которое сильно нагружает видеокарту;
- перегрев одного из компонентов ПК;
- обновление драйвера, Windows или какого-либо софта;
- подключение нового девайса.
Что следует попробовать, прежде чем остановиться на варианте сброса Виндовс 10 к исходному состоянию или ее переустановке.
1. Проверьте системный диск на наличие в нем поврежденных секторов через программу Check Disk.
Открываем «Свойства» системного тома, во вкладке «Сервис» жмем «Проверить», после чего опять жмем «Проверить», выбрав режим устранения ошибок. Соглашаемся на выполнение сканирования после перезагрузки. То же самое делает команда «chkdsk c: /f /r».

2. Проверьте целостность файлов Windows 10, выполнив команду «sfc /scannow».
3. Проверьте охлаждение компонентов системы, например, при помощи утилиты HW Monitor.
4. Протестируйте модули оперативной памяти, к примеру, через MemTest86.
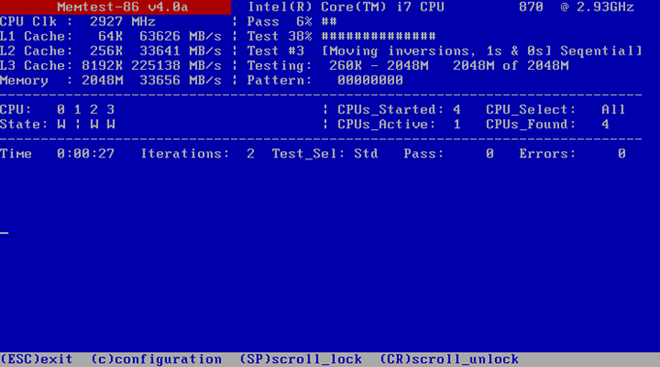
5. Если планок ОЗУ несколько, извлеките их поочередно и поработайте до появления BsoD, если такое случится. Возможно, одна из них повреждена или имеет проблемы с контактами (почистите пыль, протрите контакты обычным ластиком).

6
Обратите внимание на разгон процессора/видеокарты: если они работает на частотах или под напряжением, превышающим номинальное, причина проблема может лежать в этой плоскости
7. Сбросьте настройки BIOS программным методом или при выключенном компьютере выньте батарейку CMOS на несколько секунд.
8. Создайте новую учетную запись и поработайте из-под нее, вероятно, источником конфликта является что-либо в текущем профиле пользователя.
9. Попробуйте выполнить откат Windows 10 к моменту, когда ошибки System Service Exception не было.
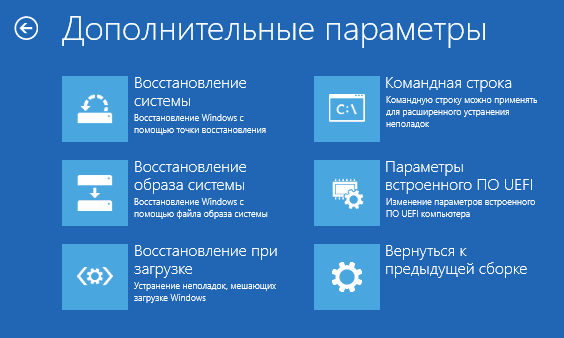
Если BSoD возникает на этапе загрузки, запустите ПК в безопасном режиме для выполнения приведенных выше инструкций.