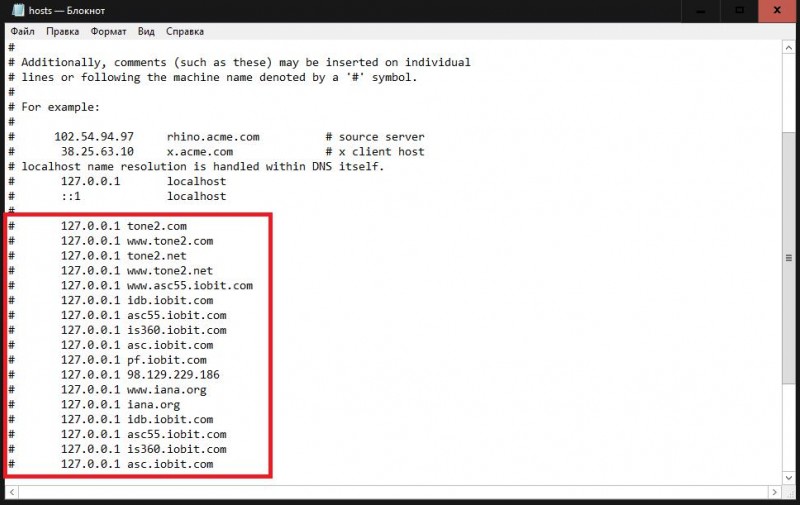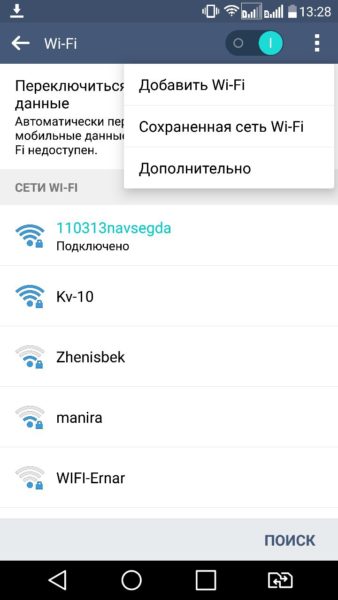Чёрная полоса на экране ноутбука: причины появления чёрной полосы на ноутбуке, способы её устранения
Содержание:
- Полосы на экране лэптопа
- Проверка матрицы монитора
- Почему на экране монитора появляются вертикальные полосы?
- Word. Как убрать черную горизонтальную полосу
- Работа, Московская обл. Растения, живность
- Проверка матрицы монитора
- Что делать, если изображение на экране сузилось и стало не четким
- Причины появления полос
- Причины появления полос
Полосы на экране лэптопа
Как уже было сказано выше, полосы на экране говорят о серьезных проблемах в системе, в частности, ее аппаратной составляющей. Выявить и устранить причины, в случае с лэптопом, бывает крайне сложно, так как, в отличие от десктопного компьютера, он имеет более сложную конструкцию. Мы сейчас говорим о возможности отсоединения «подозрительных» устройств.
Основными факторами, вызывающими искажения или частичное отсутствие изображения на экране, являются неисправность или перегрев видеокарты, выход из строя самой матрицы или подводящего шлейфа.
Причина 1: Перегрев
Перегрев – это извечная проблема портативных компьютеров. Так, повышение температуры до недопустимого уровня может приводить к краткосрочным неполадкам в виде ряби на экране, цветных полос или подергивания картинки. Выявить данную проблему можно с помощью специального софта.
Подробнее: Измеряем температуру компьютера
Устранить перегрев можно двумя способами: попробовать использовать специальную охлаждающую подставку для ноутов либо разобрать устройство и произвести техобслуживание системы охлаждения. В него входит чистка от пыли воздухозаборников и радиаторов, а также замена термопасты.
Подробнее: Решаем проблему с перегревом ноутбука
Если температура в норме, то необходимо перейти к дальнейшей диагностике неисправностей.
Причина 2: Видеокарта
Опознать неисправность аппаратных компонентов лэптопа без его разборки можно только с помощью дополнительного монитора, который необходимо подключить к видеовыходу.
Если изображение на его экране точно такое же, то есть полосы остались, то налицо поломка видеоадаптера. Здесь поможет только сервисный центр, так как из строя может выйти как дискретная видеокарта, так и встроенное графическое ядро.
В том случае, если монитор добыть не удалось, придется разобрать ноутбук и извлечь дискретную карту.
Подробнее: Как разобрать ноутбук
Действия, приведенные ниже, могут отличаться для разных моделей, но принцип останется тем же.
Далее возможны два варианта:
- Полосы остались. Это говорит о неисправности встроенной графики или матрицы.
- Картинка отображается нормально – дискретный адаптер вышел из строя.
Проверить, какой из видеоадаптеров «шалит», можно попробовать и без разборки ноута. Делается это путем отключения одного из них с помощью BIOS или настроек программного обеспечения.
Подробнее:Переключаем видеокарты в ноутбукеКак включить вторую видеокарту на ноутбуке
Как и при физическом отключении, здесь нужно смотреть на поведение картинки на экране.
Решение проблемы заключается либо в замене дискретной видеокарты, либо в посещении специализированной мастерской для замены встроенного видеочипа.
Причина 3: Матрица или шлейф
Для того чтобы диагностировать поломку матрицы или подводящего шлейфа, необходим внешний монитор. В данном случае без него обойтись не получится, так как по-другому проверить работу матрицы в домашних условиях не представляется возможным. Сценарий работы будет такой же, как и при проверке видеокарты: подключаем монитор и смотрим на картинку. Если полосы все еще отображаются на экране, то матрица вышла из строя.
Заменять этот компонент самостоятельно дома крайне не рекомендуется во избежание различных неприятностей. Приобрести матрицу нужной модели без помощи специалиста также может быть проблематично, поэтому в данном случае вам прямая дорога в сервис.
Что касается шлейфа, то точно определить его «виновность» в неполадках довольно сложно. Есть один признак, наличие которого может говорить о выходе его из строя. Это временный характер искажений, то есть полосы не остаются на экране навсегда, а появляются время от времени. При всей неприятности ситуации это самое меньшее зло, что могло произойти с ноутбуком. Замену шлейфа также нужно производить руками квалифицированного мастера.
Заключение
Мы сегодня поговорили об основных причинах появления разноцветных полос на экране ноутбука, но существует и еще одна – выход из строя компонентов системной платы. Провести диагностику ее неисправностей невозможно без специального оборудования и навыков, поэтому поможет только сервис. Если вас настигла эта беда, то, в большинстве случаев придется заменить «материнку». Если ее стоимость будет более 50% стоимости ноутбука, то ремонт может оказаться нецелесообразным.
Опишите, что у вас не получилось.
Наши специалисты постараются ответить максимально быстро.
Проверка матрицы монитора
Выше я упоминал о том, что появление полос часто является следствием аппаратной поломки. Но иногда нюансы заключаются в настройке. Для начала следует попробовать сбросить установки монитора до заводских параметров. Сделать это очень просто. На корпусе устройства есть кнопки, которые позволяют поменять гамму, яркость, контрастность. Среди них всегда найдется кнопка сброса до заводских параметров. С ее помощью монитор возвращается к заводским настройкам.
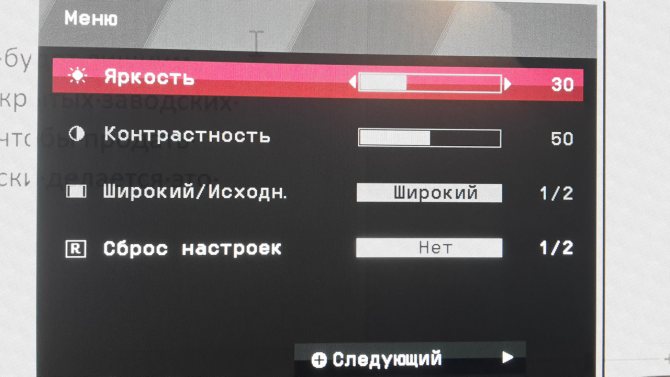
Чтобы понять корректность работы самого монитора не будет лишним провести проверку на целостность матрицы и наличие скрытых заводских дефектов. Такой хитростью часто пользуются продавцы, чтобы продать клиентам услуги. Звучит все хитро и сложно, но фактически делается это легко.
Существует несколько способов:
- использование специальной программы;
- запуск видео;
- средства Microsoft.
Вариант 1 – скачать специальный софт на флешку и запустить его на ПК. Программ масса, они занимают мало место, а пользоваться ими достаточно легко.
Среди популярных утилит:
- nokia monitor test;
- eizo monitortest;
- passmark monitortest.
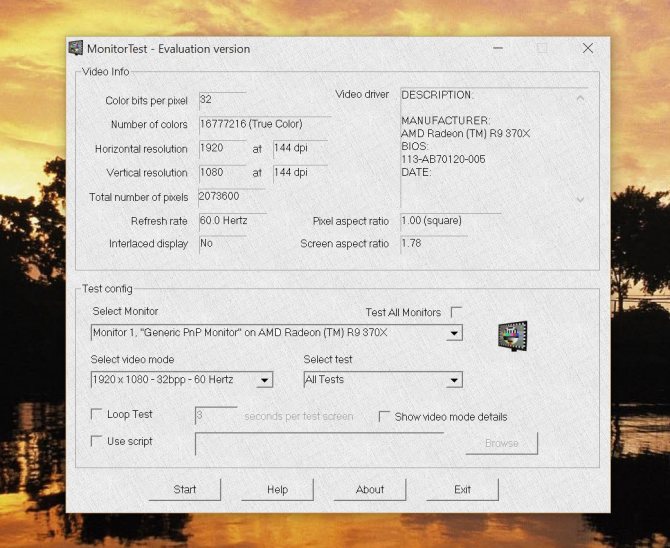
Эти улитилиты позволят не только выявить битый пиксель, но проверить матрицу на переход цветов, контрастность. В целом проверка заключается в том, чтобы прогнать устройство на заполнение одним цветом. Битый пиксель будет подсвечен другим цветом. Специальные изображения с градацией помогут определить правильно ли выводятся цвета.
Вариант 2 – заходим на youtube и вводим в поиск запрос «тест матрицы». Принцип аналогичный, только не потребуется ничего скачивать. Просто запускаем видео, расширяем на весь экран, убираем все лишние элементы и внимательно смотрим.
Вариант 3 – в настройках ОС есть специальные пункты, которые позволяют настроить под себя рабочий стол. Среди прочего здесь можно выбрать фон. Процесс проверки сводится к тому, чтобы убрать все элементы с рабочего стола, панель задач и последовательно заливать его одним цветом. Иными словами, это вариация первого варианта, только придется немного покопаться в настройках. Я не рекомендую пользоваться таким методом, ведь он самый длительный. Подходит в том случае, если нет интернета и специальных утилит.
Тем, кто все решит обратиться к этому способу, ниже последовательность действий:
- Персонализация – Параметры.
- Фон – Сплошной цвет – Дополнительный цвет.
- Выбрать нужно поочередно белый, серый, черный, зеленый, красный, синий цвета. Именно на них пиксели заметны.
- Возвращаемся к меню Персонализация и заходим в Панель задач.
- Выбираем «Автоматически скрывать панель на рабочем столе». Теперь она самостоятельно будет прятаться за пределы экрана. Чтобы вернуть ее на место достаточно сместить курсор вниз.
- Последний пункт. Кликаем на столе ПКМ и заходим в пункт «Вид». Внизу о.
- После выполнения этих действий на рабочем столе ничего не останется, кроме выбранного цвета. Действие нужно повторить для каждого из вышеперечисленных цветов.
Стоит понимать, что перечисленный выше софт и способы – это способ найти дефект матрицы. Ремонт в данном случае сводится к замене матрицы. Это дорогое удовольствие и провести его могут в сервисном центре. Рекомендую провести подобную проверку для нового девайса. Сделать это следует в магазине, так как при обнаружении пикселей дома или полос монитор будет сложно поменять быстро. Потребуется проверка качества, а это занимает 21 день. Неприятно купить новый монитор и 3 недели ждать пока его поменяют.
Почему на экране монитора появляются вертикальные полосы?
Для получения картинки на дисплее нужен графический чип, который размещают отдельно на видеокарте или интегрируют в центральный процессор. Информация от него через шлейф передается на экран, а управляет системой материнская плата. Исходя из этого, можно выделить причины, почему на мониторе появляются вертикальные полосы:
- Редко проблема заключается в неисправности материнской платы, поскольку эта деталь практически не подвержена повреждениям. Плата выходит из строя чаще из-за существующего брака, после замыканий, скачка напряжения и из-за других проблем. К тому же стоит заметить, что при поломке материнской платы редко проявляются только полосы, поскольку наблюдаются и другие сбои.
- Если на мониторе появились вертикальные полосы, то часто причина кроется в видеокарте, поломки которой связаны с деградацией кристалла чипа вследствие перегрева.
- Для передачи изображения в ноутбуках используется шлейф или кабель, подключенный к материнской плате и к дисплею. Если эта деталь пережимается или повреждается, то на мониторе появляются полосы.
- Самая распространенная причина касается сбоев в работе матрицы. Стоит учитывать, что экран на ноутбуке очень хрупкий и при неаккуратном закрытии устройства можно повредить матрицу.
- Редко, но возможно появление на мониторе полос из-за драйверов, поэтому первое, что нужно сделать при возникновении полос – переустановить «дрова».
Вертикальная розовая полоса на мониторе
В большинстве случаев разноцветные полосы на экране имеют связь с поломкой матрицы монитора. Произойти это может в результате сбоев в системе электроснабжения, падений, ударов и других подобных воздействий или износа деталей. Если появилась вертикальная полоса на мониторе, которая окрашена в розовый или фиолетовый цвет, то это чаще обычного указывает на неисправность скаллера. Появление такого дефекта может наблюдаться и на новых мониторах, а дело все в заводском браке.
Вертикальная белая полоса на мониторе
Белый, как и любой другой цвет полос, чаще указывает на проблемы в работе матрицы. Если при небольшом нажатии или других воздействиях на эту деталь помехи пропадают и появляются вновь, то это указывает на необходимость замены детали, поскольку она уже вышла из строя. Когда возникают вертикальные полосы на экране монитора компьютера, которые едва заметны и мерцают, тогда это может быть связано с неисправностью провода VGA или сетевого фильтра, питающего монитор.
Вертикальные синие полосы на мониторе
Многие пользователи после длительной игры, когда техника перегревается или видеокарта работает на износ, замечают, что на экране монитора появились вертикальные полосы синего цвета. В таком случае если осталась гарантия, то видеокарту следует заменить. Есть еще одна причина того, что появились вертикальные синие или голубые полоски – возможное повреждение одного из контактов шлейфа матрицы или отслоение от подложки BGA шариков припоя видеопроцессора в связи с перегревом.
Желтая вертикальная полоса на мониторе
Чтобы определить причину сбоя, нужно провести некоторые манипуляции. Если на жк мониторе появилась вертикальная полоса, тогда отсоедините его от системного блока и подключите в сеть. В случае если полоса исчезла – проблемы в работе видеокарты, так необходимо проверить систему охлаждения и установить новые драйвера. Если полосы остались, то скорее дефект имеет отношение к дисплею. Когда на мониторе появилась вертикальная полоса желтого цвета или другого оттенка, следует посмотреть, нет ли на видеокарте вздувшихся конденсаторов и заменить их.
Вертикальная красная полоса на экране монитора
Есть пользователи, которые жалуются на то, что периодически на экране появляются искажения. Если интересует, почему появляются на мониторе вертикальные полосы красного цвета, тогда стоит знать, что часто все дело в плохом контакте шлейфа матрицы. Редко проблема может быть спровоцирована сгоранием элементов. Участки прямоугольной формы, состоящие из вертикальных полос – это сигнал о запыленности или повреждениях разъемов подключения кабеля. Другие причины: произошло отслоение дорожки на управляющей плате или поврежден шлейф видео контроллера или провод VGA.
Черная вертикальная полоса на мониторе
Согласно отзывам на экране иногда видны полосы черного цвета, которые могут быть расположены в разных сторонах и даже по центру. Тонкая вертикальная полоса на мониторе возникает, если произошли сбои или поломка в работе видеокарты, матрицы или ее шлейфа. Если все же было определено, что все дело в сбоях в работе матрицы, то исправить проблему не получится и единственное решение – замена детали.
Word. Как убрать черную горизонтальную полосу
Все, кто сталкивался с этой проблемой, уже поняли, о чем речь. Редактируя текстовый документ в Word, можно встретить среди текста черную горизонтальную полосу через всю страницу. Удалить полосу никак не получается — к ней нельзя установить курсор. Выделить можно, но ни кнопка Del, ни команда «Вырезать» не помогают. Зато «схватив» линию мышкой, ее можно подвигать вверх-вниз.
Выглядит это счастье вот так:
Лично я сталкивался с этой линией несколько раз, и «побеждал» ее всякими окольными путями, в стиле «задвинуть на последнюю страницу и не выводить ее на печать». Однако же, в очередной раз увидев ее сегодня, я решил, что пора узнать, как же победить эту напасть правильно. Инструкция довольно быстро нашлась в сети, однако для пожилых версий Word, поэтому я решил ее подновить.
Как убрать?
Убрать докучливую полоску можно очень просто:
1) выделяем весь текст (Ctrl+A);
2) переходим на вкладку «Разметка страницы», открываем окно «Параметры страницы» и нажимаем кнопку «Границы…» (как показано на рисунке ниже).
3) в открывшемся окне, в столбике «Тип» устанавливаем маркер на «нет». Если он там и стоит, просто щелкните на нем разок мышкой. Затем нажимаем «ОК».
Вот, собственно, и все — в моем случае полоса исчезла.
Откуда она взялась?
Меня заинтересовал и этот вопрос. Внешне, она похожа на полосу, которая получается в результате автозамены большого количества знаков «подчеркивание» или, каких еще называют «нижнее тире». Однако, такая полоса легко удаляется и с помощью курсора. Поэтому гипотеза, видимо, несостоятельна. Если кто-нибудь знает, в результате каких действий можно получить эту неудаляемую полосу — напишите, интересно же!
Работа, Московская обл. Растения, живность
Проверка матрицы монитора
Выше я упоминал о том, что появление полос часто является следствием аппаратной поломки. Но иногда нюансы заключаются в настройке. Для начала следует попробовать сбросить установки монитора до заводских параметров. Сделать это очень просто. На корпусе устройства есть кнопки, которые позволяют поменять гамму, яркость, контрастность. Среди них всегда найдется кнопка сброса до заводских параметров. С ее помощью монитор возвращается к заводским настройкам.
Чтобы понять корректность работы самого монитора не будет лишним провести проверку на целостность матрицы и наличие скрытых заводских дефектов. Такой хитростью часто пользуются продавцы, чтобы продать клиентам услуги. Звучит все хитро и сложно, но фактически делается это легко.
Существует несколько способов:
- использование специальной программы;
- запуск видео;
- средства Microsoft.
Вариант 1 – скачать специальный софт на флешку и запустить его на ПК. Программ масса, они занимают мало место, а пользоваться ими достаточно легко.
Среди популярных утилит:
- nokia monitor test;
- eizo monitortest;
- passmark monitortest.
Эти улитилиты позволят не только выявить битый пиксель, но проверить матрицу на переход цветов, контрастность. В целом проверка заключается в том, чтобы прогнать устройство на заполнение одним цветом. Битый пиксель будет подсвечен другим цветом. Специальные изображения с градацией помогут определить правильно ли выводятся цвета.
Вариант 2 – заходим на youtube и вводим в поиск запрос «тест матрицы». Принцип аналогичный, только не потребуется ничего скачивать. Просто запускаем видео, расширяем на весь экран, убираем все лишние элементы и внимательно смотрим.
Вариант 3 – в настройках ОС есть специальные пункты, которые позволяют настроить под себя рабочий стол. Среди прочего здесь можно выбрать фон. Процесс проверки сводится к тому, чтобы убрать все элементы с рабочего стола, панель задач и последовательно заливать его одним цветом. Иными словами, это вариация первого варианта, только придется немного покопаться в настройках. Я не рекомендую пользоваться таким методом, ведь он самый длительный. Подходит в том случае, если нет интернета и специальных утилит.
Тем, кто все решит обратиться к этому способу, ниже последовательность действий:
- Персонализация – Параметры.
- Фон – Сплошной цвет – Дополнительный цвет.
- Выбрать нужно поочередно белый, серый, черный, зеленый, красный, синий цвета. Именно на них пиксели заметны.
- Возвращаемся к меню Персонализация и заходим в Панель задач.
- Выбираем «Автоматически скрывать панель на рабочем столе». Теперь она самостоятельно будет прятаться за пределы экрана. Чтобы вернуть ее на место достаточно сместить курсор вниз.
- Последний пункт. Кликаем на столе ПКМ и заходим в пункт «Вид». Внизу отмечаем «отображать значки рабочего стола».
- После выполнения этих действий на рабочем столе ничего не останется, кроме выбранного цвета. Действие нужно повторить для каждого из вышеперечисленных цветов.
Стоит понимать, что перечисленный выше софт и способы – это способ найти дефект матрицы. Ремонт в данном случае сводится к замене матрицы. Это дорогое удовольствие и провести его могут в сервисном центре. Рекомендую провести подобную проверку для нового девайса. Сделать это следует в магазине, так как при обнаружении пикселей дома или полос монитор будет сложно поменять быстро. Потребуется проверка качества, а это занимает 21 день. Неприятно купить новый монитор и 3 недели ждать пока его поменяют.
Что делать, если изображение на экране сузилось и стало не четким
❶
Проверить разрешение/масштабирование в Windows
Чтобы автоматически открыть в любой версии Windows настройки задания разрешения — нажмите сочетание кнопок Win+R, и используйте команду desk.cpl.
desk.cpl — открыть свойства экрана
Далее обратите внимание на строки:
- Разрешение (в моем примере 1920 x 1080) — крайне желательно установить рекомендуемое значение для вашего монитора (Windows предлагает его автоматически). Также его еще иногда называют «родным» разрешением;
- Масштабирование (в моем примере 175%) — Windows, обычно, автоматически определяем наиболее оптимальный вариант масштабирования. Попробуйте изменить его — при выставлении 100% изображение на мониторе будет наиболее четким (но некоторые элементы могут стать слишком мелкими для восприятия).
Дисплей (параметры Windows 10)
В любом случае, и разрешение, и масштабирование подбирается опытным путем исходя из предпочтений пользователя (ну и характеристик железа, разумеется).
❷
Проверить установлены ли драйвера на видеокарту
Обычно, эта проблема возникает сразу после переустановки ОС Windows (в некоторых случаях при восстановлении ОС, чистке после вирусного заражения, при смене некоторых «железок»).
Чтобы проверить, установлены ли драйвера видеокарты — откройте диспетчер устройств и перейдите во вкладку «Видеоадаптеры». Если драйвер на карту установлен — на значке устройства не будет восклицательного знака (см. пример ниже).
Драйвер на видеокарту установлен (слева), драйвера нет (справа)
Также обратите внимание на трей — рядом с часами должен быть значок видеодрайвера (для входа в панель управления). Если его нет, скорее всего у вас установлена «не полная» версия драйвера (например, тот, который подобрала вам Windows)
См. пример ниже.
2 способа открыть настройки AMD Radeon видеокарты / кликабельно
Кстати, в панели управления видеодрайвером также есть настройки масштабирования. Изменяя оные — можно подстроить размер изображения на экране монитора так, чтобы «картинка» была на всю плоскость (без черных полос). См. пример на скриншоте ниже.
AMD графика — настройки дисплея (масштабирование)
❸
Не сбились ли настройки монитора…?
Обратите внимание на аппаратные настройки самого монитора. В большинстве моделей есть опция по смещению изображения по вертикали/горизонтали (для центровки и калибровки картинки)
Кстати, чаще всего, если сбросить настройки в дефолтные или задействовать «Auto» режим (см. стрелка 3 на фото ниже) — изображение станет корректным, наиболее оптимальным для данной модели устройства.
Настройка монитора — положение по вертикали и горизонтали
Примечание: обычно, кнопки настройки монитора находятся на правой нижней панельке.
❹
Провести диагностику монитора
Если всё вышеперечисленное не дало результатов — рекомендую проверить сам монитор, подключив его к другому ПК/ноутбуку. Возможно, имеет место быть тех. неисправность устройства (кстати, об этом также может свидетельствовать появление различных полос, ряби, постоянное изменение ширины/высоты изображения и т.д.).
Красные полосы (артефакты)
Кстати, обратите также внимание на то, когда появляются различные помехи и искажения: при неисправности монитора — как правило, они будут и при входе в BIOS, и при загрузке ОС, и на рабочем столе, и в играх… Сегодня на этом все..
Сегодня на этом все…
Дополнения, как и всегда, приветствуются
Всего доброго!
Причины появления полос
- Перегрев видеокарты. Если вам диагностировали то, что ваш экран начинает рябить полосами из-за перегрева видиокарты. То вашу проблему решит улучшение системы охлаждения вашего ноутбука. Например: подставка с кулерами, чистка старой системы охлаждения или же полная замена на более мощную.
- Полный выход из строя видеокарты. Чаще всего основная причина также, что и в первой ситуации перегрев, реже попадаются ноутбуки с аппаратным сбоем. В данной ситуции полосы либо появляется еще при запуске операционной системы , либо ваш девайс совсем отказывается работать. Но стоит заметить еще тот факт, что при данного вида поломки на экране появляются широкие белые полосы и они могут быть как горизонтальные,так и вертикальные. Но и от цветных разводов по экрану никто не застрахован. Решить данную проблему не так-то сложно. Ремонт или апгрейд видеокарты помогут, но в ноутбуке самостоятельно заменить карту не так-то просто и не если вы не имеете данных навыков,то лучше отдать в сервисный центр.
- Выход из строя системной платы. Ситуация анологична как и с поломкой видеокарты. Только полосы — цветные.
- Выход из строя шлейфа. От системной платы до матрицы ноутбука пролегает шлей, благодаря которому сигнал поступает на экран. Причины поломки могут быть самые разные. Например: плохой контакт в соедении платы и шлейфа, перегорание, перелом, трещины могут вызвать неисправную работу экрана и цветопередачу на матрицу ноутбука, поэтому и появляются полосы.
- Порча матрицы, выход из строя. Данная полока критична и безвыходна, решение одно полная замена матрицы. Редким исключением бывают случаи, когда переустановка или же обновление видео-драйверов помогает, но надеяться на это не стоит, такой случай может выпасть один на миллион.
Диагностика проблем
Основная задача состоит в том, правильно опряделить причину по которой возникла проблема с передачей изображения и цветопередачей экрана. Но стоит отметить, что полную диагностику причин появления полос на экране возможно произвести только в СЦ на спец.оборудование. Но первоначальное опряделение причины может значительно облегчить решение проблемы и такую диагностику возможно выполнить в домашних условиях.
С помощью дополнительного монитора
Для этого нам понадобиться шнур VGA для подключения ноутбука к монитору.
В итоге мы получим один из двух результатов:
- На доп. мониторе изображение будет четким (без помех, ряби и разноцветных полос)
- Изображение не измениться, все будет так же как и на экране вашего устройства.
При первом варианте мы видим, что видеокарта функционирует нормально, сбоев нет и тогда решение проблемы нужно искать в матрице или же шлейфе. При втором варианте мы видим, что имееются проблемы в работе платы и видеокарты. В любом случае без ремонта не обойтись.
Как проверить матрицу на работоспособность?
Для того, чтобы проверить матрицу экрана дома нужно ее немного деформировать.
Постарайтесь как можно более аккуратно продавить экран в месте где наибольше искажено изображение.
После попробуйте немного изогнуть экран в горизонтальной плоскости.
Обязательно обращайте внимание на цвета, контрастность и яркость полос взависимости от ваших воздействий на экран.
Если изменения присутсвуют, то проблемы скрываются либо в шлейфе,либо в матрице.
Когда нужно производить замену матрицы?
Если во время работы с параллельно подключенным монитором, если при деформации матрицы, продавливании поверхности внутрь у вас изменяются такие параметры как цветопередача полос, ичезновение и появление снова.
Полосы проявляются на всех этапах загрузки вашего девайса.
Появилась рябь,широкая белая полоса.( в горизонтальной или же вертикальной оси, неважно)
Появилось избражение в негативе или же цветовая гамма изменила, например: синий заменен на желтый.
Всем понятно, что шлейф очень гибкий т.к экран ноутбука может менять исходное положение (двигаться).
Так вот для того,чтобы убедиться в исправности/неисправности шлейфа нам нужно медленно открыть и закрывать крышку, при это наблюдая за изменениями в работе монитора. Если таковые имеются,то источником полос на экране является шлейф.
Проверка видеокарты
Обратить внимание на видеокарту следует если: экран вашего ноутбука и доп. монитора выводят картинку с разноцветными полосами, а также искажают или дублируют изображение
- На этапе загрузки Windows появляются разнообразные полосы (вертикальные, горизонтальные, черные, белые ,цветные.)
- Во время загрузки ОС исчезает изображение.
- Сильно греется в районе рассположения карты. ( но это может быть и сис. плата)
Проверка системной платы
- Если после замены шлейфа,матрицы и видеокарты ситуация не изменилась и экран по прежнему покрыт полосами.
Причины появления полос
-
Перегрев видеокарты. Если вам диагностировали то, что ваш экран начинает рябить полосами из-за перегрева видиокарты. То вашу проблему решит улучшение системы охлаждения вашего ноутбука. Например: подставка с кулерами, чистка старой системы охлаждения или же полная замена на более мощную.
-
Полный выход из строя видеокарты. Чаще всего основная причина также, что и в первой ситуации перегрев, реже попадаются ноутбуки с аппаратным сбоем. В данной ситуции полосы либо появляется еще при запуске операционной системы , либо ваш девайс совсем отказывается работать. Но стоит заметить еще тот факт, что при данного вида поломки на экране появляются широкие белые полосы и они могут быть как горизонтальные,так и вертикальные. Но и от цветных разводов по экрану никто не застрахован.Решить данную проблему не так-то сложно. Ремонт или апгрейд видеокарты помогут, но в ноутбуке самостоятельно заменить карту не так-то просто и не если вы не имеете данных навыков,то лучше отдать в сервисный центр.
- Выход из строя системной платы. Ситуация анологична как и с поломкой видеокарты. Только полосы — цветные.
- Выход из строя шлейфа. От системной платы до матрицы ноутбука пролегает шлей, благодаря которому сигнал поступает на экран. Причины поломки могут быть самые разные. Например: плохой контакт в соедении платы и шлейфа, перегорание, перелом, трещины могут вызвать неисправную работу экрана и цветопередачу на матрицу ноутбука, поэтому и появляются полосы.
- Порча матрицы, выход из строя. Данная полока критична и безвыходна, решение одно полная замена матрицы. Редким исключением бывают случаи, когда переустановка или же обновление видео-драйверов помогает, но надеяться на это не стоит, такой случай может выпасть один на миллион.
Диагностика проблем
Основная задача состоит в том, правильно опряделить причину по которой возникла проблема с передачей изображения и цветопередачей экрана. Но стоит отметить, что полную диагностику причин появления полос на экране возможно произвести только в СЦ на спец.оборудование. Но первоначальное опряделение причины может значительно облегчить решение проблемы и такую диагностику возможно выполнить в домашних условиях.
С помощью дополнительного монитора
Для этого нам понадобиться шнур VGA для подключения ноутбука к монитору.
В итоге мы получим один из двух результатов:
- На доп. мониторе изображение будет четким (без помех, ряби и разноцветных полос)
- Изображение не измениться, все будет так же как и на экране вашего устройства.
При первом варианте мы видим, что видеокарта функционирует нормально, сбоев нет и тогда решение проблемы нужно искать в матрице или же шлейфе. При втором варианте мы видим, что имееются проблемы в работе платы и видеокарты. В любом случае без ремонта не обойтись.
Как проверить матрицу на работоспособность?
Для того, чтобы проверить матрицу экрана дома нужно ее немного деформировать.
Постарайтесь как можно более аккуратно продавить экран в месте где наибольше искажено изображение.
После попробуйте немного изогнуть экран в горизонтальной плоскости.
Обязательно обращайте внимание на цвета, контрастность и яркость полос взависимости от ваших воздействий на экран.
Если изменения присутсвуют, то проблемы скрываются либо в шлейфе,либо в матрице.
Когда нужно производить замену матрицы?
Если во время работы с параллельно подключенным монитором, если при деформации матрицы, продавливании поверхности внутрь у вас изменяются такие параметры как цветопередача полос, ичезновение и появление снова.
Полосы проявляются на всех этапах загрузки вашего девайса.
Появилась рябь,широкая белая полоса.( в горизонтальной или же вертикальной оси, неважно)
Появилось избражение в негативе или же цветовая гамма изменила, например: синий заменен на желтый.
Проверка шлейфа
Всем понятно, что шлейф очень гибкий т.к экран ноутбука может менять исходное положение (двигаться).
Что же делать?
Так вот для того,чтобы убедиться в исправности/неисправности шлейфа нам нужно медленно открыть и закрывать крышку, при это наблюдая за изменениями в работе монитора. Если таковые имеются,то источником полос на экране является шлейф.
Проверка видеокарты
Обратить внимание на видеокарту следует если: экран вашего ноутбука и доп. монитора выводят картинку с разноцветными полосами, а также искажают или дублируют изображение
- На этапе загрузки Windows появляются разнообразные полосы (вертикальные, горизонтальные, черные, белые ,цветные.)
- Во время загрузки ОС исчезает изображение.
- Сильно греется в районе рассположения карты. ( но это может быть и сис. плата)
Проверка системной платы
- Если после замены шлейфа,матрицы и видеокарты ситуация не изменилась и экран по прежнему покрыт полосами.