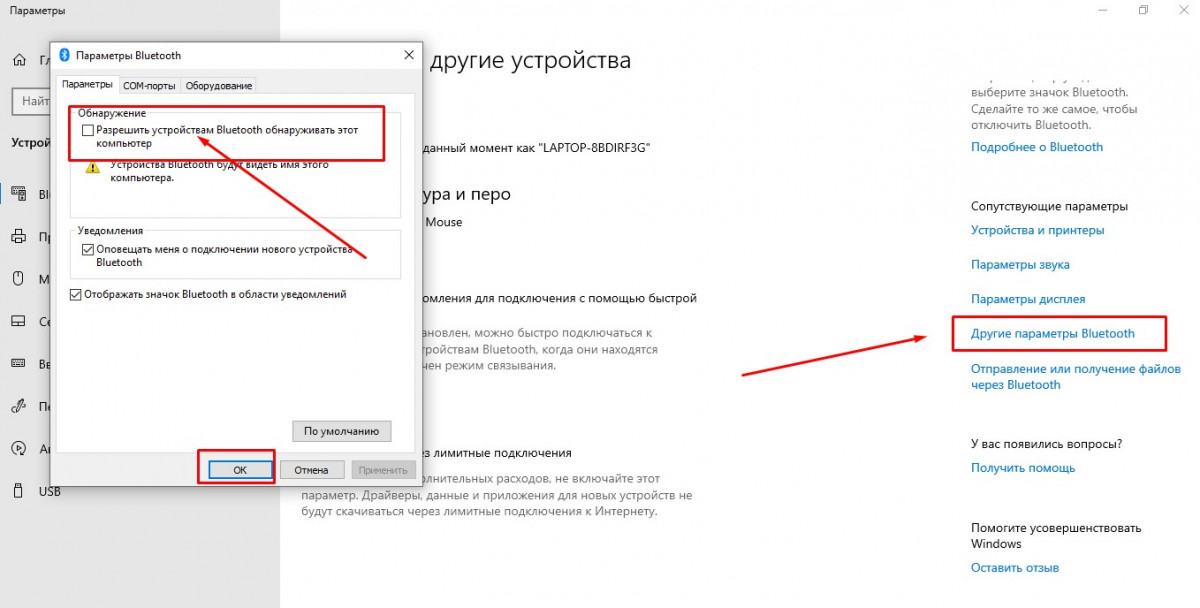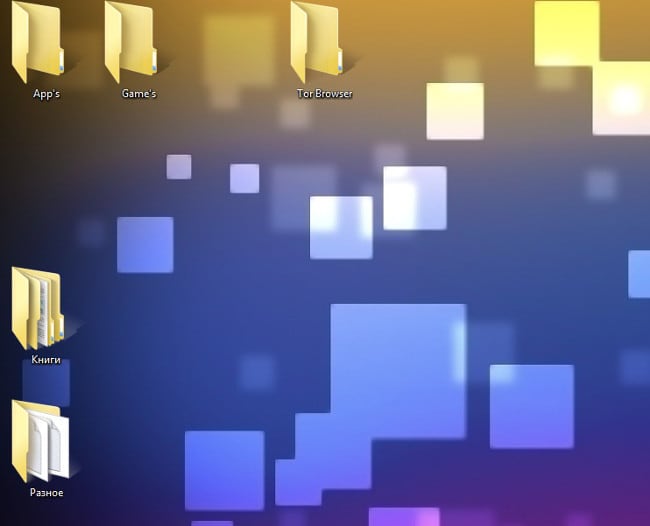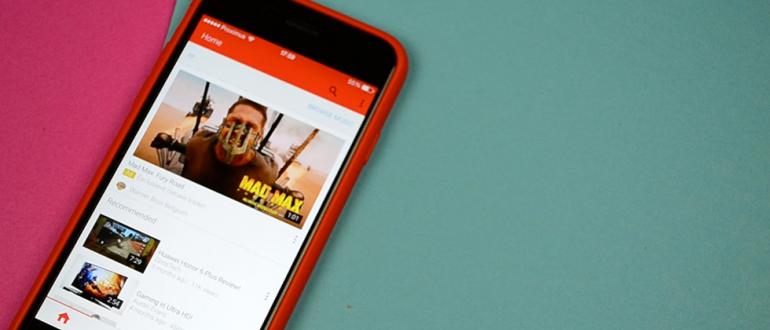Рябь и полосы на экране компьютера/ноутбука (артефакты)
Содержание:
- Рябь на мониторе как убрать
- Сложность диагностики
- Проблемы с видеокартой
- Почему рябит экран
- Мерцает монитор компьютера – драйвера
- Способы решения проблемы
- Тема: Экран рябит-что делать?
- Полосы на экране ноутбука — неприятная неожиданность
- Когда нужно менять матрицу ноутбука?
- Как найти причину, почему плохо работает экран
- Исправляем поврежденные системные файлы
- Диагностирование проблем
- Устанавливаем «свежий» видеодрайвер
- Техническая часть
- Справочник HTML
- Конфликт с браузером Internet Explorer
- Что делать, если мерцает экран ноутбука
- Подведение итогов
- Вывод
Рябь на мониторе как убрать

Порой на мониторе появляется рябь в виде разноцветного или черно-белого «дождика», как на экранах старых кинескопных телевизоров. Причем речь не идет о характерных артефактах изображения, связанных с неисправной видеокартой. Иногда монитор рябит только при включении компьютера, после чего переходит к нормальному режиму работы. Но чаще всего рябь появляется внезапно и присутствует постоянно.
Почему рябит монитор?
Несмотря на особую технологию передачи изображения, большинство мониторов используют VGA соединение, т.е. аналоговый режим видеосигнала. Из-за этого могут возникать помехи при работе монитора вблизи источников сильного электромагнитного излучения (мощного трансформатора, микроволновой печи и прочих приборов). Поэтому в первую очередь нужно изолировать компьютер и монитор от другой техники.
Также причиной помех может стать нестабильная источника бесперебойного питания или сетевого фильтра. Поэтому нужно проверить работоспособность всей аппаратуры, с которой соединен ПК.
Однако, чаще всего если появилась рябь на экране монитора — это из-за неисправности его деталей и узлов. Блок питания, инвертор или другие элементы могут выйти из строя и стать причиной помех на экране.
Другие способы, как можно убрать рябь с монитора
Существует несколько способов, которые помогают избавиться от ряби на экране монитора самостоятельно
Важно помнить, что описанные меры не устраняют проблему, а лишь делают ее менее заметной. Поэтому в большинстве случаев лучше обратиться за консультацией к специалисту
Итак, если начал рябить монитор, можно попробовать сделать следующее:
- повысить частоту изображения. При этом стоит иметь в виду, что значение частоты, выше рекомендованной для конкретной видеокарты, может существенно снизить срок службы монитора;
- использовать функцию автоматической настройки монитора;
- подключить монитор к другой розетке, сетевому фильтру или стабилизатору. Возможно, причина кроется в перепадах напряжения электросети;
- если используется источник бесперебойного питания, попробовать подключить монитор напрямую, поскольку из-за срока давности аккумулятор ИБП может выйти из строя и не давать достаточного напряжения;
- заменить VGA шнур. Кстати, чем он короче, тем меньше вероятность внешних помех;
- увеличить насыщенность и контрастность цветопередачи в настройках мониторах. Этот, достаточно «варварский» метод, может использоваться как временное решение, но ни в коем случае как постоянное, поскольку в короткие сроки может вывести из строя матрицу монитора.
Source: remont-tehnika.ru
Сложность диагностики
Диагностировать такую проблему на ноутбуке намного сложнее, чем на обычном компьютере. Это связано, в первую очередь с конструктивными особенности ноутбуков и более сложным их устройством.
Полосы на экране ноутбука могут быть горизонтальные, вертикальные, черные, белые и цветные и причины их появления, как правило, лежат в плоскости проблем с аппаратными устройствами последнего.
Вертикальные полосы.
Горизонтальные.
Также Вы можете увидеть рябь на экране, перекос изображений, зеркальная цветопередача (черный – серый, красный – зеленый и т. д.), отображение изображение негативом.
Рябь на участках экрана.
Проблемы с видеокартой
Достаточно часто сталкиваются с мерцанием монитора пользователи, попытавшиеся самостоятельно «разогнать» видеокарту, увеличив её частоту и мощность. Так обычно делают геймеры, стремящиеся запускать ресурсоёмкие игры.
Однако результатом может стать повреждение графического процессора из-за перегрева. При этом дисплей не только мерцает, но иногда даже не включается. Впрочем, перегрев может стать причиной выхода из строя видеокарты не только из-за разгона, но и за счёт неисправного вентилятора.
Рис. 3. Сгоревшая от перегрева видеокарта.
Решить проблему с перегревом графического процессора можно следующим способом:
- приобрести специальную подставку для ноутбука, предотвращающую закрывание вентиляционных отверстий;
- избегать устанавливать устройство на неровные и мягкие поверхности;
- очистить от пыли и загрязнений систему охлаждения переносного компьютера (самостоятельно или в сервисном центре) или усовершенствовать её.
Если эти способы тоже не помогли, скорее всего, причина проблемы заключается не в видеокарте. Или же требует для устранения более серьёзных действий – замены комплектующих, обращения в сервис для ремонта.
Почему рябит экран
Проблемы с драйверами видеокарты — это одна из самых распространённых причин, почему появилась рябь. Неудивительно, что во многих случаях устранить эту проблему самостоятельно крайне сложно. Дело в том, что лучший вариант — это установить новую версию драйверов, однако, это возможно далеко не всегда. Более того, в некоторых случаях установка нового ПО может привести к многочисленным техническим проблемам, а в некоторых случаях это и вовсе невозможно. При включении рябь останется.
Итак, если речь идёт об относительно новой видеокарте, то следует установить новую версию драйверов как можно скорее. В таком случае о каких-либо проблемах можно будет забыть на очень длительное время. Если же речь идёт о старом ПК, в котором очень мало памяти, то придётся удалить ненужные файлы и освободить место для установки драйверов.
Если же нужно установить новое ПО для видеокарты, которой уже более 10 лет, то в таком случае всё будет намного сложнее. Потребуется потратить как можно больше сил и времени на то, чтобы найти работающие драйвера, которых уже может не быть на сайте производителя.
Неисправность видеоадаптера из-за перегрева это ещё одна популярная проблема. В таком случае придётся заняться тестированием видекарты. Это можно сделать при помощи специализированного ПО. В качестве такого ПО можно порекомендовать программу «Эверест». Она бесплатная и её легко найти на просторах интернета. Для того чтобы тест бы как можно более успешным, нужно знать нормальную температуру для видеокарты. Обычно это примерно 50-65 градусов.
В случае, если программа фиксирует высокую температуру, а перегрева не наблюдается (по личным ощущениям), то проблема может заключаться в плохих контактах. Тогда нужно проверить все шлейфы, однако, это самый крайний способ. Всё дело в том, что вскрывать ПК или ноутбук не рекомендуется, ведь так очень легко сломать его или сделать что-то не так.
Чаще всего возникают проблемы с монитором. Неисправность в самом мониторе встречается чаще всего. В этом нет ничего удивительного, ведь монитор представляет собой сложное техническое устройство, которое очень просто вывести из строя. Для того, чтобы этого не случилось, требуется соблюдать хотя бы самые основные требования по эксплуатации экрана. Если же подозрения пали на монитор, то их нужно проверить. Для этого требуется подключить монитор к другому ПК. Если проблема всё равно не исчезла, то дело явно в наличии какой-то неисправности в мониторе.
Возможно, что в нём наблюдаются проблемы с матрицей. Матрица — это сложный технический компонент, заменить который самостоятельно бывает крайне сложно. Иногда всё дело в лампе подсветки либо инверторе. Перетирание шлейфа тоже может привести к появлению ряби. Обычно причина перетирания шлейфа заключается в том, что ноутбук постоянно то открывают, то закрывают. В таком случае можно ожидать появления проблемы уже спустя пару месяцев интенсивного использования.
Мерцает монитор компьютера – драйвера
Каждое устройство требует определенный драйвер, чтобы Windows мог определить его тип, лучшие настройки и ускорить обмен данными. Не исключение и видеокарта, при этом адаптер считается одним из самых сложных и проблемных. Обычно мерцание в этом случае сопровождается другими проявлениями:
- Разрешение существенно ниже нормального;
- При перетаскивании окон, они оставляют следы на мониторе, иногда ими забивается весь рабочий стол;
- Запустить даже не очень требовательное приложение бывает сложно;
- Минимальный уровень оформления, возвращается к базовым настройкам (не всегда);
- Могут проявляться артефакты.
При наличии какого-либо симптома, и даже без него, следует переустановить драйвер. Для этого придется удалить старый и заменить его на новый, или просто обновить (первый вариант более предпочтительный). Итак, необходимо:
- Клик Пуск и ПКМ по «Компьютер», затем «Свойства»;
- Выбрать ссылку слева «Диспетчер устройств»;
- Найти раздел видеоадаптеры и развернуть его;
- Двойной клик по параметру и перейти во вкладку «Драйвер»;
- В конце находится кнопка «Удалить»;
- Перейти на сайт NVidia или Radeon, в зависимости от производителя, и найти соответствующие драйвера для вашей модели;
- Запустить установку и дождаться окончания, в дальнейшем перезагрузить ПК.
Альтернативный подход – это просто нажать «Обновить» в окне драйвера для адаптера. Иногда помогает откат. Следует оговориться, что пункта «Видеоадаптеры» может и не быть, тогда перейти в раздел «Неопознанные устройства» или туда, где устанавливается желтый восклицательный знак.
Если предварительно выполнялся разгон, возможно, что причина именно в этом. Верните состояние адаптера в рекомендованное производителем, если это ещё сможет помочь.
Способы решения проблемы
Шлейф
Проблемы со шлейфом, идущим к матрице, чаще всего возникают у старых моделей ноутбуков. В новых моделях производители уже используют более совершенные конструктивные решения, благодаря которым шлейфы служат очень долго.
В этом и заключается сложность ремонта, найти такой шлейф к старой модели ноутбука будет сложно, но возможно.
Прежде чем отправиться на радио рынок или барахолку электроники, запишите модель матрицы, без этого ни как.
В сервисе Вам вряд ли захотят продавать такую редкую «запчасть», да и терять клиента никто не захочет, а вдруг вы решитесь отдать ноутбук в ремонт именно им.
Если нашли нужных шлейф, повезло, если нет, то можно попробовать сделать все своими руками.
Для этого Вам понадобятся не значительные навыки электронщика, паяльник, припой, канифоль, тестер и самое главное, провод типа МГТФ.
Чтобы прозвонить шлейф тестером, придется добраться до обоих его концов. Технология ремонта проста, до «безобразия».
Позваниваем, находим обрыв (если он есть), вместо оборванного провода припаиваем параллельно ему дублирующий провод.
Если обрыва нет, значит проблема лежит в более дорогих комплектующих.
Системная плата
Системная плата может выйти из строя не полностью. В результате перегрева ее отдельного участка может выйти из строя микрочип или шина, отвечающая за обмен данными с видеокартой.
Также обратите внимание на PCMCIA слот, куда вставляется видеокарта, нет ли там подгоревших или окисленных контактов. Ведь разливают же чай и кофе на ноутбуки
Но в любом случае без ремонта не обойтись. Но сначала закажите диагностику, и, если Вам предложат перепаять какой ни будь чип, почистить контакты на это еще можно согласиться.
Сложный ремонт сгоревшей системной платы себя не оправдывает, проще заменить ее на новую.
Видеокарта
С видео картой ситуация аналогична. На ней впаян видеочип, который в результате перегрева может выйти из строя.
Тут необходимо пойти по трем путям. Рассмотрим их по убывающей, в отношении дороговизны и надежности работ.
- Сразу же заменить данный чип (дорого, но надежно);
- Демонтировать и снова поставить тот же чип – Ребоулинг (в большинстве случаев дает результат);
- Прогрев чипа (меньше заплатите, но в 99% случаев через время проблема повторится).
Какой использовать способ каждый решает для себя сам.
Как выглядят видео чипы.
Сгоревший.
Не забудьте, прежде чем оставлять свой ноутбук в сервисе, согласовать с мастером цены на все виды проводимых работ, а лучше провисать их договоре.
Так же не забудьте про акт выполненных работы, где указываются дата ремонта, что менялось или что ремонтировалось, а также гарантия.
Тема: Экран рябит-что делать?
- Пару дней назад экран моего ноутбука стал сильно рябить. Эффект примерно такой, как на телевизоре при неправильно подключенной антенне. Работать за ноутбуком можно. Но я боюсь, что в любую секунду экран просто погаснет. Что делать? Бежать в сервисный центр или можно не беспокоиться по таким пустякам?
- Если ноутбук на гарантии, то лучшим выходом будет получение справки в сервисном центре о том, что изделие имеет дефект. А затем уже в магазине поменять ноутбук на исправный в сборе. Если так не получится, то пускай его в сервисном центре ремонтируют. Такое поведение дисплея является характерным признаком неисправности графического контроллера и сами Вы ничего не сделаете.
- Причин мерцания и ряби экрана ноутбука много, и вы вряд ли сами, что-то сможете исправить. Обычно такое появляется после падения ноутбука, или попадания на него жидкости. Мерцание может вызвано неисправностью шлейфа или нарушением контакта между шлейфом и платой. Также, может быть неисправность самой матрицы. Если ваш ноутбук перегревался, то могли поломаться, также видеокарта или северный мост. Но в любом случае, нужно ноутбук нести на ремонт. Последний раз редактировалось Master; 08.05.2015 в 17:10.
- Кстати, у меня тоже время от времени наблюдается это, даже не мерцание, а как бы дрожание изображения. Вроде ноут не сильно греется, чищу регулярно. Видеокарта работает нормально, сбоев нет. Ноут не заливали и не роняли. В принципе, это не сильно мешает, но мне не нравятся процессы, причин которых я не понимаю.
- Сообщение от avu Если ноутбук на гарантии, то лучшим выходом будет получение справки в сервисном центре о том, что изделие имеет дефект. А затем уже в магазине поменять ноутбук на исправный в сборе. Насколько я знаю эту систему, то сразу вам ноутбук не поменяют – а отправят в гарантийный ремонт. А вот если там не смогут справиться с устранением неисправности – только тогда вам дадут справку для обмена на другой гаджет. Сообщение от avu Такое поведение дисплея является характерным признаком неисправности графического контроллера и сами Вы ничего не сделаете. Я, конечно, не видел этой ряби на экране, но мне кажется, что проблема в проводах и соединениях. Или контакт плохой, или шлейф поврежден. Неисправная видеокарта, обычно, сыпет разноцветными квадратиками.
- Что бы наверняка понять что случилось с вашим экраном, надо найти взять обычный монитор и вывести изображение на него. Если рябь пропала, значит дело точно не в видеокарте. Дальше можно попробовать слегка надавить на экран, и посмотреть на реакцию, произошло или нет что-то. Но скорее всего дело в шлейфе, его придется заменить или переприсоединить как минимум, если такое возможно.
- Проблема весьма распространенная в компьютерном мире. Для начала вам следует переустановить или обновить до последней версии драйвера на видеокарту! Если проблема не исчезла, то видимо проблема в графическом адаптере, который ретранслирует изображение на ваш компьютер, ну или проблема с самой матрицей. Последний раз редактировалось Master; 21.05.2015 в 08:02.
Полосы на экране ноутбука — неприятная неожиданность
По сравнению с персональными компьютерами, на ноутбуках несколько сложнее диагностировать причину неисправности, т.к. почти вся конструкция – это одно целое. Очень неприятная проблема – это полосы и пятна на экране ноутбука.
Вроде бы, и обращаешься с ноутбуком бережно, и пользуешься им не постоянно, а проблема всё-равно появляется. Что же делать?
Причины появления дефектов на экране
На экранах обычных мониторов и ноутбуков полосы могут появиться по нескольким причинам:
- Выход из строя матрицы, поможет только замена
- Повреждение, излом, плохой контакт шлейфа от матрицы к плате ноутбука
- Неисправная видеокарта. В некоторых случаях возможен ремонт или замена видеокарты
- Неисправность материнской платы, как правило из-за перегрева компонентов
Прогноз неутешительный, практически во всех случаях требуется ремонт в сервисном центре. В домашних условиях можно лишь заменить видеокарту, если она не встроенная, или удалить и переустановить драйвер.
Отдельные «левши» и «кулибины» могут попытаться заменить шлейф или матрицу самостоятельно, но стоит учесть ряд нюансов, о которых речь пойдёт ниже.
Давайте сначала попробуем на глаз определить истинную причину неисправности ноутбука.
1. Для первоначальной диагностики причины появления полос или пятен нам потребуется обычный монитор, который нужно подключить к ноутбуку по любому интерфейсу: VGA, HDMI, Display Port. Если на мониторе изображение отличное, без полос и артефактов, значит проблема в матрице или шлейфе. Если и на мониторе есть полосы, тогда нужен ремонт/замена видеокарты или материнской платы ноутбука.
2. Проверяем реакцию матрицы на физическое воздействие: пробуем двумя руками, как бы, изогнуть и выкрутить экран, типа как выкручивают тряпки, пробуем слегка надавить пальцем на поверхность экрана. Естественно без фанатизма. Если полосы видоизменяются, значит неисправна матрица или шлейф, что менее вероятно.
3. Смотрим, пропадают полоски, или может меняются, при открывании и закрывании крышки ноута. Пробуем медленно и быстро. Изменения в любую сторону свидетельствуют о неисправности шлейфа матрицы.
4. Полоса может быть рядом битых пикселей, особенно если она разноцветная. Это совершенно другая проблема, изучите пожалуйста отдельную статью.
Далее постараемся визуально определить что именно нуждается в ремонте. Вы можете посмотреть видео и продолжить чтение статьи:
Матрица ноутбука требует замены
Если вертикальные полосы появляются или исчезают при изгибе или кручении экрана, а на внешнем мониторе всё нормально
Если работает только одна сторона экрана, а другая полностью белая
Или с другими артефактами, но явно видно, что работает только часть дисплея
Белая широкая полоса или большое пятно в любой части матрицы
На экране характерная рябь
Разноцветные полосы на экране
При изгибе матрицы изображение размывается
Если все цвета отображаются в негативе, т.е. белый – чёрным, а чёрный белым и т.д. На картинке логотип «TOSHIBA» должен быть красным, а он – зелёный, а фон не чёрный, а светло-серый
Замена или ремонт шлейфа матрицы
Требуется если на экране много разных цветных линий или изображение мерцает и рябит, но при движении крышки ноутбука картина меняется. При этом внешний монитор работает без нареканий.
Шлейф дешевле и проще всего заменить, считайте, что вам повезло.
Требуется ремонт видеокарты или материнской платы
Если на экране разноцветные линии, горизонтальные либо вертикальные, как правило рассредоточенные по всему экрану, и на внешнем мониторе такая же картина:
Рябь по всему экрану, но замена матрицы или шлейфа не приводит к положительному результату
Визуально почти не возможно определить, что сбоит именно видеокарта, на 100% здесь поможет только другой монитор.
Когда нужно менять матрицу ноутбука?
Проводим замену матрицы ноутбука в случаях:
- При условии работы параллельно подключенного монитора. Если при деформации матрицы в горизонтально и вертикальной плоскостях, продавливании ее поверхности во внутрь, изменяется цветопередача полос, полосы исчезают и вновь появляются.
- Наличие полос наблюдается на всех этапах загрузки компьютера – BIOS, WINDOWS.
- На экране появилась рябь, видна широкая белая или разноцветные полосы.
Матрица отдает изображение в негативе или идет подмена цветов, к примеру, должен быть красный, а отображен зеленый, синий – желтый, черный – светло серый и т.д.
Как найти причину, почему плохо работает экран
Найти причину неполадок с экраном не всегда просто, поэтому нужно проверить все составляющие части по порядку, по мере усложнения проблемы. Начинают проверку с кабеля, его можно подключить повторно или заменить, далее идем к видеокарте. В случае, когда не удается сразу найти причину, можно залезть в настройки, далее проверить матрицу.
Кабель. Проблема с кабелем очень широко распространена, так как именно он отвечает за подключение монитора к компьютеру. Любой дефект соединяющего устройства способен привести к поломке. Если контакты стерлись, провод переломился или порвался, производственных дефектах кабель перестает выполнять свою функцию. Чтобы проверить этот вариант, нужно подключить монитор с помощью другого кабеля. Если все заработает, значит, дело именно в нем. Провод можно заменить и вернуть в магазин, или же попробовать отдать в ремонт.
Видеокарта. Поломка видеокарты также несет за собой отрицательные последствия. Может быть поломан не сам графический чип, а разъем для кабеля. Чтобы подтвердить данную неисправность, достаточно попробовать подключение через другой разъем. Возможно, постоянно был использован DVI, можно подключиться через VGA или HDMI.
Она появляется очень часто из-за неаккуратного использования или загрязнений.
Если же дело не в разъеме, значит, нужно заменить графический чип. Можно достать видеокарту и попробовать ее на другом компьютере. При исправной работе на чужом ПК нужно обращаться за помощью в специальный ремонтный центр, который сделает подробную диагностику и осуществит починку.
Возможно, карта была несовместима с устройством. Из-за увеличения частот памяти картинка может начать вести себя странно, дергаться, возникает рябь. Необходимо открыть программу, через которую проводился разгон и сбросить все настройки. Даже у разогнанных карт появляются проблемы, поэтому лучше не экспериментировать.
Неправильная настройка. Другая причина дергающегося монитора — это неверные настройки, в которых пользователь мог совершить ошибку. Когда происходит установка разрешения изображения, неопытные пользователи часто ставят самое большое разрешение. Это приводит к прерыванию картинки и она начинает дергаться. Необходимо настроить правильную частоту и разрешение. Чтобы это сделать, необходимо:
- Зайти в меню;
- Выбрать пункт управления вашей видеокарты;
- Открыть вкладку с названием «дисплей»;
- Найти там «изменение разрешения», тут мы меняем частоту и разрешение, в соответствии с характеристиками видеокарты. Далее жмем на кнопку сохранения, и все проблемы должны исчезнуть.
Частота не должна быть низкой, дрожащее изображение может навредить зрению.
Матрица. Если все причины поломки были исключены, возможно проблема в матрице. Это самая сложная проблема, так как исправить ее можно только в сервисном центре. Чинить матрицу очень затратно, поэтому иногда проще найти новый монитор.
Исправляем поврежденные системные файлы
Когда все методы и средства бессильны, можно проверить целостность системных файлов Windows и попробовать их восстановить. Также желательно предварительно подготовить дистрибутив вашей операционной системы, записанный на носитель. Отдельные поврежденные файлы можно будет скачать в интернете.
- Зайдя в «Пуск», прописываем в строке поиска cmd» и запускаем ее от имени администратора.
- В командной строке задаем команду «sfc /scannow» и нажимаем Enter».
- При нахождении ошибки консоль известит о недостающих файлах, которые будут восстановлены автоматически. Если они не могут быть восстановлены – скачиваем отсутствующие компоненты из интернета и копируем их на прежнее место.
- Дополнительно используйте второе средство восстановления системных файлов по команде: dism /online /cleanup-image /restorehealth».
Оно самостоятельно обнаружит и восстановит поврежденные сегменты системы компьютера.
После перезагрузки ПК все неполадки должны исчезнуть.
Диагностирование проблем
Самая главная задача во всем этом, правильно диагностировать причину возникшей проблемы.
Полную диагностику причин появления полос на экране ноутбука можно провести только в сервисных центрах на специальном оборудовании.
Но первоначальная диагностика, которая тоже может нам многое рассказать, возможна и в домашних условиях.
С помощью дополнительного монитора
Дополнительный монитор к ноутбуку можно подключить через разъем VGA.
Результата может быть два:
- На дополнительном мониторе будет все отображаться нормально;
- Будут отображаться аналогичные полосы, что и на экране ноутбука.
Результат п. 1 говорит нам, что видеокарта ноутбука исправна, проблемы нужно искать в матрице и шлейфе ноутбука.
Результат 2 говорит нам, что существуют проблемы с системной платой и видео картой. В обоих случаях без ремонта не обойтись.
Устанавливаем «свежий» видеодрайвер
Подавляющее большинство пользователей не знают (или забывают) о необходимости обновления драйвера видеоадаптера. Практически любой производитель данного устройства выкладывает на официальном сайте актуальную версию драйвера к нему. Пренебрежение этими указаниями может привести к подвисанию приложений на ПК, некорректной работе видеокарты, неполноценной поддержке инструкций и даже мерцанию экрана в играх.
Еще бывает так, что проблема появляется сразу после установки нового видеодрайвера. В этом случае можно попытаться установить его заново или откатить до предыдущей (рабочей) версии.
Установка драйвера видеоадаптера на ПК происходит так:
- В поисковой строке меню «Пуск» вводим msconfig» (без кавычек) и нажимаем Enter».
- В окне конфигурации нам нужно попасть во вкладку «Загрузка». Там в параметрах загрузки ставим галочку напротив «Безопасный режим» и «Сеть».
После нажатия «ОК» можно сразу перезагрузить компьютер. В безопасном режиме мерцаний уже быть не должно.
- В безопасном режиме переходим на сайт производителя устройства (видеокарты, процессора с GPU или материнской платы). Для примера зайдем на ресурс AMD.
Заходим в «Драйвера и поддержка».
- Выбираем тип и модель установленного на компьютере графического устройства, после чего жмем «Отправить».
- Выбираем из списка драйвер, соответствующий нашей операционной системе. В рассматриваемом нами случае выберем «Windows 10 — 64-Bit Edition».
Сразу обращаем внимание на дату релиза софта. Желательно выбрать тот пакет, который выпущен позже всех
- После загрузки устанавливаем пакет как обычную программу. В ходе установки указываем значения по умолчанию. По завершении инсталляции программного обеспечения перезагружаем компьютер. На этот раз он должен запуститься в обычном режиме (если вы все сделали так, как на втором скриншоте).
Если фон, ярлыки и иконки на рабочем столе Windows больше не мигают ‒ причина крылась в графической части, и мы с вами ее успешно устранили. Если же вам не посчастливилось увидеть статичный экран, то не отчаивайтесь и переходите к следующему шагу.
Техническая часть
Прежде чем отправлять на диагностику видеокарту или монитор, стоит проверить на работоспособность сам кабель, передающий изображение с графического адаптера на экран. Для проверки работоспособности кабеля стоит отключить его и вставить на его место аналогичный. Если проблема ушла, то дело в самом кабеле, а если нет — стоит проверить разъемы на исправность.
Еще один вариант решения проблемы — это подключение компьютера к другому монитору. Этот способ даст понять, что дело в нем или наоборот.
Тот же метод стоит испробовать на графическом адаптере, который тоже может барахлить, выдавая в играх «артефакты». Дело в том, что при больших нагрузках видеокарта имеет свойство нагреваться, а когда система охлаждения не справляется, то графическая карта начинает выдавать один сбой за другим, коверкая изображение на мониторе.
Справочник HTML
Конфликт с браузером Internet Explorer
Если вместо обычного окна загрузки открывается белое окошко – значит, возник конфликт настроек мессенджера и браузера. Давайте рассмотрим этот конкретный случай – читайте, что делать, если не загружается Скайп:
- Откройте браузер;
- Нажмите на значок в виде шестеренки на верхней панели;
- Выберите пункт «Свойства браузера»;
- Войдите в раздел «Дополнительно»;
- Найдите клавишу «Сброс» и нажмите на нее;
Не забудьте установить галочку в поле «Удаление личных настроек»;
- Закройте все окна;
- Перезагрузите компьютер;
- После включения устройства еще раз откройте браузер, чтобы заработали внесенные изменения;
- А теперь попробуйте снова запустить мессенджер.
Продолжаем искать ответ на вопрос, почему не загружается Скайп – пора разобраться, не конфликтует ли программа с ОС.
Что делать, если мерцает экран ноутбука
Перед тем как приступать к поиску и попыткам устранения неисправности, нужно попробовать обесточить ноутбук. Для этого отсоедините компьютер от розетки и снимите с него аккумулятор. Подождите 3-4 минуты и подсоедините батарею обратно, после чего запустите ноутбук. Если данная простая процедура не помогла избавиться от проблемы, переходите к другим способам исправления ситуации, описанным ниже.
Решение программных проблем
Проще всего самостоятельно решить возможные программные проблемы, поэтому поиск причины, из-за которой мерцает экран ноутбука, рекомендуется начинать именно проверки настроек и драйверов. Сначала убедитесь, что в операционной системе правильно выставлены настройки частоты обновления экрана. Проверить это можно следующим образом:
- Зайдите в параметры экрана, для этого нужно нажать правой кнопкой мыши на пустом месте рабочего стола и выбрать пункт «Параметры экрана»;
- Далее откроется окно настроек, в котором необходимо нажать «Дополнительные параметры экрана»;
- Откроется новое окно, в котором в списке сопутствующих параметров нужно выбрать «Свойства графического адаптера»;
- Далее откроется окно настроек, в котором нужно перейти на вкладку «Монитор» и настроить параметр частоты обновления экрана. На различных моделях ноутбуков оптимальная частота может отличаться, поэтому рекомендуем попробовать установить все доступные варианты частоты по очереди, каждый раз проверяя, удалось ли устранить проблему с мерцанием экрана.
Обратите внимание: Также иногда возникать проблема с мерцанием экрана может по причине неправильно подобранного разрешения экрана. Убедитесь, что в настройках установлено оптимальное разрешение для матрицы, используемой в ноутбуке
Решение аппаратных проблем
Если программным образом не получилось избавиться от мерцания экрана ноутбука, скорее всего проблема связана с выходом из строя или неисправной работой одного или нескольких компонентов, отвечающих за вывод изображения на экран ноутбука.
Первым делом нужно убедиться, что видеокарта, установленная в ноутбуке, не перегревается в процессе работы. Для этого можно воспользоваться различными программами, которые позволяют посмотреть нагрев графического ускорителя при работе.
Обратите внимание: Явным симптомом того, что мерцает экран из-за перегрева видеокарты, является отсутствие проблемы при работе «на холодную», то есть сразу после включения компьютера. Если мерцает экран из-за перегрева графического адаптера ноутбука, рекомендуется проделать следующее:
Если мерцает экран из-за перегрева графического адаптера ноутбука, рекомендуется проделать следующее:
- Почистить портативный компьютер от скопившейся пыли и заменить термопасту на чипе видеокарты;
- Установить компьютер на охлаждающую подставку и избегать закрытия вентиляционных отверстий на нем, например, при постановке компьютера на мягкую поверхность.
Еще одной распространенной аппаратной причиной, почему мерцает экран, может быть перегиб шлейфа, отвечающего за вывод изображения. Убедиться, не пережат ли провод можно, если разобрать компьютер и визуально оценить шлейф на наличие повреждений и осмотреть его расположение.
Гораздо более сложные проблемы, которые могут приводить к мерцанию экрана ноутбука, это: проблемы с матрицей и перегорание элементов материнской платы или видеокарты. Если имеет место одна из данных проблем, избавиться от неисправности можно только заменой комплектующих или при помощи специалистов.
Обратите внимание: Убедиться, что мерцает экртан из-за неисправной матрицы достаточно просто. Нужно подключить ноутбук к внешнему монитору или телевизору
Если изображение на нем не мерцает, вероятнее всего проблема в матрице или в шлейфе.
Подведение итогов
Вывод
Мерцание экрана в Windows ‒ штука очень неприятная и, на первый взгляд, неразрешимая. Однако с данной неисправностью сталкивались уже тысячи человек по всему миру, что позволило выработать единый алгоритм ее устранения. Чаще всего в Windows 10 причина одна ‒ недоработанное обновление. Другие версии больше страдают от сторонних «глючных» приложений и вредоносных программ. Неприятные ситуации с видеодрайвером возникают намного реже, и их легко определить по непрекращающемуся миганию всего экрана независимо от открытых окон.
Напоследок мы советуем вам регулярно обновлять систему и драйверы видеокарты, а при появлении неполадок ‒ исправлять их, руководствуясь нашими статьями.