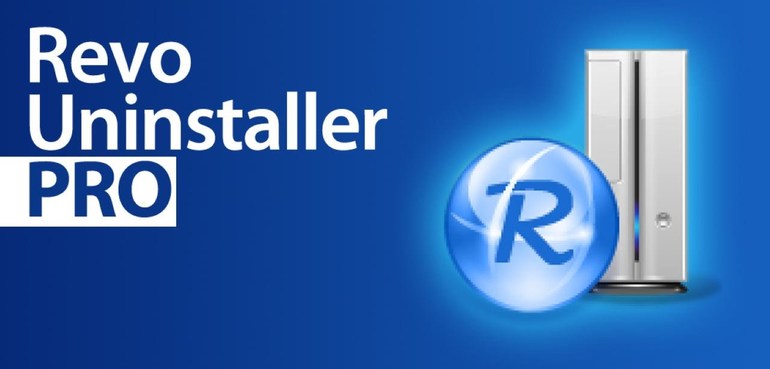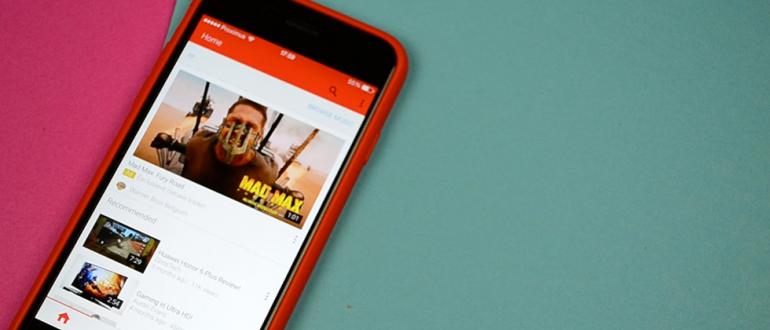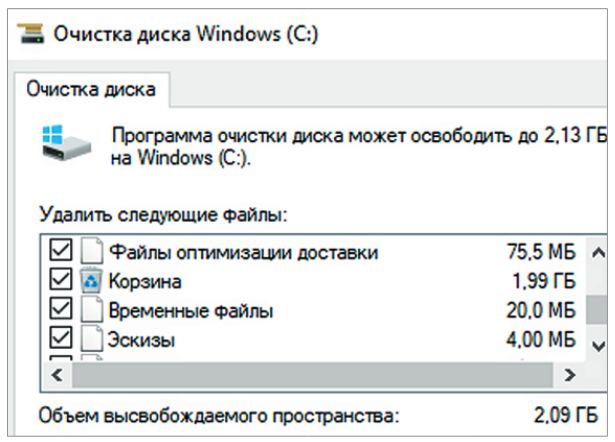Усилитель звука для ноутбука и компьютера: топ программ
Содержание:
VLC для Android
Если ваши проблемы с низкой громкостью ограничены музыкой и фильмами, то установка VLC – это быстрое решение.
Популярный медиаплеер позволяет усилить звук на 200 процентов, хотя найти его немного сложно.
Во-первых, вам может потребоваться перейти в «Настройки»> «Видео»> «Усиление звука», чтобы включить увеличение громкости.
Теперь, когда вы начинаете воспроизводить медиафайлы, нажмите кнопку «Настройки» и выберите значок эквалайзера. Вам будет предложено сохранить новую предустановку эквалайзера, хотя вам не нужно этого делать.
В следующем диалоговом окне найдите горизонтальный ползунок вверху и перетащите его вправо, чтобы увеличить уровень звука. Когда вы выходите, у вас есть возможность снова сохранить изменения.
В отличие от настольных ПК, VLC на Android отлично подходит для музыки так же, как и для фильмов.
Если вы храните много контента локально на вашем устройстве, это может быть хорошим решением для вас.
Универсальные усилители
Под универсальными усилителями я понимаю такие программы, которые установил, один раз настроил — и они работают в системе, повышают звук в любом другом приложении. Т.е. программы, которые усиляют звук в режиме онлайн и в них не нужно редактировать каждый музыкальный файл или фильм, чтобы изменить громкость…
Sound Booster
Одна из самых удобных и простых программ, которая легко и быстро усилит звук. Причем, долго лазить в настройках и копаться, выискивая нужную галочку — не придется, все что нужно — это поставить галочку автостарта (чтобы программа загружалась вместе с Windows) и передвинуть ползунок громкости вверх.
Кстати, Sound Booster способен увеличить громкость в 5 раз (на 500%)! Программа усиливает звук практически во всех приложениях в Windows: веб-браузеры, Skype, MSN, Live, ICQ, видео- и аудио-плееры и т.д
Весьма важное отличие от другого софта подобного рода — Sound Booster при увеличении громкости не искажает звук (разработчикам это удалось добиться с помощью уникальных фильтров)
Настройка одного из лучших усилителей звука — Sound Boostera
Программа поддерживает русский язык, есть настройка горячих клавиш: можно задать какие клавиши нажимать, чтобы включить усиление громкости и какие нажать — чтобы его выключить. В общем-то, очень удобно!
Минусы программы: платная. С этим, кстати, связан второй минус: пробный период совсем небольшой — две недели…
Hear
Такую программу, как Hear (с таким количеством настроек изменения и улучшения звука) — еще поискать! Количество фильтров, доступных переключателей, опций и настроек — просто поражает, их столько, что с ними легко можно провозиться весь вечер, слушая и изменяя качество звучания колонок/наушников.
Основные модули:
- 3D Sound — модуль для придания звуку объемного 3D звучания (кстати, это довольно популярно в последнее время). Основная задача этой опции — просмотр фильмов. Когда будете смотреть кино с включенной этой опцией — вам будет казаться что звук вас окружает, доносится и с сзади, и с права, и слева… В общем, стоит попробовать;
- Эквалайзер — подобный модуль есть практически в каждом медиаплеере. Благодаря нему вы получите контроль над всеми частотами звучания: можете поднять басы, например…;
- Спикер Коррекция — модуль для управления резонансом динамиков, благодаря этому можно несколько увеличить громкость воспроизводимого звука;
- Виртуальный сабвуфер — если у вас нет субвуфера, то программа способна попытаться его заменить!;
- Атмосфера — эта опция позволяет сделать так, что вы будете думать, что вы находитесь, например, в большом зале или в лесу. Т.е. программа придает звуку нужный эффект звучания.
- Контроль Fidelity — модуль ориентированный для прослушивания музыки. Позволяет несколько восстановить частоту и интенсивность звучания, которая теряется в процессе записи трека.
Hear — главное окно программы.
Минусы: программа платная (но не дорогая ).
SRS Audio SandBox
Разработчик: http://www.srslabs.com/
Очень и очень интересная программа по обработке звука
Что еще важно — она рассчитана не на профессионалов, которые могут из сотен частот выбрать и настроить нужные, а на самого обычного пользователя «средней руки»
В программе есть несколько модулей:
- 3D баланс;
- 3D пространство;
- громкость;
- оптимизация;
- частота динамиков;
- четкость звука (см. скриншот ниже).
SRS Audio SandBox: главное окно программы.
Поочередно настраивая каждую из этих функций, можно добиться четкого и качественного звука
Кстати, обратите внимание, что в программе есть несколько режимов работы: игровой (рекомендуется в играх); музыкальный (при прослушивании аудио-треков), и режим-фильмов (включается при воспроизведении кино в каком-нибудь плеере)
Кроме этого, для более точной подстройки звука обязательно выберите тип вашего аудио-устройства: обычные динамики (колонки), динамики в ноутбуке, или наушники. В общем, программа довольно интересная, рекомендую к ознакомлению!
Усилитель звука на TEA2025B
TEA2025B питается в широком диапазоне однополярного напряжения: 3…15 В. Выходная мощность в режиме стерео 2 по 2,3 Вт. Нагрузкой являются два динамика, сопротивлением звуковой катушки 4 Ом. Также на микросхему можно подавать и моно сигнал. Тогда нагрузкой будет служить один динамик.
Важно!!! Приучите себя проверять схемы, найденные в интернете, с типовыми схемами включения, приведенными в даташите соответствующей микросхемы. Очень часто встречают ошибки
Поэтому не лишним будет заглянуть в первоисточник. Поскольку производители микросхем в технической документации ошибок не допускают, в отличие от сайтов радиолюбителей.
Мы будем делать стерео усилитель.
Прежде всего, для подключения к выходу звуковой карты компьютера или смартфона или просто к аудиовыходу другого устройства, например приемника или тюнера, нам понадобится аудио штекер.
Аудио штекеры бывают для моно сигнала (однопиновый), стереосигнала (2-х пиновый), стерео с микрофоном (4-х пиновый). В нашем случае необходимо использовать аудио штекер 2-х пиновый и без микрофона.
Один пин – это левый канал. Второй пин – правый канал. Третий контакт – это общий провод для двух каналов.
Во избежание ошибки, место пайки проводов проще всего прозвонить с соответствующими пинами.
И так, штекер готов, но пока что мы его никуда не припаиваем.
Также нам понадобятся два самых простых, но одинаковых по характеристикам динамика. Вполне подойдут динамики, мощность по 3 Вт, сопротивлением звуковой катушки 4 Ом.
Обратите внимание, динамики также имеют полярность, которая обозначает начало и конец звуковой катушки. В дальнейшем нам ее также необходимо придерживаться
Я буду применять блок питания с регулировкой выходного напряжения, который я показывал, как сделать в своем курсе для начинающих электронщиков.
Возможности
- объемное 3D звучание;
- отслеживание диапазона и качества воспроизведения колонок;
- увеличение баса колонок с помощью виртуального сабвуфера;
- контроль над уровнем центрального звукового канала;
- эмуляция звучания из разных мест;
- усиление звуковых частот;
- настройка звуковой компрессии;
- восстановление интенсивности и частоты звука, потерянных при записи.
Плюсы и минусы
Плюсы:
- сглаживание громкости звучания;
- встроенный эквалайзер, позволяющий достичь студийного качества звука;
- ревербератор для эмуляции;
- большое количество дополнительных настроек;
- понятная группировка инструментария по вкладкам.
Минусы:
- программа бесплатная условно (полная функциональность доступна только в течение 30 дней);
- английский интерфейс.
Альтернативы
DFX Audio Enhancer. Бесплатный плагин, который улучшает качество звучания в медиаплеерах и ОС Windows. Совершенствует частотные характеристики, добавляет режим супербаса и глубокого звука, выдает отличный звук на выходе.
Sound Booster. Бесплатная программа, усиляющая звук. Может поднимать громкость звучания на 500%. Интегрируется в операционную систему, устанавливается в автозапуск и с помощью ползунка дает возможность выполнять динамическое изменение громкости звуков. Поддерживает настройку горячих клавиш.
Принципы работы
Все базовые параметры звучания следует настраивать во вкладке «General»:
В окне вы увидите несколько ползунков:
- «Super Bass» — понадобится для усиления средних и низких частот;
- «DeWoofer» — для устранения рычания на средних частотах;
- «Ambience» — для настройки пространственности звука;
- «Fidelity» — для устранения дефектов в файлах с высокой степенью сжатия звука.
С помощью регулятора «Volume (dB)» можно настроить общий уровень выходного звука.
В основном окне также выбирается стиль воспроизведения. Для прослушивания с колонок нужно выбирать стиль с пометкой «S», с наушников – «H».
Во вкладке «EQ» расположен эквалайзер. Его вид меняется кнопками «Curve» (кривая) и «Sliders» (ползунки).
Во вкладке «Plauback» настраиваются опции воспроизведения и отображаются ошибки, если они есть.
Остальные функции можно применить в оставшихся вкладках:
- 3D – регулирование объемности звучания;
- Ambience – эффект реверберации;
- FX – перемещение звука в сторону;
- Maximizer – доступ к регулировке высоких/низких частот.
- BW – прослушивание мелодии в разных режимах;
- Limiter – контроль над уровнем компрессии;
- Space – эффект расширенного пространства;
- Fidelity – восстановление тонкости звучания;
- Speaker – усиление звука колонок/динамиков, расширение диапазона частот;
- Sub – настройка виртуального сабвуфера.
Hear – эффективный инструмент, который настраивает отличный звук на компьютере.
Усиление звука на Андроид
Для начала оговоримся сразу – мы не будем упоминать самостоятельные звуковые движки вроде AINUR или ViPER, поскольку такие вещи в большинстве своём требуют установки через стороннее рекавери и работают далеко не на всех девайсах. Сосредоточимся на более простых решениях, доступных даже неопытным пользователям.
Усилитель громкости GOODEV
Простое на вид, но достаточно навороченное приложение. Позволяет поднимать громкость до 100% выше заводской, но разработчики предупреждают, что слух может необратимо пострадать. Действительно, включать усиление больше доступного по умолчанию обычно бессмысленно.
Из дополнительных фишек отметим отображение регулятора громкости (пригодится пользователям Android 9, где эту функцию изменили не в лучшую сторону), повышением максимального порога звука и асинхронным усилением, позволяющим уменьшить износ динамиков. Единственный недостаток – отображает рекламу.
Усилитель звука (FeniKsenia)
Ещё одно, но не слишком многофункциональное приложение для увеличения громкости динамика или звука в наушниках. Позволяет отдельно настраивать как системную громкость, так и режим усиления. Как и в предыдущем решении, максимальный уровень задаётся вручную.
Возможностями это решение тоже напоминает продукт от GOODEV, но всё же беднее – доступны лишь отображение уведомления в строке состояния и мягкое усиление. Из минусов отметим вездесущую рекламу.
Volume Up
Эта программа тоже похожа на рассмотренные ранее – как и в случае с другими усилителями звука, Вольюм Ап позволяет отдельно регулировать громкость и уровень усиления, а также задавать верхний порог последнего. Забавно, но никаких предупреждений насчёт вреда для слуха эта программа не показывает.
Отличается Volume Up от конкурентов разве что более современным и цветастым интерфейсом, а также интеграцией с плеером от того же разработчика (нужно устанавливать дополнительно). Ну и самой назойливой рекламой из всех представленных.
Volume Booster Pro
Минимализм – не всегда плохо, что доказывает следующее приложение для усиления звука. Никаких дополнительных возможностей кроме ползунка увеличения громкости и воспроизведения проверочной мелодии здесь нет: выставили нужное значение, проверили и поменяли, если требуется.
Единственное, что немного выбивается из общей минималистичной картины – предупреждение, что приложение лучше всего показывает себя с наушниками или внешними колонками. Однако разработчики сами же и нарушили свой принцип, добавив в Вольюм Бустер Про рекламу, которая, впрочем, не мешает использовать Volume Booster Pro по прямому назначению.
Volume Booster Plus
Название у этого приложения не особо оригинальное, но разработчики с лихвой компенсируют отсутствие фантазии возможностями. Во-первых, у него самый уникальный и красивый интерфейс из всех представленных в сегодняшнем перечне.
Во-вторых, простое и понятное управление – переключатель, стилизованный под рукоять регулировки громкости и ползунок усилителя. Из примечательных особенностей отметим кнопку быстрого запуска музыкального плеера; если таковых установлено несколько, нажатие этой кнопки вызовет системный диалог выбора варианта. Минусами Volume Booster Plus являются реклама и выгрузка из памяти на прошивках с агрессивным таск-менеджером.
Заключение
Мы рассмотрели наиболее популярные решения для усиления звука на Android-девайсах. Подводя итоги, заметим, что несмотря на кажущееся обилие такого рода приложений в Плей Маркете, большинство из них являются клонами продукции приведённого выше перечня.
Опишите, что у вас не получилось.
Наши специалисты постараются ответить максимально быстро.
Как увеличить и усилить громкость звука на ноутбуке и ПК
Сначала разберем, какие настройки в операционной системе Windows 10 и ее более ранних версиях помогут исправить проблему.
1. Громкость на максимум
1. В первую очередь проверьте действительно ли звук выкручен на максимум. Кликните по значку динамика в трее и установите положение в значение 100.
Интересно! Также, если кликнуть по нему правой кнопкой мыши, можно сделать диагностику и устранение неполадок со звуком, она иногда помогает.
2. На клавиатуре ноутбука есть специальные клавиши для изменения громкости, они помечены специальными значками, нанесенными на клавиши. Выкрутите громкость с помощью них. Иногда, чтобы они заработали, нужно дополнительно зажать и кнопку «FN», которая находится справа или слева от пробела.
2. Громкость отдельных приложений и ПО
Звук может быть тише в определенных программах и приложениях, чтобы узнать это, включите проигрывание в плеере, где вы обычно слушаете музыку, или программу в которой смотрите кино. Далее кликните правой кнопкой мыши по значку с динамиков в трее и перейдите в пункт «Открыть громкость». Здесь можно наглядно посмотреть какая выставлена громкость для каждого запущенного в данный момент приложения.
Важно! Если с уровнем громкости все нормально, а динамики все еще тихие — нужно будет менять внутренние параметры настройки вывода аудио через динамики или наушники. Делается это просто и легко
3. Тонкомпенсация и эквалайзер
1. Включим тонкомпенсацию. Нажмите на клавиатуре одновременно «WIN + R» и введите команду mmsys.cpl.
Откройте действующие динамики, они еще помечены зеленой галочкой. Перейдите на вкладку «Улучшения». Галочка должна стоять у пункта с неотложным режимом, и установите ее у «Тонкомпенсация» в блоке параметров. Динамики станут громче, можете сразу это проверить.
2. В этом же блоке при желании можете настроить эквалайзер с помощью него также можно увеличить громкость. Установите галочку у этого пункта и, нажмите на значок троеточия у настроек.
Установите ползунки в верхнее положение. Сделать звучание можно по своему вкусу, это легкий и простой метод, многое ПО так и настраивает качество звука.
Интересно! Можно сразу включить и тонкомпенсацию и настроить эквалайзер — так будет еще громче, даже очень.
Важно! Если появились хрипы из динамиков — меняем настройки эквалайзера на более низкие значения. Хрип — это плохой признак, так можно посадить колонки
Также и с софтом, который увеличивает громкость — меняем значения на более низкие.
4. Драйвера на звук
Можете попробовать обновить драйвера, но это уже крайняя мера, тем более система устанавливает обычно нормальное ПО, которого с лихвой хватает и установка драйверов, именно новых, как правило не дает существенного прироста в громкости. Читайте подробнее — как установить драйвер.
Скачайте и установите один из менеджеров драйверов на нашем сайте, к примеру — DriverHub. Сделайте поиск, выберите ПО для звуковых устройств и обновите их.
Также можете сделать это вручную если точно знаете название вашей звуковой карты. Скачайте с сайта производителя нужный драйвер, подходящий для вашей операционной системы, запустите установщик и следуйте инструкциям мастера инсталляции.
5. Настройки отдельных проигрывателей
Если нет желания настраивать эквалайзер на всю операционную систему, можно сделать это в отдельных программах для проигрывания видео и музыки. Рассмотрим, как сделать это на примере, KMPlayer и AIMP.
1. KMPlayer — Кликните при проигрывании какого-либо видео или аудио файла правой кнопкой мыши на главном окне, в контекстном меню перейдите по «Аудио» — «Нормализация».
2. AIMP — откройте менеджер звуковых эффектов и перейдите на вкладку «Громкость». Здесь можно просто поставить галочку у «Нормализация Replay Gain» — сразу громче. Или вернуться обратно и настроить эквалайзер по своему вкусу.
Интересно! И в других проигрывателях есть такие функции, найти их обычно можно открыв меню софта.
Какие бывают?
Современная аудиотехника оснащена усилителем звука – будь то аппарат, передающий цифровой процессорный сигнал или беспроводной гаджет, работа которого осуществляется с Bluetooth, в них можно обнаружить как моноусилитель, так и стереомодель. Усиливающее звук устройство может выглядеть как мини-усилитель, применяемый в аппаратах с небольшими габаритами, а, например, в смартфоне имеется встроенный микроусилитель. Сказать, что большой усилитель лучше, чем маленький, было бы неправильным.
По назначению
Варианты усилителей мощности звука подразделяются с учетом сферы их применения.
Усилители звука для автомобильной аудиосистемы – предназначены для повышения мощности динамиков и сабвуфера. Подразделяются на устройства, имеющие от 1 до 6 каналов. Одноканальный вариант работает с устройствами высокой мощности. Двухканальный вариант работает с аудиосистемой, имеющей раздельные каналы, образующие стереозвук. Трехканальные устройства имеют возможность подключения к сабвуферу и двум колонкам. Наиболее распространен усилитель с четырьмя каналами, куда можно подключить сразу 4 динамика или 3 динамика и сабвуфер. Усилители с 5 и 6 каналами также дают возможность маневра в подключении нескольких звуковых устройств, значительно экономя свободное пространство, но они более дорогие по стоимости.
Устройства, усиливающие звук, помимо своего назначения, подразделяются также и по уровню мощности.
По классу мощности
Под уровнем мощности понимают суммарный показатель выходного сигнала, который учитывается за один цикл работы прибора в зависимости от его схемы устройства.
Условно классы мощности звукоусилителя подразделяют на несколько групп.
Наиболее качественные – классы А, В, АВ, С. Такие устройства способны обеспечить наиболее чистый и свободный от помех аналоговый звук. В конструкции устройства лежит транзисторный или ламповый метод преобразования звука. Такая аппаратура используется в бытовой и профессиональной сферах.
Наиболее качественное преобразование звука осуществляется только при помощи лампового усилителя класса А. Эти приборы являются дорогостоящими, и цены на них могут достигать несколько миллионов рублей. Усилители лампового типа имеют возможность абсолютно точно копировать вид входного звука и выводить его без каких-либо искажений, но со значительной долей усиления.
Устройства для малогабаритных приборов – классы D, E, F и T. В этих усилителях применяются цифровые схемы, а также задействованы модуляции пульсирующего включения и выключения.
Наиболее распространены усилители класса D, которые в отличие от аналоговых видов входной сигнал получают не в виде синусоиды, а как прямоугольный импульс. Амплитуда импульсов постоянна, а их длительность зависит от входного сигнала. Прибор работает на частоте от 10 до 100 000 Гц. Формирующиеся импульсы звука усиливаются с помощью транзисторов, а исходящий звук проходит фильтрацию низких частот.
Усилитель для автомобильной аппаратуры – класс H. Такая техника применяется в условиях с ограниченным уровнем электронапряжения. Конструктив устройства включает в себя усилитель AB-класса. Коэффициент полезного действия такого усилителя составляет 83-85%, и его считают маломощным, но при этом показатель искажения звука составляет всего 0,1%.
Для чего нужны?
Нередко у обывателей возникает вопрос, зачем нужен усилитель звука, если можно просто добавить громкость. Однако усилитель не только добавляет громкости, но еще он дает и мощность передаваемому звучанию. Различные устройства, служащие для передачи звука, не всегда могут передать его с высоким уровнем качества. Но если подключить эти устройства к усиливающей аппаратуре, исходящий звук в значительной мере изменит свои характеристики:
- звуковой сигнал на выходе становится более качественным, он защищен от воздействия искажений и различных помех;
- появляется возможность транслировать звук в несколько раз громче и мощнее по сравнению с его исходным состоянием.
Программы для усиления звука на ноутбуке
Проблема со звучанием может быть решена путем использования бесплатных и платных приложений. Отличаются они по интерфейсу и функционалу. Мы приведем в пример самые популярные и действенные приложения, которые должны вам помочь усилить звук.
Audacity
Очень простая и бесплатная программа, предназначенная для увеличения громкости. Не отличается богатым функционалом. Утилита увеличивает громкость самого файла, а не лэптопа. В опциях имеется бегунок, позволяющий добавлять децибелы. По факту это самый обыкновенный аудиоредактор, но во многих случаях он может быть очень даже полезен.
Hear
При помощи простого интерфейса можно улучшить качество воспроизведения лэптопа. Программа платная, но ей можно бесплатно пользоваться 7 дней. Вы сможете регулировать настройки частот звука (эквалайзер). Единственный минус — английский интерфейс.
Sound Booster
Русскоязычное меню и понятный интерфейс. Вы сможете увеличить звучание, контролируя его горячими клавишами. Бесплатной версии утилиты нет. Пробная версия — 14 дней. Скачать.
QQ-Player
Как уже понятно из названия, QQ-Player — это плеер
Но его важной фишкой является значительное увеличение громкости воспроизведения звука. Отличное решение для нашего случая
К тому же полностью бесплатное! Скачать тут.
Bongiovi Acoustics DPS Audio Enhancer
Это пожалуй лучшее решение проблемы тихого звука на ноутбуке. Эта программа предоставляет очень детальные настройки звука. Множество опций помогут не только усилить звук, но и сделать его чище и приятней. Программа конечно не бесплатная, но у вас есть 30-дневный пробный период. Пользуйтесь на здоровье. Скачать можно тут.
Extra Volume Booster
Еще одно полезное приложение для усиления звука в Android называется Extra Volume Booster. Поддерживает наушники и Bluetooth-спикеры.
Перечислим главные функции приложения:
- Удачный пользовательский интерфейс. Поддерживает смену тем оформления, среди них много приятных, ярких и лаконичных.
- Для работы усилителя не требуется много системных ресурсов Android.
- Есть встроенный усилитель баса для колонок и наушников.
- Extra Volume Booster поддерживает аудио, видео и игровые приложения.
- Увеличивает громкость наушников без снижения качества звука и искажений.
- Увеличивает громкость динамика, не искажая стереоэффект. Это делает прослушивание музыки приятным, когда вы используете наушники.
- Управление звуком при воспроизведении песни через медиапроигрыватель.
Приложение бесплатно для использование, хотя и работает с (ненавязчивой) рекламой.
Также обратите внимание на следующие эквалайзеры, усиливающие звук:
Audioeditor (от diktorov.net)
Редактор аудио онлайн, который предназначен для обрезки музыки и создания рингтонов. Данный сервис также имеет очень удобный и простой инструмент изменения громкости музыки. Сайт является полностью русскоязычным, с удобным интерфейсом, который не потребует особых знаний от пользователя для работы в нём. Главным преимуществом является работа с разными форматами аудиозаписей.
Ссылка для перехода на сервис: https://tools.diktorov.net/audio-editor.html
Инструкция:
- После того как перешли на веб-страницу вы увидите голубую область с надписью: «Перетяните сюда аудио файл», вам достаточно будет выбрать нужный файл нажать по нему левой кнопкой мыши и не отпуская её перетянуть в эту область на сайте.
- Если все прошло успешно, тогда вы увидите звуковую диаграмму файла, что и будет являться подтверждением успешной загрузки файла на сервис.
- Для увеличения или уменьшения уровня громкости, вы можете воспользоваться инструментов в правой части панели, который представлен в виде кнопок «плюс» и
- После того как закончите редактирование звукового файла, нажмите на кнопку «Сохранить изменения», и затем кнопку «Скачать файл».
Таким образом вы легко, и без необходимости установки каких-либо программ на компьютер сможете увеличить громкость голоса на аудиозаписи.