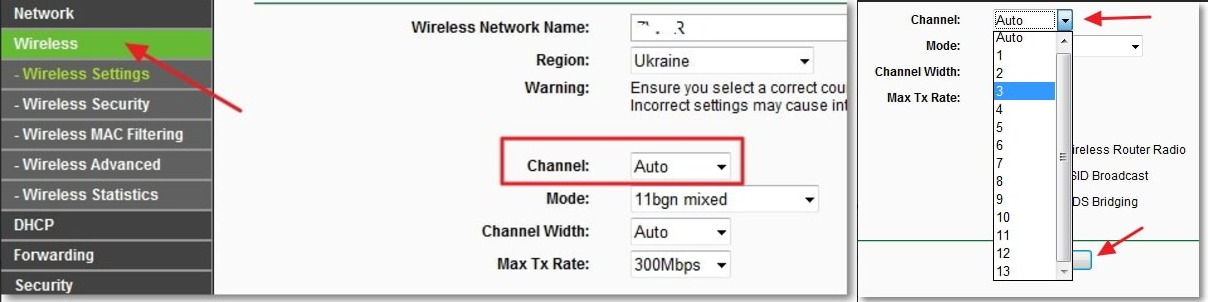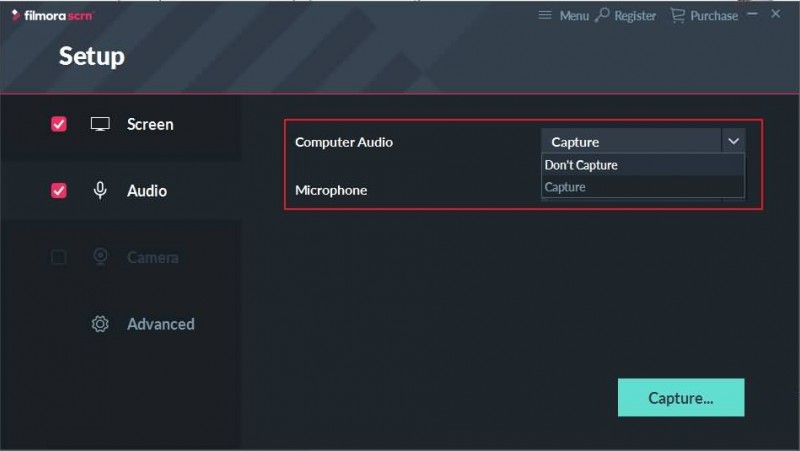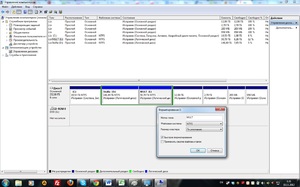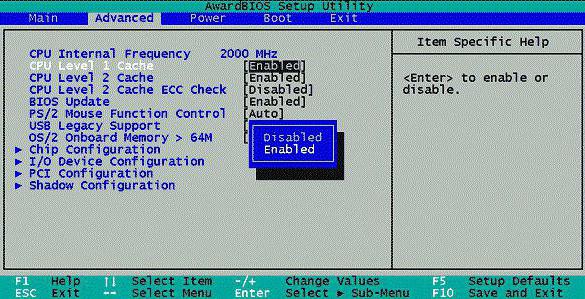Слабый сигнал wifi на ноутбуке: причины, инструкции и способы по устранению проблемы
Содержание:
- Почему у Wi-Fi низкая скорость
- Основные причины
- Обновите драйвер
- Java 8
- Как усилить сигнал сети на планшете
- Основные признаки прерывания или отсутствия сигнала Wi-Fi на iPhone 6
- Бесшовный вай-фай
- Проверка состояния драйверов адаптера и сетевых настроек
- Рекомендации по настройке ноутбука НР
- Шесть причин, почему ваш Wi-Fi так медленно работает
- Если компьютер не может подключиться к исправной сети Wi-Fi
- Проблемы со стороны провайдера и отсутствие доступа к интернету
- Устранение помех связи
- Сброс настроек телефона
- Причины, почему iPad плохо ловит Вай-Фай
- проверяем пароль
- Способ №2 – использование меню Apple ()
- Неправильные настройки роутера
- Подключение по интернет проводу
- Что делать если начал тормозить мобильный интернет
- Планшет плохо ловит Wi-Fi
Почему у Wi-Fi низкая скорость
Низкой скорость соединения Wi-Fi может быть в нескольких случаях:
- Тип шифрования данных в настройках роутера WPA2.
- Отключен WMM.
- Несоответствие режима беспроводной сети.
- Используется браузер с багами (ошибками в работе).
Давайте рассмотрим подробнее все эти пункты.
Настройка точки доступа
Для начала подключитесь к маршрутизатору при помощи ноутбука или стационарного ПК по Wi-Fi либо же кабелем. Откройте браузер и в адресной строке пропишите IP точки доступа. Адрес обычно указан на самом роутере или в инструкции к нему. Теперь вам нужно авторизоваться. Для этого введите логин и пароль: admin, admin, соответственно.
Эти значения установлены по умолчанию. Дальнейшие действия рассмотрим на примере роутера D-Link Dir-320.
Итак, войдите в раздел «Установка беспроводной сети». Выберите пункт «Настройка беспроводного соединения вручную».
Опускаемся в самый низ странички. В категории «Режим беспроводной безопасности» следует установить «WPA\WPA2 расширенная». В других моделях роутеров тип шифрования может называться «WPA-PSK\WPA2\PSK mixed». По сути, это одно и то же. Немного ниже следует выбрать TKIP\AES (работают оба режима).
Если это не помогло, то можно попробовать вообще выключить шифрование данных. Таким образом вы отключите систему защиты сети. Попробуйте снова подключить свой телефон. Сохраняем настройки.
Выбор режима беспроводной сети
Очень часто из-за несоответствия режима Wi-Fi между роутером и подключенным устройством возникают различные проблемы. Одной из таких проблем может быть большой пинг (низкая скорость соединения). Проверить это можно в настройках маршрутизатора.
Заходим в категорию «Расширенные настройки». Далее откройте категорию «Расширенные настройки беспроводной сети». Здесь вы найдете выбор режима Wi-Fi. Пробуйте переключать их поочередно и проверять скорость соединения.
Также можно «поиграть» с каналами. Как правило, если установлено значение «Авто», то проблем быть не должно. Но иногда необходимо указать наиболее подходящий канал вручную. Поэтому попробуйте выбрать канал.
Для этого откройте вкладку «Установки». Далее войдите в категорию «Установка беспроводной сети» и выберите ручной режим настройки. Если напротив строки «Включить автовыбор канала» не стоит галочка, то поставьте ее. Если стоит, то снимите и попробуйте назначить канал вручную.
Часто причиной того, что на Android-устройствах долго загружаются веб-странички, является высокая загруженность канала передачи данных. Говоря простыми словами, на одном из подключенных устройств, к примеру, на ноутбуке что-то качается. Из-за этого «ложится» вся сеть. Поэтому попробуйте отключить от роутера все устройства и оставить только ваш смартфон/планшет.
Кроме этого, возможно, ваш провайдер просто ограничивает скорость. Проверить это просто. Подключитесь к интернету с любого другого устройства. Если скорость медленная, то дело в самом подключении. Если же все работает нормально, но на Android- устройстве соединение тормозит, то следует проверить настройки последнего.
Проверка настройки Android-устройства
Иногда само устройство может тормозить. Происходить это может по многим причинам, но в результате влияет и на скорость работы браузеров. Попробуйте перезагрузить смартфон/планшет и попытайтесь подключиться снова. Кроме этого, часто сами браузеры для Android могут работать некорректно. Поэтому стоит попробовать несколько вариантов. К примеру, Opera, Chrome и стандартный браузер.
Также на скорость передачи данных по Wi-Fi влияет удаленность от точки доступа.
Соответственно, чем дальше вы находитесь от источника сигнала, тем медленнее будет соединение . Для проверки соединения Wi-Fi на Android устройствах существует специальное приложение, которое называется Wi-Fi Analyzer.
Основные причины
Часто Wi-Fi плохо ловит на ноутбуке по следующим причинам:
- Слабый сигнал. Как известно, дальность покрытия беспроводной сети в условиях открытой местности ограничивается 40 метрами. Однако в помещениях сигналу препятствуют стены. При этом, чем сложнее структура стен, тем хуже будет проходить сигнал. Наиболее очевидным и простым решением такой проблемы является установка роутера в центре помещения.
- Некачественное оборудование. Слабый сигнал Wi-Fi на ноутбуке и, соответственно, низкая скорость интернета, могут быть обусловлены плохим качеством маршрутиризатора. В таком случае оптимально приобрести новое качественное оборудование.
Обновите драйвер
Первое, что необходимо предпринять, в том случае, если уровень WiFi, получаемого ноутбуком, стал снижаться
Обратите внимание на роутер, обеспечивающий соединение с сетью. Если такая же проблема наблюдается и у других компьютеров, работающих в системе, то стоит позаботиться об обновлении драйверов раздающего устройства
Еще исправить проблему слабого сигнала WiFi на ноутбуке поможет обновление драйвера на сетевой карте самого устройства. Выполнить эту процедуру можно следующим образом:
В строке поиска ввести фразу «Диспетчер устройств».
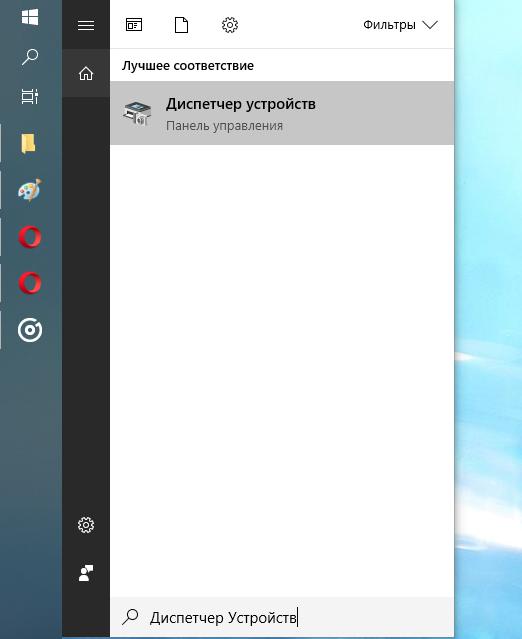
- Открыть предлагаемое компьютером стандартное приложение.
- В появившемся списке найти раздел под названием «Сетевые адаптеры».
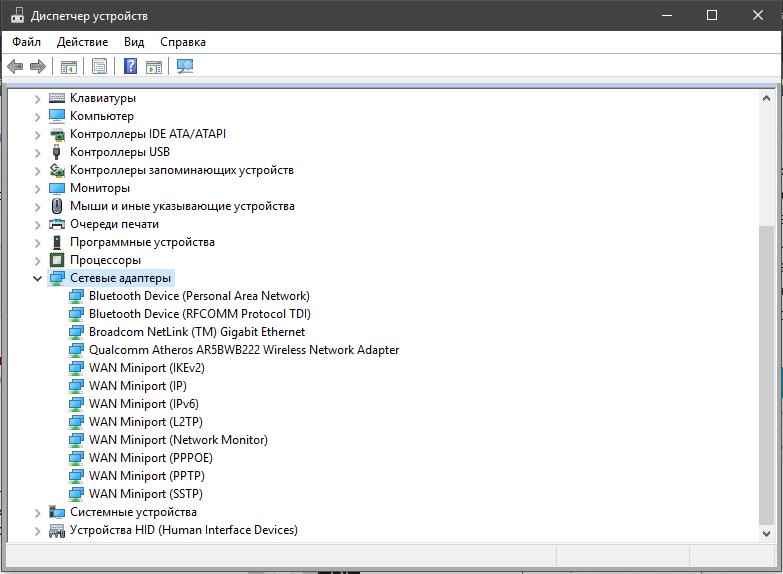
Открыть и проверить каждое подключенное устройство на наличие новых драйверов. Чтобы это сделать, щелкните правой клавишей мышки на название необходимого адаптера и в открывшемся перечне выберите обновление драйверов.
Java 8
мы можем разделить список на основе некоторого размера или на основе условия.
тогда мы можем использовать их как:
Как усилить сигнал сети на планшете
На сегодняшний день есть только два способа, при помощи которых можно усилить слабый сигнал маршрутизатора — программный и аппаратный.
Что касается первого, то пока не представлено нормальной программы или приложения, при помощи которого существовала бы возможность реального усиления качества поступаемого сигнала от Wi-Fi роутера. Все представленные программы в основном только имитируют улучшение сигнала. Они могут мониторить мощность входящих данных, рекомендовать меры по ускорению, но видимого эффекта почувствовать не удастся.
Более «продвинутыми» являются именно аппаратные средства, которые на самом деле помогают получить результат. К ним относятся такие устройства, которые имеют возможность улучшения сигнала при помощи более лучшего улавливания без вмешательства в системные и программные настройки:
- репитеры;
- антенны;
- роутеры;
- усилители.
Обратите внимание! Минусом усилителей и репитеров является то, что для усиления получения сигнала от Wi-Fi роутера их нужно подключать к планшету напрямую через провод. Это снижает удобство пользования
Основные признаки прерывания или отсутствия сигнала Wi-Fi на iPhone 6
Пользователи «яблочного» девайса могут попасть в неприятную ситуацию, если их айфон плохо ловит вай фай либо сигнал вовсе отсутствует
Перед тем как попытаться решить данную проблему самостоятельно либо обратиться за помощью к соответствующему специалисту, необходимо обратить внимание на следующие признаки, к которым относятся:
- подключение к Сети только на маленьком расстоянии;
- нет активных сетей для подключения;
- постоянное прерывание и перезагрузка Интернета в устройстве.
Это все говорит о том, что плохо работает WiFi на iPhone 6. Проблема часто заключается в возникших программных ошибках iOS. Мобильный гаджет может упасть либо получить физическое повреждение, из-за чего страдает антенна. Это ухудшает прием Интернет-сигнала и работу Wi-Fi. В результате падения еще может произойти повреждение микросхем мобильного устройства, что отразится на работе Wi-Fi, Bluetooth и т. д.
Бесшовный вай-фай
Для большой квартиры, площадь которой превышает 100 м2, одного роутера часто бывает недостаточно. Можно поставить в каждой комнате по модему, но в таком случае при переходе в одного помещения в другое нужно будет постоянно переподключаться. Избежать всех этих неудобств можно, если установить бесшовный Wi-Fi, который сможет организовать глобальную вай-фай сеть по всей квартире без прерываний и переподключений.
Суть такой системы заключается в центральном управлении. То есть, все роутеры управляются из одного центрального контроллера. К преимуществам бесшовного вай-фая можно отнести:
- Роутеры используют одну сеть, благодаря чему пользователь может спокойно использовать ресурсы каждой точки доступа без необходимости переподключения.
- Центральный контроллер позволяет выставлять точные настройки, отслеживать нагрузку сети и фильтровать пользователей.
- Каждый пользователь обязан авторизоваться в системе.
- Можно распределить права доступа к сети между разными группами.
- В случае возникновения неполадок в одной точке, другие будут компенсировать ее до самого момента починки проблемы.
- Точки доступа могут связываться по Wi-Fi, так что протягивать кучу проводов не обязательно.
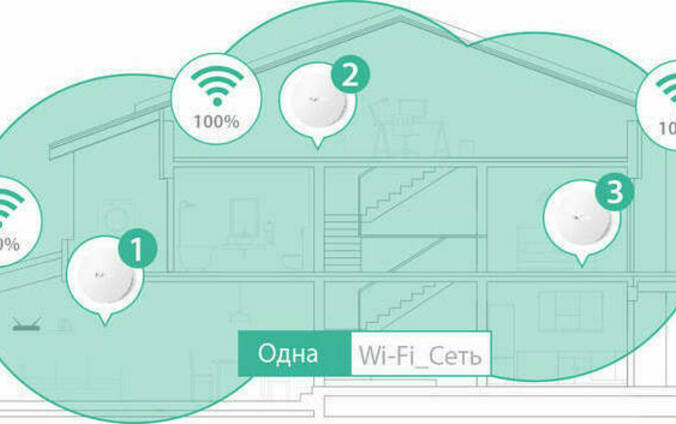
Для создания сети бесшовного вай-фая обычно используются американские системы Ubiquiti UniFi. Также есть и другие производители подобных роутеров, однако их устройства отличаются высокой стоимостью. Поэтому в домашних условиях рекомендуется отдать предпочтение репитерам или повторителям.
Проверка состояния драйверов адаптера и сетевых настроек
Не менее часто оборудование на ноутбуке плохо ловит «Вай-Фай» вследствие того, что некоторые драйверы сетевого адаптера работают неправильно, не соответствуют ему или устарели. Тут оптимальным решением станет посещение сайта производителя лэптопа. Там, как правило, всегда выложены самые свежие и актуальные версии управляющего ПО, которые нужно скачать и установить самостоятельно. На некоторых ресурсах можно найти специальные системы онлайн-тестирования «железа» с автоматической установкой нужных драйверов. Но при ручном выборе драйвера следует быть очень внимательным. Так, в случае когда плохо ловит «Вай-Фай» ноутбук HP, многие пользователи находят на официальном ресурсе драйверы нескольких типов, некоторые из которых к адаптеру могут и не подходить.
Чтобы найти наиболее подходящее ПО для начала воспользуйтесь определением идентификаторов оборудования в «Диспетчере устройств», задайте на сайте производителя ноутбука или адаптера поиск по самой длинной строке, содержащей значения VEN и DEV, а только потом загружайте максимально подходящий драйвер.
Рекомендации по настройке ноутбука НР
Особое место среди многочисленных ноутбуков занимают модели производства НР. Все дело в том, что многие пользователи жалуются на то, что на данных приспособлениях качество связи с Wi-Fi соединением существенно хуже, чем на любых других.
В большинстве случаев проблема кроется в неправильно установленном обновлении, драйверах. Особенно это актуально после установки новой версии Виндовс. Чтобы устранить проблему, рекомендуется скачать дополнительную программу, предназначенную именно для НР. Наименование утилиты: «HP SupportAssistant».
Скачать ее можно с официального сайта. После установки и активации приложения, необходимо зайти в раздел «Мой ПК». После открыть подраздел «обновления», через которое можно будет скачать актуальные пакеты для Wi-Fi адаптера.
После завершения, пользователю будет доступно существенное расширение списка доступных сетей, а также полные данные о приеме сигнала.
Программа HP SupportAssistant
Шесть причин, почему ваш Wi-Fi так медленно работает
Вашему Wi-Fi мешают другие сигналы
Вокруг нас с вами куча различных волн и сигналов. Да, они действительно повсюду. Они пересекаются, а иногда и мешают друг другу. Кроме шуток. Если вы живете где-нибудь в центре города рядом с кучей офисов и с соседями-айтишниками с мощными роутерами, даже не надейтесь на крутой сигнал собственного Wi-Fi. Ваш бедный беспроводной интернет никогда не покажет максимум возможностей в таких условиях. В идеале, конечно, поселиться где-нибудь вдали от цивилизации и там наслаждаться мощным сигналом Wi-Fi. Правда, есть риск, что в этой «дали от цивилизации» совсем не будет интернета.
Wi-Fi просто не так хорош, как проводное соединение
Это, конечно, может шокировать, но правда такова: скорость проводного интернета в разы выше. Только не расстраивайтесь. Для вашего смартфона, планшета или холодильника возможностей Wi-Fi вполне будет хватать. Откровенно говоря, даже для вашего ноутбука хватит. Если же вы хотите качать из интернета что-то действительно тяжелое, или, скажем, делать еще что-то, что требует обмена большим количеством информации, то кабель и только кабель.
Торренты, дропбокс и прочие фильмы онлайн
Постоянно включены торренты и качаются фильмы? Или грузите миллионы фоток в альбом для друзей в VK? Нет, серьезно, тогда прекратите жаловаться на то, что у вас медленно подгружаются странички, браузер медленный, а провайдер – Тим Кук.
Серьезно. Просто перестаньте качать все на свете и наслаждайтесь быстрым интернетом. Не забивайте свой канал. Вашему Wi-Fi и так очень тяжело пропускать входящий и исходящий трафик.
Неудачное расположение модема (роутера)
Снова вспоминаем о том, что Wi-Fi – это что-то про волны и сигнал. Стены, двери и прочие помехи этим волнам мешают. Толстые стены мешают еще сильнее. В идеале ваш роутер должен висеть в воздухе ровнехонько посередине квартиры (если мы говорим о домашнем интернете). Ну, а еще ваша квартира должна быть единым помещением без всяких перегородок и прочих дверей. Подводя итог: чтобы получить максимальную скорость, поселитесь в небольшом доме без внутренних стен, отмерьте, где у вас середина комнаты, и подвесьте там роутер. Все просто.
Некоторые девайсы хуже других ловят сигнал Wi-Fi
Это тоже может шокировать, но это правда. Ваш ноутбук наверняка лучше принимает сигнал Wi-Fi, чем планшет или смартфон. А новенький iPhone 6 наверняка лучше ловит вайфай, чем старенький и олдскульный iPhone 3GS
Это тоже важно учитывать перед тем, как начать злиться на плохой модем, никудышный интернет от провайдера или плохую погоду, из-за которой (точно из-за нее) так медленно работает Wi-Fi
Нет, серьезно. Попробуйте сравнить, сильно удивитесь.
Провайдеры зачастую дают не самое лучшее оборудование
Нет, не нужно сейчас звонить своему поставщику интернета и требовать поменять оборудование на «более лучшее и более быстрое». Стандартные модемы операторов весьма неплохие
Но тут важно понимать другое. Роутер за условные 10 долларов никогда не покажет такой же скорости, как роутер за условные 100 долларов
Понимаете, о чем речь?
Естественно, с более дорогим и качественным оборудованием ваша беспроводная жизнь станет куда комфортнее. Сигнал будет стабильнее, сигнал станет лучше даже в самом отдаленном туалете, а скорость будет ограничиваться разве что возможностями провайдера. Красота!
Впрочем, для ежедневных задач вам вполне хватит стандартного оборудования от вашего поставщика интернета.
Если компьютер не может подключиться к исправной сети Wi-Fi
Часто ноутбуки оснащены дополнительными функциональными клавишами для управления устройствами: звуком, тачпадом, беспроводным адаптером. Попробуйте отыскать в верхнем ряду клавиатуры (F1 — F12) кнопку со значком Вай-Фай и нажать её одновременно вместе с клавишей Fn (нижний ряд). Если не работает адаптер (был выключен случайно, или для снижения энергопотребления), то после нажатия этой комбинации он заработает вновь. Проверить, включён ли адаптер, можно при помощи беспроводной иконки около часов Windows: крестик на значке, или отсутствие иконки говорят о выключенном адаптере.
Когда беспроводная сеть работает на других устройствах, но в трее Windows значок беспроводной сети перечёркнут крестиком (или вовсе отсутствует) – проблема с Вай-Фай заключается в конкретном компьютере, а не в самой сети. Значит, лишь этому устройству не удается подключиться, а сам вайфай работоспособен. Если же иконка отмечена жёлто-оранжевой точкой, то попробуйте щёлкнуть по ней и поискать название вашей сети. Она нашлась, но при вводе пароля выскакивает ошибка аутентификации? Дело в неверной раскладке, в нажатой клавише Caps Lock, или просто в неправильном пароле.
В случае настольного ПК следует физически вытащить и снова подключить Wi-Fi-адаптер (обычно это устройство размером с флешку, подключено в порт USB в задней части корпуса). Если адаптер встроенного типа (или речь идёт о ноутбуке), попробуйте проверить его работоспособность: правый щелчок по «Мой компьютер»/»Компьютер» — «Свойства» – «Диспетчер устройств».
Взгляните на раздел «Сетевые адаптеры»: если один из них, особенно имеющий в названии слово Wireless (беспроводной) помечен вопросительным, восклицательным знаком или крестиком, то проблема заключается в конфликте этого устройства с Windows или с другим узлом ПК. Достаточно загрузить свежие драйвера для беспроводного адаптера и установить их заново – после этой операции компьютер, как правило, снова видит сеть.
При этом попытка щелчка по данному элементу управления вызывает сообщение: не удалось подключиться к сети.
Адаптер точно включён, драйвера установлены и конфликт оборудования в Диспетчере устройств отсутствует, но интернет на компьютере так и не появился? Вероятно, проблема с сетями – программного типа. Проверим в «Центре сетевых подключений Windows», считает ли ОС этот адаптер включённым.
Рис: Центр управления сетями Windows
В левой части Центра нужно выбрать раздел «Изменение параметров адаптера». В следующем окне появятся все сетевые адаптеры Windows. Взгляните на скриншот ниже: беспроводной адаптер в данном случае был выключен программным способом (выделен серым цветом). В данном случае не работает интернет исключительно из-за выключенного адаптера. Для включения достаточно щёлкнуть правой кнопкой и выбрать «Задействовать» («Включить»/»Enable»).
Рис: Программное включение беспроводного адаптера
Наконец, иногда в Wi-Fi возникают проблемы сетевой несовместимости устройств. Роутер отказывается соединяться с теми параметрами протокола IPv4, которые предлагает ему Windows. Следует «подчиниться» маршрутизатору и предоставить ему право самостоятельно назначить сетевую конфигурацию. Звучит сложно, однако на практике это лишь одна небольшая настройка.
Рис: Сброс конфигурации сетевого адаптера в Windows
В Центре управления сетями нужно выбрать текущее беспроводное соединение, отыскать в нём пункт «Свойства» (скриншот слева). В появившемся диалоговом окне следует найти «Протокол Интернета версии 4» – и вновь выбрать «Свойства». Откроется окно с параметрами IP-адреса. Рекомендуется выбрать автоматические конфигурации сети – так, чтобы маршрутизатор мог самостоятельно назначить IP и DNS-адреса (скриншот справа). Этот способ помогает особенно хорошо, если в окне как на правом скриншоте были видны введённые вручную сетевые адреса. Такая конфигурация не верна, а компьютер не видит сети.
Проблемы со стороны провайдера и отсутствие доступа к интернету
Для начала давайте рассмотрим, почему ноутбук плохо ловит «Вай-Фай» дома или в небольшом офисе. Само собой разумеется, что проблема может состоять как раз в службе провайдера, которая в данный момент проводит какие-то технические или сервисные работы на линии. Вполне возможно, установленное оборудование частично не работает. В этом случае достаточно просто уточнить информацию у специалиста соответствующей службы.
Иногда можно встретить и проблемы, связанные с отсутствием доступа только к строго определенным ресурсам.

Тут стоит проверить, не блокируется ли сайт, например, на государственном уровне, или не внесен ли он в список запретов в файле host. Иногда для устранения проблем бывает необходимо на время отключить антивирус и брандмауэр. Если с доступом все будет в порядке, нужно изменить настройки блокировки или даже сменить антивирусное программное обеспечение.
Еще одна проблема – неправильное расположение роутера. В квартире его стоит поместить в такое место, чтобы он находился в центральном помещении (желательно поставить его повыше), и чтобы вокруг не было ограждающих конструкций и стен, а также посторонних приборов, которые могут давать повышенное излучение, забивающее сигнал (микроволновые печи и другие подобные электроприборы).
Устранение помех связи
Первое, что нужно проверить, это ваш телефон. Некоторые толстые или металлические чехлы могут блокировать антенны вашего телефона. Иногда в обычных условиях этого незаметно, но если сигнал и так слабый, то сеть вообще может отключиться.
Домашняя сеть может работать быстро, если все сделать правильно.
Дополнительными помехами могут стать соседские сети Wi-Fi. Они пронизывают сигналом все вокруг и ваша сеть будет просто тонуть в помехах. Если у вас есть возможность, лучше перенести роутер к тому месту, где вы чаще всего им пользуетесь. А еще есть вариант пользоваться сетями с частотой 5 ГГц.
Сброс настроек телефона
Избавится от проблемы gadget media ru problems wi fi android, иногда помогает сброс настроек. Такой вариант приемлем только при условии, если на смартфон были установлены неправильные обновления, которые могут нарушить работу некоторых программ и даже изменять файлы. Сброс рекомендуется делать поэтапно. Для начала лучше скинуть настройки Сети и только потом, если предыдущий вариант не подействует, делать сброс всего смартфона. Чтобы выполнить это, необходимо:
- Зайти в меню «Настройки».
- Выбрать подпункт «Система», который практически во всех гаджетах находится внизу страницы.
- В открывшемся окне выбрать пункт «Сброс настроек» и сделать акцент на пункте «Сбросить настройки интернет и вайфай».
- Далее потребуется перезагрузить смартфон.
- Если предыдущие действия не помогли, вместо «Сброса настроек интернет и вайфай» выбрать пункт «Сбросить настройки приложений».
- Снова перезагрузить.
- Если снова не работает программа, уже проделать радикальные методы и произвести третий пункт «Удаление всех данных».
Причины, почему iPad плохо ловит Вай-Фай
Если при попытке подключения пользователя натолкнулся неудачу, или iPad плохо ловит WiFi, причина может иметь технический или программный характер. Рассмотрим основные варианты.
Технические поломки
Одна из причин, почему Айпад плохо ловит Вай Фай дома или в общественной сети — механическая поломка. Проблема характерна для iPad всех поколений и часто вызвана неосторожным использованием устройства. Многие пользователи часто роняют изделия, наступают на них, заливают водой, а иногда садятся, что негативно влияет на работоспособность техники. В результате Вай Фай вылетает на Айпаде или вообще не включается.
Выделим распространенные ситуации:
- Поломка антенны из-за сильного удара. В результате механического воздействия отклеивается тачскрин, а за ним и антенна. Такой поломки достаточно, чтобы WiFi стал плохо ловить.
- Повреждение коаксиального кабеля. Как и в прошлом случае, проблема может проявиться при сильном ударе. Неисправность легко распознать по отсутствию списка доступных устройств после обновления.
- Поломка микросхемы (находится на плате модуля WiFi). Устройство боится сильных ударов, из-за чего появляются трещины или повреждения на одной из дорожек. Результатом является потеря контакта. Одна из причин — применение керамической подложки, которая отличается большей хрупкостью. Эта ситуация характерна для iPad 2-го и 3-го поколения. Последние микросхемы также обладают высокой хрупкостью и часто выходят из строя.
- Коррозия из-за попадания влаги. Распространенная ситуация, когда человек роняет устройство в воду или разливает на него жидкость. Если влага попадает внутрь, микросхема и другие элементы могут повредиться.
- Повреждения шлейфа. Если проблемы появились после посещения мастера по ремонту оборудования, причина неисправности очевидна. После замены стекла или выполнения иных работ могут проявиться неисправности Вай Фай. Распространенная проблема — разрыв шлейфа, которые идет к антенне. В таком случае нужно менять антенный профиль.
Если iPad стал плохо ловить WiFi после падения, не нужно искать причину в программном сбое. Причина очевидно, и она имеет чисто механический характер.
Программные поломки
Бывают ситуации, когда iPad теряет связь, плохо ловит или вообще не подключается из-за проблем с программным обеспечением. Здесь возможны следующие ситуации:
- Неправильные настройки роутера (низкая мощность сигнала, ошибки в параметрах и т. д.).
- Конфликты приложений, установленных на iPad, из-за чего WiFi плохо ловит сигнал или не работает. Самостоятельно исправлять ситуацию и удалять системные приложения не рекомендуется, ведь это может привести к усугублению ситуации.
- Устаревшая прошивка планшета. Если часто отваливается WiFi на iPad, причиной может быть старое ПО. Необходимо время от времени проверять прошивки и обновлять их.
На iPad установлен энергосберегающий чип Broadcom, который периодически отключает Вай Фай.
Сбои в работе программного обеспечения на планшете.
Выше мы рассмотрели главные причины, почему Айпад часто теряет сеть Вай Фай или возникают иные трудности с подключением. Как правило, решение лежит на поверхности, но бывают случаи, когда нужен индивидуальный подход.
проверяем пароль
Способ №2 – использование меню Apple ()
Неправильные настройки роутера
Основная причина, по которой на телефоне отключается WiFi — некорректная настройка маршрутизатора. Сам роутер может быть полностью исправен, однако он будет работать неэффективно из-за неудачного расположения или неправильной конфигурации.
Также на качество связи влияет большое количество других точек доступа, находящихся в радиусе действия роутера. Как правило, в таких случаях Интернет периодически переподключается на всех беспроводных устройствах (планшетах, мобильниках, смарт-телевизорах, ноутбуках), что доставляет много неудобств.
Для решения проблемы, в первую очередь, надо отключить роутер от питания, потом подключить его заново. Это поможет, если в программном обеспечении роутера накопились ошибки, из-за которых вайфай стал «отваливаться». Далее, если WiFi будет работать нестабильно, можно перейти к настройке маршрутизатора. Тогда потребуется зайти в его веб-интерфейс. Это можно сделать на устройстве, подключенном к его Сети:
- В адресной строке браузера вместо названия сайта надо набрать IP-адрес роутера (указан на заводской наклейке внизу устройства) и нажать «Перейти» (либо клавишу «Enter», если заходить с ПК).
- Потребуется ввести логин и пароль, которые указаны там же, где IP-адрес.
- В открывшемся меню выбрать режим «Быстрая настройка», тогда роутер сам предложит настроить все необходимые параметры.
- Регион — выбрать тот, в котором находится устройство.
- Ширина канала — лучше выбирать минимальную, а номер — с помощью вайфай-анализатора (необходимо выбрать наиболее свободный канал).
- Скорость передачи установить максимальную.
- В конце настройки нажать «Сохранить». Если это не сделать, результаты настройки исчезнут, и придется начинать все заново.
Возможен и такой вариант, что в результате сбоя на роутере произошел сброс настроек. Если имя и пароль Сети отличались от заводских, доступ по WiFi на телефоне мог пропасть сам по себе, и устройство будет писать сообщения наподобие «Ошибка аутентификации». Тогда придется подключиться к Сети заново, а также восстановить все настройки роутера (указать тип шифрования, включить DHCP-сервер, указать другой пароль беспроводной сети). Все это также доступно в режиме быстрой настройки.
Если все данные выставлены корректно, но вай-фай на телефоне работает нестабильно, надо перейти к следующим шагам диагностики.
Неисправность роутера
Возможно, роутер имеет программную или аппаратную неисправности, которые не позволяют ему работать стабильно. Если предыдущие рекомендации не улучшили связь смартфона по WiFi, можно перепрошить роутер. Это делается точно так же — через веб-интерфейс, но тогда потребуется перейти в настройки системы, связанные с обновлением ПО. Скачать файл прошивки можно с официального сайта производителя роутера (название фирмы указано сверху на корпусе устройства и на заводской наклейке внизу). Инструкции для разных типов роутеров отличаются, так что необходимо уточнить порядок действий именно для своего устройства. После перепрошивки потребуется восстановить настройки Сети (можно выполнить через «Быструю настройку»).
Обновление ПО не помогло, раздача вайфай по-прежнему нестабильна? Возможно, проблема кроется внутри самого устройства. Очевидную неисправность роутера можно определить по тому, что некоторые обязательные индикаторы не горят или горят красным цветом. Обязательно должны гореть индикатор питания, индикаторы Wi-Fi и WAN.
Подключение по интернет проводу
Проводное подключение, использующее для соединения кабель, обладает рядом преимуществ:
- высокая скорость получения и отправления информации (в 2 раза выше, чем у Wi-Fi);
- минимальные задержки при обмене файлами с сервером;
- устойчивость к воздействию помех в сети;
- независимость мощности сигнала от помех на пути прохождения и воздействия внешних факторов.
Таким образом, для обеспечения устойчивого соединения с интернетом и эффективной работы роутера, рекомендуется хотя бы на один компьютер провести проводное подключение. Процесс подключения интернет-кабеля довольно простой, справиться с этим может любой пользователь компьютером. В отличие от вай-фай роутера, при этом не нужно вводить множественные настройки.
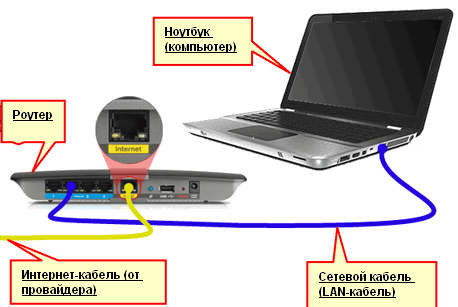
Что делать если начал тормозить мобильный интернет
Многие задаются вопросом, что предпринимать, если тормозит интернет на телефоне. Алгоритм действий всегда один, о каком бы устройстве на ОС Android не шла речь. Это перезапуск устройства, и маршрутизатора/мобильной сети, удаление кэша и освобождение памяти в устройстве. Обусловлено это одинаковым устройством операционной системы флагманов: будь то Самсунг или Meizu, например.
Некорректно выбранный режим работы телефона
Современные смартфоны могут работать в нескольких режимах, например, «Режим полета». При активации этого режима устройство автоматически отключает мобильную сеть и интернет. Для его отключения нужно войти в «Настройки» — «Режимы» — активировать необходимый, после чего ненужный деактивируется самостоятельно.
Проблемы SIM
Если не ловит конкретно интернет МТС или любой другой конкретный оператор, то вполне возможно у компании просто плохое покрытие в этом месте, или же наблюдаются сбои в работе системного оборудования. Именно поэтому, перед покупкой сим-карты сотрудники мобильных компаний рекомендуют своим абонентам изучить карты, где отмечены вышки. Если поблизости их нет, то и рассчитывать на хорошее качество связи не следует.
Есть еще одна проблема, пусть и несильно распространенная. Если sim-карта продолжительное время функционирует в одном гаджете и ее не извлекают из слота, то она может окислиться и перестать функционировать совсем. Для решения проблемы достаточно ее извлечь из слота и немного согнуть, чтобы в микросхему проник воздух, и пленка окиси утратила целостность.
Сбой настройки точки доступа
Если произошел сбой настройки точки доступа, то специалисты рекомендуют удалить используемую сеть и подключиться к ней повторно. Алгоритм действий при этом приблизительно следующий:
- Пройти путь «Настройки»— «Беспроводные сети» (или «Еще», «Дополнительно»— в зависимости от используемой версии операционной системы Андроид) — «Мобильная сеть» — «Точка доступа».
- Кликнуть насофт-клавишу, где изображен квадрат. Выбрать «Новая точка доступа» или «Создать».
- Установить параметры, изображенные накартинке:
- Вновь нажать наизображение квадрата и«Сохранить» изменения.
- Созданную точку доступа обязательно отметить галочкой.
В завершении устройство обязательно нужно перезагрузить.
Планшет плохо ловит Wi-Fi
В большинстве случаев причиной того, что устройство на операционной системе Android не может видеть беспроводную сеть, является неполадка в маршрутизаторе или роутере. Это проверено и доказано на опыте большинства пользователей. В таком случае наибольшая сложность заключается в том, что если это не домашняя точка доступа, то лично пользователь не сможет исправить ситуацию, поскольку нужен доступ к маршрутизатору.
Не помешает также определить следующие факторы:
- планшет не может создать подключение и не видит ни одной доступной сети. Если есть возможность увидеть и подключиться к одной из сетей с другого гаджета, то можно однозначно сказать, что проблема в планшете. Можно попробовать перезагрузку и отключение, потом повторное включение сети, сброс настроек;
- ситуация, когда планшет не может подключиться к конкретной точке доступа, в большинстве случаев говорит о неполадке в ее маршрутизаторе.