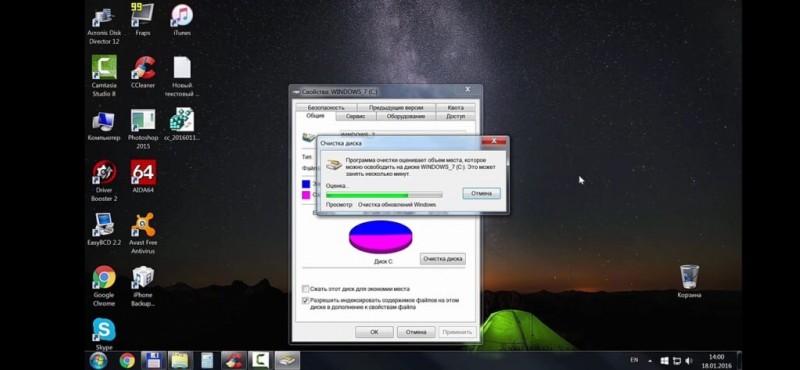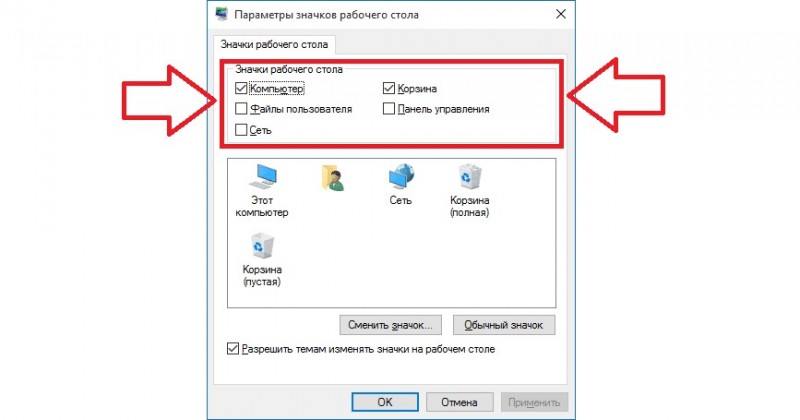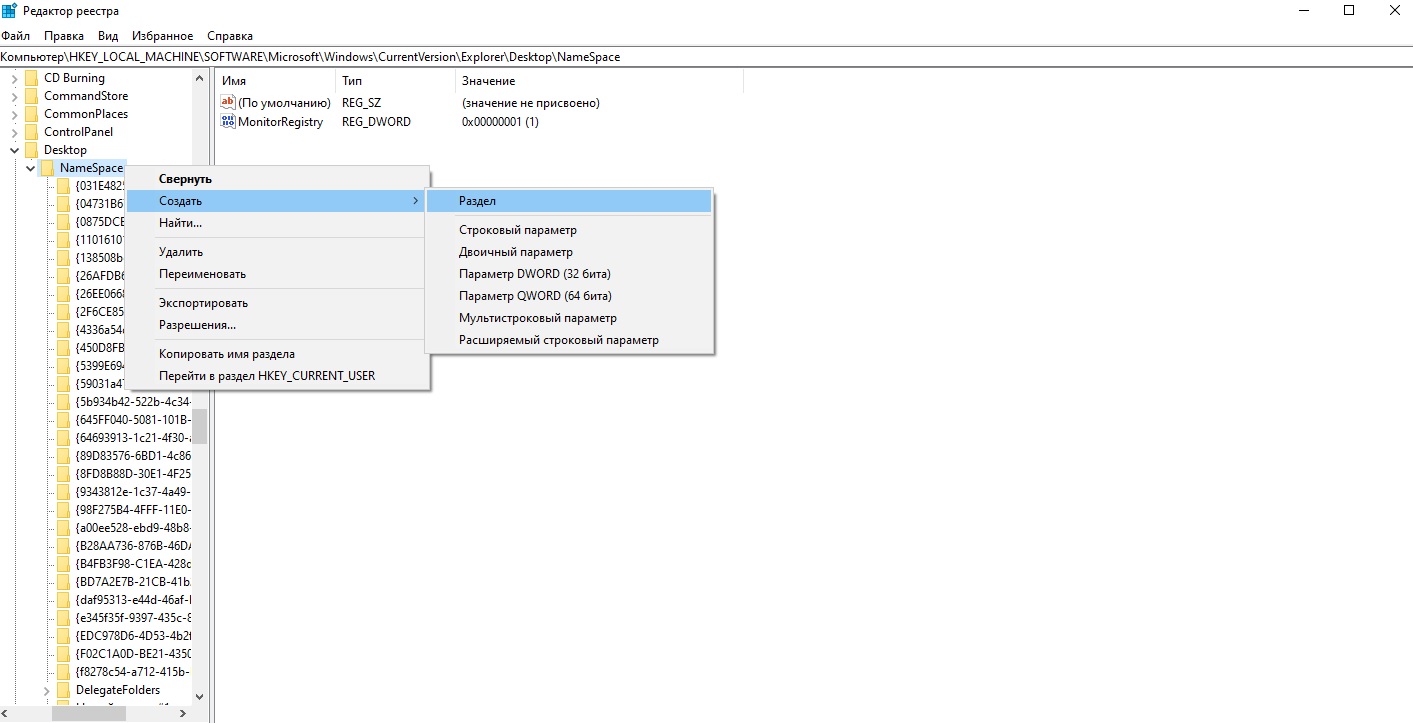Долго загружается компьютер windows 7 при включении
Содержание:
- Установка обновлений операционной системы
- Программа Autoruns для ускорения включения
- 3 способа подключить портативную колонку к Андроид и iOs смартфону
- Почему компьютер долго выключается?
- Шаг четвёртый, опасный
- Шаг третий, главный
- Зависает, тормозит компьютер. Три основные причины.
- Физиологические (органические) причины
- Неиспользуемые шрифты
- Как ускорить компьютер при включении
- Очистка системы от мусора
- Отмена очистки памяти
- Решение проблем с монитором
Установка обновлений операционной системы
Для операционной системы Windows компанией Microsoft постоянно выпускаются обновления, которые служат для исправления системы безопасности, добавления новых функций и так далее. Для их установки требуется время и ресурсы вашего компьютера. Иногда, когда на компьютере отсутствует постоянный доступ в Интернет или он долго не включался, может накопиться очень много таких обновлений. Затем в момент включения компьютера и соединения его с Интернетом происходи загрузка их и установка, которые отнимают очень много ресурсов. От этого компьютер долго загружается и медленно работает.
Определить, что идет загрузка и установка обновлений можно
по использованию процессом svchost вашего процессора. Если он потребляется очень много
ресурсов, то дело именно в них.
Чтобы узнать это:
- Запустите Диспетчер задач, щелкнув правой
кнопкой мыши по панели задач и в открывшемся контекстном меню щелчком левой
кнопки мыши выберите пункт Запустить
диспетчер задач или Диспетчер задач;
- Запуск Диспетчера задач в Windows 10
- Запуск диспетчера задач в Windows 7
Перейдите на вкладку Процессы. Если вы работает в Windows 7, то нажмите кнопку Отображать
процессы всех пользователей
Список запущенных процессов в Диспетчере задач
В списке запущенных процессов найдите svchost и посмотрите процент
использования им процессора. Если он довольно высок, то скорее всего сейчас
идет установка обновлений на ваш компьютер;
Процесс svchost в Диспетчере задач
Дайте компьютеру время на установку обновлений,
не запуская при этом другие приложения.
Отключение обновлений через Центр обновления Windows
Еще одним способом проверки установки обновлений в Windows 7 (к сожалению, в Windows 10 Home его нет) является
запуск Центра обновления Windows из Панели управления.
- Перейдите в Панель управления Windows, щелкнув левой кнопкой мыши по
значку Пуск и выбрав в появившемся
меню пункт Панель управления;Запуск Панели управления в Windows 7 - В открывшемся окне щелком левой кнопки мыши по
строке Система и безопасность
перейдите в соответствующий раздел;Переход в раздел Система и безопасность из Панели управления - Далее щелкните по строке Центр обновления Windows. Здесь вы можете
установить параметры обновлений, запустить их принудительную установку и так
далее;Центр обновления Windows - Для настройки параметров обновлений перейдите в
подраздел Настройка параметров. В
котором вы можете указать время установки обновлений их получение. Можно даже
совсем отключить обновления выбрав пункт Не
проверять наличие обновлений.
Настройка параметров обновлений Windows
Программа Autoruns для ускорения включения
Это приложение показывает все приложения и файлы, которые запускаются одновременной с системой, а также даёт пользователю возможность отключить ненужные.
Рабочее пространство программы Autoruns: вкладка Everything
Программа доступна для бесплатного скачивания на официальном сайте — http://download.sysinternals.com/files/Autoruns.zip. Скачанный архив нужно распаковать и установить autoruns.exe, затем принять соглашение.
Список вкладок, которые имеют отношение к автозагрузке:
- Everything. Показывает файлы с автозапуском. Здесь встроен инструмент поиск (нажать «File» – «Find…»).
- Logon. Отображает программы с автозапуском. Нежелательно отключать «rdpclip», «C:\Windows\system32\userinit.exe» и «explorer.exe».
- Explorer. Все элементы проводника Windows с автозапуском. Рекомендуется использовать только продвинутым пользователям.
- Internet Explorer. Все установки и параметры в Internet Explorer.
- Вкладка Services. Файлы служб, которые запускаются одновременно с запуском системы.
- Вкладка Drivers. Здесь представлен список всех файлов, относящихся к драйверам. К этой вкладке также полезно обратиться, если какое-то устройство перестало правильно функционировать и нужно выяснить причину.
Чтобы исключить программу из автозагрузки, нужно удалить её из списка.
Если есть уверенность, что этот автозагрузчик можно удалить, то нужно кликнуть на строчку ПКМ и выбрать пункт Delete (удалить)
Но при настройке автозагрузки нужно помнить два правила:
-
Если нет уверенности, убирать ли какую-то конкретную автозагрузку, то не нужно удалять её сразу. Сначала стоит снять галочку с этой строки и понаблюдать за работой компьютера пару дней. Если при обычной нагрузке и выполняемых операциях всё работает хорошо, то автозапуск можно удалить.
- Если нет абсолютно никакого представления, что за строка или программа, то ни в коем случае её нельзя трогать.
Жёлтые строки говорят о том, что файл не найден, хотя автозагрузка осталась. Такие строки нужно удалять.
Жёлтая строка указывает на то, что самой программы нет, но её автозагрузчик остался — их можно смело удалять
Скорость загрузки компьютера — хороший показатель работы компьютера вообще. Чтобы сделать процесс запуска быстрым, достаточно проверить систему по нескольким параметрам: список автозагрузки, загруженность диска С, наличие вирусов и чистота самого «железа». Частично помочь в этом способны такие программы, как CCleaner или Autoruns.
3 способа подключить портативную колонку к Андроид и iOs смартфону
Почему компьютер долго выключается?
Обычно компьютер долго выключается Windows xp или в других версиях из-за наличия лишних и сильно грузящих программ, реже причиной становятся сбои. На самом деле тема обширная, но элементарно ускорить компьютер реально способами, которые сводятся к освобождению ресурсов.
Почему компьютер долго выключается? – Причина в наличии множества программ, которые функционируют без ведома пользователя, возможно, битое приложение. Реже, но корень неисправности тянется к сбойным драйверам или зараженности системы.
Чтобы ускорить завершение работы можно выполнить очистку программ, нажмите Win + R и введите msconfig. Теперь перейдите в «Автозагрузка». Уберите галочки со всех приложений, которые не используются постоянно. В идеале должны остаться только рабочие приложения, антивирус и драйвера.
По окончании процедуры следует дополнительно очистить мусор с системы. Чтобы вручную этим не заниматься, запустите проверку в популярной утилите CCleaner.
Шаг четвёртый, опасный
В семёрке, как впрочем и в XP (хотя об этом догадываются не все), есть поддержка многоядерных процессоров. Непонятно только почему система не всегда сама в состоянии задействовать все имеющиеся ресурсы при своём запуске, а начинает их использовать только, когда уже полностью загрузилась и пользователь приступил к работе.
Значит надо помочь ей задействовать имеющиеся ресурсы в параметрах запуска системы. Для этого нужно покопаться в конфигурации. Сочетанием клавиш «Win + «R» открываем окно «Выполнить» и пишем команду msconfig , жмём «Ок». В появившемся окне конфигурирования системы выбираем вкладку «Загрузка»
Выбираем «Дополнительные параметры»

В появившемся окне выставляем на максимум параметры «Число процессоров» и «Максимум памяти»
Теперь внимание!
Закрываем и снова открываем программу, смотрим что значение «Максимум памяти» не сбросилось в «0». Если так, то снимаем отсюда галочку, иначе система может не запуститься вообще
Перезагружаемся, готово.
Замечание: Если вы решите добавить оперативной памяти или заменить процессор на другой (с большим количеством ядер), то вышеуказанные параметры необходимо будет изменить. В противном случае, система просто не будет использовать дополнительную память и/или дополнительные ядра процессора.
Рано или поздно пользователь Windows 7 может обнаружить, что загрузка операционной системы начинает занимать все больше и больше времени, достигая того момента, когда это начинает уже раздражать. Терпеть это становится невозможным, и что-то нужно срочно предпринять. Но сходу определить причину медленной загрузки получается не всегда, так как может быть слишком много возможных вариантов, связанных не только с программной, но и аппаратной частью компьютера.
Чтобы разобраться с часто возникающим вопросом, долго грузится
W
indows 7 при включении
– что делать
, рассмотрим все эти варианты, начав с наиболее часто встречающейся причины долгой загрузки операционной системы и заканчивая более редкими.
Итак, возможными причинами могут быть:
- переполнение автозагрузки системы;
- ресурсоемкий антивирус;
- замусоривание реестра системы;
- отсутствие свободного места на винчестере;
- засорение Windows 7;
- износ жесткого диска;
- устаревание компьютера;
- некорректные настройки

Шаг третий, главный
Теперь можно приниматься за глубокую оптимизацию процесса загрузки системы и программ. Во время выполнения приложений может происходить множество побочных действий, таких как долгая загрузка дополнительных библиотек и подпрограмм, предсказание условных переходов, кеш промахи и всё в таком роде. Анализ таких данных называется профилированием.
Поскольку рассматриваемая ОС создана компанией Microsoft, то воспользуемся профилировщиком, созданным в той же компании – Windows Performance Toolkit. С недавних пор этот инструмент стал входить в состав Windows SDK . На сайте компании Microsoft можно скачать web-установщик.
Все входящие компоненты ставить необязательно, можно обойтись лишь Windows Performance Toolkit
Данный инструмент позволяет провести трассировку загрузки операционной системы с самого начала. Нам нужен исполняемый файл «xbootmgr.exe», который находится в той папке, куда вы соизволили установить Windows Perfomance Toolkit, по умолчанию он располагается в директории «C:\Program Files\Microsoft Windows Performance Toolkit\».
Посмотрите видео или продолжите чтение статьи:
Для вызова утилиты следует запустить xbootmgr.exe с параметром, например параметр «-help» отобразит список всех возможных функций. Для этого нажимаем кнопки «Win + R» или идём в меню «Пуск -> Выполнить», и в окно вводим команду:
xbootmgr –help
Путь к файлу добавлять не обязательно, если и так запускается:
Ради интереса, если хотите посмотреть, как ваша система ведёт себя при запуске в данный момент, то выполните команду:
xbootmgr -trace boot
Она перезагрузит компьютер и соберёт данные во время запуска. Результат её работы можно посмотреть в файле boot_BASE+CSWITCH_1.etl
, который xbootmgr сохранит в своей папке или в папке «C:\Users\ваше_имя». В этом файле содержится вся информация о поведении программ при запуске системы, можно увидеть много интересного. Для этого нужно кликнуть по файлу два раза, чтобы открылся Анализатор:
Если интересно, изучите информацию, здесь есть всё в мельчайших подробностях о процессе загрузки: сколько секунд ушло на запуск каждого процесса, как использовались ресурсы компьютера и др.
Теперь перейдём к делу — запустим процесс автоматического анализа и ускорения загрузки Windows. Выполните команду:
xbootmgr -trace boot –prepsystem
В ходе оптимизации, по умолчанию, будет выполнено 6 перезагрузок и в той же директории будет сохранено 6 файлов с информацией о поведении программ при каждой перезагрузке. Весь этот процесс довольно длительный, но участия пользователя не требует. С успехом можно пообедать пока программа работает. И не забудьте сначала проверить, что есть пару Гигабайт свободного места на диске «C:»!
После перезагрузок будут появляться сообщения в белом окошке, например «Delaying for boot trace 1 of 6» с отсчётом времени:
При этом не нужно пытаться работать за ноутбуком, просто ждите. Будут появляться и другие сообщения. На втором этапе окошко «Preparing system» у меня провисело минут 30, при этом процессор ничем загружен не был, но потом всё-таки перезагрузка произошла и остальные этапы прошли быстро. Реально на весь процесс может уйти час.
Что же делает Xbootmgr? Он не отключает не нужные службы и процессы, как могло показаться. Xbootmgr оптимизирует загрузку таким образом, чтобы в каждый момент времени ресурсы компьютера использовались максимально. Т.е., чтобы не было такого, когда процессор загружен на 100%, а жёсткий диск отдыхает, или наоборот. Также происходит . После последней перезагрузки ничего делать не надо, Windows будет загружаться, и даже работать, быстрее.
Зависает, тормозит компьютер. Три основные причины.
В данной статье речь пойдет о довольно распространённом явлении — это систематическое, частое зависание компьютера во время работы.
Я хочу поделиться несколькими проверенными советами, которые помогут вам самостоятельно справиться с тормозящим компьютером, ускорить его работу и разгрузить вашу нервную систему. Итак, начнем.
Причина первая — весьма банальная: перегрев компьютера.
Купив компьютер многие пользователи совершенно не думают о температурном режиме работы своего персонального компьютера, а зря! Компьютер, как и человек, не любит повышенных температур. Мы, люди, обращаемся к медицине, если у нас повышенная температура и стараемся её сбить. А кто поможет компьютеру если не Вы?
Проверить температуру процессора, видеокарты жесткого диска можно с помощью программы Speccy – бесплатная утилита для мониторинга аппаратной части компьютера. Также, с помощью этой программы, можно узнать все характеристики вашего устройства. Если у вас нет желания устанавливать дополнительное программное обеспечение на компьютер, а узнать температуру ПК хочется, то необходимо прибегнуть к тактильным ощущениям вашего тела. Для этого необходимо открыть боковую крышку компьютера и дотронуться до радиатора
Осторожно! Не обожгитесь и соблюдайте технику безопасности. Лучше проводить эту операцию отключив компьютер от сети 220
Если до этого вы не открывали компьютер для профилактики, то очень удивитесь, когда увидите, что системный блок очень хороший пылесборник
Обратите внимание на то, как работают пропеллеры вашего персонального компьютера. Заодно очистите от пыли радиаторы и вентиляторы
Лучше всего это делать методом продувания, вооружившись балконом сжатого воздуха, который можно купить в компьютерных магазинах. Стоит он порядка 300 рублей. Весьма часто при продувании образуется много пыли, подумайте как с ней бороться. Можно воспользоваться и другими способами: пылесосом, компрессором и т.д. Главное, не забывайте о техничке безопасности!
Причина вторая — компьютерные вирусы.
Многие компьютерные вирусы существенно тормозят работу ПК, поэтому стоит позаботиться о том, чтобы их не было на компьютере. Вашими помощниками в борьбе с вредителями станут различные программы-антивирусы, которые при установке на компьютер сами будут отслеживать хулиганов и карать их по всей строгости
Одним из самых лучших бесплатных продуктов, я считаю, является антивирус Сomodo, из платных — Kaspersky. Кстати, у последнего есть неплохие бесплатные утилиты, которые просто проверяют файлы на заражения без установки антивирусного продукта на компьютер такие, как: Virus Removal Tool, Kaspersky Security Scan, Kaspersky Cleaner.
Причина третья — автозапуск программ windows.
В основном при установке программ они все добавляются в автозапуск и, когда их становится очень много компьютер начинает тормозить и зависать от этого безобразия. Ведь запущенный софт потребляет много ресурсов, в том числе и оперативную память, которой, как всем известно, много не бывает.
Для устранения данной программы можно воспользоваться двумя способами: удалить редко используемые программы и игры или отключить ненужные программы в автозапуске.
Также можно использовать бесплатную утилиту Ccleaner, в которой богатый функционал для очистки компьютера от мусора или воспользоваться стандартными средствами операционной системы Windows. Для этого нажмите на меню Пуск, в поле «Найти программы и файлы» введите команду msconfig, перейдите на вкладку «Автозагрузка» и снимите галочки с нежелательных или малознакомых программ. Оставляйте только важные программы, к которым нужен быстрой доступ. После этого необходимо нажать «Применить и подтвердить перезагрузку».
В следующей статье рассмотрим многие другие причины, по которым ваш компьютер превращается в печатную машинку с функцией калькулятора
Дорогой друг! Возможно, тебе будут интересны следующие статьи:
-
Как перевести деньги с карты сбербанка на карту сбербанка через смс
-
Оторвись от компьютера! Выполни упражнения для глаз.
-
Умная бутылка. Получить чистую воду из воздуха теперь необычайно просто.
-
Умные кроссовки от nike шнуруются сами без рук!
-
Ограбление у банкомата, как защитить себя?
Физиологические (органические) причины
Степень оргастических ощущений зависит от чувствительности рецепторных аппаратов, расположенных в следующих областях (рефлекторная дуга оргазма):
- Мочеиспускательный канал (задняя часть);
- Семенной бугорок;
- Проводящие пути спинного, головного мозга;
- Кора головного мозга, зрительные бугры.
При повреждении одной или нескольких областей из-за воспаления или травмы передачи импульсов по дуге нарушается, оргазм становится смазанным. В процессе реализации эякуляторного рефлекса задействована также шейка мочевого пузыря, во время семяизвержения она закрывается и блокирует заброс спермы в пузырь.

Механизм ретроградной эякуляции
Воспаление семенного бугорка колликулит также может привести к снижению возбудимости нервных окончаний. Причина − соединительнотканные изменения. Воспаление провоцирует замещение функциональных нервных тканей соединительной, не содержащей чувствительных рецепторов.
Другие причины
Андрогенная недостаточность (недостаток половых гормонов) в некоторых случаях может привести к снижению либидо и стертому оргазму. В итоге нарушаются биохимические процессы, и ухудшается нервная проводимость.
Постепенное снижение ощущений при оргазме нередко провоцируют вредные привычки (наркотики, курение, алкоголь). Нервные ткани чувствительны к интоксикации и со временем теряют свою функциональность. Постепенно курящий или неумеренно выпивающий мужчина замечает, что оргазм стал слабым, а эрекция ухудшилась.
Неиспользуемые шрифты
С незапамятных времен загрузка дополнительных шрифтов при запуске замедляет время загрузки системы.
Сейчас это вызывает меньше проблем, чем было раньше, но все еще может утомлять.
Windows 7 подгружает более 200 шрифтов при запуске; даже больше, если у вас установлен Microsoft Office.
Скорее всего, вы используете очень немногие из этих шрифтов, так что вы можете скрыть их, чтобы ускорить этот процесс.
В Windows 7 нужно открыть папку Шрифты из строки поиска меню «Пуск» и проверить все шрифты, которые вам не нужны. Далее следует нажать кнопку “скрыть” на панели инструментов.
Таким образом, если вы хотите их, вы сможете вернуть их обратно, однако Windows не загружает их при запуске.
Обратите внимание, что, просто сняв несколько шрифтов, вы не увидите заметную разницу. Чтобы результат был ощутим, нужно избавиться от нескольких сотен неиспользуемых шрифтов
Чтобы результат был ощутим, нужно избавиться от нескольких сотен неиспользуемых шрифтов.
Тут уже скорее фактор терпения, когда вы сможете отметить более сотни шрифтов, все будет казаться не таким смешным. И вы поймете, почему они так сильно замедляют загрузку вашей операционной системы.
Как ускорить компьютер при включении
Без кропотливой очистки автозапуска, удаления вирусов и вредоносных программ, оптимизации реестра, не поднять должную скорость загрузки компьютера. Не обойтись и без специализированных программ очистки и оптимизации пк, так как сделать в ручную, практически невозможно. Как можно ускорить загрузку компьютера, какую можно применить программу, смотрите ниже.
С помощью системной утилиты уже имеющейся на Windows 7, 10 можно удалить часть программ из автозапуска и так немного ускорить загрузку ПК.
«Пуск» → «Выполнить» в строку вписываем msconfig → «OK» в открывшемся окне вкладка → «Автозагрузка».
AnVir Task Manager — контроль управления автозагрузкой. С помощью такого менеджера предназначенного для отслеживания запущенными процессами, аппаратными драйверами, сервисами, за всем что стремится попасть в автозапуск, проще ускорить загрузку компьютера. Деактивируйте программы, поснимайте галочки с менеджеров автозагрузки, приложений обновления (несложно обновить в ручную) и загрузка компьютера 100% станет быстрее.
Скачать!
AnVirTaskManager
Программа умеет предупреждать, если что-то новое пытается зафиксироваться в автозапуске. Решение, нужна ли программа в параллельной загрузке с Windows, принимать вам. Не забывайте, что от количества программ в автозапуске, зависит насколько долго загружается компьютер.
Утилита AutoRuns — владельцем которой является Microsoft Corporation поможет выяснить почему долго загружается компьютер и что так мешает ускорить загрузку компьютера при включении. AutoRuns показывает буквально всё, что запускается на компьютере при пуске ОС. Имеется возможность контролировать автозапуск путем отключения компонентов с последующим если понадобится восстановлением. Поможет почистить ПК, выделит жёлтым цветом запчасти от несуществующих (удаленных) программ.
Скачать!
Autoruns
Утилите не требуются условия стандартной установки, достаточно кликнуть по autoruns.exe и процесс сбора информации обо всем что включается в автозагрузке запустится.
Антивирус 360 — отлично справляется с проблемами загрузки компьютера при включении. Кроме основной задачи защищать компьютер от вредоносного ПО, имеет очень важные и эффективно-работающие дополнительные приложения по оптимизации Windows(а), ускорение работы и загрузки ПК.
Антивирус всё сделает практически сам, определит почему долго загружается компьютер при включении, предложит свое решение для уверенного и быстрого запуска системы.
Заметьте, скорость загрузки компьютера при включении 9 сек
Установить антивирус лучше не удаляя старый, просто дополнением к основному (временно), позже решите что удобнее. После первой установки, желательно сделать полную проверку компьютера. Конечно не обязательно, но после полной диагностики станет видно, что требуется чтобы ускорить время загрузки компьютера. В дальнейшем можно запускать выборочно разделы Ускорение или Очистка компьютера.
После выполнения процедуры по оптимизации одной из программ, заметно возрастает время загрузки системы, компьютер начинает работать намного шустрее. Вирусы часто проникают на ПК и могут тормозить компьютер не меньше, а то и делать максимальной загрузку ЦП 100%. Антивирус 360 просканирует систему и удалит все известное ему вирусное ПО.
Эффективно просканировать на вирусы систему получится с AVZ, антивирусным сканером вроде Dr.Web Curelt от Касперского VirusRemovalTool. Только, не применяйте сканеры одного разработчика, если стоит Касперский используйте сканер от Dr.Web и наоборот.
Очистка системы от мусора
Довольно часто долго выключается компьютер Windows 7 и другие версии системы из-за наличия кусков программ или приложений. Другими словами, когда вы устанавливаете какую-либо программу, она размещает в системе множество информации, необходимой для своей работы, а в процессе удаления, не всё стирается. Таким образом остаются автоапдейтеры и их службы, компоненты DirectX, Visual C++ и т.д. До определённого момента, это не проблема, но когда накапливается много таких задач, то могут замечаться лаги и подобные нашей ситуации.
Сначала давайте почистим систему от временных файлов, кэша и т.д. Для этого будем использовать CCleaner.
- Можете не менять положение флажков, просто нажмите «Analyze»;
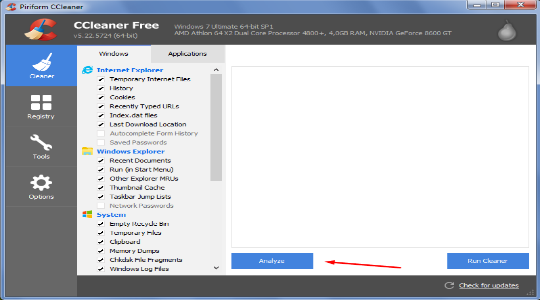
Теперь запустится поиск, по его окончании нажмите «Run Cleaner».
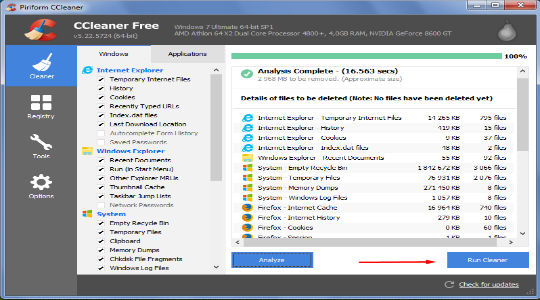
Это поможет подчистить систему, но проблема ещё не устранена. Теперь нужно просто удалять все ненужные приложения, затем приняться за службы, пока не увидите улучшение.
Удалить приложения можно:
- «Панель управления» из Пуска;
- Найдите плитку «Программы и компоненты»;
- Установите выделение в нужное положение и нажмите «Удалить».
Остановить службы можно:
- На «Панели управления» выберите ссылку «Администрирование»;
- Теперь пункт «Службы»;
- Нажмите правой кнопкой по нужному элементу и «Остановить».
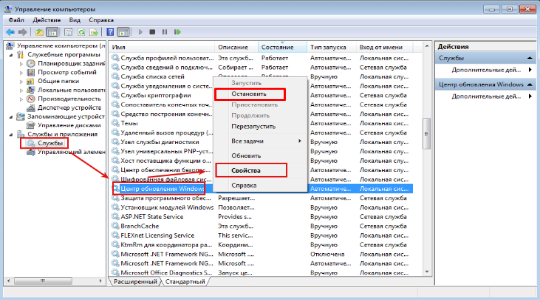
Для убийства процессов можно воспользоваться обычным «Диспетчером задач», но он не имеет функции отображения пути к исполняемому файлу. Поэтому нужно использовать стороннюю программу AnVir Task Manager.
- Запустите её и увидите тот же диспетчер, только более продвинутый. Выбираете ненужные процессы, находите исполняемые файлы и удаляете сначала в приложении, потом с компьютера.
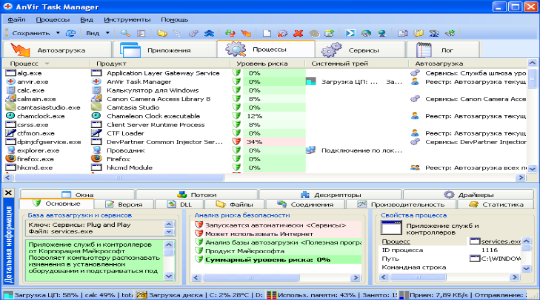
В первую очередь нас интересуют программы, компоненты и службы, которые забирают много системных ресурсов и, не являются полезными. Также вероятной проблемой, почему очень долго выключается компьютер, могут быть полезные программы, которые просто зависают при каких-либо действиях, в нашем случае закрытии.
Отмена очистки памяти
Изначально задумано, что при выключении виртуальная память должна быть очищена, эту функцию можно отключить, что приведёт к ускорению выключения системы. Сделать это можно так:
- Win + R и введите gpedit.msc;
- Проследуйте в «Конфигурация компьютера»;
- Теперь откройте «Конфигурация Windows»;
- Затем «Параметры безопасности»;
- Откройте «Локальные политики»;
- Наконец «Параметры безопасности» в правой части окна будет параметр с соответствующим названием «завершение работы: очистка файла виртуальной памяти», выберите его правым кликом и «Свойства»;
- Установите галочку возле «Отключен».
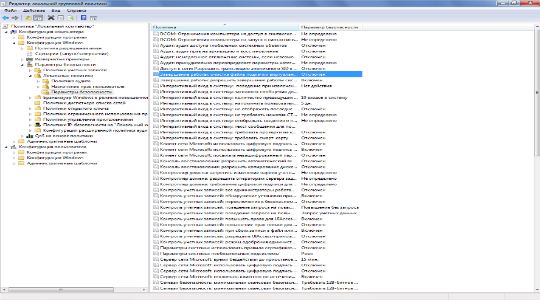
Существует ещё несколько способов ускорить выключение компьютера, но риск, с которым они связаны не оправдывает результат, плюс ко всему воспользовавшись этими функциями вы получите существенный прирост к скорости. Если этого не произошло, то проблема в файлах самой операционной системы, можете её просканировать с помощью команды sfc /scannow, введя её в консоль. Возможно, придется переустановить систему.
Решение проблем с монитором
Если во время настройки или использования монитора возникли проблемы, стоит попытаться устранить их самостоятельно.
Моргающий экран
Если экран начинает мерцать только в определённом приложении или игре, это значит, что программа несовместима с вашей сборкой и проблема в ней. Если же монитор моргает постоянно, то причины может быть две: проблема с кабелем или драйверами.
Во-первых, проверьте, чтобы кабель, соединяющий монитор и блок компьютера, не был пережат и не отходил. Обычно это VGA или HDMI кабель. Вытащите его из обоих разъёмов, подключите заново и проверьте, исчезла ли проблема. Если есть возможность, проверьте монитор с помощью другого кабеля.
Проверьте, хорошо ли соединены блок и монитор
Во-вторых, если вы убедились, что проблема не в кабеле, выполните обновление драйверов:
-
Перейдите к «Диспетчеру устройств», найдите блок «Видеоадаптеры» и разверните его. Вы увидите название вашей видеокарты или видеоадаптера. С помощью него найдите сайт производителя и скачайте с него последнюю версию драйверов. Вернитесь к диспетчеру и перейдите к процессу обновления драйверов.
-
Укажите путь до ранее скачанных файлов и завершите процедуру. Если все пройдёт успешно, проблема с мерцанием экрана должна устраниться. Также стоит проверить, установлены ли драйверы для самого монитора.
Игры не открываются на весь экран
Некоторые игры могут по умолчанию открываться в окне, а не на весь экран. Если вы хотите это исправить, есть два способа. Первый — использовать комбинацию Alt + Enter, которая даёт команду растянуть активное окно на весь экран, второй — зайти в настройки самой игры и выставить значение «Открывать в полноэкранном режиме». Обычно стопроцентно срабатывает второй способ, игра либо сразу открывается на полный экран, либо делает это после перезапуска.
Включите полноэкранный режим в настройках игры
Калибровка экрана
Пользователи планшета под управлением Windows 10 или цифрового пера могут столкнуться с тем, что система не совсем правильно реагирует на прикосновения пальца или пера. В этом случае надо прибегнуть к калибровке экрана:
-
Находясь в «Панели управления», перейдите ко вкладке «Параметры планшетного компьютера». Кликните по кнопке «Откалибровать».
-
Пройдите процедуру калибровки, она несложная: достаточно нажимать в подсвеченных местах до тех пор, пока система не завершит тест.
Деактивация спящего режима и отключения монитора
По умолчанию, если пользователь не совершает действия в течение 15 минут, компьютер отключает монитор. Ещё через 15 минут простоя система уходит в сон. Это необходимо для экономии энергии. Но функцию электросбережения можно деактивировать или настроить:
-
Находясь в параметрах системы, выберите раздел «Система», а в нём подраздел «Питание и спящий режим».
-
Установите время, через которое компьютер должен отключаться, или параметр «Никогда», чтобы запретить ему гасить экран и уходить в сон.
-
Если вышеописанный способ не сработал, перейдите к поисковой системной строке и найдите вкладку rundll32.exe shell32.dll,Control_RunDLL desk.cpl,,1.
-
Установите значение «Нет» и примите изменения.
Видео: как отключить спящий режим в Windows 10
Итак, монитор компьютера можно настроить, изменив его расширение, формат, яркость, контрастность и масштаб. Если с экраном возникают проблемы, стоит обновить драйверы, проверить кабель или выполнить калибровку. Уход компьютера в спящий режим также можно настроить или вовсе отключить.