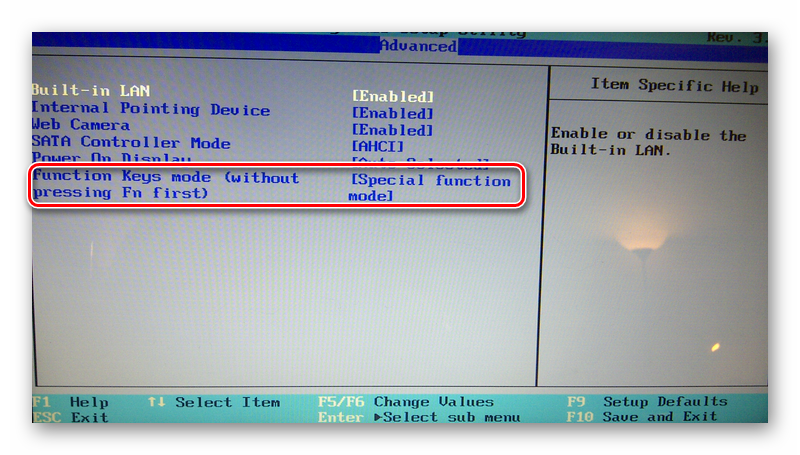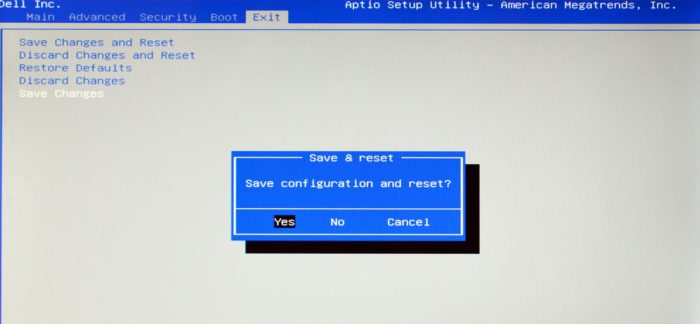Как быстро включить веб камеру на ноутбуке
Содержание:
- Как отключить камеру на ноутбуке
- Как проапгрейдить железо на ноутбуке
- Отключение веб-камеры на ноутбуке
- Как отключить камеру на ноутбуке
- Веб-камера отключена аппаратно
- Как отключить микрофон в Zoom
- Проблемы с видеооборудованием на mac OS
- Причина 4: неполадки в работе драйвера
- Как раздавать Wi-Fi с ноутбука
- Что это означает
- Как отключить камеру в Zoom
- Как отключить веб камеру в скайпе
- Как отключить веб-камеру и микрофон на ноутбуке
- Вопросы к изучению для новичков
- Закройте камеру
Как отключить камеру на ноутбуке
Желающим оградить свою конфиденциальность придётся задействовать защитные мероприятия, прекращая работу камеры в те моменты, когда вы ею не пользуетесь.
Есть 6 способ отключить камеру:
- С помощью переключателя.
- Через диспетчер задач.
- Через параметры ОС.
- Посредством утилиты.
- Через BIOS.
- Просто заклеив объектив.
С помощью переключателя
Самый простой способ это сделать – щёлкнуть тумблером. Одна беда – он есть только в древних моделях ноутбуков. А в современных лэптопах вряд ли попадётся. Так что придётся переходить к другим методам.
Зайдя в Диспетчер устройств
Второй способ подойдёт для использования в любой Винде.
Вот пошаговая инструкция:
- Комбинацией клавиш Win + R вызовите меню «Выполнить».
- В поле «Открыть» введите: «devmgmt.msc».
- Подтвердите действие, щёлкнув «Ок».
@reedr.ru
- В открывшемся меню Диспетчера задач кликните на «Видеоадаптеры» (там может быть слово «Камеры»).
- Выберите модель вашей камеры и щёлкните по ней правой кнопкой мыши.
- В новой вкладке нажмите на «Отключить».
- Виндовс переспросит, точно ли вы хотите прекратить работу устройства. Нажмите «Да».
Теперь напротив веб-камеры в Диспетчере задач появится значок о её выключении. Если вам потребуется вернуть девайс в рабочее положение, действуйте по тому же алгоритму, кликнув на «Включить».
Воспользовавшись параметрами Windows
В десятой Винде запретить работу веб-камеры можно с помощью настроек конфиденциальности. Чтобы сторонние программы не вмешивались в её работу, действуйте так:
- Воспользуйтесь сочетанием клавиш Win + I.
- В Параметрах Windows выберите «Конфиденциальность».
- Щёлкните на «Камера» и перетащите ползунок, разрешающий приложениям доступ к камере, в положение «Откл.».
@reedr.ru
Заодно можете сделать то же самое и с доступом к микрофону.
Задействовав специальную утилиту
Стороннюю программу Web Cam On-Off можно загрузить с официального сайта: sordum.org/8585/webcam-on-off-v1-3. Интерфейс прост и понятен. Если плохо с английским, следите за цветовыми индикаторами:
- красный – выключить;
- зелёный – включить.
Программа видит почти все модели камер. Так что можете попробовать этот метод.
Через BIOS
Существуют версии BIOS, способные отключить не только веб-камеру, но и звуковую карту и другие параметры. Если у вас в ноутбуке настроена эта программа, можете использовать её:
- Войдите во вкладку Security.
- Найдите строчку Integrated Camera.
- Напротив выберите Disabled (выключить).
@reedr.ru
Заклеив окошко
Этот способ выглядит не очень красиво, зато действует безотказно. Ведь отключив камеру с помощью Диспетчера устройств, нет никакой гарантии, что не найдётся более продвинутая программа, сумевшая её включить по новой.
А перекрыть глазок – это уже серьёзная преграда всяким шпионам. Можете воспользоваться:
- изолентой;
- стикером;
- скотчем;
- специальным аксессуаром, продающимся в магазинах оргтехники.
Конечно, кроме защиты от шпионов, может возникнуть и другая необходимость в отключении встроенной видеокамеры в ноутбуке. К примеру, вы хотите подсоединиться к наружной камере, а внутренняя не даёт возможности это сделать. Или вебка начала работать со сбоями и нужно её «перегрузить», чтобы всё наладилось. Теперь в вашем арсенале есть средства, которые помогут это сделать без особых хлопот.
Как проапгрейдить железо на ноутбуке
Не секрет, что ноутбуки практически не поддаются апгрейду. Кое-что заменить все же можно, но, разумеется, из старого лэптопа мощную игровую машину вы не сделаете. Тем не менее ускорить работу системы вполне реально.
Замена оперативной памяти. В первую очередь стоит узнать, какая оперативная память установлена в ноутбуке. Мы уже рассказывали о том, как это сделать в нашем материале «Как узнать, какой у меня компьюте». Определив тип и объем ОЗУ, повторите шаги:
- Так как модельный ряд ноутбуков разнообразен, невозможно подобрать универсальную инструкцию по разборке. Обычно слоты оперативной памяти расположены на нижней панели ноутбука и спрятаны либо в отдельном небольшом отсеке, либо под задней крышкой.
- Если у вас есть свободный слот, то достаточно будет докупить вторую планку памяти. Если нет, то придется полностью заменить старую память.
Установка SSD. SSD-накопитель — один из самых эффективных способов ускорить работу компьютера. После его установки операционная система и все программы будут запускаться в разы быстрее, чем при использовании обычных жестких дисков. Чтобы заменить накопитель, сделайте следующее:
- Как и в случае с оперативной памятью, сначала узнайте, где в вашем ноутбуке установлен накопитель.
- Доберитесь до него и отключите питание.
- Поставьте на его место SSD-накопитель.
Тип накопителя зависит от модели. Для старых устройств это, скорее всего, будет SSD с интерфейсом SATA, похожий на обычный жесткий диск. В более новых моделях может быть слот для накопителя формата M.2.
Отключение веб-камеры на ноутбуке
Существует два простых способа, благодаря которым происходит отключение веб-камеры на ноутбуке. Один отключает устройство полностью в системе, после чего оно не сможет быть задействовано ни одним приложением или сайтом. Второй метод предназначен только для браузеров. Давайте рассмотрим эти способы более подробно.
Способ 1: Отключение веб-камеры в Windows
В операционной системе Windows вы можете не только просматривать установленное оборудование, но и управлять ими. Благодаря этой встроенной функции и производится отключение камеры. Вам требуется следовать простой инструкции и все получится.
- Откройте «Пуск» и перейдите в «Панель управления».
Найдите значок «Диспетчер устройств» и нажмите на него левой кнопкой мыши.
В списке оборудования разверните раздел с «Устройства обработки изображений», кликните на камеру правой кнопкой мыши и выберите пункт «Отключить».
На экране появится предупреждение об отключении, подтвердите действие нажатием на «Да».
Подробнее: Лучшие программы для установки драйверов
Если вы являетесь активным пользователем Skype и хотите отключить камеру только в этом приложении, то вам не нужно будет делать это действие во всей системе. Выключение происходит в самой программе. Подробные инструкции по выполнению данного процесса вы найдете в специальной статье.
Подробнее: Отключение камеры в программе Skype
Способ 2: Отключение веб-камеры в браузере
Сейчас некоторые сайты запрашивают разрешение для использования веб-камеры. Чтобы не давать им этого права или просто избавиться от навязчивых уведомлений, можно отключить оборудование через настройки. Давайте разберемся с выполнением этого в популярных браузерах, а начнем с Google Chrome:
- Запустите веб-обозреватель. Откройте меню нажатием на кнопку в виде трех вертикальных точек. Выберите здесь строку «Настройки».
Опуститесь вниз окна и нажмите на «Дополнительные».
Найдите строку «Настройки контента» и кликните на нее левой кнопкой мыши.
В открывшемся меню вы увидите все оборудование, к которому происходит обращение для разрешения доступа. Нажмите на строчку с камерой.
Здесь деактивируйте ползунок напротив строки «Спрашивать разрешение на доступ».
Обладателям браузера Opera нужно будет выполнить примерно такие же действия. В отключении нет ничего сложного, просто следуйте следующей инструкции:
- Нажмите на значок «Меню», чтобы открыть всплывающее меню. Выберите пункт «Настройки».
Слева находится навигация. Перейдите к разделу «Сайты» и найдите пункт с настройками камеры. Поставьте точку возле «Запретить сайтам доступ к камере».
Как видите, отключение происходит всего в несколько кликов, с этим справится даже неопытный пользователь. Что касается браузера Mozilla Firefox, процесс выключения практически идентичен. Потребуется выполнить следующее:
- Раскройте меню нажатием на значок в виде трех горизонтальных линий, что находится справа вверху окна. Перейдите к разделу «Настройки».
Откройте раздел «Приватность и защита», в «Разрешения» найдите камеру и перейдите к «Параметры».
Поставьте галочку возле «Блокировать новые запросы на доступ к вашей камере». Перед выходом не забудьте применить настройки кликом на кнопку «Сохранить изменения».
Еще одним популярным веб-обозревателем является Яндекс.Браузер. Он позволяет редактировать многие параметры, чтобы сделать работу более комфортной. Среди всех настроек есть и конфигурация доступа к камере. Отключается она следующим образом:
- Откройте всплывающее меню нажатием на значок в виде трех горизонтальных линий. Далее перейдите в раздел «Настройки».
Сверху находятся вкладки с категориями параметров. Перейдите в «Настройки» и нажмите «Показать дополнительные настройки».
В разделе «Личные данные» выберите «Настройки содержимого».
Откроется новое окно, где необходимо найти камеру и поставить точку возле «Запретить сайтам доступ к камере».
Если вы являетесь пользователем любого другого менее популярного браузера, то так же можете отключить в нем камеру. Вам достаточно только ознакомиться с инструкциями выше и найти идентичные параметры в своем веб-обозревателе. Все они разрабатываются примерно по одному алгоритму, поэтому выполнение данного процесса будет схоже с описанными выше действиями.
Выше мы рассмотрели два простых метода, благодаря которым производится отключение встроенной веб-камеры на ноутбуке. Как видите, сделать это очень просто и быстро. Пользователю нужно проделать всего несколько простых шагов. Надеемся, наши советы помогли вам выключить оборудование на своем ноутбуке.
Опишите, что у вас не получилось.
Наши специалисты постараются ответить максимально быстро.
Как отключить камеру на ноутбуке
Фев 18 2014
Здравствуйте друзья, вы находитесь на компьютерном блоге moicom.ru. Сегодня хочу с вами поделиться актуальной информацией как отключить камеру на ноутбуке или компьютере.

Ниже я написал небольшой обзор с видео уроком как правильно выключать веб-камеры, поэтому читайте статью до конца и посмотрите видео.
Выключаем камеру
Зачем нужно выключать камеру на ноутбуке спросите вы меня? Причин может быть много и у каждого своя, перечислю некоторые из них:
- Перегорела или сломалась родная (встроенная), подключаем дополнительную,
- Камера работает нестабильно или вообще не работает, пробуем отключить и включить заново,
- Устали от видео звонков или конференций и просто хотим отдохнуть.
Если вы разговариваете по видео звонку и не хотите чтобы ваш собеседник или собеседница видели вас по камере, то просто прекратите показ видео или завершите сеанс разговора. Если у вас USB камера, то просто отсоедините её от компьютера. Если вы хотите узнать модель вашего компьютера, но не знаете как это сделать, тогда вам сюда как узнать модель ноутбука.
Сейчас я продемонстрирую как можно выключить вашу камеру за пару минут, совершая минимум действий.
Первым делом находим значок (ярлык) Компьютера на рабочем столе. Можно воспользоваться меню Пуск >>> Компьютер.

Нажимаем по нему правой кнопкой мыши и заходим в Свойства.

В верхнем левом углу панели управления домашней страницы переходим в Диспетчер устройств.
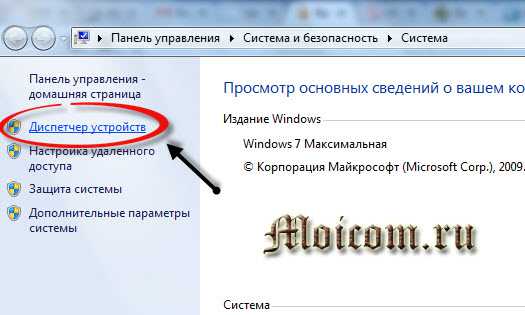
Так же в этот диспетчер можно попасть опять нажав правой кнопкой мыши по ярлыку компьютера.

Переходим в Управление и в левом верхнем углу выбираем Диспетчер устройств.

Идем в самый низ списка оборудования и устройств, открываем Устройства обработки изображений, выделяем нашу веб-камеру, нажимаем по ней два раза мышкой.
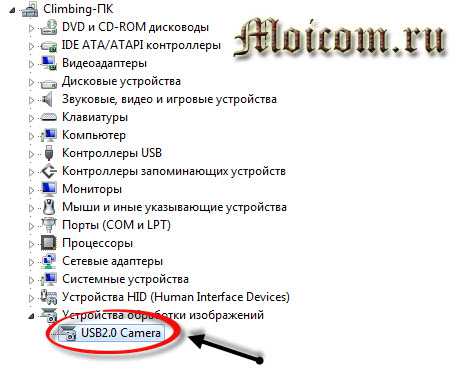
Заходим на вкладку Драйвер и нажимаем кнопку Отключить, тем самым мы выключим выбранное устройство.
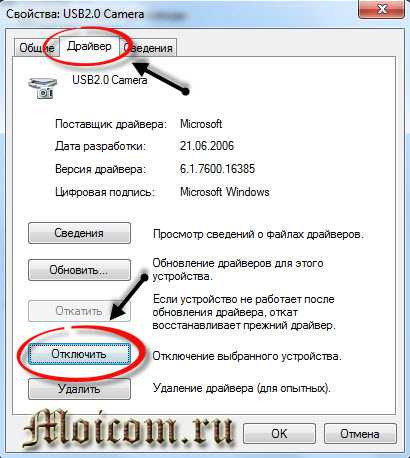
Если для вас это долго, то нажимаете правой кнопкой мыши по камере и Отключите.
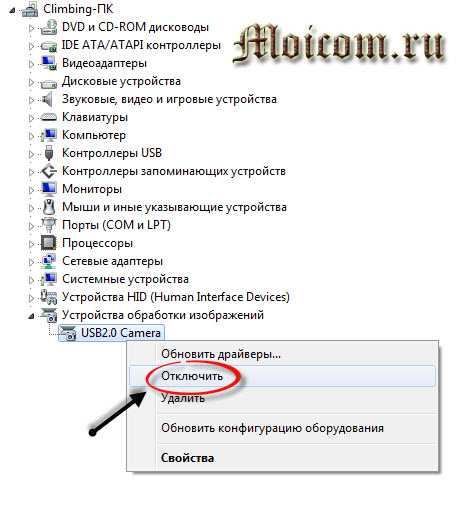
Нас предупреждают, что после отключения устройства, оно перестанет работать, нажимаем Да.
Скорее всего, для того чтобы камера выключилась, нужно будет выполнить перезагрузку компьютера, но такого сообщения может и не быть.
После того как камера выключиться, возможно через некоторое время появится необходимость вновь ею воспользоваться, для этого необходимо включить вашу камеру. Подробнее о том как это сделать я писал в прошлой статье нашего блога Как включить веб-камеру на ноутбуке. Общайтесь со своими друзьями по интернету — делитесь последними новостями и дарите радость друг другу.
Как и обещал выкладываю небольшое видео выключения камеры.
Как отключить камеру на ноутбуке или компьютере | Moicom.ru
Пару слов в заключении
Если вам нужно выключить камеру, но вы не знаете как это сделать, то проделайте все вышеуказанные действия или посмотрите видео урок как отключить камеру на ноутбуке.
Благодарю вас что читаете меня в Твиттере.
Оставайтесь на связи — мой канал You Tube.
Если приведенная выше информация оказалась для вас полезной, тогда рекомендую подписаться на обновления моего блога, чтобы всегда быть в курсе свежей и актуальной информации по настройке вашего компьютера.
Не забудьте поделиться этой информацией с вашими знакомыми и друзьями. Нажмите на социальные кнопки — поблагодарите автора.
Навигация по блогу
Веб-камера отключена аппаратно
Практически на всех ноутбуках присутствует специальная кнопка, отвечающая за включение/выключение веб-камеры. В зависимости от модели лэптопа камера может управляться путем нажатия на одну клавишу либо при использовании специальной (как правило, двухклавишной) комбинации. Также на ноутбуке может присутствовать механический переключатель, отключающий веб-камеру на аппаратном уровне, т.е. путем разрыва электрического соединения, но такой способ управления устройством сейчас встречается редко.
Так выглядит кнопка включения/выключения камеры на ноутбуках ASUS модели G751JY:
А здесь приведен пример клавиатуры лэптопа Lenovo ThinkPad X1. Для управления веб-камерой здесь нужно нажимать одновременно на клавишу «Fn» и «F7».
У других ноутбуков вместо нажатия «F7», как в этом примере, может потребоваться нажимать на любую другую клавишу. Уточнить эту информацию можно в техдокументации к лэптопу либо на сайте производителя компьютера.
Как бы там ни было, прежде чем приступать к любым другим действиям, следует убедиться, что веб-камера включена в данный момент. Здесь достаточно нажать на соответствующую кнопку клавиатуры либо комбинацию клавиш, при наличии переключателя — установить его в нужное положение.
Также может потребоваться перезапустить программу, которая в данный момент работает с камерой.
Как отключить микрофон в Zoom
Существует два варианта, которые позволяют выключить микрофон. Сделать это можно как на телефоне, так и на компьютере, осуществляя вход через браузер. Такая функция будет особенно полезна, если у одного из участников на заднем фоне слышны звуки города, либо если ученики шумят.
Способ 1: Как отключить микрофон в мобильном Зоом
Включить или выключить микрофон можно прямо при входе в конференцию. Для этого мало ввести идентификатор – также нужно в строке «Не подключать звук» повернуть бегунок вправо.
В дальнейшем звук можно будет отключить и во время самой конференции. Для этого в нижней части меню нужно нажать на клавишу «Выключить звук».
Способ 2: Отключение микрофона через компьютер
Чтобы отключить микрофон при входе через браузер, нужно изменить настройки сайта. Для этого нажмите на сертификат сайта, а затем выберите строку «Настройки сайтов».
В открывшемся окне ищем строку «Микрофон». Рядом будет выпадающее меню, в котором нужно выбрать команду «Блокировать».
После этого звук будет выключен.
Проблемы с видеооборудованием на mac OS
Почему не работает камера в Зуме на MacBook? Часто, как и в случае с ПК на Windows 10, проблема связана с настройками доступа приложений к аудиооборудованию. Шесть шагов помогут проверить, видит ли клиент конференций веб-камеру макбука.
1. Щелкните по иконке с яблоком в левом верхнем углу экрана.
2. В раскрывшемся меню выберите пункт «Системные настройки».
3. Перейдите в раздел «Защита и безопасность».
4. Откройте вкладку «Конфиденциальность».
5. Кликните по пункту левого меню «Камера».
6. Убедитесь в простановке чекбокса слева от иконки Zoom.
Если флажок слева от zoom.us.app сброшен, Зум не видит камеру, и пользователь не может принимать полноценное участие в видеоконференции.Причина 4: неполадки в работе драйвера
Следующая задача — найти и установить нужный драйвер. В случае со встроенными в ноутбук веб-камерами все просто — достаточно перейти на сайт производителя и загрузить требуемое программное обеспечение. Приведем пример для лэптопов Asus:
- В правой части странице нажмите на кнопку поиска, затем введите в отобразившуюся поисковую строку модель ноутбука (указана на корпусе), например — «K42N». Выберите в выпадающем списке название лэптопа.
Ниже отобразится список с имеющимися драйверами. Найдите раздел «Camera», затем кликните по кнопке «Скачать».
Установите драйвер, следуя инструкциям на экране.
Похожие шаги придется выполнить и для ноутбуков от любых других производителей.
Как раздавать Wi-Fi с ноутбука
В Windows 10 есть возможность раздавать Wi-Fi без роутера, правда, сделать это немного сложнее, чем со смартфона.
- Перейдите в меню «Пуск».
- Откройте раздел «Параметры».
- В открывшемся окне кликните на значок «Сеть и интернет».
- Теперь перед вами окно с параметрами, связанными с сетью. Справа выберите пункт «Мобильный пункт хот-спот».
- Активируйте ползунок «Разрешить использование моего интернет-соединения на других устройствах».
- В этом же окне справа нажмите на «Настройки параметров адаптера».
- Дважды кликнете по иконке активного подключения к сети.
- В открывшемся окне перейдите во вкладку «Доступ».
- Поставьте галочку возле пункта «Разрешить другим пользователям сети использовать подключение к Интернету данного компьютера».
- Готово.
К слову, если в вашем ноутбуке установлена фирменная утилита для раздачи Wi-Fi, то лучше воспользоваться ей. Можно также установить и стороннее программное обеспечение, но оно, как правило, платное.
Что это означает
Error 23 на магнитоле Pioneer сообщает о том, что содержимое флешки или диска не может быть считано основным устройством. Иногда подобное происходит вследствие механического повреждения магнитолы или носителя.
В этом случае самостоятельно исправить проблему не получится, поможет только замена флешки или починка проигрывателя.
При чтении диска
В данной ситуации причиной возникновения проблемы могут быть компьютерные вирусы, царапины на поверхности носителя или неправильное название трека.
Чтобы выяснить, на что реагирует проигрыватель, нужно провести «эксперимент»: переименовать несколько файлов и проверить, какие из них будут читаться.
Кроме того, треки на диске могут не воспроизводиться из-за неправильного формата. Проверить эту информацию можно в техническом паспорте устройства.
При подключении флешки
Магнитола Пионер не читает флешку по тем же причинам, которые возникают при подключении оптического диска:
- неправильное название;
- механические повреждения;
- вирусное заражение.
Иногда ошибка возникает при чтении флешек, объем которых превышает 4 Гб. Это связано с тем, что большинство магнитол все еще заточены под устаревшие стандарты, однако эта проблема решаема разбиением памяти USB-флешки на сектора. Кроме того, неполадка может появиться после неправильного форматирования устройства для хранения данных.
В этом случае поможет только обращение в автосервис или самостоятельная переустановка ГУ.
Как отключить камеру в Zoom
Можно ли отключить камеру? В мобильном приложении существует аналогичный отключению микрофона способ. Благодаря этому человек во время конференции не будет виден другим людям.
Так же, как и микрофон, можно выключить камеру в Zoom как на компьютере, так и телефоне.
Отключение камеры в мобильном Zoom
Камеру можно отключить еще до того, как начнется конференция. Для этого еще перед введением идентификационного номера выберите строку «Выключить мое видео» и перетяните бегунок вправо. Благодаря этому человека не будет видно во время конференции.
Можно отключить камеру и во время самой конференции – нужно нажать на перечеркнутую камеру, под которой есть надпись: «Выключить видео». Аналогичным способом можно будет и подключить камеру в Zoom.
Также можно настроить камеру в Zoom, отключив видео в главном меню. Настройка камеры осуществляется следующим способом:
- Войдите в «Настройки», которые находятся в левом верхнем углу. Значок настроек выглядит как шестеренка.
- Выберите строку «Конференция» и нажмите на нее.
Далее можно выбрать «Всегда выключать мое видео». Если повернуть бегунок вправо, активировав его, то человека во время конференции больше не будет видно. А чтобы включить камеру, достаточно просто повернуть бегунок обратно.
Как отключить камеру на компьютере
Чтобы отключить камеру на компьютере, войдите в настройки сайта. Выберите строку «Камера» — она находится выше строки с микрофоном. Во всплывающем меню выберите строку «Блокировать».
После настроек пользователя больше не будет видно во время конференции. Только при следующей видеотрансляции не забудьте изменить настройки и включить камеру.
Также существует компьютерная версия Zoom, в которой можно как проверить, так и отключить видеокамеру до конференции или в процессе общения.
Отключение микрофона и камеры не вызывают особых затруднений. Причем сделать это можно как до, так и во время конференции. Главное – не забыть вернуть настройки в исходное положение. В противном случае человек на постоянно основе не сможет пользоваться камерой и микрофоном.
Как отключить веб камеру в скайпе
Мы только что включили вебкамеру, используя диспетчер устройств. Аналогичным способом его можно и выключить. Для этого достаточно нажать «Отключить».
В обновленном скайпе вебкамера logitech, genius находится в неактивном состоянии вне зависимости от того, используется ли mac или компьютер с win. Включается она, как мы видели, при совершении видеозвонка и выполнении настроек.
Отключение производится в этих случаях так:
- завершаем видеозвонок — web-камера отключается автоматически;
- если общение необходимо продолжить в режиме аудиозвонка, нажимаем на значок с изображением видеокамеры. Это позволит сохранить связь, но уже без видеоизображения;
- если производились настройки, закрываем соответствующее окно.
Как отключить веб-камеру и микрофон на ноутбуке
Если вы переживаете за свою конфиденциальность, не стоит заклеивать веб-камеру изолентой. Гораздо проще отключить камеру в Windows.
- Кликните правой кнопкой мыши на «Пуск».
- В выпавшем меню выберете «Диспетчер устройств».
- В открывшемся окне нажмите на «Устройства обработки изображений».
- Щелкните правой кнопкой мыши по названию вашей веб-камеры и нажмите «Отключить».
Теперь за вами никто не сможет следить, так как операционная система больше не имеет доступа к устройству. Если вдруг вам все-таки понадобится включить веб-камеру, просто повторите все вышеописанные шаги, но вместо «Отключить», в четвертом шаге кликните «Включить».
Камеру отключили, но прослушивать вас все еще могут. Для уверенности стоит деактивировать и микрофон.
- Кликните правой кнопкой мыши на «Пуск».
- В выпавшем меню выберете «Диспетчер устройств».
- В открывшемся окне нажмите на «Аудиовходы и аудиовыходы».
- Щелкните правой кнопкой мыши по названию вашего микрофона и нажмите «Отключить».
Теперь вы и ваша личная жизнь в безопасности.
Вопросы к изучению для новичков
Основные пункты, которые нужно знать для начала работы с WordPress:
- как зайти в консоль админа;
- выбрать тему интерфейса сайта;
- создать страницы и записи;
- установить подходящие виджеты;
- подобрать и установить плагины для более простой работы.
Чтобы записи были более информативные и интересные для будущих пользователей сайта, добавляйте изображения и загружайте видео на его страницы. Чтобы это сделать, кликните на “добавить медиафайл” и в вкладке, которая откроется выберите:
- вставить медиафайл (загрузить новую картинку с компьютера);
- создать галерею, добавить миниатюру записи;
- вставить с сайта (потребуется ссылка на источник).
Миниатюра записи – это то изображение, которое будет видно посетителям, просматривающим страницы сайта в поиске подходящей информации. Оно может быть не слишком большим, но обязательно должно отражать суть данной записи.
Закройте камеру
Когда дело доходит до необходимости постоянного отключения камер, многие пользователи просто отключают кабели камеры. Это очень радикальный вариант, который может привести к аннулированию гарантии на ноутбук. Более простым решением станет просто заклеивание камеры.
Многие пользователи используют стикеры или изоленту для заклеивания камеры, но кто-то предпочитает более профессиональный подход. Для этих случаев на рынке представлены недорогие специализированные аксессуары, которые позволяют закрывать камеру, и разблокировать ее при необходимости использования с помощью слайдера.
См. также:
— Стоит ли заклеивать камеру ноутбука?