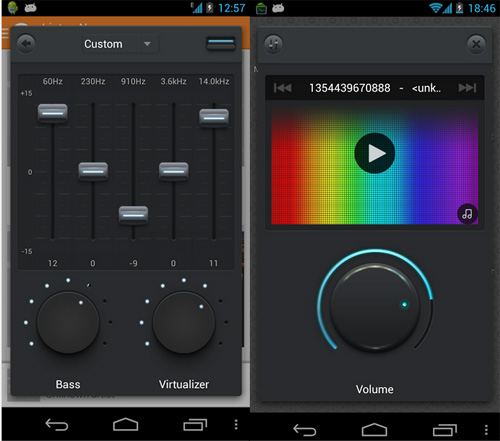Как увеличить громкость на ноутбуке
Содержание:
- Программные способы настройки звука
- Как усилить звук на ноутбуке Windows 10
- Увеличение звука с помощью Sound Booster
- Плохо контактирующие разъемы, не рабочие наушники/колонки
- Производительность тепловой завесы
- Встроенные средства Windows
- Где хранятся изображения на Андроид
- Универсальные усилители
- Усиление звука на Андроид
- Оформление заголовка и подзаголовка
- Регулировка звука
- В каком формате форматировать флешку для телефона андроид
- Программы для усиления звука на ноутбуке
- Как прибавить громкость?
- Лучшие программы для усиления звука
- Лучшие программы для усиления звука
- Настройка ОС
- 77 свадебных тортов, которые, возможно, испортили торжество
- Что изменилось
- Использование проигрывателя
- Заключение
Программные способы настройки звука
Существует несколько способов увеличить громкость в наушниках на компьютере в Windows 7, 8, 10. Начнём с самого простого.
Настройка громкости в операционной системе
Первое, что нужно сделать — убедиться, что ползунок, расположенный в правом нижнем углу панели быстрого доступа, находится в максимальном положении. Для этого кликните на значок динамика и потяните ползунок вверх.
Здесь же ниже выберете левой клавишей мыши параметр «Микшер» и выставьте все ползунки до максимального значения.
Следует убедиться, что в файле проигрывателя также выставлена необходимая громкость.
Стандартные настройки не помогли? Значит, нужно снять программные ограничения громкости.
Настройка ограничения громкости при использовании микрофона
Если вы используете аудио- или видеосвязь при общении через интернет, то по умолчанию могут быть выставлены ограничения других звуков во время разговора. Этот параметр может уменьшать громкость и при обычном воспроизведении фильма или песни.
Чтобы снять эти ограничения, нужно сделать следующее:
- Правой клавишей мыши нажимаем на значок динамика в нижнем правом углу.
- В появившемся списке выбираем «Звуки».
- Всплывает окно с несколькими вкладками. Выбираем «Связь».
- Отмечаем параметр «Действие не требуется», нажимаем «Применить» и «Ok».
Если причина была в настройках этих параметров, то громкость наушников должна увеличиться.
Установка параметра «Тонкомпенсация»
Существует ещё один способ усилить звук на компьютере, после которого громкость в наушниках будет увеличена вдвое.
- Правой клавишей нажимаем иконку динамика и кликаем на параметр «Звуки». В эту вкладку также можно зайти через «Пуск» → «Панель управления» → «Оборудование и звук» → «Звук».
- Выбираем вкладку «Воспроизведение». Обычно в первой строке списка стоит «Динамики» или «Наушники». Кликаем одним нажатием левой клавиши.
- Ниже устанавливаем это действие «по умолчанию». Затем нажимаем кнопку «Свойства».
- В появившемся окне выбираем раздел «Улучшения» (в Windows 7) или «Дополнительные возможности» (в Windows 10).
- Ставим галочку напротив параметра «Тонкомпенсация». Далее нажимаем на кнопку «Применить» или «Ok».
Обычно эти действия помогают увеличить звук в наушниках на компьютере минимум в два раза. Некоторые пользователи Windows 10 советуют устанавливать параметр «Выравнивание громкости». Можно попробовать и этот вариант.
Установка разъёма для наушников
Часто разъём для наушников, расположенный на передней стороне стационарного ПК, расшатывается, вследствие чего появляется треск, помехи или звук вовсе не воспроизводится. Эту проблему можно решить, установив наушники в разъём для динамиков на задней стороне блока. Сделать это можно следующим образом:
- Входим в меню «Пуск», выбираем «Панель управления».
- В появившемся окне находим «Диспетчер Realtek HD». В Windows 7 нужно сначала войти во вкладку «Оборудование и звук».
- В открывшейся панели «Диспетчер Realtek HD», выбираем разъём зелёного цвета и кликаем по нему правой клавишей мыши. Выбираем вкладку «Смена назначения разъёмов».
- Во всплывшем дополнительном окне выбираем «Наушники». Рядом ставим галочку и нажимаем «Ok».
Переустановив этот разъём с динамика на наушники, мы выключим ограничение звука, и громкость становится больше.
Переустановка драйверов
Плохой звук в наушниках также может быть связан с устаревшими драйверами звуковой карты либо они не соответствуют программному обеспечению вашего компьютера. Для решения этой проблемы нужно обновить эти драйверы.
- В меню «Пуск» введите в строке поиска «Диспетчер устройств».
- В диалоговом окне найдите параметр «Звуковые, видео и игровые устройства». Кликнув по нему левой клавишей, можно увидеть установленные звуковые карты, их может быть одна или несколько. Это обычно «NVIDIA High Definition Audio» или «Realtek High Definition Audio» и другие.
- Теперь нужно обновить каждое устройство. Для этого кликните правой клавишей мыши по выбранному параметру и выберете пункт «Обновить драйверы». Затем нажмите на подпункт «Автоматический поиск».
- Остаётся только дождаться переустановки драйверов системой. Возможно, после этого необходимо будет перезагрузить компьютер.
Как усилить звук на ноутбуке Windows 10
На многих ноутбуках сегодня установлена ОС Виндовс 10, которая имеет функцию для увеличения качества звучания колонок или наушников – «Параметры выравнивания звука». Подробная инструкция:
На рабочей панели рядом с часами найдите значок в трее. Кликните по нему правой кнопкой мыши и выберите «Открыть параметры звука». (рис. 12)
Прокрутите отрывшее окно вниз, чтобы выбрать «Панель управления звуком». (рис. 13)
Выберите устройство, через которое будет осуществляться подача звука – в данном случае «Динамики». (рис. 14)
Выберите «Свойства» и перейдите во вкладку «Дополнительные возможности». Поставьте отметку рядом с функцией «Выравнивание громкости», нажмите «Применить» и «ОК». (рис. 15)
Если вы попытались запустить файл на ноутбуке с Виндовс 10, но плеер его не воспроизвел, то значит он просто не может понять данный формат. В этом случае установите аудио- видео-кодеки, которые являются специальными программками для преобразования сигнала. Их установка поможет исправить настройку громкости:
Загрузите на ноутбук пакет для установки через интернет. К примеру, это может быть пакет кодеков K-Lite Codec Pack, который можно найти на официальном веб-сайте программы. По завершении загрузки запустите установочный файл, предварительно закрыв все программы. (рис. 16)
Выберите подходящий режим (Normal, Advanced и т.д.) и установите кодеки. (рис. 17)
Увеличение звука с помощью Sound Booster
Одной из наиболее действующих программ, разработанных специально для усиления звука, является бесплатная утилита Sound Booster. Она позволяет увеличить громкость воспроизведения аудиофайлов до 150% без потери качества звучания. При этом максимальный коэффициент усиления равен пяти.
Размер программы после распаковки и установки – 10 Мб. Еще одним ее преимуществом являются небольшие требования к параметрам процессора и оперативной памяти, так что данная утилита подойдет даже для слабенького ноутбука.
После инсталляции программы необходимо сделать следующие настройки:
- выбрать язык интерфейса;
- активировать запуск вместе с ОС;
- задать сочетание клавиш для усиления и уменьшения звука.
Чтобы прибавить на ноутбуке громкости, вам потребуется только нажать выбранное сочетание клавиш.
Плохо контактирующие разъемы, не рабочие наушники/колонки
Довольно распространенная причина. Обычно это происходит со «старыми» звуковыми картами ПК (ноутбука), когда в их разъемы уже сотни раз вставляли/вынимали различные звуковые устройства. Из-за этого контакт становиться плохим и в результате вы наблюдаете тихий звук…
У меня на домашнем компьютере была точно такая же проблема, как контакт отходил — звук становился очень тихим, приходилось вставать, подходить к системному блоку и поправлять провод идущий от колонок. Решил проблему быстро, но «топорно» — просто скотчем подклеил к компьютерному столу провод от колонок, чтобы он не болтался и не отходил.
Кстати, на многих наушниках есть дополнительный регулятор громкости — обратите на него так же внимание! В любом случае, при подобной проблеме, в первую очередь, рекомендую начать как раз с проверки входов и выходов, проводов, работоспособности наушников и колонок (для этого их можно подключить к другому ПК/ноутбуку и проверить там их громкость)
Производительность тепловой завесы
Встроенные средства Windows
Каждый владелец ноутбука оказывался в ситуации, когда ни громкости, ни качества звучания не хватало для комфортного прослушивания музыки или просмотра фильма. Исправить этот недостаток можно с помощью встроенных средств системы.
- Щелкните правой кнопкой по значку динамика в системном трее. Откройте список устройств воспроизведения.
- Найдите в перечне динамики ноутбука, воспроизводящие звук. Кликните по ним правой кнопкой и перейдите в свойства оборудования.
- Перейдите на вкладку «Улучшения». В списке эффектов улучшения звука отметьте «Эквалайзер».
- На вкладке «Улучшения» в поле «Свойства звукового эффекта» нажмите на кнопку с тремя точками в разделе «Настройка».
- Поднимите в эквалайзере все ползунки наверх и сохраните изменения.
Если после настройки динамики при воспроизведении будут хрипеть, то снова откройте эквалайзер и немного опустите первые 2-3 ползунка. К сожалению, такие настройки есть не на всех звуковых картах. Если вы в свойствах динамиков не видите вкладки «Улучшения», или вкладка есть, но эквалайзер активировать нельзя, то встроенными средствами улучшить звучание на ноутбуке не получится.
Кроме того, выкручивание эквалайзера на максимум может привести к снижению качества звука и быстрому выходу из строя динамиков ноутбука. Поэтому пользоваться этим способом постоянно не рекомендуется. Лучше приобрести нормальную акустическую систему и подключить её к ноутбуку, нежели заменять встроенные динамики лэптопа.
Где хранятся изображения на Андроид
Универсальные усилители
Под универсальными усилителями я понимаю такие программы, которые установил, один раз настроил — и они работают в системе, повышают звук в любом другом приложении. Т.е. программы, которые усиляют звук в режиме онлайн и в них не нужно редактировать каждый музыкальный файл или фильм, чтобы изменить громкость…
Sound Booster
Одна из самых удобных и простых программ, которая легко и быстро усилит звук. Причем, долго лазить в настройках и копаться, выискивая нужную галочку — не придется, все что нужно — это поставить галочку автостарта (чтобы программа загружалась вместе с Windows) и передвинуть ползунок громкости вверх.
Кстати, Sound Booster способен увеличить громкость в 5 раз (на 500%)! Программа усиливает звук практически во всех приложениях в Windows: веб-браузеры, Skype, MSN, Live, ICQ, видео- и аудио-плееры и т.д
Весьма важное отличие от другого софта подобного рода — Sound Booster при увеличении громкости не искажает звук (разработчикам это удалось добиться с помощью уникальных фильтров)
Настройка одного из лучших усилителей звука — Sound Boostera
Программа поддерживает русский язык, есть настройка горячих клавиш: можно задать какие клавиши нажимать, чтобы включить усиление громкости и какие нажать — чтобы его выключить. В общем-то, очень удобно!
Минусы программы: платная. С этим, кстати, связан второй минус: пробный период совсем небольшой — две недели…
Hear
Такую программу, как Hear (с таким количеством настроек изменения и улучшения звука) — еще поискать! Количество фильтров, доступных переключателей, опций и настроек — просто поражает, их столько, что с ними легко можно провозиться весь вечер, слушая и изменяя качество звучания колонок/наушников.
Основные модули:
- 3D Sound — модуль для придания звуку объемного 3D звучания (кстати, это довольно популярно в последнее время). Основная задача этой опции — просмотр фильмов. Когда будете смотреть кино с включенной этой опцией — вам будет казаться что звук вас окружает, доносится и с сзади, и с права, и слева… В общем, стоит попробовать;
- Эквалайзер — подобный модуль есть практически в каждом медиаплеере. Благодаря нему вы получите контроль над всеми частотами звучания: можете поднять басы, например…;
- Спикер Коррекция — модуль для управления резонансом динамиков, благодаря этому можно несколько увеличить громкость воспроизводимого звука;
- Виртуальный сабвуфер — если у вас нет субвуфера, то программа способна попытаться его заменить!;
- Атмосфера — эта опция позволяет сделать так, что вы будете думать, что вы находитесь, например, в большом зале или в лесу. Т.е. программа придает звуку нужный эффект звучания.
- Контроль Fidelity — модуль ориентированный для прослушивания музыки. Позволяет несколько восстановить частоту и интенсивность звучания, которая теряется в процессе записи трека.
Hear — главное окно программы.
Минусы: программа платная (но не дорогая ).
SRS Audio SandBox
Разработчик: http://www.srslabs.com/
Очень и очень интересная программа по обработке звука
Что еще важно — она рассчитана не на профессионалов, которые могут из сотен частот выбрать и настроить нужные, а на самого обычного пользователя «средней руки»
В программе есть несколько модулей:
- 3D баланс;
- 3D пространство;
- громкость;
- оптимизация;
- частота динамиков;
- четкость звука (см. скриншот ниже).
SRS Audio SandBox: главное окно программы.
Поочередно настраивая каждую из этих функций, можно добиться четкого и качественного звука
Кстати, обратите внимание, что в программе есть несколько режимов работы: игровой (рекомендуется в играх); музыкальный (при прослушивании аудио-треков), и режим-фильмов (включается при воспроизведении кино в каком-нибудь плеере)
Кроме этого, для более точной подстройки звука обязательно выберите тип вашего аудио-устройства: обычные динамики (колонки), динамики в ноутбуке, или наушники. В общем, программа довольно интересная, рекомендую к ознакомлению!
Усиление звука на Андроид
Для начала оговоримся сразу – мы не будем упоминать самостоятельные звуковые движки вроде AINUR или ViPER, поскольку такие вещи в большинстве своём требуют установки через стороннее рекавери и работают далеко не на всех девайсах. Сосредоточимся на более простых решениях, доступных даже неопытным пользователям.
Усилитель громкости GOODEV
Простое на вид, но достаточно навороченное приложение. Позволяет поднимать громкость до 100% выше заводской, но разработчики предупреждают, что слух может необратимо пострадать. Действительно, включать усиление больше доступного по умолчанию обычно бессмысленно.
Из дополнительных фишек отметим отображение регулятора громкости (пригодится пользователям Android 9, где эту функцию изменили не в лучшую сторону), повышением максимального порога звука и асинхронным усилением, позволяющим уменьшить износ динамиков. Единственный недостаток – отображает рекламу.
Усилитель звука (FeniKsenia)
Ещё одно, но не слишком многофункциональное приложение для увеличения громкости динамика или звука в наушниках. Позволяет отдельно настраивать как системную громкость, так и режим усиления. Как и в предыдущем решении, максимальный уровень задаётся вручную.
Возможностями это решение тоже напоминает продукт от GOODEV, но всё же беднее – доступны лишь отображение уведомления в строке состояния и мягкое усиление. Из минусов отметим вездесущую рекламу.
Volume Up
Эта программа тоже похожа на рассмотренные ранее – как и в случае с другими усилителями звука, Вольюм Ап позволяет отдельно регулировать громкость и уровень усиления, а также задавать верхний порог последнего. Забавно, но никаких предупреждений насчёт вреда для слуха эта программа не показывает.
Отличается Volume Up от конкурентов разве что более современным и цветастым интерфейсом, а также интеграцией с плеером от того же разработчика (нужно устанавливать дополнительно). Ну и самой назойливой рекламой из всех представленных.
Volume Booster Pro
Минимализм – не всегда плохо, что доказывает следующее приложение для усиления звука. Никаких дополнительных возможностей кроме ползунка увеличения громкости и воспроизведения проверочной мелодии здесь нет: выставили нужное значение, проверили и поменяли, если требуется.
Единственное, что немного выбивается из общей минималистичной картины – предупреждение, что приложение лучше всего показывает себя с наушниками или внешними колонками. Однако разработчики сами же и нарушили свой принцип, добавив в Вольюм Бустер Про рекламу, которая, впрочем, не мешает использовать Volume Booster Pro по прямому назначению.
Volume Booster Plus
Название у этого приложения не особо оригинальное, но разработчики с лихвой компенсируют отсутствие фантазии возможностями. Во-первых, у него самый уникальный и красивый интерфейс из всех представленных в сегодняшнем перечне.
Во-вторых, простое и понятное управление – переключатель, стилизованный под рукоять регулировки громкости и ползунок усилителя. Из примечательных особенностей отметим кнопку быстрого запуска музыкального плеера; если таковых установлено несколько, нажатие этой кнопки вызовет системный диалог выбора варианта. Минусами Volume Booster Plus являются реклама и выгрузка из памяти на прошивках с агрессивным таск-менеджером.
Заключение
Мы рассмотрели наиболее популярные решения для усиления звука на Android-девайсах. Подводя итоги, заметим, что несмотря на кажущееся обилие такого рода приложений в Плей Маркете, большинство из них являются клонами продукции приведённого выше перечня.
Опишите, что у вас не получилось.
Наши специалисты постараются ответить максимально быстро.
Оформление заголовка и подзаголовка
Все заголовки должны быть расположены в середине строки. Заголовки разделяют тройным интервалом сверху и снизу. ГОСТом рекомендовано каждую главу (раздел) начинать со следующей страницы. Также должны соблюдаться следующие условия:
- Нумерование цифрами каждого раздела и подраздела по всему основному документу.
- Разделы и подразделы всегда должны именоваться: недопустимо оставлять пустые строки.
- Обозначаются подзаголовки таким образом: нумеруется заголовок по порядку, затем через точку пишется номер по порядку подзаголовка (после номера заголовка и подзаголовка точки не ставятся).
- Подразделы и разделы начинаются с абзаца и с большой буквы (в конце точка не ставится).
- Если раздел состоит из двух предложений, то между ними обязательно ставится точка.
- Запрещено переносить слова.
- Введение и заключение нумерации не подлежат.
Регулировка звука
- Пройдите в трей. Для этого нажмите Win + B, либо кликните мышью в нижней правом углу.
- Нас интересует значок динамика.
- Кликните его правой кнопкой и перейдите в оснастку управления устройствами воспроизведения.
- Переходим в Свойства динамиков, через правый клик или нажав соответствующую кнопку в нижнем правом углу окна.
- Идём на вкладку уровни и регулируем нужные параметры.
- После этого жмём кнопку Баланс и смотрим, нет ли там чего интересного. Иногда бывает так, что одна из колонок вовсе выключена.
- Полагаем читатели понимают, что нужно исправить ситуацию.
Многие читатели спросят: что будет если баланс одной из колонок поднять выше (до 100), а общее звучание оставить при 50? Изменится автоматически и общее звучание. До 100.
В каком формате форматировать флешку для телефона андроид
Удаление данных с флешки предлагается в разных форматах: NTFS, FAT32, exFAT.
FAT32 – наиболее частый вариант форматирования. Дело в том, что такой накопитель можно использовать на разных устройствах. Если вы, например, хотите показать фотографии в телевизоре с помощью медиапроигрывателя или плеера, то вам непременно следует сначала отформатировать накопитель в формате FAT32, потом загрузить контент и приступить к демонстрации. К плюсам отнесем:
- скорость записи и чтения информации;
- стандартные 4 Гб – максимальный объем файла для записи;
- полная совместимость со многими устройствами и ОС;
- отсутствие высоких требований к ОЗУ компьютера.
NTFS – классический вариант для USB-накопителей, но и для сд-карт его можно использовать. В данном формате упор делается на защищенность данных, которые вы впоследствии запишите. Грубо говоря, NTFS делает упор на качество, а не на удобство использования и скорость записи.
Есть еще один вариант того, в каком формате убирать данные MicroSD карты телефона – exFAT. Это самый прогрессивный и качественный вариант форматирования, так как он собрал в себе и высокую скорость FAT32, и надежность записи NTFS.
Последний вариант форматирования кажется наиболее правильным.
Программы для усиления звука на ноутбуке
Существует множество специальных сервисов, которые помогают решить проблему со звучанием. Есть платные и бесплатные приложения. Они отличаются по функционалу и интерфейсу. Рассмотрим самые популярные.
Hear
Сервис с простым интерфейсом, который позволяет улучшить качество звучания лэптопа. У Hear есть бесплатная и платная версии. Бесплатно утилитой можно пользоваться только 7 дней. По истечении этого срока придется приобрести лицензию.
Hear позволяет менять настройки частот звука. В сервис встроены шаблоны параметров для разных типов файлов. Минус данной программы — отсутствие русского интерфейса.
Audacity
Бесплатная и очень простая программа для увеличения громкости на ноутбуке. Она отличается менее богатым набором функций. Утилита Audacity увеличивает громкость не лэптопа, а самого файла. Для этого нужно открыть вкладку “Эффекты” и выбрать пункт “Опции”. Здесь вы увидите бегунок, с помощью которого можно добавить децибелы.
Sound Booster
Функциональное приложение с понятным интерфейсом. Есть русскоязычное меню. Сервис позволяет сделать звучание громче при запуске Windows и менять уровень громкости с помощью горячих клавиш. Главный минус этой утилиты — плата. Бесплатная версия отсутствует.
Audio Amplifier
Простой сервис, позволяющий улучшить звучание одного конкретного файла. Главные плюсы — простой интерфейс и отсутствие оплаты. У приложения только один недостаток — отсутствие русскоязычного интерфейса. Однако разобраться с утилитой можно даже без знания английского языка. Вам нужно загрузить файл, в котором требуется повысить качество звучания. Слева отобразится информация о файле. Справа можно изменить громкость. Максимально возможный показатель — 1000%.
Power Mixer
У сервиса есть бесплатная и платные версии. Бесплатная — пробная программа. У нее ограниченный срок использования — всего 14 дней. Чтобы пользоваться утилитой на постоянной основе, нужно внести скромную оплату. В отличие от предыдущих сервисов Power Mixer регулирует не громкость файла, а звучание Windows. Таким образом, настройки утилиты будут действовать на все аудиодорожки и видеофайлы. Можно изменить и один конкретный файл.
Интерфейс сервиса простой. Слева расположена информация о настраиваемых объектах, а справа — бегунки для изменения уровня громкости. В приложение встроены разные настройки.
Как прибавить громкость?
Первое, что нужно сделать – проверить уровень, установленный системой. Вполне вероятно, что общий уровень звука стоит не на максимальном показателе или уровень конкретной программы задан не на максимуме.
- Чтобы проверить это, найдите в правом нижнем углу значок динамика.
- Клацните по нему правой кнопкой и нажмите «Открыть микшер громкости».
- После этого проверьте, все ли установлено на максимуме, и если нет, то установите в нужное вам положение.
Хочу обратить ваше внимание на то, что при просмотре онлайн фильмов в микшере появляется иконка вашего браузера с регулятором, передвигая который, вы можете регулировать громкость звука в браузере
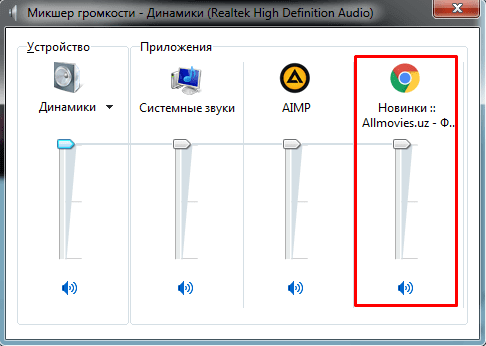
Лучшие программы для усиления звука
Наконец, сделать звучание громче позволяют усилители звука для ноутбука – специальные программы, позволяющие корректировать настройки аудио на системном уровне.
Equalizer APO
Этот продвинутый параметрический эквалайзер работает на уровне операционной системы, позволяя настраивать звук во всех приложениях, в том числе системных. В процессе установки программа попросит указать устройство, с которым будет работать, выбираем динамики. После установки приложения нужно будет перезагрузить компьютер. Настройка параметров звука осуществляется путем перетаскивания точек кривой эквалайзера, подходящего результата добиваемся экспериментально.
Все изменения становятся очевидны в режиме реального времени, настройки сохраняются автоматически, имеется функция сброса параметров к значениям по умолчанию (кнопка «Reset response»). Использование Equalizer APO – отличный способ увеличить громкость на ноутбуке, если уже максимум, кроме того, с помощью этой программы можно очень гибко настраивать тон и модуляцию звука.
Sound Booster
Программа для усиления звука на ноутбуке для тех, кто не желает заморачиваться с ручными настройками эквалайзеров. Позволяет увеличивать громкость звука до 500% в большинстве программ, включая медиаплееры, мессенджеры, браузеры и т.д., отличается простотой использования и удобством управления. В Sound Booster имеется собственная панелька управления громкостью, вызываемая кликом по иконке программы в системном трее. Перетаскивая ползунок на этой панели, можно на несколько порядков увеличить звук на ноутбуке, даже если громкость вроде бы на максимуме по показателям Windows.
Всего доступно несколько режимов работы, если не подходит один, ничто не мешает переключиться на другой. Немаловажным достоинством приложения является наличие встроенных фильтров, благодаря которым нет грубого искажения звука, как это нередко имеет место в подобных, но не очень качественных программах. К сожалению, Sound Booster платный продукт, в пробном режиме работает 14 дней.
ViPER4Windows
Похожая на Equalizer APO программа, но обладающая еще большим количеством настроек. Позволяет изменять параметры звука на уровне ОС, поддерживает добавление различных эффектов, компрессию, цифровую реверберацию, создание объемного звучания и так далее. Увеличение громкости в ViPER4Windows достигается путем настройки эквалайзера, опять же экспериментально. В процессе установки программа попросит указать устройства, с которыми ей предстоит работать, по завершении настройки потребуется перезагрузка компьютера.
Заключение
Ну вот, теперь вы знаете, как увеличить громкость на ноутбуке с Windows 7/10. Дополнительно есть смысл установить пакет кодеков K-Lite Codec Pack, он хоть и не имеет настроек, в целом может улучшить качество звучания аудио в разных программах
Что касается таких инструментов как Equalizer APO или Sound Booster, имейте ввиду, что пользоваться ими нужно с некоторой долей осторожности. Выжимая максимум громкости, вы вынуждаете динамики работать на пределе возможностей, что не самым лучшим образом сказывается на их физическом состоянии
Лучшие программы для усиления звука
Тихий звук на ноутбуке Windows 7, 8, 10 не должен становиться преградой на пути прослушивания музыка. Стандартные инструменты операционной системы не всегда способны справиться с проблемой. В этом случае на помощь приходят проверенные утилиты, которые можно скачать благодаря интернету.
Sound booster
Если оценивать простые утилиты для усиления звука, стоит точно опробовать вариант Sound booster. Он работает с разными операционными системами, и не стоит забывать о преимуществах:
- Русский язык;
- Небольшой вес;
- Простой интерфейс.
Программа платная, стоимость составляет 20 долларов. При запуске программы первым делом отображаются языковые настройки. Есть возможность уменьшить либо увеличить громкость. При включенной утилите придется работать горячими клавишами на клавиатуре. Они назначаются прямо в программе. Чтобы вернуть прежние параметры, в окне стоит поставить галочку «по умолчанию». Когда настройки произведены, выбирается кнопка ОК.
Hear
Если звук на ноутбуке стал тише, подойдет программа Hear. Она успешно работает на разных типах носителей. В оригинальной версии используется темный интерфейс. Кнопки управления подсвечиваются и легко разобраться в параметрах.
Рассматривая основную тему, заметно, что есть вкладки для выбора оборудования. Это могут быть колонки либо подключённая гарнитура. На экране отображается результат в дБ. Чем он больше, тем лучше. Для изменения параметра в нижнем поле есть ползунок. Чтобы увеличить громкость, его стоит смещать в правую сторону.
Простота использования утилиты делает ее самым удобным инструментом. Недостаток заключается в том, что предусмотрен лишь английский интерфейс. В оригинальной версии разработчиком указана компания Prosoft Engineering. Утилита является новой, поэтому есть небольшие ошибки. Выходят обновления, лучше следить за версией. В 2020 году доступна Hear 1.1.1.
Audio amplifier
Пользователям интересно, что делать, когда ноутбук стал тихо работать. Ранее громкость находилась на высоком уровне, но при скачивании новых фильмов, вообще не слышно голосов. Также бывает, что в сети появляются новые сериалы. При их запуске заметно, что речь нельзя разобрать. Вблизи музыку слышно, но хочется комфортно разместиться на диване и ноутбук положить в стороне.
Чтобы повысить параметр громкости, применяется утилита Audio amplifier. Она представлена для операционных систем Виндовс 7, 8, 10, ХР, а весит лишь 4.6 Мб. При выборе медиафайла можно точно проверить, как изменяется громкость. На экране отображается круг, который можно крутить против либо по часовой стрелке. В правой области экрана показан процент изменения параметра.
К недостаткам приписывают платность ресурса. Audio amplifier обойдётся пользователю в 50 долларов. Английский интерфейс также многим не придется п душе. Программу можно настроить, чтобы она включалась в автоматическом режиме.
Когда запускается ноутбук, появляется значок утилиты. Если видео тише воспроизводится, можно основа посетить программу Audio amplifier и повысить количество дБ. Чтобы сохранить настройки, стоит перейти в файл и выбрать соответствующую кнопку. Также есть возможность запросить справку. В верхнем поле экрана отображается кнопка «помощь». Инструкция представлена на английском языке, но через переводчик, понятен общий смысл.
Настройка ОС
В любой операционной системе есть настройка громкости. Самый простой вариант добраться до нее – в системном трее кликнуть по иконке. Выбираем «устройства воспроизведения» и открываем свойства того устройства, которое задействовано для воспроизведения. При обновленном драйвере во вкладке «дополнительные возможности» есть пункт «Эквалайзер», активируем, запускаем, играем с настройками. Внимательно следим в процессе за качеством звука, если появляются резкие оттенки — минимально убавляем. Тут следует действовать очень аккуратно, а не бездумно выкручивать все на максимум. Громче станет, но слушать музыку или смотреть фильм станет невозможно. В Windows 7 эквалайзер есть не у всех ноутбуков, и повсеместное внедрение начинается от Windows 8. Также может иметь значение ноутбук какого бренда у пользователя. Однако, если звуковая карта Realtek – качаем с официально сайта драйвера, с ним ставится очень хорошая программа для работы со звуком.

77 свадебных тортов, которые, возможно, испортили торжество
Что изменилось
Вы видите, что после обновления Windows 10 ничего не изменилось в звуковой отрасли ОС. Однако очень многое зависит от мощности колонок. Чем она больше, тем и увеличение громкости значительнее. Как посмотреть? Мощность может маркироваться двумя разными способами:
- Непосредственно в ваттах.
- По току потребления. Для перевода в ватты нужно умножить его на 230 В (сетевое напряжение).
Что касается встроенных спикеров ноутбука, то требуемый параметр прописан в характеристиках. Вот пример для Lenovo Z580.
2 интегрированные колонки, по 2 Вт мощности каждая
Когда захотите обновить железо и купите внешние динамик, обращайте внимание не только на качество звучания, но и на мощность. Потому что на слабом железе бесполезно увеличивать уровень
Такие колонки неспособны усилить сигнал.
Использование проигрывателя
Увеличить громкость звука на компе или на ноуте, используя проигрыватель – это самый быстрый и эффективный способ. Почему? Спросите вы. Потому что вам не нужно будет рыться в настройках операционной системы. Достаточно просто скачать и установить на ПК конкретный проигрыватель. Конечно, звучание не будет изменено комплексно, а просто настройки программы будут применяться к определенным файлам, которые будете открывать с его помощью, будь то песни или музыка в видео.
Есть такие утилиты, которые позволяют поднять уровень и в 2, и в 10 раз. Их достаточно много, но мы скажем лишь про VLC. Главное преимущество данного проигрывателя состоит в том, что он использует не установленные на ПК кодеки, а свои.