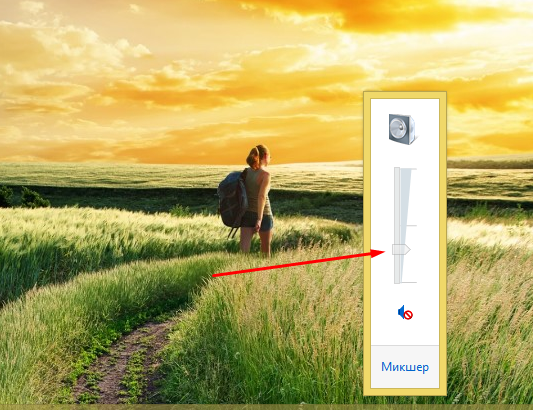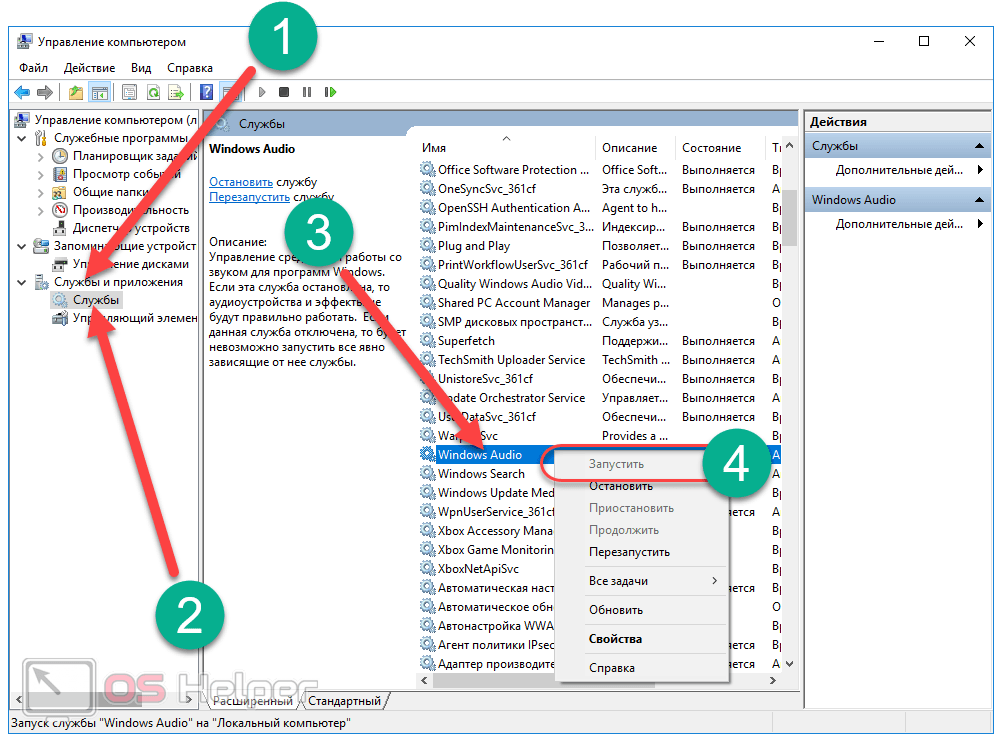Восстановление звука на ноутбуке
Содержание:
- Устанавливаем аудио и видео кодеки
- Как восстановить звук?
- Публикация и авторсокое право
- Отключилась звуковая карта
- Настраиваем звук в BIOS
- Возможные программные ошибки со звуком ноутбука
- Настройка параметров звукового устройства
- Проблемы с драйверами
- Устраняем проблемы в программном обеспечении
- Самые простые способы восстановления
- Что можно и нельзя при перепланировке?
- Настройка параметров звука вручную
- Простые причины
Устанавливаем аудио и видео кодеки

В случае, когда звук отсутствует только в режиме воспроизведения видео или аудиофайлов, а системные звуки воспроизводятся, потребуется переустановить кодеки, плееры. Такое может происходить на любой марке ноутбука: Lenovo, acer, hp, sony. Если у вас установлены какие-то из них, удалите их и перезагрузите ноутбук. Скачайте новые качественные кодеки (музыкальный и видеоплеер) в соответствии со своей операционной системой. Программы, которые работают на Windows 10, могут не пойти на седьмой версии. Установите их, и проблема должна быть исчерпана.
Можно порекомендовать , а также программу KMPlayer для воспроизведения видео. Плюс данной программы в том, что она использует свой наборе кодеков и может помочь, если у вас отсутствует звук при воспроизведении видео с вашего компьютера или ноутбука.
Как восстановить звук?
На ноутбуке нет звука, что делать? Проводить периодическую проверку, а затем, ориентируясь на причину отсутствия звучания, следует выполнить такие действия:
Первое, что следует сделать для того, чтобы восстановить звук на ноутбуке – это осуществить его перезагрузку. Часто после этого действия звучание появляется и все работает как следует. Особенно это стоит выполнить, если после установки виндовс 7 или 8 пропал звук. Нужно чтобы все изменения обновились, начали работать в новом режиме.
Проверьте, подключены ли динамики и наушники
Если перезагрузка не принесла должного результата, то следует проверить включены ли динамики и наушники, исправны ли колонки. Имеется вероятность отсутствия подключения, следствием которого стал слабый звук либо он стал хрипеть, тогда его стоит усилить. Нередки такие ситуации, когда обрыв проводов является причиной неполадки.
Проверьте системные настройки
Ситуация с системными настройками не страшная, она устранима быстро без применения сложных программ. Если звучание отсутствует полностью или лишь в браузере, то изначально нужно посмотреть микшер громкости: кликните на правую кнопку мыши и перейти к фразе «Открыть регулятор громкости». Далее проверьте нахождение ползунков, которые отвечают за состояние громкости.
Если они располагаются внизу, то будет тихий звук на ноутбуке. Их придется передвинуть вверх, будет решена проблема того,как увеличить звук. Нужно обратиться к расположению звуковых индикаторов, которые должны находиться в положении «Включить звук». Ползунок слева регулирует всю громкость, а другие ползунки отвечают за системные звуки имеющихся приложений. Обозначенная проблема на самом деле нередкое явление: если отсутствует звучание, то имеет смысл внимательно изучить микшер громкости.
Не отключена ли звуковая карта в БИОС
Одной из распространенных причин, почему нет звука на вашем ноутбуке, является неработающее состояние звуковой карты в БИОС. Такая неполадка может возникнуть после системного сбоя. Кроме того, не исключается ситуация отключения карты по причине своей неопытности самим пользователем. Следует сказать, что неработающая звуковая карта как раз и есть источник неполадки. Решается проблема совсем просто: нужно обратиться к БИОС и включить карту. Сразу же после этого звук при просмотре фильма должен восстановиться.
Попасть в БИОС просто, делается это посредством горячих клавиш, которые имеются на каждом ноутбуке. После попадания в БИОС следует обратиться к разделу Advanced Features, Chipset, дальше перейти в «Onboard devices». На звуковой карте (Realtek Audio, Audio Controller) нужно установить значок «Enable». О выключенном состоянии свидетельствует значок «Disable». Если вы обратились к БИОС, при этом видите знак «Enable», все же звук не отсутствует, то следует решить еще одну проблему.
Проверьте службы «Windows Audio»
Имеется вероятность, что служба «Windows Audio» отключена в настройках, по этой причине воспроизводиться звук не будет. Если вы не имеете желания направляться в сервисный центр, то проверку исправной работы этой службы провести самостоятельно не составит труда. Вам нужно нажать две клавиши «Win+R» одновременно, сразу появится окно, где следует ввести команду «services.msc».
В этом списке следует найти службу «Windows Audio» и посмотреть ее состояние. Правильными настройками выступают такие, когда столбик «Состояние» имеет режим «Работает», столбец «Тип запуска» настроен «Автоматически». Когда в поле «Состояние» установлено значение «Остановлена», это говорит о том, что служба не работает, вследствие чего нет звучания на ноутбуке. Нужно перейти к этой службе и выбрать пункт «Запустить».
Для обновления необходимо обратиться к диспетчеру устройств, где есть звуковая карта, кликнуть правой кнопкой мыши на вкладку «Свойства». Высветится окно, в котором следует найти вкладку «Драйвер» и нажать кнопку «Обновить». Далее будет предложен способ поиска через интернет. Если у вас имеется диск либо папка с драйверами, то нужно выбрать второй вариант и указать место, где находится драйвер. При отсутствии драйверов следует скачать их из интернета онлайн.
Откат системы выступает еще одним возможным вариантом решения проблемы. Его следует осуществлять, если это связано с неправильным обновлением драйвера. Сделать это просто и быстро, нужно лишь кликнуть «Откатить», а в предупреждении нажать «Да». Если пропажа связана с неверной работой драйвера звуковой карты, то стоит самому разобраться в том, как настроить нужные параметры.
Публикация и авторсокое право
В Инстаграме работает авторское право на использование чужой интеллектуальной собственности. Размещая видео, пользователь должен помнить: музыкальная композиция не должна быть популярной или общеизвестной.
Требования к авторскому праву:
- аудиокомпозиция не должна принадлежать какому-либо лейблу или звукозаписывающей компании;
- автор может редактировать запись или воспользоваться ремиксами;
- нельзя использовать в видеозаписях основные части песни, например, припев, не отредактировав его предварительно;
- не рекомендуется использовать популярные треки.
Чтобы решить такую проблему, подойдут треки без АП, которые находятся в ВК или доступны в SoundCloud.
Наложить музыку на видео в Инстаграме возможно через сторонние приложения. Также, пользователь может включить её на заднем плане, но качество от этого будет существенно ниже.
Отключилась звуковая карта
Иногда может возникать такое явление, что звуковая карта просто берет и отключается. А причины этому все те же, но чаще всего она отключается из-за сбоя в программном обеспечении. Не вдаваясь в подробности, скажем, что решение этой проблемы очень простое – включить звуковую карту в БИОС. Основная сложность состоит в том, чтобы вообще войти в этот самый БИОС. Основная проблема – неодинаковый способ входа на разных марках компьютеров. Как войти в БИОС на разных марках ноутбуков, мы разберем позже. Представим, что мы туда уже попали. Теперь нужно понять, что же делать дальше.
А после того, как мы попали в БИОС, необходимо найти пункт, так или иначе связанный со звуком. Узнать его тоже можно по слову «Audio» в названии. В некоторых случаях в названии будет фигурировать слово «Sound». Примеры таких названий выглядят следующим образом: Realtek Audio, Audio Controller, Onboard Sound, HDAudio. Последний можно видеть на рисунке №10.
№10. Пункт звуковой платы в БИОС
Соответственно, нужно нажать на этот пункт и выбрать вариант «Enabled». В приведенном варианте этот вариант уже выбран, но в случае с поломкой в соединении звуковой карты будет выбран другой вариант. Это действительно все, что нам нужно сделать.
Как попасть в БИОС
На самом деле, то, как попасть в БИОС, написано уже в загрузочном экране. Вот внизу можно найти пример.
№11. Загрузочный экран Windows
Как видим, там написано, что для запуска установки нужно нажать кнопку Delete на клавиатуре. Также возможен вариант с нажатием кнопки F2. В общем, всю информацию по этому поводу можно будет найти в загрузочном экране. Чтобы попасть в БИОС, необходимо нажимать на указанную кнопку до тех пор, пока не произойдет загрузка в БИОС.
Теперь проблема в том, что, опять же, в зависимости от модели ноутбука интерфейс может быть абсолютно разным. Вот так выглядит классический AWARD BIOS. Очень старый, как кажется на первый взгляд, интерфейс.
№12. Интерфейс AWARD BIOS
Так выглядит AMI BIOS, тоже довольно знакомый многим хоть сколько то продвинутым пользователям.
№13. Интерфейс AMI BIOS
Вот самый продвинутый на сегодняшний день интерфейс, который могут видеть пользователи UEFI BIOS. Вообще, здесь создатели решили отойти от канонических форм AMI и AWARD.
№14. Интерфейс UEFI BIOS
Что же нам нужно найти в этом самом страшном для многих юзеров БИОСе? Здесь нам нужен раздел, который отвечает за работу встроенных устройств. Опять же, в зависимости от модели называться он будет по-разному. Примеры названий: Advanced Features, Chipset или Intergrated Peripherials. В любом случае, по смыслу можно понять, что это за раздел. Вот, к примеру, в том же AMI BIOS соответствующий пункт меню находится там, куда показывают стрелки на рисунке №15.
№15. Пункт «Advanced…» в AMI BIOS
Поэтому нам нужно перейти именно туда. А там мы уже и сможем найти те пункты меню, которые показаны на рисунке №10.
Настраиваем звук в BIOS
Для настройки звука через BIOS нам потребуется:
- зайти в меню BIOS, нажав при старте ПК клавишу «Del» или, в зависимости от модели компьютера — F2, F9 (информация о нужной для этого клавише обычно выводится при включении в нижней части экрана);
в появившемся интерфейсе находим раздел «Integrated Peripherals»;
выделяем его и нажимаем «Ввод»;
тут находится перечень устройств, интегрированных в материнскую плату, ищем в писке пункт «Onboard Audio Controller» (название может отличаться в зависимости от версии BIOS);
открываем список опций и приступаем к их настройке;
если нужно активировать встроенный звуковой контроллер, то для параметра «HD Audio» устанавливаем значение «Disabled», а в пункте «AC97 Audio» указываем «Enabled»;
если необходимо подключить дополнительную звуковую плату, то поступаем наоборот – отключаем «AC97 Audio», указав «Disabled»;
далее можно пройтись по другим опциям, для более тонкой настройки (рекомендуется только для опытных пользователей);
сохраняем сделанные изменения – нажимаем F10 или выбираем «Exit», после «Exit & Save», вводим букву «Y» и нажимаем «Ввод».
После этого компьютер перезагрузится и начнет работать уже с новыми настройками.
Возможные программные ошибки со звуком ноутбука
В этом разделе приведены не так часто встречающиеся, но актуальные программные ошибки, с которыми могут столкнуться пользователи.
Потеря звука при выходе из гибернации
Владельцы ноутбуков быстро привыкают к использованию режима гибернации. Достаточно закрыть крышку, чтобы отправить компьютер в глубокий сон. Не надо закрывать окна и на следующий день пытаться вспомнить над чем работал. Открываем крышку и продолжаем с того места, где закончили накануне. Потеря звукового устройства происходит в том случае, когда компьютер отправляется в сон с подключенными проводными наушниками. Если их отключить пока ноутбук находится в режиме гибернации можно при пробуждении столкнуться с отсутствием звука. Выход в этом случае простой. Присоединяем наушники, закрываем источник неверно выводящий звуковой ряд и отключаем их. В некоторых случаях после это потребуется перезагрузка ноутбука.
Отсутствие звука из-за повреждения реестра
Это полностью рукотворная причина является следствием «очистки» системного реестра с помощью «оптимизаторов» Windows.
При включении ноутбука обнаруживаем полное отсутствие звука и иконку громкости в трее в виде, показанном на скриншоте.
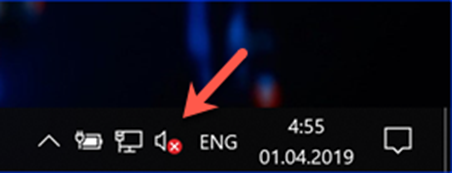
Попытки вызвать контекстное меню приводят к активации средства устранения неполадок. Закрываем это окно, поскольку дело тут не в драйвере.
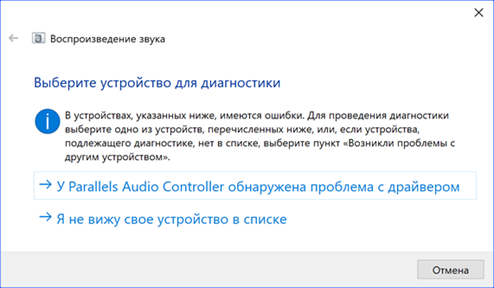
Вызываем диалоговое окно «Выполнить» сочетанием клавиш «Win+r». Вводим в текстовое поле «regedit» и открываем редактор реестра.
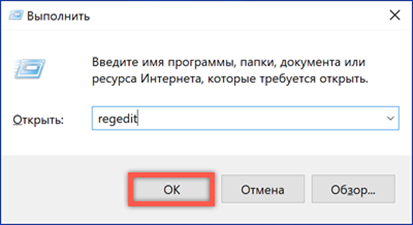
Вызываем поиск из меню «Правка» или используем сочетание «Ctrl+F». В открывшемся окне набираем «ksthunk». В поисковых опциях оставляем галочку, только напротив отмеченного цифрой «2» пункта.
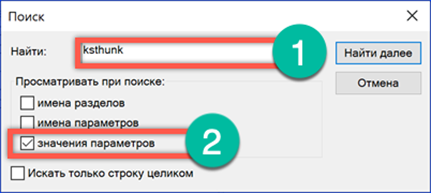
Конечным результатом должно стать перемещение в ветку, путь к которой выделен в адресной строке. Выделяем в левой части окна ключ {4d36e96c-e325-11ce-bfc1-08002be10318}. В правой части находим многостроковый параметр «UpperFilters» и вызываем для него контекстное меню. Открываем пункт «Изменить».
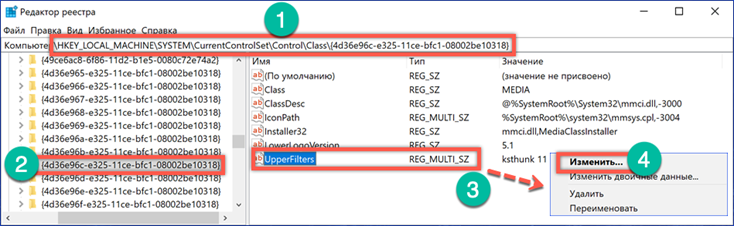
Удаляем все лишние строки, приводя параметр к виду, показанному на скриншоте. Закрываем редактор реестра и выполняем перезагрузку.
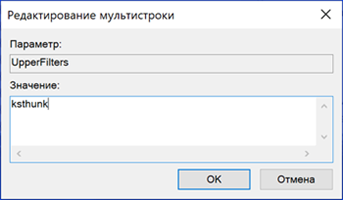
После запуска операционной системы звук будет работать, а иконка динамика в трее приобретет нормальный вид.
Настройка параметров звукового устройства
Убедившись, что отсутствие звука не вызвано случайными нажатиями или отключением его в настройках микшера, проверим общие параметры системы.
Перейти к ним можно непосредственно из системного трея. Вызываем контекстное меню и открываем отмеченный на скриншоте пункт.
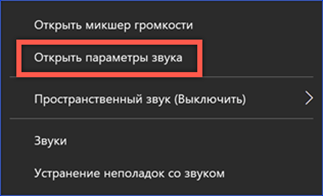
Выбираем устройство вывода. Несколько их может быть в том случае, когда ноутбук оборудован портами HDMI. Открываем свойства, нажав на указанную цифрой «2» гиперссылку.
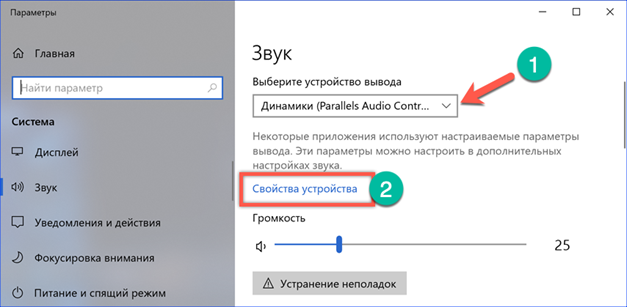
Проверяем, чтобы выбранное устройство не было отключено с помощью обозначенного рамкой переключателя.
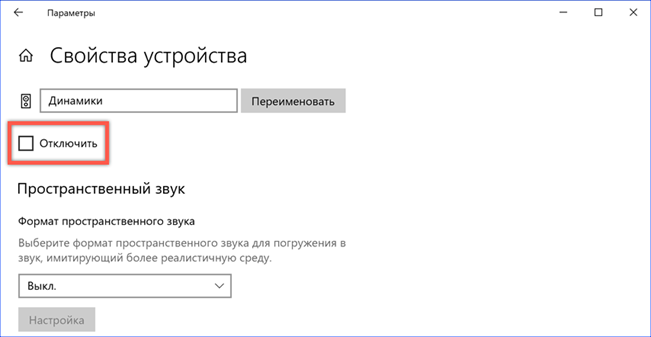
Вернувшись назад к общему списку настроек звука, опускаемся до самого конца. Находим пункт «Дополнительные параметры.
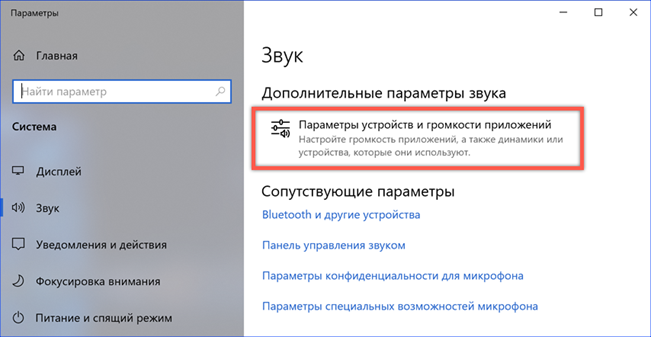
В этом разделе можно настраивать отдельные уровни звука для каждого поддерживаемого приложения. Обращаем внимания на указанные стрелками меню. В верхнем выбирается используемое по умолчанию устройство вывода. Напротив каждой программы должен стоять тот же параметр. К примеру, если по умолчанию выбраны динамики, в списке ниже не должно быть указано HDMI или Bluetooth. В противном случае звуковой ряд будет направляться на неподключенное устройство.
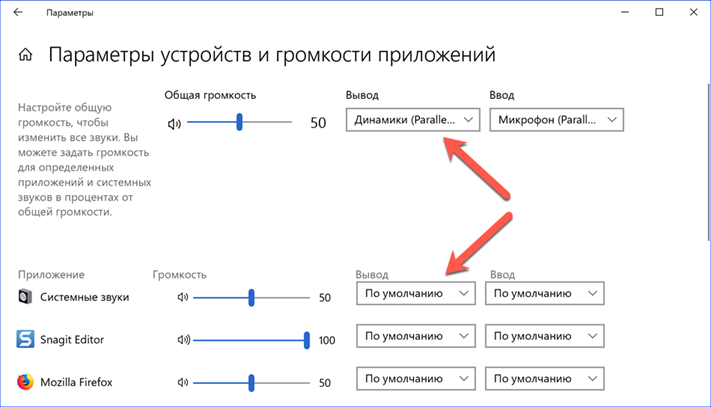
Проблемы с драйверами
К сожалению, проблемы с драйверами звуковой карты могут возникать не по вине пользователя. Это происходит при обновлении системы, установке различного программного обеспечения. Чтобы оценить состояние драйверов, потребуется:
- зайти Пуск-Панель управления-Система, нажать на активной вкладке кнопку Диспетчер устройств;
- кликнуть ПКМ на Компьютер, выбрать управление, раздел Диспетчер в левой колонке;
- нажать Win+R и набрать команду devmgmt.msc.
Любым из этих способов можно вызвать перечень установленных в системе устройств. Драйвера аудио находятся в разделе Звуковые устройства. При неполадках блок сразу будет развернут. Когда на названии аудиоустройства стоит иконка с красным крестиком, стоит кликнуть на нем ПКМ и выбрать пункт Задействовать.
Значок в виде желтого треугольника означает, что драйвера работают неверно. В первую очередь, стоит попробовать откатить установку и вернуться к работоспособной версии. Чтобы это сделать, нужно:
- кликнуть на названии устройства ПКМ;
- выбрать из меню Свойства;
- войти на закладку Драйвер.
Здесь есть кнопка Откатить. После ее нажатия система попытается удалить последнюю из установленных версий драйвера. Ноутбук следует перезагрузить.
Устраняем проблемы в программном обеспечении
Все устройства в ноутбуке или компьютере работают с помощью специальных программ, которые являются для них инструкциями (на машинном языке). Пользователю следует понимать, что нормальная работа какого-либо узла возможна при наличии драйвера. Он должен быть актуальным. Соответственно, если на ноутбуке периодически или постоянно нет звука, то вполне возможен сбой в работе драйвера. Он мог быть поврежден вирусом/удален. Переустанавливаем драйвер, но прежде устанавливаем антивирус и полностью проверяем систему.
Это займет время, но процедура необходимая и без нее вероятность повторной поломки очень высока:
Если сложности со звуком возникли после установки какой-либо программы или они случились после принудительного выключения устройства, то попробовать следует восстановление системы до рабочего состояния. Как восстановить систему рекомендуется уметь всем тем, кто использует ноутбук, так как эта процедура может исправить целый ряд неприятных моментов, возникших по вине пользователя или в результате системных ошибок. Иногда это можно делать просто в профилактических целях. Путь следующий – пуск – все – программы – служебные – восстановление системы. В ОС Windows 10 и 8 все делается аналогично. Следует знать, что функция работает в том случае, если ее никто не отключил принудительно. Ноутбук создает точки восстановления и откат возможен на этот момент. Как правило, перед установкой какого-либо софта точка также создается автоматически.
Что делать если описанная выше процедура не дала результат? В таком случае проверяем работоспособность оборудования. Заходим в «диспетчер устройств» и находим пункт «звуковые устройства». Открываем список и проверяем наличие звукового устройства (обычно «устройства с поддержкой High Definition Audio»), смотрим отсутствие на нем восклицательных или вопросительных знаков. Если они есть, то проблема в драйвере
Существует три способа его установить – через свойства устройства прямо в открытом меню, скачать с сайта производителя (важно правильно выбрать ОС и ее разрядность, например, Виндовс 8 64-битная) и третий способ – установить утилиту, которая сама проверяет все оборудование и находит для него подходящий драйвер. После установки/обновления драйвера следует перезагрузить систему.
Если звук пропал в каком-то определенном приложении или нет системных звуков, но при этом в фильме он есть, то следует открыть микшер громкости и проверить, как настроена громкость для разных приложений
Для этого следует правой кнопкой мыши нажать на значке громкости и выбрать верхний пункт микшер. Здесь задается общий уровень громкости и для отдельных приложений. Иногда он может быть настроен таким образом, что общая громкость находится на максимуме, но для всех или определенных приложений он выставлен на минимум или вовсе отключен. Соответственно выставляем уровень как нужно пользователю и пользуемся.
Возвращаясь к предыдущему пункту, стоит подчеркнуть, что уровень звука может регулироваться и в самом приложении или на сайте, поэтому стоит проверить и этот момент.
Если в системном трее на значке громкости горит красный перечеркнутый крест, то служба громкости может быть принудительно отключена. Включить ее можно вручную. Для этого нажимаем комбинацию Win+R, прописываем в появившемся окне services.msc и подтверждаем нажатием на ОК. После выполнения появится окно с разными службами, нас интересует Windows Audio, открываем правой кнопкой свойства и в первом пункте «общие» выбираем тип запуска «автоматический», а ниже дополнительно нажимаем «запустить». Подтверждаем кнопкой ОК.
Все типовые проблемы решаются описанными выше методами. Иногда они могут оказаться бесполезными. В таком случае придется попробовать переустановить систему и если даже это не поможет, то идти в мастерскую, так как велика вероятность физической поломки динамиков ноутбука.
Самые простые способы восстановления
Если звук исчез только что, то следует перезагрузить компьютер. Бывает, что неполадки со звуком – следствие случайного сбоя. При сохранении проблемы убедиться, что включен и не выведен в крайнее положение выключатель колонок динамика. Затем визуально проверить надежность подключения штекера колонок (или наушников) к соответствующему (зеленому) гнезду компьютера. Плохой контакт с гнездом может также привести к хрипению звука. Работоспособность самих динамиков можно проверить подключением к другому источнику звука – плееру, смартфону, другому компьютеру.
Во всей линейке использующихся версий операционной системы – Windows 7/8/10, как и в устаревшей Windows XP, имеется универсальный инструмент – «Восстановление системы». Он позволяет возвратить компьютер к работоспособному состоянию. Если звук был нормальным, например, день или неделю назад, то можно «прокрутить часы назад» и вернуться к этому состоянию. Приводимый ниже скриншот с изображением последовательно открываемых окон поясняет алгори -> «Система» -> «Защита системы» -> «Восстановление» -> выбор точки восстановления -> «Далее»). После автоматической перезагрузки компьютера звук должен восстановиться.
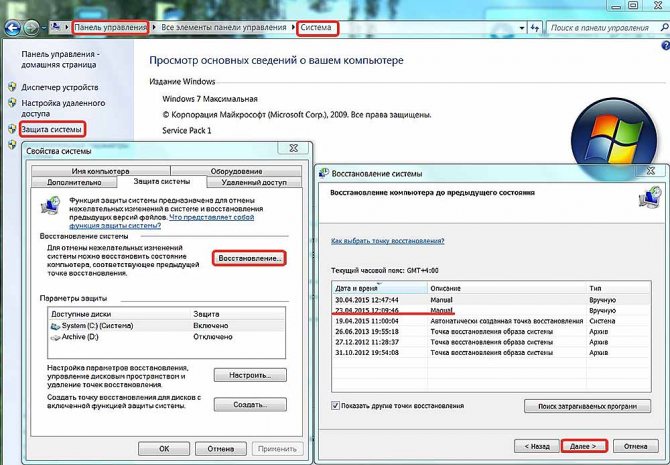
Что можно и нельзя при перепланировке?
Большую часть ремонтных работ придется согласовывать с жилищной инспекцией. К перечню преобразований, которые нельзя проводить самостоятельно, относят:
- Внешние работы на фасаде, которые могут повлиять на архитектурный облик всего дома. Особенно это правило касается тех квартир, которые располагаются в зданиях, имеющих историческую ценность. Установка внешних блоков сплит-систем (кондиционеров) является исключением из этого правила.
- Любые варианты реорганизации пола. К примеру, проведение так называемого теплого пола.
- Перенос или создание новых ванных, туалетов.
- Любые работы с газовым оборудованием, которые предполагают проведение дополнительных коммуникационных систем. При этом плиту на кухне перемещать разрешается.
- Демонтаж, частичный снос, создание новых дверей на несущих стенах. Также стоит быть готовым к тому, что никогда не будут одобрены следующие варианты реорганизации квартиры в хрущевке:
- Обустройство веранд или балконов в квартирах, которые располагаются на втором этаже и выше.
- Установка регуляторов или личных «включателей» на инженерных сетях, которые считаются общедомовыми.
- Перенос отопительного оборудования за пределы квартиры на балкон или лоджию.
- Объединение кухни с другими комнатами в студию, если имеется газовая плита. Согласно нормам, в тех квартирах, где проведен газ, обязательно наличие межкомнатных дверей. Плотно закрытая комната может спасти жизнь жильцам во время утечки.
Также нельзя проводить ремонт в жилье, которое официально считается аварийным. Хотя здесь вообще стоит задуматься о целесообразности подобных действий. Любые работы, которые могут ослабить конструкцию дома или ухудшить жилищные условия владельцев квартиры или их соседей, не будут одобрены. Однако, не все так плохо. Есть ряд ремонтных работ, для которых согласование не требуется вообще:
- Проведение косметического ремонта.
- Смена инженерного оборудования (даже указанного в техпаспорте) на аналогичное новое.
- Разборка встроенной мебели, наличие которой не указано в техническом паспорте квартиры.
- Замена отделочных материалов.
- Перемещение газовых и отопительных приборов, если это не требует прокладки новых коммуникаций.
- Отделка балконов и лоджий.

Также существует перечень работ, которые можно совершить без согласования, но с уведомлением (даже постфактум) соответствующих инстанций:
- Остекление балконов и лоджий.
- Перемещение оборудования в пределах кухни или санузла, но без изменения габаритов этих комнат.
- Ликвидация дверных проемов в несущих стенах.
- Установка перегородок, если они не дают дополнительную нагрузку на перекрытия.
- Изменение конфигурации тамбуров или их ликвидация.
- Обустройство новых проемов в ненесущих стенах.
- Снос или частичная разборка ненесущих стен.
В двух последних случаях правило не относится к межквартирным стенам.
Настройка параметров звука вручную
Если процедура восстановления системы не помогла либо по какой-то причине ее невозможно запустить, неполадки со звуком предстоит устранять в ручном режиме. Начинать следует с настройки системных параметров, отвечающих за работу звуковой карты компьютера. Первым делом проверьте, является ли аудиокарта, к которой подключены встроенные колонки или наушники, устройством воспроизведения звука по умолчанию:
Кликните правой кнопкой мыши по значку с изображением динамика в трее (правый нижний угол экрана), затем выберите пункт «Звуки»:
- Во вновь открывшемся окошке перейдите во вкладку «Воспроизведение».
- В окне отобразятся все действующие устройства компьютера, способные воспроизводить звуки.
- На этом шаге в качестве устройства воспроизведения звука по умолчанию следует выбрать звуковую карту, отвечающую за работу встроенных динамиков ноутбука (она же отвечает и за воспроизведение звука при подключении к компьютеру наушников).
- Чтобы сделать это, кликните по значку «Динамики» (обычно так именуется встроенная аудиокарта) правой кнопкой мыши, затем выберите пункт «Использовать по умолчанию».
- После этого действия у пиктограммы «Динамики» отобразится зеленая галочка, как это показано на изображении выше.
- После всех этих манипуляций с параметрами звука может потребоваться перезагрузка ноутбука.
Если в окне настроек отсутствуют значки устройств воспроизведения звука, это может означать одно из двух — либо аудиокарта была отключена программно, либо имеются неполадки с работой драйверов. Есть еще одна причина — аппаратные неисправности аудио-контроллера материнской платы либо любого другого электронного компонента ноутбука, включая встроенные динамики, гнездо для подключения наушников и т.д.
В любом случае сначала нужно проверить, не была ли аудиокарта отключена программно случайно пользователем или одной из многочисленных вредоносных программ:
Вновь откройте окно настроек «Звуки».
Во вкладке «Воспроизведение» кликните правой кнопкой мыши по пустой области в блоке, где отображены звуковые устройства (они могут и отсутствовать), затем установите галочку напротив пункта «Показать отключенные устройства».
- Если устройство было отключено программно, в окне отобразится его полупрозрачная пиктограмма, под которой будет написано «Отключено».
- Для включения устройства кликните по его значку правой кнопкой мыши и выберите пункт «Включить».
- После этого задействуйте включенную звуковую карты в качестве устройства воспроизведения по умолчанию.
- Перезагрузите компьютер, если звук не появился сразу.
Если в окне настроек «Звук» никакие устройства воспроизведения так и отобразились, возможно, имеют место неполадки драйвера аудиокарты.
Простые причины
При любой поломке ноутбука в первую очередь следует проверять простые причины, прежде чем откатывать драйвера, разбирать его и выполнять иные сложные действия. Самая распространенная причина почему пропал звук или он играет очень тихо – это регулировка громкости. Иногда по недосмотру пользователи опускают бегунок до минимального значения и забывают от этом. Второй вариант – случайное нажатие на кнопку отключения динамиков на клавиатуре. Чтобы убедиться, что громкость в норме следует посмотреть в правый нижний угол на иконку громкости. Если рядом с ней стоит крестик, значит звук отключен.
Если в качестве источника музыки используются внешние колонки, то стоит убедиться в том, что они включены, громкость не выкручена на минимум и что колонки вообще работают. Если они работают и воспроизведение есть из родных динамиков, то проблема может быть в штекере 3,5. Проверить его можно, подсоединив стороннее устройство. Иногда случается, что звук есть только в наушниках, а через родные динамики музыка не воспроизводится. Значит проблема может заключаться в физической поломке последних.
Иногда случается так, что динамики работают нормально, но в браузере или других приложениях звука нет или он слишком тихий. В этом случае вновь смотрим на иконку громкости и кликом правой кнопки открываем меню, в котором выбираем «микшер громкости». Он позволяет настроить громкость индивидуально для каждого запущенного приложения. Иногда в браузере звука может не быть по той причине, что он отключен для отдельной странички. В этом случае рядом с крестиком для закрытия вкладки делаем клик по динамику и активируем громкость. Если звука в браузере нет в целом, то проблема может заключаться в том, что активирован режим «турбо» для экономии трафика или же проблема в том, что флеш плеер устарел. Необходимо зайти на сайт Adobe и обновить Flash-плеер. Для этого достаточно ввести соответствующий запрос в поисковой системе.
Если перечисленные выше рекомендации не помогли, то можно воспользоваться встроенным средством Windows 10. Для этого кликаем по динамику в нижнем правом углу и открываем «устранение неполадок со звуком». Теперь остается отвечать на вопросы системы и надеяться, что это даст результат.