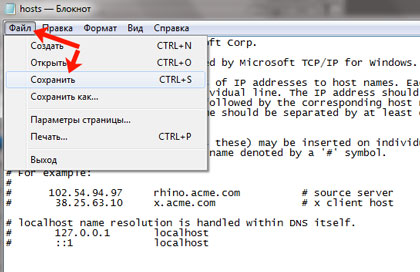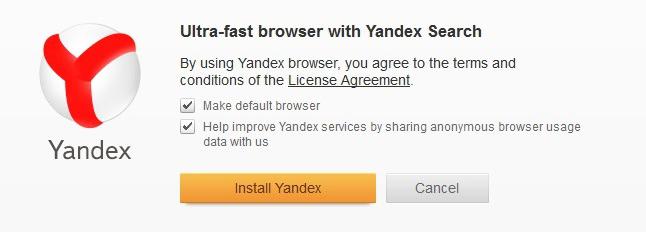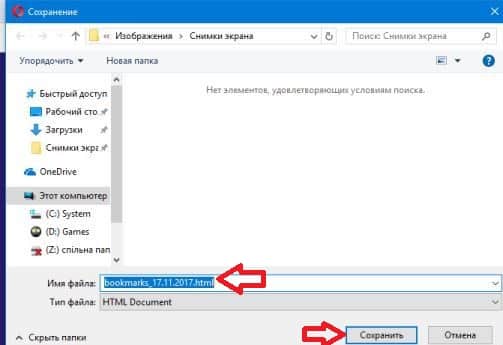Устранение проблем с воспроизведением звука в яндекс.браузере
Содержание:
- Дисплей меняет всё, или так себе фишка?
- Что делать если, не работает звук в браузере
- Как открыть порт на компьютере с Windows 7: общая методика
- Причины отсутствия звука в браузере и их устранение
- Обратитесь в официальную службу поддержки браузера
- #12 Совместная работа над документом
- Проблема с плагином
- Что делать, если в браузере пропадает звук?
- 30.
- Настройки звука
- 20.
- Системные настройки Windows
- Google Chrome
- Отключили звук и забыли…
- В браузере пропадает звук. Почему?
- Что делать, если звук пропал только в проигрывателе
- Как выбрать навигатор
- Исправление проблемы в Google Chrome
- Вирусная атака
- Звуковые драйвера
- Очистка cache в браузере
- Причины: почему нет громкости
- Драйвера
- Если звук есть, но работает плохо
- Почему нет звука в хроме – самые распространённые причины
Дисплей меняет всё, или так себе фишка?
На фронтальной части колонки, прямо под сеткой теперь установлен монохромный матовый LED-дисплей. Он небольшой, никак себя не выдаёт в выключенном состоянии.
Он отображает текущее время, «эквалайзер», температуру и текущий уровень громкости, а также статус активности Алисы при разговоре. Анимации прикольные, сменяются в зависимости от контекста. Например, визуализация показывается при воспроизведении музыки, погода – при соответствующем голосовом запросе и так далее.
Яркость дисплея зависит от условий освещения в помещении: с утра поярче, вечером или при просмотре фильма – низкая.
Яндекс не был бы Яндексом, если бы не добавил экрану хотя бы немного хорошего настроения. Иногда колонка может подмигнуть при общении. Не понравится трек – появится анимация «разорванного сердечка» и так далее.
Визуализаций при прослушивании музыки сейчас штук пять разных, сменяются с каждым новым треком. В декабре появится возможность выбирать конкретную в приложении.
Полезность экрана вполне очевидна. Теперь Станция может быть прикроватными часами. Он позволяет издалека понять, не вглядываясь в индикационное кольцо, что Алиса тебя слышит или слушает конкретно сейчас. Момент смены трека тоже сопровождается анимацией. И при проблемах с интернетом станция это недвусмысленно продемонстрирует.
Ещё дисплейчик очень детям нравится, потому что даёт обратную связь и… просто потому, что это дисплей.

Но лично я не пойму, почему нельзя управлять ни яркостью, ни самим экраном в целом.
Вчера вечером включили Джентльменов в 4K через Станцию, и всё нравилось, кроме горящих часов колонки. Не накрывать же колонку тканью, она звук играет… Надо это им решить в обновлении.
Что делать если, не работает звук в браузере
Если у вас не работает звук в браузере GoogleChrome или любом другом интернет-обозревателе, но на самом компьютере аудио воспроизводится отлично, помочь справиться с проблемой могут несколько практических советов.
Очистка кэша
Переполненный кэш интернет-обозревателя может значительно снизить производительность браузера и, тем самым, тормозить воспроизведение звука.
Рассмотрим способ очистки кэша, который подходит для всех популярных браузеров:
- зайдите в интернет-обозреватель;
зажмите сочетание кнопок Ctrl + Shift + Del;
в появившемся окне используйте клавишу «Очистить историю».
Отключаем Flash модуль
Во многих браузерах по умолчанию установлен плагин Shockwave Flash, при дополнительной инсталляции Adobe Flash Player могут возникать конфликты. Чтобы решить эту проблему, нужно отключить этот модуль.
Отключение модуля в Google Chrome:
-
в адресную строку браузера введитеchrome://plugins и нажмите Enter;
в появившемся меню отключите плагин Shockwave Flash;
перезагрузите браузер.
Отключение модуля в Яндекс браузере и Опера:
-
в адресную строку браузера введите browser://plugins/ и нажмите Enter;
в появившемся меню отключите плагин Shockwave Flash;
перезагрузите браузер.
Отключение модуля в Mozilla:
- зайдите в браузер и зажмите сочетание клавиш Ctrl + Shift + A;
в появившемся меню отключите плагин Shockwave Flash;
перезагрузите браузер.
Расширение
Расширение – это программа, которая дополняет функциональные возможности браузеров. Обычно браузеры устанавливаются без расширений, но в процессе пользования вы могли установить программу, которая способна отключать звук только определённых либо всех веб-страниц.
Проверьте в вашем интернет-обозревателе установленные расширения и убедитесь, что они не блокируют воспроизведение звука.
Флеш Player
Иногда по причине неправильной работы программы AdobeFlashPlayer могут возникать проблемы с отсутствием звука в браузере. Новая установка этой утилиты сможет помочь в решении неприятности.
Переустановка программы AdobeFlash Player:
Приведённые советы в большинстве случаев помогают в устранении неполадок, связанных с отсутствием звука при работе в любом из существующих интернет-обозревателей. Все рекомендации просты в исполнении и не требуют каких-либо специальных знаний.
Если в вашем случае изложенные решения не помогли, то, вероятнее всего, проблема заключается в аппаратном обеспечении, и, возможно, вам необходимо обратиться в сервисный центр.
Как открыть порт на компьютере с Windows 7: общая методика
Теперь переходим к практическим действиям. Вся методология сводится в настройке параметров брэндмауэра
Сразу же обратите внимание, что открытие портов средствами операционной системы применяется исключительно для проводных подключений. В случае доступа к сети или к интернету посредством беспроводной связи, когда в качестве маршрутизатора выступает роутер или ADSL-модем, такая методика не годится
А порты придется открыть или переназначать исключительно на маршрутизаторе.
Итак, сначала вызываем стандартную «Панель управления» и переходим в ней к разделу брэндмауэра. В окне основных настроек используем строку дополнительных параметров, расположенную в меню слева, после чего последует запрос на их открытие от имени администратора. Соглашаемся.
После этого откроется окно параметров в режиме повышенной безопасности. Теперь вопрос того, как открыть порт на Windows 7, подразумевает создание нового правила (колонка с соответствующей строкой находится в правом меню).
В новом окне, которое представляет собой некое подобие «Мастера настройки», в типе правил выбираем создание правила для порта и нажимаем кнопку продолжения.
На следующем этапе необходимо установить тип используемого протокола, поскольку приложения могут использовать и TCP, и UDP. Выбираем TCP, а затем указываем, для каких именно портов новое правило будет использовано (для всех или для какого-то конкретного). Давайте используем открытие порта 443 для программы Skype и укажем его в настройках.
На следующем этапе необходимо дать разрешение на подключение с использованием открываемого порта. Отмечаем соответствующую строку (безопасное соединение с проверкой подлинности лучше не использовать).
Далее настройки профилей можно оставить без изменений (галочки будут установлены напротив всех пунктов), затем вводим произвольное название нового правила и кликаем по кнопке «Готово». Все. Созданное правило активно, и порт стал доступным для использования.
Примечание: в некоторых случаях такие настройки результата могут не дать, если открываемый порт по каким-то причинам заблокирован вашим провайдером.
Причины отсутствия звука в браузере и их устранение
Если на компьютере пропал звук, первым делом нужно выяснить, всё ли в порядке с воспроизводящим оборудованием и регулировками громкости.
Проверка колонок/наушников
Проверить работоспособность звуковоспроизводящего устройства можно следующим образом:
- запустить любой медиафайл в музыкальном или видеопроигрывателе;
- отрегулировать громкость гарнитуры или колонок;
- проверить питание колонок и усилителя.
Если звук есть, значит, проблема не в устройстве, а в системе или браузере.
Проверка регулятора громкости в Windows
Возможно, общая громкость системы или отдельных приложений установлен на нулевое значение, в таком случае звук не будет воспроизводиться на любом оборудовании, поэтому проверку микшера нужно производить одновременно с проверкой колонок.
-
Щёлкаем правой кнопкой по значку динамика в правом нижнем углу и выбираем «Открыть микшер громкости».
-
Поднимаем регуляторы в колонке «Устройство» и столбце с изображением браузера повыше, а также следим, чтобы под ними не было значка отключённого звука.
Перезапуск браузера
Одним из простых возможных решений проблемы является перезапуск браузера. Однако просто нажать крестик в углу окна бывает недостаточно, так как некоторые процессы могут оставаться в оперативной памяти. В таком случае их необходимо их закрыть через «Диспетчер задач».
-
Щёлкаем правой кнопкой мыши в самой нижней части экрана и в контекстном меню выбираем пункт «Диспетчер задач».
-
Делаем сортировку по имени и в фоновых процессах находим и закрываем все задачи, которые связаны с браузером.
Переустановка драйверов звуковой карты
Если все вышеописанные инструкции не привели к решению проблемы, необходимо переустановить звуковые драйверы.
-
Щёлкаем правой кнопкой по значку компьютера, выбираем пункт «Свойства». Затем в открывшемся окне выбираем «Диспетчер устройств».
-
В диспетчере открываем вкладку со звуковыми устройствами, щёлкаем по одному из них, в контекстном меню выбираем пункт «Обновить драйвер».
-
Кликаем по кнопке «Автоматический поиск» и ожидаем, пока программа закончит свою работу по скачиванию и установке программного обеспечения.
- Повторяем процедуру для всех устройств, отображённых на вкладке «Звуковые устройства», затем перезагружаем компьютер.
Обратитесь в официальную службу поддержки браузера
Для этого в Google Chrome нажимаем «Настройки»-«Справка»-«Сообщить о проблеме».
Откроется окно, где опишите вашу проблему и нажмите кнопку «Отправить». Описывайте ее как можно точнее. Ответ вы получите в течении 1-3 дней.
Перезагрузка
Переходим в «Диспетчер задач». Находим браузер и нажимаем кнопку «Снять».
Теперь нам нужен раздел «Подробности». Закройте все процессы, связанные с браузером.
Пропал звук на Ютубе (YouTube)
Такое происходит во время переключения кнопок паузы и воспроизведения. Рядом с ней есть кнопка громкости. На не можно случайно нажать. Если она перечеркнута, кликните по ней и при необходимости переместите ползунок для увеличения/уменьшения громкости.
#12 Совместная работа над документом
Проблема с плагином
Сложности возникают с плагином Adobe Flash Player. Убедитесь, что установленная версия плагина совместима с вашим обозревателем. Обновите утилиту до свежей версии, переустановите или загрузите заново. Рассмотрим как решить эту ситуацию на примере самых популярных обозревателей.
Google Chrome
Проблема кроется в плагине Flash Player. Чтобы это выяснить сделайте так:
- В Гугл Хром (Google Chrome) прописываем: chrome://components/;
- Находим Adobe Flash Player;
- Если написано «Обновление не нужно» значит используется последняя версия;
- Иначе нажмите на кнопку «Проверить».
Обновите браузер
- Нажимаем кнопку «Настройка и управление». Находится справа вверху (с тремя горизонтальными точками);
- Выбираем «Настройки»-«Справка»-«О браузере»;
- В новом окне, если версия обозревателя не актуальна, начнется автоматическое обновление. После его завершения перезапустите браузер.
Переустановите Flash
Устанавливайте его только с официального сайта Adobe, расположенного по адресу: adobe.com/go/chrome. В форме выберите операционную систему и поставьте версию «PPAPI». Нажимаем кнопку «Загрузить».
Далее следуем инструкциям установщика.
Opera
Часто проблемы возникают с браузером Опера (Opera), потому что это самый специфичный, в плане настроек обозреватель. Проверим, включен ли Adobe Flash Player. В адресной строке пишем: opera://settings. Далее прописываем в поле поиска «Flash» и нажимаем «Управление исключениями».
Далее выбираем разрешить и нажимаем кнопку «Готово».
Mozilla Firefox
Что делать если не идет звук в этом обозревателе? Открываем меню (три горизонтальные полоски), далее «Настройки». Здесь нас интересует раздел «Приватность». Находим кнопку «Исключения». Возможно, что сайт где у вас возникли сложности с воспроизведением звука, затеснен в этот список. Удалите его.
Выключите блокировку видео и flash-баннеров. Для этого переходим «Настройки» (три горизонтальные линии)-«Дополнения».
В разделе «Блокировка рекламы» отключите расширение блокировки флеш-данных.
Что делать, если в браузере пропадает звук?
Иногда бывает и так, что до определенного момента все работало как положено (имеется в виду без использования браузера), и вдруг — тишина. Почему в браузере при запуске? Причин может быть очень много.
Тут стоит обратить внимание на запущенные в данный момент приложения. Они ведь тоже могут использовать звук, но несколько специфично
Бывает так, что их настройки являются приоритетными и пресекают обращение к звуковым драйверам любых других приложений.
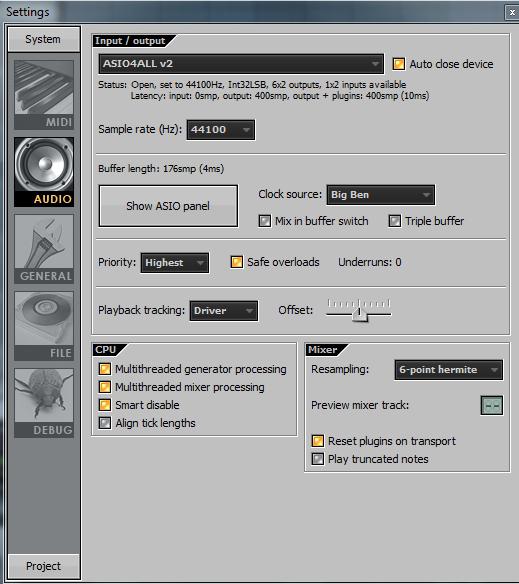
Это можно пояснить на примере музыкального секвенсора FL Studio. Так, например, в настройках аудио имеется специальный режим Auto Close Device. Если эта функция деактивирована, программа при свертывании будет приоритетно использовать звуковое устройство и его драйверы, а значит ни в одном другом приложении (будь то медиапроигрыватель или тот же браузер) звука не будет. Кстати, то же самое касается и «звонилок» типа Skype. Mail.Ru Agent, ICQ, QIP и т. д.
30.
Настройки звука
Следующий шаг – проверка настроек звука на компьютере. Как ни странно, но именно эта причина нередко доставляет массу хлопот пользователям. Исправить положение проще простого!
Пропадает звук в «Яндекс.Браузере»? Тогда потребуется:
- В правом нижнем углу экрана нажать на изображение граммофона.
- Выставить настройки звука в появившемся окне – перетащить ползунок как можно выше и нажать на изображение граммофона с перечеркнутым кружком внизу.
- Щелкнуть по надписи «Микшер».
- Проделать аналогичные действия с ползунком около пункта «Яндекс.Браузер».
Теперь можно проверить работоспособность звука в браузере. Все работает? Тогда можно продолжать пользоваться браузером.
20.
Системные настройки Windows
Первым делом следует проверить системные настройки звука. Если аудио не воспроизводится в других программах, скорее всего, проблема вызвана либо случайным отключением звука в Windows, либо остановкой драйвера или службы аудио. Откройте регулятор уровня звука с помощью значка системного трея. Реакция колонок на перетаскивание ползунка станет подтверждением того, что служба аудио и динамики работают нормально. Если динамики отключены, включаем их и выставляем нужный уровень громкости.
Теперь выберите в меню иконки звука пункт «Устройства воспроизведения» и убедитесь, что используется нужное устройство вывода, то есть динамики. Установите их в качестве устройства по умолчанию.
В ситуации, когда нет звука в Яндекс.Браузере, не мешает проверить настройки микшера громкости. Они задаются для каждого приложения отдельно, так что в других программах с воспроизведением аудио может быть полный порядок. Откройте из того же меню микшер громкости при запущенном Яндекс.Браузере и посмотрите на статус переключателя управления звуком, и какой уровень громкости там установлен.
Google Chrome
Зачастую проблема Google Chrome заключается в плагине Shockwave Flash. Чтобы выяснить причину неполадок и исправить сложившуюся ситуацию необходимо:
- Открыть адресную строку и ввести chrome://plugins;
- Перейти по гиперссылке «Подробнее», расположенной в правом верхнем углу;
- Найти параметр, который указывает на динамическую библиотеку pepflashplayer.dll и просто отключить ее;
Если после проделанного воспроизведение музыки восстановилось, то проблема состояла именно в этом.
Обратите внимание, что плагин Shockwave Flash изначально присутствует в Chrome. Если вы дополнительно скачиваете Adobe Flash Player, то между ними может возникать конфликт
То есть, если вами были установлены обе программы и после этого он пропал в гугл хром, то теперь вы знаете, в чем причина. В таком случае их следует использовать поочередно.
Отключили звук и забыли…
Как бы это не было банально, многие пользователи сами случайно отключают звук в программе или системе.
СОВЕТ! Выявить данную оплошность очень просто, достаточно лишь проверить регулировку громкости в системе и браузере.
Для этого, потребуется перейти в трей нижней панели, где расположены часы, после чего, нажать на значок белого динамика. В открывшемся окошке, необходимо удостовериться в том, что индикатор не расположен в крайнем нижнем положении, а сам динамик не зачеркнут. Также следует проверить заданные для различных приложений параметры, для чего в этом же меню, следует нажать Микшер.
Там, среди всех представленных приложений, надлежит найти обозреватель и также удостовериться в нормальном уровне громкости. Не следует забывать, что все обозреватели на основе Chrome, к которым относится яндекс браузер, поддерживают возможность отключения звука во вкладке. Поэтому, рекомендуется изучить область, где написано название страницы, на которой отсутствует звук, на предмет наличия зачеркнутого динамика. Если он обнаружен, достаточно лишь повторно нажать на него, чтобы вернуть громкость в нормальное состояние.
В браузере пропадает звук. Почему?
Итак, начнем поиск причины пропадания или отключения звука в Интернет-браузерах (пока без вмешательства в программную область). Как ни банально это звучит, появление такой ситуации может быть связано с тем, что либо на компьютерном терминале, либо на активных колонках, работающих с питанием от электросети, просто снижена или полностью отключена громкость.
Что делать? Да просто проверьте уровень громкости в системе, кликнув мышью на иконке в системном трее, убедитесь, работает ли на колонках, и подключено ли к ним питание. Зачастую многие на это не обращают внимания, а зря. Но это самая простая ситуация. Дальше будет несколько сложнее.
Что делать, если звук пропал только в проигрывателе
Если выяснилось, что ни система, ни динамики ни при чём, необходимо работать непосредственно с браузером или Flash Player. И в первую очередь проверить проигрыватель на возможность простого отключения звука. Для этого нужно посмотреть на значок с изображением динамика. Если он перечёркнут, значит, звук выключен.

Если изображение динамика перечёркнуто, надо включить звук, переведя тумблер вправо
Сброс настроек браузера
Сброс настроек браузера является одним из возможных вариантов возвращения звука во встроенные проигрыватели. Практически во всех обозревателях кнопка возврата параметров находится в дополнительных настройках. Я нередко использую эту функцию как в случае возникновения проблем со звуком, так и при любых непонятных ситуациях с браузером.
Рассмотрим эту процедуру на примере браузера Google Chrome
- Открываем меню, нажимая на значок в виде трёх точек в правом верхнем углу, выбираем «Настройки».
-
Открываем «Дополнительные», пролистываем страницу вниз и щёлкаем по пункту «Восстановление настроек по умолчанию».
- Перезагружаем браузер после того, как параметры вернутся в исходное положение (максимум 30 секунд).
Чистка кэша браузера
Кэш браузера — это хранилище, в котором находится информация о часто посещаемых страницах, медиаэлементы и некоторые другие данные. Они позволяют быстрее осуществлять сёрфинг по уже посещённым пользователем сайтам. Однако хранилище, как и любое другое место на компьютере, не безразмерно, поэтому при достижении определённых размеров оно начинает тормозить работу браузера и компьютера, а также может приводить к другим сбоям. Один из них как раз и выражается в отключении звука в проигрывателе. Потому рекомендуется проводить чистку кэша с периодичностью не реже раза в месяц. Делается это так:
-
Нажимаем комбинацию клавиш Ctrl+H и щёлкаем по «Очистить историю».
-
Оставляем галочки на пунктах «Файлы cookie» и «Кэш» и удаляем данные нажатием одноимённой кнопки.
- Перезагружаем браузер.
Проверка системы на наличие вирусов
Ещё одной важной причиной, по которой может отсутствовать звук в браузере, является вирусная активность на компьютере. Мелкие вредители сейчас всё меньше находятся в тренде, хакеры предпочитают атаки шифровщиков-вымогателей, скрытых майнеров и прочие прибыльные продукты
Однако полностью искоренить вирусы, которые повреждают файловую систему, просто так нельзя. Я рекомендую проводить глубокое сканирование Windows не реже чем один раз в два месяца, при этом желательно использовать два разных антивируса, к примеру «Защитник» и любой другой. В таком случае КПД поиска и лечения будет выше.
Проверка при помощи «Защитника» производится следующим образом:
-
Открываем вкладку «Защита от вирусов и угроз» нажимаем на «Запустить новое расширенное сканирование».
-
Ставим тумблер на «Полное сканирование» и нажимаем «Выполнить сканирование сейчас». При этом учитываем, что глубокая проверка может длиться больше часа и существенно потреблять ресурсы процессора и жёсткого диска. Потому не рекомендуется во время сканирования запускать игры или другие ресурсоёмкие приложения.
Переустановка Adobe Flash Player
Adobe Flash Player — это встроенная в систему и некоторые браузеры утилита, которая позволяет обозревателям воспроизводить медийные файлы в интернете. В случае если версия плеера устарела или возникли неполадки в его файлах, программу нужно установить заново:
-
Переходим на официальную страницу для скачивания Adobe Flash Player, нажимаем «Установить сейчас».
-
Запускаем скачанный файл, в случае запроса закрываем все браузеры и ожидаем, когда программа завершит установку.
- Повторяем процедуру проверки звука в браузере.
Видео: как скачать и установить Adobe Flash Player
Правка реестра
Правка реестра, как метод исправления проблем со звуком, используется редко и в основном для браузера Internet Explorer. Однако если ничего из вышеперечисленного не помогло, необходимо воспользоваться этим способом.
-
В поиске системы вводим regedit и выбираем лучшее соответствие.
-
В диалоговом окне с директориями открываем папку HKEY_LOCAL_MACHINE\SOFTWARE\Microsoft\Windows NT\CurrentVersion\Drivers32. Дважды щёлкаем по элементу wavemapper.
-
В окне изменения, в поле «Значение», прописываем msacm32.drv и сохраняем изменения кнопкой OK.
- Перезагружаем компьютер.
Исправить ситуацию, когда в браузере нет звука, довольно просто. Для начала необходимо выяснить, кто виноват (оборудование, система или обозреватель), а затем убрать неполадку, используя один из описанных выше способов.
Как выбрать навигатор
Большинству людей стоит обратить свое внимание только на GPS-навигаторы из-за их удобства и надежности. Выбор приложения должен основываться на потребностях пользователя
Одни приложения предлагают огромный функционал бесплатно, другие — предлагают заплатить за более подробные карты или уникальные функции. В любом случае, главное при выборе — сравнить разные приложения и знать, зачем навигатор нужен. К примеру, автомобилистам может понравиться Waze за причастность к сообществу. Карты от Google подходят не каждому, так как для некоторых людей они являются слишком перегруженными функциями. Кроме того, они могут раздражать навязчивыми уведомлениями. С другой стороны, этот же навигатор позволяет лучше других узнать мнение реальных людей об общественных местах, в том числе отелях или ресторанах и т.п.
Выбираем лучший навигатор для айфона
Стоит помнить о географическом факторе и принадлежности разработчиков к нему. Яндекс в России работает лучше, чем Apple или Google, и карты у него самые подробные. При этом, в США, Европе или Китае он уступает Google. Apple Maps во многом превосходит конкурентов в США, но уступает им в других странах. Все эти факторы нужно обязательно учитывать при выборе приложения для навигации на iOS.
Расширенный функционал — это полезно, но не всегда. Помимо преимуществ, у него есть и недостатки — большее потребление энергии батареи, нагрузка на процессор устройства и т.п. Особенно внимательно нужно отнестись к картам с 3D-режимом — они быстрей расходуют заряд батареи и загружают устройство. Они удобны и позволяют легче ориентироваться при передвижении на автомобилях, так как на 2Д картах из-за медленной навигации можно легко пропустить поворот. С другой стороны, 3Д-карты менее полезны пешеходам.
Исправление проблемы в Google Chrome
Как правило, проблема «Хрома» во многих случаях заключается именно в Shockwave Flash. Для исправления ситуации или выяснения причин отключения звука нужно поступить следующим образом.
В вводим chrome://plugins и в правом верхнем углу нажимаем гиперссылку «Подробнее». Здесь нужно найти пункт, указывающий на динамическую библиотеку pepflashplayer.dll и отключить ее использование. Если звук появился, значит проблема именно в этом плагине.
Тут стоит обратить внимание на то, что Shockwave Flash в браузере присутствует изначально. Если дополнительно устанавливается Adobe Flash Player, между этими двумя дополнениями могут возникать непредвиденные конфликты
Тут нужно либо отключать их поочередно, либо использовать что-то одно.
Вирусная атака
Если у вас нет звука или происходят другие проблемы с проигрыванием медиа-контента, стоит задуматься о вирусах. Существует огромное количество вредоносных скриптов и вирусов, которые способны каким-либо образом помешать пользователям работать с компьютером. Среди них есть программы, которые повреждают файлы Flash Player, не давая ему функционировать правильным образом в вашем браузере.
Если звук внезапно перестал воспроизводиться – возможно, ваш персональный компьютер был заражен вирусами. В этом случае пользователям потребуется перейти в директорию, в которую установлен Яндекс. Эта директория располагается в папке AppData\Local в личном каталоге пользователя операционной системы.
В найденной папке вам необходимо найти файл с названием «setupapi.dll» и удалить его. Этот файл создан благодаря действию опасных скриптов, и его удаление не повредит работе веб-обозревателя. Именно он не дает системе воспроизводить звук в Yandex.
После удаления мешающего проигрыванию звука файла настоятельно рекомендуется проверить ваш PC на факт наличия вирусов. Если у вас нет никакой антивирусной программы – обязательно загрузите и установите какую-нибудь. К примеру, вы можете воспользоваться защитным приложением от компании Microsoft – Security Essentials. Данная программа распространяется в свободном доступе и доступна всем желающим. Никакой регистрации и оплаты на официальном сайте приложения нет.
Звуковые драйвера
Очень часто проблемы со звуком могут быть связаны с неправильной работой программного обеспечения, отвечающего за воспроизведение аудио.
Для того чтобы решить проблему с драйвером звуковой карты, существуют два способа:
- скачать программное обеспечение с сайта производителя звуковой платы и запустить установку (вы также можете воспользоваться установочным диском с драйвером, идущим в комплекте с аудиокартой);
использовать автоматическое обновление драйвера через «Диспетчер устройств»;
Рассмотрим второй способ с использованием автоматического обновления драйвера звуковой карты.
Для Windows XP
-
щёлкните по кнопке «Пуск», затем «Панель управления»;
переключитесь в режим классического вида используя кнопку «Переключится к классическому виду» (если необходимо);
выберите значок «Система»;
в открывшемся окне выберите вкладку «Оборудование»;
войдите в «Диспетчер устройств»;
затем выберите пункт «Звуковые, видео, аудиоустройства»;
в развернувшемся окне щёлкните правой кнопкой мыши по устройству и нажмите «Обновить драйверы».
Для Windows 7/Vista
- нажмите кнопку «Пуск», затем «Панель управления»;
в меню выберите «Оборудование и звук»;
слева вверху найдите «Диспетчер устройств» и щёлкните по нему левой кнопкой мыши;
затем выберите пункт «Звуковые, видео, аудиоустройства»;
в развернувшемся окне щёлкните правой кнопкой мыши по устройству и нажмите «Обновить драйверы».
Для Windows 8 и 10:
-
войдите в «Поиск» и введите «Диспетчер устройств»;
выберите пункт «Звуковые, игровые и видеоустройства»;
в развернувшимся окне щёлкните правой кнопкой мыши по устройству и выберите «обновить драйверы».
Очистка cache в браузере
Во время своей работы Яндекс, как и все остальные интернет-обозреватели, сохраняет информацию в специальный кэш-файл. Каждая просматриваемая страница, каждое видео или звук помещается в кэш и воспроизводится уже из него, локально. Это реализовано для того, чтобы снизить нагрузку на интернет-канал и вычислительную мощность компьютера.
Ввиду жесткого ограничения на максимально допустимый размер кеша, новая информация постоянно замещает собой наиболее старую. Если во время данного процесса перезаписи происходит какой-либо системный сбой – cache может быть поврежден, что приведет к некорректной работе функции онлайн-воспроизведения в браузере.
При подобных аварийных ситуациях пользователям необходимо очистить файл кеш в своем браузере. Для этого выполните следующее:
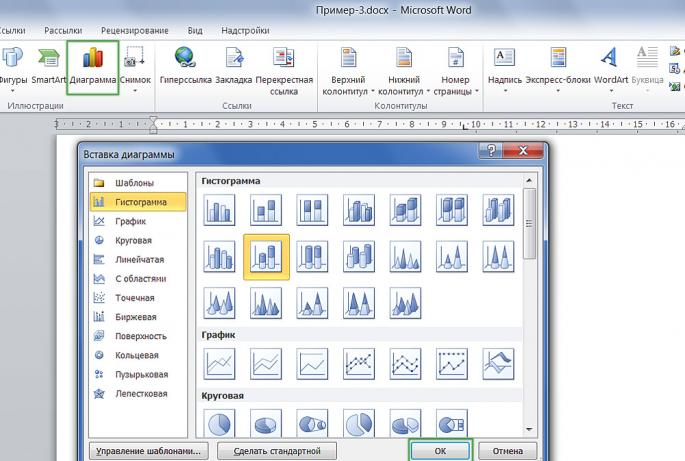
Если никаких проблем кеш у вас нет – ничего плохого от данного действия не произойдет. Рекомендует хотя бы раз в месяц проделывать подобную процедуру, чтобы не возникало никаких подобных неполадок.
Многие пользователи ПК жалуются на то, что у них пропадает звук в «Яндекс.Браузере». Данный браузер пользуется популярностью в России. Но он, как и весь остальной компьютерный софт, не может быть застрахован от сбоев и неполадок. Так что делать, если звук на ПК внезапно отключается при работе с «Яндекс.Браузером»? Какими могут быть причины у этого явления? Стоит ли опасаться данного сбоя?
Причины: почему нет громкости
- Также мог заглючить ваш браузер или загрузка вкладки с Яндекс Дзен – у любой программы, даже самой совершенной, иногда случаются сбои;
- Убедитесь, что у вас не пропало Интернет соединение. Возможно, причина не в тишине в динамиках, а в том, что музыка вообще не воспроизводится. С видео эту проблему выявить гораздо проще, картинка просто не будет запускаться.
У вас установлена устаревшая версия Adobe Flash Player, конфликтующая с более новым ПО.
- У вас слетел драйвер звуковой карты, почему бы не переустановить его заново?
- Если вы слушаете музыку на компе через колонки или наушники, убедитесь, что они работают, и там не убавлена громкость.
Драйвера
Если в браузере нет звука, то проблема может быть в некорректных или устаревших драйверах. В таком случае необходимо переустановить или просто обновить драйвера:
- Заходим в «Диспетчер устройств».
- Находим вкладку «Драйвер», переходим по ней.
- Здесь есть кнопка «Обновить» (обновление драйвера) и «Удалить» (удаление), после чего установить заново.
Перед тем как обновлять или удалять драйвера, обратите свое внимание на кнопку «Отключить/Включить». Если перед вами второй вариант, то это значит, что драйвера отключены, и их нужно просто включить
В случае если система говорит о том, что устройство совсем отключено, то стоит попробовать включить его через БИОС, но такие ситуации бывают крайне редко.
Если звук есть, но работает плохо
При воспроизведении аудио или видеофайлов через веб-браузер звук может искажаться, прерываться и отставать от видео. Связано это в большинстве случаев с нестабильной работой интернет-соединения.
Рассмотрим основные причины нарушения правильной работы интернет-соединения:
- сбой работы в оборудовании провайдера;
- неправильная настройка роутера или модема;
- большая нагрузка на беспроводное соединение;
- работающие рядом СВЧ-печи или радио.
Кроме этого, могут возникать и другие причины, из-за которых звук в браузере работает плохо:
- низкие параметры аппаратного обеспечения, не удовлетворяющие современным требованиям;
- программное обеспечение заражено вирусами, которые нарушили работу всей системы;
- кэш-память браузера переполнена;
- в интернет-обозревателе открыто большое количество активных вкладок, нагружающих систему.
Почему нет звука в хроме – самые распространённые причины
Чаще всего проблемы со звуком в хроме возникают из-за неправильной работоспособности flash player – специальная программа, предназначенная для произведения видео онлайн. Но помимо этого существует и ряд проблем другого характера, среди которых стоит отметить такие:
- присутствует полное отключение звука на самом компьютере или смартфоне;
- звук установлен на минимальную отметку и из-за этого практически ничего не слышно;
- присутствие проблемы, которые касаются механических неисправностей персонального компьютера или мобильного устройства;
- проблемы из-за присутствия флэш-модуля;
- отключён звук в установках самого браузера и поэтому его нет.
После установки настоящей причины отсутствия звука в хроме, пользователю стоит принять меры для устранения источника неисправности. Если проблема не касается механической части компьютера, каждому человеку удастся устранить её самостоятельно, а в противном случае будет необходим ремонт в центре сервисного обслуживания.