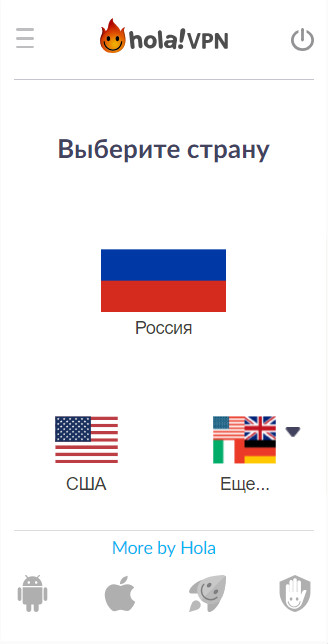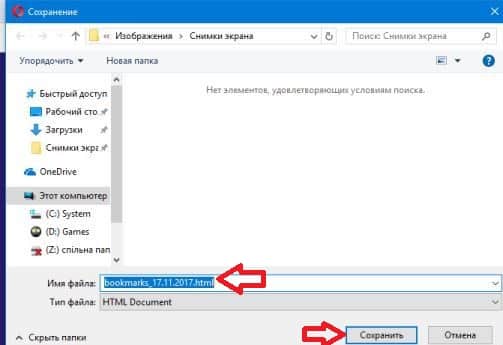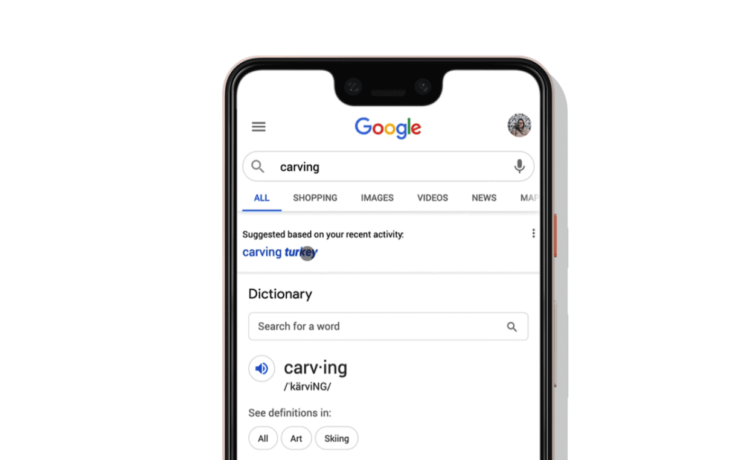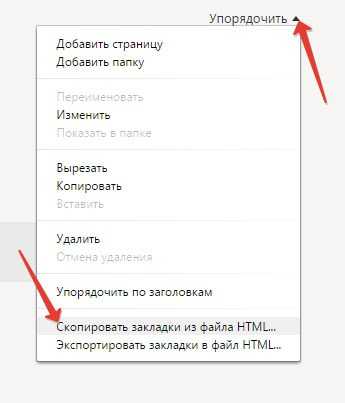Включение микрофона в яндекс.браузере
Содержание:
- Способ 1: через настройки телефона
- Возможности голосового помощника OK Google
- Как ограничить доступ к микрофону
- Инструкция для Windows
- Как запретить Яндексу использовать микрофон
- Способы разрешить доступ к микрофону во Вконтакте
- Как разблокировать микрофон в Яндекс Браузер
- Как отключить микрофон в Яндекс Браузер
- Как правильно запустить микрофон в Яндексе
- Активация микрофона в браузере Яндекс
Способ 1: через настройки телефона
И наиболее стандартный вариант связан с использованием настроек смартфона – там необходимо перейти на страницу с программой, а затем предоставить нужные разрешения. Как правило, при первом открытии нового приложения появляется окошко, через которое и выдается доступ к системным возможностям. Но многие его пропускают, и в такой ситуации придется воспользоваться пошаговой инструкцией:
- Открываем настройки телефона.
- Переходим в раздел «Приложения» или «Установленные программы». Название напрямую зависит от текущей прошивки и версии Android.
- Заходим на страницу с программой, в нашем случае – выбираем «Яндекс Браузер».
- Нажимаем по пункту «Разрешения приложений».
- Возле строки «Микрофон» переводим ползунок вправо, чтобы индикатор стал активным. И теперь остается сохранить изменения, закрыв настройки смартфона.
В результате несложных действий нам удалось разблокировать микрофон для работы с голосовым помощником Яндекса. И для ввода запроса вам будет достаточно открыть браузер, перейти на главную страницу, а затем нажать по значку ассистента (кто не знает, то он выполнен в виде микрофона на фиолетовом фоне).
Возможности голосового помощника OK Google
Используя приложение «Окей Гугл», пользователь телефона может
- задавать широкий спектр голосовых команд системе Андроид
- искать в Интернете и поисковой системе Google
- получать точные ответы на запросы в аудио формате
- управлять приложениями и сервисами на мобильном устройстве
Важно знать, что сервис полноценно работает на русском языке, то есть, распознает речь. Поэтому затруднений в освоении поискового инструмента у русскоязычного пользователя не будет.
Функционал
Использование голосового поиска Гугл для компьютера не ограничивается только нахождением информации. Данная утилита обладает весьма широким функционалом, создавая возможность полной оптимизации управления вашим ПК, ноутбуком, планшетом или смартфоном.
- Возможность настройки всех распоряжений, связанных с действиями в браузере. Включить музыку, запустить проигрыватель, или начать скачивание файлов – Ok Google для компьютера сделает это для вас.
- Управление собственным ПК. Ok Google умеет не только запускать приложения или находить информацию, он еще и с успехом управляется с вашим ПК. Можно задавать команды типа: включить будильник, выключить компьютер, создать напоминалку и т.д.
- Распознавание нескольких языков.
- Постоянное развитие. Одной из новых функций стал голосовой ответ: теперь программа не только “услышит” вас, но и расскажет о найденной информации.
- Внушительный перечень распознаваемых голосовых распоряжений, расширяющийся с каждым днем.
- Встроенная система цензуры, рассчитанная на отсекание ненормативной лексики в полученных результатах.
Настройка инструмента
Если после установки Google Now что-то пошло не так и поисковая строка не появилась на рабочем столе, можно попробовать настроить голосовой помощник. Поскольку эмулятор BlueStacks создает точную копию оболочки Android, изменение параметров осуществляется в нем так же, как на любом смартфоне с версией системы 4.1 и выше.
Чтобы получалось говорить с голосовым поиском «Окей, Гугл», нужно сделать следующее:
- Открыть меню параметров телефона или эмулятора.
- Перейти в раздел «Аккаунты» и выбрать пункт Google. На некоторых смартфонах с нестандартной оболочкой, например, MIUI или EMUI, имеется отдельный раздел с настройками Гугла.
- В разделе «Сервисы» выбрать пункт «Поиск», в нем — «Голосовой поиск».
- В меню «Распознавание «Окей, Гугл» сдвинуть ползунок «Из приложения Google» вправо. Также можно активировать настройку «На любом экране». Тогда команда будет распознаваться из любого приложения, когда разблокирован экран смартфона.
Вернувшись в предыдущий раздел, можно изменить и другие настройки. Здесь можно выбрать основной и дополнительные языки. Стоит выбрать только те, которые будут использоваться часто, чтобы не перегружать систему. Также можно активировать голосовое управление через гарнитуру, скачать пакеты для оффлайн-распознавания речи, включить или выключить говорящий гугл, активировать цензуру.
Еще одна причина, по которой робот может не отзываться — программа не узнает голос пользователя. В таком случае через настройки распознавания «Окей, Гугл» нужно записать новый образец голоса. Система попросит произнести команду активации три раза.
Следует учитывать, что использовать саму команду «OK, Google» необязательно. Вместо этого можно запустить приложение Google Now и нажать значок микрофона, после чего произнести интересующий запрос.
Что может Google Assistant
Компания Google не зря разработала возможность голосового поиска. На сегодняшний день он помогает оперативно выполнить определенные команды:
- Отправлять сообщение и совершать звонки;
- Включать музыку или радио;
- Совершать поиск любого контента в интернете;
- Ставить будильник и напоминания;
- Запускать переводчик и калькулятор.
Как ограничить доступ к микрофону
Когда механизм распознавания речи «Алисы» больше не нужен или попросту надоел, можно ограничить доступ ко всем разрешениям, используя следующую инструкцию:
- В главных настройках мобильного гаджета найти раздел приложений. Следом нажать на строку с разрешениями приложений.
- В появившемся списке отыскать микрофон, по нажатию на который откроется специальное меню. Пользователю нужно выбрать необходимую утилиту и заблокировать доступ микрофону с помощью соответствующей кнопки.
- Если в телефоне отсутствует раздел с отдельными разрешениями, тогда понадобится выбрать блок всех приложений и найти то, которому нужно ограничить доступ.
- На экране отобразится меню с загруженными утилитами. Следующим шагом будет поиск разрешения приложений, с помощью которого можно ограничить доступ микрофону или отключить определенную функцию.
- Дополнительно можно ознакомиться с перечнем всех имеющихся для конкретной программы разрешений, нажав на клавишу «Список разрешений».
- При желании можно деактивировать любое разрешение как для одного приложения, так и для всего списка. Для этого следует воспользоваться значком с тремя точками, по нажатию на который появится возможность сброса всех настроек.
Отключение микрофона с помощью сторонних программ
В некоторых случаях деактивация микрофона и ограничение доступа для приложений через настройки может быть ненадежной. Дело в том, что некоторые программы способны игнорировать запрет, и использовать ресурсы телефона. Чтобы максимально обезопасить личную информацию, рекомендуется воспользоваться сторонними ресурсами, способными заблокировать нежелательный софт. Можно воспользоваться данными сервисами:
- Paranoia Lite. Представляет собой абсолютно бесплатный сервис, который защищает любое мобильное устройство от непредвиденного подключения к микрофону, камере или личным данным. Главная особенность заключается в постоянном отслеживании подозрительных действий, то есть программа работает в режиме реального времени. В дополнение пользователь может воспользоваться инструментом, обеспечивающим запись подозрительных действий.
- KvdAntiSpy. Это приложение антишпион, направленное на тщательный контроль за вредоносным ПО и прочими утилитами, которые взламывают доступ к геолокации, камере и микрофону. Как и в предыдущем случае пользователь может отслеживать все действия в режиме реального времени, а также сохранять статистику с заблокированным и одобренными утилитами. Будь-то подозрительная активность или доброжелательные операции – KvdAntiSpy внимательно следит за происходящим.
Антишпион. Самый простой и бесплатный вариант, благодаря которому можно в любой момент заблокировать доступ к микрофону, местоположению на карте, камере и личной информации. Особенность программы заключается в возможности настройки охранной системы, которая будет оповещать владельца телефона при попытках несанкционированного проникновения в систему смартфона.
Инструкция для Windows
Шаг 1: подключение
Если вы собираетесь пользоваться микрофоном ноутбука (встроенным), переходите сразу ко .
Осмотрите системный блок. Обычно на передней панели расположены специальные входы для подключения USB накопителей и аудио устройств. На ней будет специальный значок в виде микрофона, куда и нужно вставить штэк.
На некоторых ПК вместо иконок гнёзда окрашены в зеленый и розовый цвет. В зеленый подключаются наушники, в розовый — микрофон.
Гнездо для подключения можно также найти на задней панели системного блока. Как правило, оно окрашено в розовый цвет. Для первоначальной настройки лучше подключить устройство на заднюю панель, так как на передней разъем может быть не рабочим.
Некоторые микрофоны подключаются по USB. Тогда кабель можно вставить в любой свободный USB порт.
На заметку. Помимо стандартных проводных микрофонов, существуют и беспроводные. Они работают через блютуз, и для подключения компьютер должен иметь такой модуль. Обычно он уже встроен в большинство ноутбуков. Подробнее об этом читайте в уроке Как включить блютуз на ноутбуке.
Шаг 2: проверка
В системном трее кликните правой кнопкой мышки по значку аудио.
В контекстном меню выберите пункт «Записывающие устройства» или «Звуки».
Если устройство успешно определилось, на вкладке «Запись» будет активна иконка микрофона.
Скажите что-нибудь в микрофон: индикатор с правой стороны покажет уровень звука.
Надпись «Выключено, не подключено» означает, что устройство нужно активировать. Щелкните по нему правой кнопкой мышки, в контекстном меню выберите пункт «Включить».
Дополнительно в контекстном меню перейдите в «Свойства» и проверьте, чтобы переключатель был установлен в положение «Использовать это устройство (вкл.)».
Посмотрите, изменится ли статус на активный. Если нет, перейдите к следующему разделу.
На стационарном компьютере
1. Кликните правой кнопкой мыши по меню Пуск и выберите «Диспетчер устройств».
2. Раскройте ветку «Звуковые, игровые и видеоустройства».
Для корректной работы на иконках не должно быть восклицательных или вопросительных знаков.
3. Если в списке есть «Неизвестное устройство», скорее всего, драйвер не установлен или оборудование неисправно.
В таком случае сначала нужно установить правильный драйвер. Подробную инструкцию читайте в этом уроке.
4. После успешной установки драйвера при подключении микрофона появится оповещение. В нём будет подсвечен вход. На запрос «Какое устройство вы хотите подключить» выберите «Микрофонный вход».
Для микрофонов USB:
На ноутбуке
Так как в большинстве ноутбуков микрофон встроенный, проверьте, чтобы он был правильно установлен и готов к работе.
1. Кликните правой кнопкой мыши по Пуск, выберите «Диспетчер устройств». Раскройте ветку «Звуковые, игровые и видеоустройства».
2. В меню Пуск введите «Панель управления», и откройте приложение.
3. Найдите программу для управления аудио устройствами – ее можно определить по значку или названию.
4. В устройствах записи должна быть активирована «Встроенная система записи», а уровень звука не должен быть установлен на самый минимум.
5. Дополнительно в записывающих устройствах убедитесь, что выбрана и активна «Встроенная система микрофонов».
Как запретить Яндексу использовать микрофон
Пользователи Яндекс Браузера, особенно активно ведущие диалоги с Алисой, через некоторое время начинают замечать сообщения об использовании микрофона другими сервисами. Это вызывает неприятное чувство, что тебя слушают. Неизвестно кто и неизвестно зачем.
В
Запретить Яндексу и другим сайтам использовать микрофон можно через настройки браузера:
- войти в Настройки;
- в левом меню нажать В«СайтыВ»;
- войти в В«Расширенные настройки сайтовВ»;
- найти В«Доступ к микрофонуВ»;
- выбрать вариант В«ЗапрещенВ».
расширенные настройки яндекса
В
Отметим, что можно выбрать и вариант В«Запрашивать разрешениеВ», который предполагает появление предупреждений об использовании микрофона. Но тогда нужно внимательно следить, чтобы сайты не получили разрешения на его автоматическое включение.
В
В
Ведь не исключена ситуация, когда пользователь в момент входа на страницу дает разрешение и тут же забывает об этом. А вот браузер не забудет и в следующий раз снова даст доступ к микрофону этому сайту.
Способы разрешить доступ к микрофону во Вконтакте
Итак, чтобы включить микрофон в ВК, нам необходимо, прежде всего, выполнить следующее:
- Если при попытке активации микрофона появилась табличка о запросе доступа к микрофону – нажмите на «Разрешить»;
Нажмите на «Разрешить» для подтверждения доступа VK к вашем микрофону
Проверьте, подключён ли ваш микрофон к ПК (при условии подключения внешнего микрофона);
Удостоверьтесь, что ваш микрофон не отключен в системе. Перейдите в Панель управления – Оборудование и звук – Звук. В открывшемся окне переходим на вкладку «Запись», где расположен перечень имеющихся в системе микрофонов, и убедитесь, чтобы ваш микрофон не имеет статус «Отключено». Если у него стоит такой статус, тогда наведите курсор на данный микрофон, кликните на правую клавишу мыши, и в появившемся меню выберите «Включить»;
Нажмите на «Включить» для активации вашего микрофона
Удалите в настройках браузера правило предоставления доступа к микрофону. К примеру, в Хром это делается переходом в «Настройки» — «Показать дополнительные настройки». Затем в опции «Личные данные» нажмите на кнопку «Настройки контента». Найдите там «Микрофон», и кликните рядом на кнопку «Настроить исключения», откроется список сайтов с установленными для них правилами. Если там присутствует сайт «vk.com» и рядом с ним правило «Запретить», тогда, нажав на крестик справа, удалите данное правило, затем перейдите на VK, и, при появлении запроса о предоставлении доступа к микрофону, нажмите на «Разрешить»;
- Измените ряд настроек браузера. Находясь на сайте VK, кликните на замочек слева от адресной строки, найдите там «Микрофон», и выберите «Разрешить». К примеру, для Firefox необходимо нажать на замочек, затем на кнопку со стрелочкой вправо — «Подробнее». Переходим на вкладку «Разрешения», находим опцию «Использовать микрофон» и при необходимости активируем параметр «Разрешить»;
- Проверьте настройки микрофона в Adobe Flash Player. Несмотря на то, что за последнее время разработчики VK отказались от устаревшего функционала Flash в пользу HTML5, рекомендую, всё же, проверить настройки вашего микрофона в Adobe Flash Player. Перейдите в Панель Управления – в опции «Просмотр» справа выберите «Крупные значки». Найдите слева «Flash Player» и кликните на нём. В открывшемся окне выберите вкладку «Камера и микрофон», там нажмите на кнопку «Настройки камеры и микрофона для веб-сайта». Просмотрите список сайтов, и если найдёте там vk.com, то измените настройки для него на «Разрешить»;
При необходимости, измените настройки микрофона в Adobe Flash Player
Попробуйте использовать другой браузер для работы с микрофоном в ВК.
Как разблокировать микрофон в Яндекс Браузер
Даже если разрешить использовать микрофон в Яндекс веб-обозревателе, но ничего не предпринять в отношении правильной настройки Windows, звукозапись не произойдёт.
Почему так? В Windows 10 (и прочих версиях) есть инструмент для блокировки работы микрофона сторонними приложениями. Роль этого средства заключается в повышении уровня безопасности пользователя. Уже были скандалы, когда хакеры взламывали доступ к микрофону и похищали таким образом корпоративные тайны, которые стоили сотни тысяч долларов. Сейчас можем вспомнить, что у нас, скорее всего, нет дорогих тайн, которые возможно продать, поэтому никто не станет тратиться на взлом системы, а работа хакеров стоит дорого. Да и антивирусные приложения уже сильно поумнели, они не позволят взломать микрофон.
Краткие итоги: можем открыть доступ к микрофону в Яндекс браузере не боясь взлома, разве что читатель является директором крупной компании. Никто не станет заморачиваться со взломом, если это экономически не оправдано. Наличие актуального антивирусного ПО – это дополнительная гарантия безопасности.
Способ 1: через настройки Windows
Активировать микрофон в веб-обозревателе может быть недостаточной мерой для его начала работы. Сперва нам следует разрешить использование устройства записи сторонними приложениями в системе.
Пошаговая инструкция для Windows 10:
- Нажимаем комбинацию клавиш Win + I и переходим в раздел «Конфиденциальность».
- Открываем вкладку «Микрофон».
- Переводим ползунок в активное состояние и закрываем окно.
Вот и всё, мы смогли выдать разрешение и теперь вправе запустить микрофон в любой программе, в том числе в веб-обозревателе от Яндекса.
Способ 2: с помощью настроек Yandex browser
В браузере есть специальный раздел, который позволяет настраивать взаимодействие веб-обозревателя с различным оборудованием компьютера: камерой, микрофоном, GPS и MIDI-устройствам. Сейчас нас интересует микрофон, которому нужно выдать разрешение на запуск.
Как разблокировать сайтам доступ к микрофону в Яндекс браузере:
- Жмём на три черты в правом верхнем углу, символизирующие меню веб-обозревателя, и выбираем опцию «Настройки».
Способ 3: из окна уведомления
Даже после выполнения предыдущей процедуры нам ещё нужно разрешить доступ к микрофону конкретному сайту в браузере Яндекс. Благо, что это сделать очень просто, нам понадобится только одно нажатие. Сразу после перехода на веб-ресурс, где поддерживается голосовое общение, нам показывается уведомление «Доступ к микрофону». Подходящий вариант ответа – «Разрешить».

Важно! Уведомление показывается только в первый раз, после чего сайт заносится в «белый список». Нужно учитывать, что при последующем его посещении микрофон запускается без дополнительного уведомления
Обычного клика на значок с микрофоном достаточно для его автоматического включения.
Способ 4: посредством поисковой строки
Если появилось желание подключить микрофон и активировать его в Яндекс браузере на каком-то сайте, можем это сделать и без уведомления. Это полезно в случаях, когда случайно добавили веб-ресурс в «чёрный список», закрыли уведомление или в браузере заблокирован микрофон для всех сайтов. Мы всегда можем добавить сайт в исключения, ограничив или разрешив ему работать с устройством записи, независимо от глобальных настроек веб-обозревателя.
Как разрешить доступ к микрофону в Яндекс browser целевому сайту:
- Переходим на подходящий веб-ресурс (если ещё не открыт).
- Нажимаем на крайнюю левую кнопку в «Умной строке» (значок замка или глобуса).
- Ищем пункт «Использовать микрофон» и переводим настройку в активное положение.
- Обновляем страницу для применения внесённых изменений.
Как отключить микрофон в Яндекс Браузер
Рассмотрим несколько способов решения проблемы.
Физическое отключение микрофона
Самый простой способ на 100% исключить вероятность работы микрофона в фоновом режиме – физически его отключить. Но возможно это далеко не всегда, а только в тех случаях, когда микрофон представлен отдельным устройством, например, является частью гарнитуры. Достаточно просто вытащить ее из ноутбука или компьютера, и микрофон не будет работать.
Запретить Яндекс Браузеру использование микрофона
В настройках Яндекс Браузера можно полностью запретить использование микрофона. По-умолчанию, браузер запрашивает разрешение на использование микрофона для каждого конкретного сайта. Но есть возможность полностью отключить подобные запросы.
Обратите внимание
Тогда вы рискуете потерять функциональность тех сайтов, где использование микрофона необходимо для взаимодействия с ними.
Чтобы запретить Яндекс Браузеру использование микрофона, перейдите в настройки. Для этого в правом верхнем углу запущенного браузера нажмите на три горизонтальные полоски и перейдите в «Настройки».
Выберите в левом меню открывшейся страницы раздел «Сайты» и перейдите в пункт «Расширенные настройки сайтов».
Пролистайте открывшиеся настройки до пункта с микрофоном. Здесь нужно установить «Запрещен», чтобы полностью запретить браузеру доступ к микрофону.
Если вы полностью запретили доступ к микрофону в браузере, вы все равно его можете активировать на отдельном сайте. Для этого нужно нажать на значок слева от адреса сайта в поисковой строке и перевести соответствующий переключатель в активное положение.
Далее остается обновить страницу сайта, и микрофон с ним будет работать.
Запретить приложениям использование микрофона в Windows 10
Кардинальный способ решения проблемы с использованием микрофона сторонними приложениями — заблокировать на уровне операционной системы такую возможность. Windows 10 дает возможность пользователям позаботиться о своей приватности. Чтобы отключить для Яндекс Браузера и других приложений доступ к микрофону, нужно перейти в настройки. Нажмите на кнопку «Пуск» и далее на шестеренку.
Откроются параметры Windows 10. Здесь надо перейти в раздел «Конфиденциальность».
В левом меню перейдите к подразделу «Микрофон» и выключите переключатель в пункте «Разрешить приложениям доступ к микрофону».
После этого ни одно из приложений в Windows 10 не смогут получить доступ к микрофону.
Стоит отметить, что если прокрутить настройки чуть ниже, можно для отдельных приложений активировать доступ к микрофону, когда он будет закрыт для всех остальных.
Как правильно запустить микрофон в Яндексе
Яндекс Браузер — один из самых удобных современных веб-обозревателей. В арсенале программы масса различных функций и расширений, которые значительно упрощают жизнь пользователя и облегчают поиск информации.
Сервисы Яндекса многообразны и могут удовлетворить любые нужды. Погода, пробки на дорогах, расписания электричек — это и многое другое можно узнать, зайдя в специальный раздел в браузере.
Одной из самых популярных и полезных функций, доступных в данном веб-обозревателе, является возможность голосового ввода запросов. Ведь порой набирать их вручную бывает утомительно и неудобно. Но доступна эта функция, только когда микрофон в Яндекс Браузере правильно настроен и включён.
Активация микрофона в браузере Яндекс
Прежде чем перейти ко включению микрофона в веб-обозревателе, следует убедиться в том, что он правильно подключен к компьютеру, настроен и в целом нормально работает в среде операционной системы. Сделать это вам помогут представленные по ссылкам ниже руководства, мы же приступим к рассмотрению всех возможных вариантов решения задачи, озвученной в теме статьи.
Подробнее: Проверка микрофона в Windows 7 и Windows 10
Вариант 1: Активация по запросу
Чаще всего на сайтах, предоставляющих возможность задействования для общения микрофона, автоматически предлагается предоставить разрешение на его использование и, если потребуется, выполнить его включение. Непосредственно в Яндекс.Браузере это выглядит следующим образом:
То есть все что от вас требуется – воспользоваться кнопкой вызова микрофона (начать звонок, озвучить запрос и т.д.), а затем нажать во всплывающем окне «Разрешить» после того. Это потребуется лишь в том случае, если вы решили впервые воспользоваться устройством голосового ввода на том или ином веб-сайте. Таким образом вы сразу активируете его работу и сможете приступить к разговору.
Вариант 2: Настройки программы
Если бы всегда все делалось так просто, как в рассмотренном выше случае, этой статьи, как и в целом столь высокого интереса к теме, не было бы. Далеко не всегда тот или иной веб-сервис запрашивает разрешение на задействование микрофона и/или начинает его «слышать» после включения. Работа устройства голосового ввода может быть запрещена или отключена в настройках веб-обозревателя, причем как для всех сайтов, так и только для конкретного или некоторых. Следовательно, его необходимо активировать. Для этого выполните следующие действия:
- Откройте меню веб-обозревателя, кликнув левой кнопкой мышки (ЛКМ) по трем горизонтальным полосам в его правом верхнем углу, и выберите пункт «Настройки».
В боковом меню перейдите во вкладку «Сайты» и в ней нажмите по отмеченной на изображении ниже ссылке «Расширенные настройки сайтов».
Пролистайте список доступных параметров до блока опций «Доступ к микрофону» и убедитесь, что в перечне устройств выбрано то, которое вы планируете использовать для голосового общения. Если это не так, выберите его в выпадающем списке.
Сделав это, установите маркер напротив пункта «Запрашивать разрешение (Рекомендуется)», если ранее было установлено значение «Запрещен».
Теперь перейдите на сайт, для которого требовалось включить микрофон, и воспользуйтесь функцией его вызова. Во всплывающем окне кликните по кнопке «Разрешить», после чего устройство будет активировано и готово к работе.
Дополнительно: в подразделе «Расширенные настройки сайтов» Яндекс.Браузера (конкретно в посвященном микрофону блоке, который показан на изображениях из третьего пункта) вы можете видеть список сайтов, которым доступ к микрофону разрешен или запрещен – для этого предусмотрены соответствующие вкладки. Если какой-либо веб-сервис отказывается работать с устройством голосового ввода, вполне возможно, что ранее вы ему запретили это делать, поэтому при необходимости просто удалите его из списка «Запрещен», нажав по отмеченной на скриншоте ниже ссылке.
Ранее в настройках браузера от Яндекс можно было именно включить или выключить микрофон, теперь же доступен только выбор устройства ввода и определение разрешений на его использование для сайтов. Это более безопасное, но, к сожалению, не всегда удобное решение.
Вариант 3: Адресная или поисковая строка
Большинство пользователей русскоязычного интернета для поиска той или иной информации обращаются либо к веб-сервису Google, либо к его же аналогу от компании Яндекс. Каждая из этих систем предоставляет возможность использования микрофона для ввода поисковых запросов с помощью голоса. Но, прежде чем обратиться к данной функции веб-обозревателя, необходимо предоставить разрешение на использование устройства конкретному поисковику и затем уже активировать его работу. О том, как это делается, мы ранее писали в отдельном материале, с ним и рекомендуем ознакомиться.
Подробнее:Голосовой поиск в Яндекс.БраузереАктивация функции голосового поиска в Яндекс.Браузере