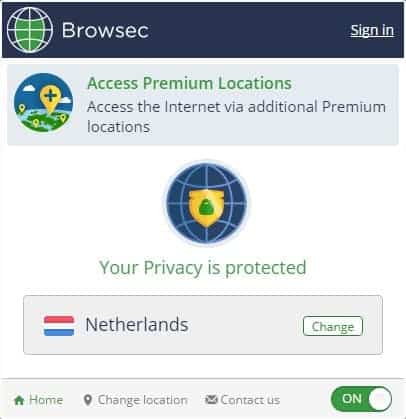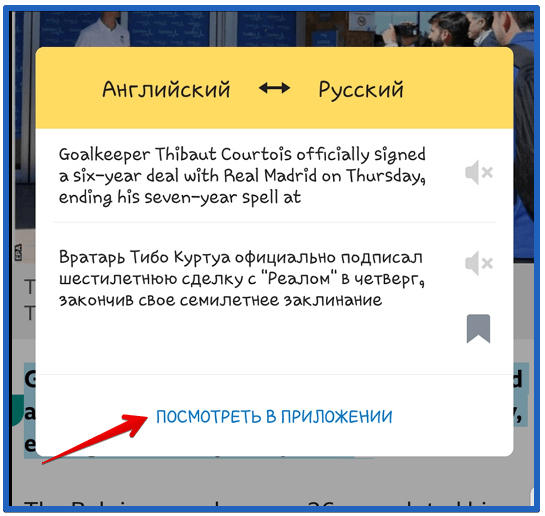Установка и настройка переводчика, включение переводчика в браузере от яндекса
Содержание:
- Как перевести страницу на русский язык
- Перевод отдельных слов
- Как запустив браузер Яндекс перевести текст
- Базовые настройки переводчика в Яндекс.Браузер
- На компьютере
- Как перевести страницу сайта на русский язык в Яндексе
- Как работает переводчик в браузере Yandex
- Включаем переводчик в яндекс браузере
- Возможности
- Как перевести интернет-страницу в Опере
- На телефоне
- Как настроить перевод в Яндекс браузере?
- Как перевести текст или слово в Яндекс браузере?
- Отключение автоперевода
- Яндекс переводчик не переводит страницы
- Сторонние расширения
- Примечания
Как перевести страницу на русский язык
Перевод страницы осуществляется непосредственно через тот сайт, который нужно перевести на другой язык. Разберем подробнее как это происходит на компьютере и телефоне.
На компьютере
Итак, чтобы перевести страницу, необходимо ее открыть и нажать на соответствующую кнопку. Таким образом, если открыть любой иноязычной сайт, то должна появиться нижеуказанная надпись. Достаточно нажать на кнопку «Перевести» и сайт автоматически переведется на русский язык.
Подождав немного, вы можете увидеть, что вся страница станет переведена на русский язык.
Данный способ отлично работает и на телефоне, рассмотрим далее.
На телефоне
Снова открываем необходимую иноязычную страницу, но уже нажимаем на кнопку в виде троеточия, которая находится в нижней части экрана.
Далее выбираем «Перевести страницу».
Готово! Как вы можете видеть, вся страница переведена на русский язык, о чем и сообщено в верхней части экрана.
Перевод отдельных слов
Нередко есть потребность узнать значение выборочной фразы. К счастью, Яндекс-браузер позаботился и об этом. Всё, что нужно – нажать Shift, наведя курсор на слово. Если объем текста больше, нужно выделить его, и клацнуть правой клавишей мыши. Контекстное меню будет содержать вариант «Перевести». Именно его и нужно выбрать.
Иногда такая функция бывает выключенной в Яндексе. Необходимо сменить настройки, чтобы она появилась. Найти их можно вверху страницы. Они изображены в виде трех горизонтальных линий. Нажав их, следует включить опцию «показать дополнительные опции».
Раздел «Языки» предложит сменить параметры и способы ввода. Два пункта «Предлагать перевод страниц, если я не владею…» и «Перевод слов и фраз» содержат галочки напротив. Необходимо выбрать необходимые услуги, в зависимости от потребностей пользователя. После этого можно будет смотреть любой английский сайт на русском.
Как запустив браузер Яндекс перевести текст
Если пользователю необходимо изменить язык небольшого
текста, то стоит воспользоваться обычным переводчиком. Для его запуска
достаточно открыть стартовую страницу обозревателя, над поисковой строкой
выбрать нужный пункт.
Запустится отдельная страница, где разрешается переводить:
- текстовые предложения;
- картинки;
- документы;
- сайты.
Для начала необходимо определиться с языком, на который будет переведено предложение или слово.
Для этого кликните по языку, расположенному в окошке, после чего высветится таблица со всеми имеющимися языками.
Если юзер не может сделать выбор, следует установить галочку рядом с «Автоопределение».
Аналогичные действия следует проделать при переводе
документации, изображений или сайтов.
Если вводить вручную предложения нет желания, можно воспользоваться голосовым вводом.
Для этого нужно кликнуть на микрофон, расположенный в окошке ввода и продиктовать текст.
Когда работа будет окончена, пользователь может прослушать предложение, нажав на динамик.
Если желаете сохранить текст в подборку, достаточно нажать на флажок.
Также серферам разрешается оценивать работу сервиса, что позволит в дальнейшем улучшить его работу.
Сделать это достаточно просто, в окне перевода нажмите на соответствующий значок, который оставит положительную или отрицательную оценку.
Базовые настройки переводчика в Яндекс.Браузер
Данный ресурс отображает информацию именно на том языке, который установлен по умолчанию в вашей версии Windows.
Если вы желаете видеть информацию на другом языке, необходимо воспользоваться онлайн-переводчиком.
Главные особенности Яндекс.Переводчик:
- сервис предоставляет возможность как частичного, так и полного перевода. То есть, существует как возможность предоставления подсказки к отдельному слову, так и полная обработка веб-страницы;
- переводчик может выполнять функцию проверки орфографии при вводе текста. Путём подчёркивания неправильно написанных слов вам будут предоставляться подсказки на впоследствии выбранном языке;
- Яндекс.Браузер предоставляет пользователям возможность установки запрета перевода на определённый язык. Для этого его просто нужно указать в настройках.
В целом, Яндекс.Переводчик – нужная утилита среди предоставляемых функций данного браузера. Более того, она достаточно проста в использовании.
Как перевести веб-страницу с помощью Яндекс.Переводчик?
- Откройте нужную страницу.
-
В левом верхнем углу будет указан язык, на котором составлен текст источника.
-
Рядом с этой строчкой будет расположена кнопка «Перевести на русский».
- В течение следующих секунд после нажатия кнопки страница будет переведена.
При переводе менее популярных сайтов, чем представленная Википедия, могут возникать затруднения. В основном это означает, что система просто не может определить язык, на котором написан предложенный текст.
Что делать в случае таких сбоев в работе Яндекс.Переводчика?
-
Рядом с кнопкой «Перевести на русский» найти кнопку с изображением стрелки направленной вниз.
- После её нажатия перед вами откроется меню, из которого нужно выбрать пункт «Перевести с другого языка».
- Далее остаётся лишь выбрать язык оригинала.
Это – простой способ перевода отдельных веб-страниц.
Яндекс.Переводчик: полный перевод браузера
Для решения этого вопроса пользователю необходимо произвести определённые манипуляции в настройках ресурса. Как правило, они представляют собой следующий алгоритм:
-
Для того чтобы открыть настройки, необходимо навести курсор на правый верхний угол и выбрать первую кнопку справа.
-
Из выпадающего меню выберите вкладку «Настройки».
-
Далее необходимо промотать страницу вниз, и там найти кнопку «Показать дополнительные настройки».
-
Промотав ещё немного ниже, вы увидите вкладку «Языки». В её начале будет кнопка «Настройка языка».
-
После её нажатия вы увидите, какие языки уже выбраны по умолчанию. А для того, чтобы выбрать ещё какой-то, стоит нажать соответствующую кнопку и подтвердить результаты.
- После перезагрузки браузера вы сможете беспрепятственно переводить тексты с этого языка.
Остановка функционирования переводчика
Несмотря на видимое удобство, повторяющаяся просьба о переводе может мешать в некоторых случаях. Поэтому стоит произвести следующий алгоритм для большего комфорта использования ресурса в вашем случае:
- Найдите вкладку «Языки» путём произведения всех действий, указанных выше.
-
Среди всех предложенных опций данной вкладки вы увидите пункт «Предлагать перевести страницы, язык которых отличается от языка интерфейса», с него нужно снять галочку.
- Далее, как и в предыдущем пункте, перезагрузить браузер.
Перевод фрагмента
Если же вы нуждаетесь в ситуативном переводе, скорее для ознакомления, чем для использования в серьёзных документах, вам достаточно применить следующую функцию:
- Выделить фрагмент текста на веб-странице. После этого на экране появится небольшое окно с перечнем функций.
- Выбрать кнопку с изображённой стрелкой вниз.
- В течение нескольких минут вы будете иметь возможность ознакомиться с переводом в отдельной вкладке.
Естественно, у пользователей есть возможность самостоятельного выбора языка. Для этого в верхнем левом углу открывшегося окна нужно нажать на кнопку «язык», и выбрать необходимый вариант из представленного меню.
Перевод отдельного слова
Во время обычного сёрфинга в Интернете у нас часто возникает необходимость перевода отдельного слова. Для этого вовсе не обязательно производить вышеописанные действия. Кроме того, при использовании Яндекс.Браузер не нужно даже копировать это слово для дальнейшей обработки каким-либо онлайн-переводчиком.
Пользователь может просто выделить слово и нажать клавишу «Shift». Рядом будет предоставлен перевод на жёлтом фоне. Стоит понимать, что для большего удобства системой будет найден именно вероятный перевод, без большого количества синонимов и дополнительных вариантов.
На компьютере
Существует действенный способ по смене языка в браузере, именно его мы и будем использовать. Чтобы лучше понять его суть, рассмотрим на конкретном примере замещения одного языка на другой.
С английского на русский
Для смены языка нужно выполнить ряд простых действий:
- В открывшемся браузере находим три полосочки, которые расположены вверху справа, и жмем на них.
- Теперь нам понадобится раздел «Settings». Значок в виде шестеренки. Жмем на него ЛКМ.
- В открывшейся странице листаем вниз до конца. Нам нужен пункт «Language and region settings». Запускаем его.
- Ищем по центру страницы раздел «Interface language», где в данный момент установлен язык «English».
- Щелкаем на слово «English» и выбираем язык «Russian».
- Выбираем его щелчком левой кнопки мыши. Браузер напишет вам внизу страницы такую фразу «You need to restart the browser to apply some of the settings», нужно будет нажать оранжевую кнопку «Restart».
- Готово. После этого яндекс браузер изменит язык интерфейса на русский.
Английский и русский языки добавлены в браузер по умолчанию, поэтому их так просто переключить. А если вам понадобится другой язык, то будет немного другая схема.
С русского на английский
Схема такая же, как и в первом варианте, просто другой язык:
- Изначально запустим наш яндекс браузер и в верхнем правом углу нажмем на значок в виде трех горизонтальных полосок.
- Нам нужен пункт «Настройки». Исполнен он в виде шестеренки.
- Открываем его щелчком левой кнопкой мыши. В открывшемся окне спускаемся в самый низ страницы. Находим пункт «Настройки языка и региона» и открываем его.
- В разделе «Язык интерфейса» по умолчанию стоит «Русский». Жмем на этот пункт и выбираем необходимый нам «Английский».
- После этого внизу появляется строчка «Для применения некоторых настроек необходимо перезапустить браузер». Кликаем левой кнопкой мыши на желтую кнопку «перезапустить».
- Готово! После этого язык интерфейса в яндекс браузере станет английским.
Благодаря этому способу можно заменять один язык на другой достаточно быстро и просто, что нам было и нужно.
С украинского на русский
В такой ситуации уже ранее известные нам пункты будут называться иначе. Начнем:
- Нам нужна иконка с тремя линями, которая расположена в верхнем правом углу. Жмем на неё и выбираем пункт «Налаштування».
- Открывается окно, которое необходимо промотать в самый низ. Сделать это можно с помощью колесика мышки или ползунка справа. Выбираем раздел «Налаштування мови та регioну».
- Находим строчку «Мова iнтерфейсу» и меняем язык «украiнська» на «росiйська».
- Как включили язык «росiйська» браузер на предложит его перезапустить. Сделать это можно внизу рядом со строчкой «Для застосування деяких налаштувань необхiдно перезапустити браузер». Жмем на желтую кнопочку.
- Все выполнено. После этих действий язык сменится на русский.
Вот так меняется язык интерфейса в яндекс браузере на компьютере, просто и быстро. Нужно лишь следовать моей инструкции, и тогда точно все получится.
Как перевести страницу сайта на русский язык в Яндексе
В интернете существует множество сторонних сайтов, предлагающих перевод текстов. Но такой сервис не всегда удобен для сайтов, ведь приходится открывать новую вкладку и копировать текст, поэтому большинство браузеров обладают функционалом для осуществления перевода «на месте». Яндекс набирает всю большую популярность и имеет неплохой функционал. Чтобы перевести страничку, откройте сайт, после чего произойдет определение языка, на котором написан текст. В тех случаях, когда язык не русский, появится специальная панель. После чего предпримите шаги:
- Если язык оригинала определен верно – нажмите кнопку «Перевод на русский».
- В противном случае кликните на «Перевод с другого языка».
- Закройте панель нажатием на крестик.
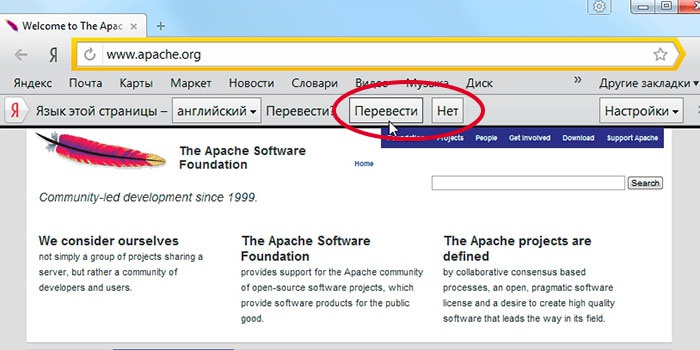
Функционал браузера работает со страницами самых разных языков, как с английского, так и с китайского. Бывают ситуации, когда при открытии иностранного сайта программа не выдает предложение об осуществлении перевода. Тогда изучите инструкцию браузера по настройке функции:
- Зайдите в настройки и откройте меню «Дополнительные настройки».
- В меню «Язык» поставьте отметку у опции «Предлагать перевод страницы».
В случае если вы напротив отключили данную функцию, а вам вдруг понадобилось прочесть текст на другом языке, то просто сделайте правый щелчок мышью и выберите «Перевести на русский». Опции Яндекса с легкостью переводят конкретные слова и фразы. Для этого выделите необходимое слово и нажмите кнопку Shift. Для того чтобы работать с фрагментом текста, выделите нужный абзац или предложение, фразу, а затем щелкните по появившемуся ярлычку.
Как работает переводчик в браузере Yandex
Способ работы гениально простой – данные для перевода загружаются онлайн из Яндекс.Переводчика. Перевод страницы в Яндекс браузере происходит по следующему алгоритму:
- Обозреватель проверяет параметры: установленный язык по умолчанию, язык страницы и наличие пользовательских настроек. Если язык ресурса отличается от установленного в системе или выбранного в качестве основного языка интерфейса и функция перевода не отключена в Yandex browser, скрипт переходит к следующему этапу.
- Встроенный переводчик в Яндекс обозревателе показывает сообщение: «Перевести страницу на русский?». Выбирая «Перевести», произойдёт автоматическая отправка текста через интернет на сервера ресурса.
- После непродолжительного ожидания, весь текст на странице автоматически переведётся на выбранный язык прямо в Yandex browser.
Преимуществом сервиса можем назвать работу в асинхронном режиме, то есть страницу обновлять не нужно, весь исходный текст просто заменится переведёнными словами.
Рекомендуем:
Как включить уведомления в Яндекс браузере
Включаем переводчик в яндекс браузере
Открываем настройки браузера яндекс
Кнопка настроек яндекс браузера находится наверху справа, рядом с копкой «Свернуть». Выглядит она как три горизонтальные черные полоски.
Кликаем по этой кнопке и выбираем в открывшемся списке пункт «Настройки».
Переходим в инструменты браузера яндекс
Откроется окно браузера на вкладке «Настройки». Слева имеется меню, в котором необходимо перейти на пункт «Инструменты», и справа чуть ниже находим блок «Переводчик», и устанавливаем галочки на все четыре функции:
- Предлагать перевести страницы, язык которых отличается от языка интерфейса
- Отображать всплывающие окна с оригиналом текста
- Переводить выделенные слова и фразы
- Переводить слова по наведению курсора и нажатию кнопки Shift
Последний пункт позволяет переводить только отдельные слова при наведении на них курсора и нажатию на клавиатуре кнопки Shift.
Как перевести страницу в браузере яндекс
Теперь, как только вы попадете на страницу браузера с другим языком, так наверху справа будет выскакивать окошко с предложением перевести эту на страницу на русский язык. Вам остается только нажать на желтую кнопку «Перевести», и тут же вся страница будет переведена.
По умолчанию, переводчик запрограммирован на перевод с английского языка на русский.
Как изменить языки перевода страниц браузера яндекс
Если вам необходимо перевести страницу браузера с другого языка, отличного от английского, тогда в окошке с предложением перевода необходимо кликнуть на голубую ссылку «Перевод на другой язык».
Откроется новое окошко, в котором можно выбрать другой язык для перевода, как изначальный, так и конечный.
Для этого надо открыть список с языками, кликнув по маленькой стрелочке справа, напротив наименования языка.
Если не выскочило окошко с предложением перевода страницы
Иногда бывает такое, что окошко с предложением перевода по какой-то причине не не появилось, хотя все настройки сделаны правильно.
В этом случае можно кликнуть правой кнопкой мыши по любому свободному месту на странице, которую необходимо перевести, и выбрать в выпадающем списке пункт «Перевести на русский».
Страница тут же будет переведена на русский язык. А наверху справа появится небольшое окошко, в котором можно выбрать либо «Перевод на другой язык», либо «Показать оригинал». А если кликнуть на маленькую черную стрелочку напротив кнопки «Показать оригинал», то откроется небольшой список, в котором можно выбрать:
- Всегда переводить с английского
- Не предлагать перевод с английского
- Не предлагать перевод этого сайта
- О переводчике
Последний пункт «О переводчике» перебросит вас на полную инструкцию по Переводчику яндекса. Можете почитать. Там много интересного и полезного.
Возможности
Сразу после запуска переводчика в режиме бета-тестирования весной 2011 года были доступны только три языка — английский, русский и украинский, с ограничением в 10 тыс. символов.
По состоянию на ноябрь 2020 года доступен перевод для 97 языков:
- азербайджанский
- албанский
- амхарский β
- английский
- арабский
- армянский
- африкаанс
- баскский
- башкирский
- белорусский
- бенгальский
- бирманский β
- болгарский
- боснийский
- валлийский
- венгерский
- вьетнамский
- гаитянский креольский
- галисийский
- голландский
- горномарийский β
- греческий
- грузинский
- гуджарати
- датский
- иврит
- идиш
- индонезийский
- ирландский
- исландский
- испанский
- итальянский
- казахский
- каннада
- каталанский
- киргизский β
- китайский
- корейский
- коса β
- кхмерский
- лаосский β
- латынь
- латышский
- литовский
- люксембургский
- македонский
- малагасийский
- малайский
- малаялам β
- мальтийский
- маори
- маратхи
- марийский β
- монгольский β
- немецкий
- непальский
- норвежский
- панджаби
- папьяменто β
- персидский
- польский
- португальский
- румынский
- русский
- себуанский
- сербский
- сингальский
- словацкий
- словенский
- суахили
- сунданский
- тагальский
- таджикский β
- тайский
- тамильский β
- татарский
- телугу β
- турецкий
- удмуртский β
- узбекский
- украинский
- урду
- финский
- французский
- хорватский
- хинди
- чешский
- чувашский
- шведский
- шотландский (гэльский)
- эльфийский (синдарин) β
- эмодзи
- эсперанто
- эстонский
- яванский
- якутский β
- японский
Также осуществляются переводы на казахский (латиница) и узбекский (кириллица).
Переводы предложений и слов можно добавлять в «Избранное» — соответствующий раздел располагается под полем ввода.
Переводчик от Яндекса, подобно другим инструментам автоматического перевода, имеет свои ограничения. Этот инструмент имеет целью помочь читателю понять общий смысл содержания текста на иностранном языке, он не предоставляет точных переводов. По словам руководителя сервиса, Алексея Байтина, сравнивать машинный перевод текста с литературным нельзя. Постоянно ведётся работа над качеством перевода, разрабатываются переводы на другие языки.
По словам Аркадия Воложа, механизм работы Переводчика заключается в следующем:
| Раньше машинный перевод строился на модели «смысл-текст»: возьмём любой язык, переведём его слова в универсальный над-язык смыслов, а потом переведём эти смыслы в слова другого языка — и получим переведённый текст. Такая модель доминировала в 1970–1980-е и автоматизировалась в 1990-е. Все переводы 1990-х построены на этой идеологии. В 2000-х появился поиск, и стало понятно: чтобы перевести текст, вообще не обязательно понимать смысл. Человечество столько всего уже напереводило, что вероятность найти в сети два аналогичных текста на разных языках достаточно велика. Как определить, что это одинаковые тексты? Очень просто. В них много одинаковых слов. Если в документе из 1000 слов 800 представляют собой словарные пары, то, скорее всего, это перевод с одного языка на другой. И дальше уже можно разбивать тексты на абзацы, на предложения и как-то с этим работать. То есть машина переводит не словами, а готовыми кусками, машина на это способна. На самом деле если подумать, то такой метод перевода даже больше соответствует тому, как человек в реальной жизни учится языку в детстве. Ведь мы едва ли рассуждаем в терминах «смысл-текст», когда нам говорят, например: «Возьми грушу» |
Как перевести интернет-страницу в Опере
Опера, как и Мазила, не содержит встроенного переводчика. Проблема решается установлением сторонних плагинов. Для того чтобы установить дополнение, выполните следующие шаги (разберем на примере плагина Google Translate, предварительно загрузив):
- Открыть Оперу.
- Нажать на ярлык браузера.
- Зайти в меню «Выбрать плагин».
- В списке выбрать требуемое дополнение.
- Щелкнуть «Добавить в Оперу».
- Выйти из браузера, перезапустить снова.
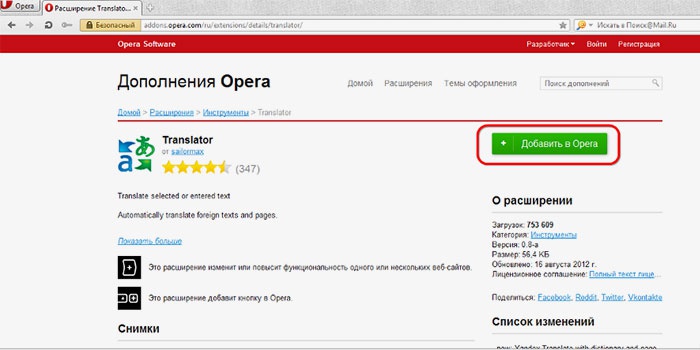
Если дополнение инсталлировано правильно, то после строки адреса появится его иконка. Самыми популярными сторонними переводчиками для Opera являются Google Translate, Translator, PageTranslator. Работают они одинаково: выбрав нужный отрывок, нажимаем на кнопку, а через пару секунд получаем готовый текст в окне под страничкой. Кроме того, существует еще один способ перевода текстов с помощью применения скриптов. Установку скрипта разберем на примере скрипта от Google:
- Скачиваем файл google-translate.js.
- Перемещаем его в папку для скриптов (путь к папке настраивается при помощи раздела параметров JavaScript).
- Закрываем браузер и запускаем его вновь. Будет создана специальная кнопка для перевода.
На телефоне
С компьютерной версией браузера разобрались, а как поменять язык яндекс браузера на телефоне? Все примерно так же, как и на ПК.
С английского на русский
По очереди выполняем следующие действия:
- Открываем браузер и в верхнем правом углу находим три горизонтальные линии.
- Нажав на них выдвинется окно с различными пунктами, нам нужно пролистать в самый низ и выбрать раздел «Settings», или, как написано у меня «Настройка».
- Откроется новое окно, в котором нам понадобится строчка «Language». Жмем на неё.
- У нас будет стоять галочка напротив слова «English», нам нужно переставить её на «Русский».
- После этого жмем «Save». Все, язык интерфейса яндекс браузера изменен.
Суть способа осталась такая же, как и при работе с компьютером.
С русского на английский
Делаем все так же, как и раньше:
- В яндекс браузере открываем пункт с 3 линиями и листаем в конец страницы. Жмем на пункт «Настройка».
- В появившемся окне нам нужно запустить раздел «Язык».
- Там уже меняем русский язык на «English». Как на нем появится желтая галочка, жмем «Сохранить».
- Все, после этого язык нашего браузера будет английским.
Таким образом, можно выбирать любой необходимый нам язык браузера.
С украинского на русский
Идем по тем же шагам:
- Открываем яндекс браузер. В случае если аккаунт авторизован, нажимаем на круглую иконку в правом верхнем углу.
- Открывается список с разнообразными функциями, нам нужна графа «Налаштування». Находится она в самом низу.
- Открываем его. Далее выбираем строчку «Мова» и клацаем на неё.
- Теперь нам нужно переставить галочку на «Русский» язык. Сделать это можно просто клацнув по данной графе. После этого нажимаем на «Зберегти».
- Готово! Как вы выполнили эти действия, язык интерфейса в яндекс браузере станет русским.
Благодаря моей инструкции, вы сможете с легкостью переключаться между языками. Таким образом, можно менять не только английский на русский и так далее, а так же любой другой язык из всевозможно существующих. Попробуйте сами, и вы действительно убедитесь, что все гениально просто.
Как настроить перевод в Яндекс браузере?
По умолчанию обозреватель переводит текст в тот язык, который установлен основным, на нём отображается весь интерфейс программы. Веб-обозреватель поддерживает установку разных языков для отображения интерфейса и страниц сайтов. Установив правильный язык приложения, все сайты начнут переводиться на него, это ускорит процедуру преобразования текста.
Указываем на какой язык переводить сайты в Яндекс браузере:
Первые четыре шага можем упростить, просто вставив в «Умную строку» ссылку browser://settings/languages.
Теперь переводчик веб-страниц для Яндекс браузера автоматически будет переводить контента сайта на нужный язык, не придётся вручную указывать этот параметр.
Есть ещё несколько возможностей настроить переводчик в Яндекс обозревателе:
- Включить работу горячей клавиши Shift. Изначально она должна быть включена, но мы могли её отключить случайно. Чтобы настроить перевод части страницы в Яндекс браузере, переходим во вкладку «Настройки» (1-3 шаги предыдущей инструкции) и ищем раздел «Языки». Здесь устанавливаем флажок возле «Переводить слова по наведению курсора…»;
- Можем отключить предложение перевода страницы с определённого языка или отключить функцию на конкретном сайте. Чтобы в Яндекс браузере настроить перевод страницы отдельного сайта, нажимаем на Яндекс.Переводчик в адресной строке, разворачиваем дополнительные опции кликом по стрелке справа и выбираем «Никогда не переводить этот сайт». Здесь же находится опция «Никогда не переводить с «;
- Проверка правописания при составлении сообщения или сочинения использует встроенный словарь, подключение к сети не обязательно. Если установить правописание, сможем писать на иностранном языке без орфографических ошибок. Как включить:
- Переходим в раздел «Настройка языка».
- Указываем иностранный язык, по необходимости его добавляем.
- Устанавливаем выделение справа «Проверять правописание текстов на этом языке».
Как перевести текст или слово в Яндекс браузере?
Если переводчик страниц для Yandex browser неуместен, так как требуется перевести лишь конкретные слова, такая функция также присутствует. Это полезно, если встретилось неизвестное слово или на русскоязычном ресурсе есть английская фраза (цитата, крылатое выражение и т. д.).
Как перевести часть страницы на русский в Яндекс браузере:
- Запустить функцию поможет выделение нужного фрагмента текста, задерживаем курсор и тянем от одного конца выражения к другому.
- Появятся варианты действий с выражениями, нам нужно нажать на стрелку вниз, справа от кнопки «Копировать».
- Переводчик онлайн автоматически загрузится Яндекс обозревателем, и покажет варианты перевода контента.
Если неверно определён исходный язык оригинала, можем нажать на сокращение (например, англ.) в окне «Яндекс Переводчик». Здесь можем наладить правильное определение исходящего языка.
Нажав на перевод фрагмента текста, нас автоматически перебросит на сайт переводчика, где покажутся альтернативные варианты перевода.
Есть и другой способ перевести часть страницы в Яндекс браузере – с помощью горячей клавиши.
Запускаем переводчик слов в Яндекс веб-обозревателе:
- Наводим курсор на слово.
- Нажимаем клавишу Shift один раз.
Важно! При наличии плохого интернета для трансляции слов потребуется немного времени, придётся запастись терпением
Отключение автоперевода
В случае свободного владения языком оригинала или просто отсутствия необходимости перевода сайтов можно отключить всплывающую строку с предложением перевода.
Делается это так же просто, как и другие действия:
- На всплывающей строке нажимаем кнопку со стрелкой вниз для вызова контекстного меню.
- Выбираем «Никогда не переводить с … языка», или «Никогда не переводить этот сайт».
Второй вариант – использовать настройки обозревателя Яндекс:
- Открываем страницу браузера;
- Нажимаем кнопку меню (справа вверху);
- Переходим в настройки;
- Прокручиваем вниз и нажимаем «Дополнительные настройки»;
- Находим раздел «Языки»;
- Снимаем галочку с пункта «Предлагать перевести страницы, язык которых отличается от языка интерфейса».
Для вступления в силу изменений перезапустите программу.
Внимание! Отключив какую-либо опцию в данном разделе настроек, вы не будете больше получать автоматические предложения о переводе. Для того чтобы включить переводчик – проведите обратную процедуру.. Подводя итоги, можно сделать вывод, что современные технологии во многом облегчают нашу жизнь
Теперь нет необходимости в глубоком изучении иностранного языка для того, чтобы уловить смысл текста. Переводчик в Яндекс браузере – отличное расширение для полноценного серфинга в интернете. И, несмотря на то, что пока машинный перевод далек от идеала, языковые базы постоянно совершенствуются и с каждым днем качество переведенного контента становится лучше и читабельнее. Если вы еще не успели скачать и установить себе браузер с подобной опцией – советуем сделать это как можно скорее
Подводя итоги, можно сделать вывод, что современные технологии во многом облегчают нашу жизнь. Теперь нет необходимости в глубоком изучении иностранного языка для того, чтобы уловить смысл текста. Переводчик в Яндекс браузере – отличное расширение для полноценного серфинга в интернете. И, несмотря на то, что пока машинный перевод далек от идеала, языковые базы постоянно совершенствуются и с каждым днем качество переведенного контента становится лучше и читабельнее. Если вы еще не успели скачать и установить себе браузер с подобной опцией – советуем сделать это как можно скорее.
Яндекс переводчик не переводит страницы
Очень много пользователей спрашивали меня — почему некоторые страницы не переводятся?
И у меня такое бывало, видимо переводчик яндекс не понимает сайт. Поэтому и не переводит страничку сайта. Но в этом случае можно самому перевести нужный текст на сайте.
- Для этого выделяем текст который вы хотите перевести. После чего нам нужно скопировать выделенный текст, нажав клавиши Ctrl+c.
- Далее в браузере яндекс открываем новую вкладку вводим и переходим на сайт translate.google.ru
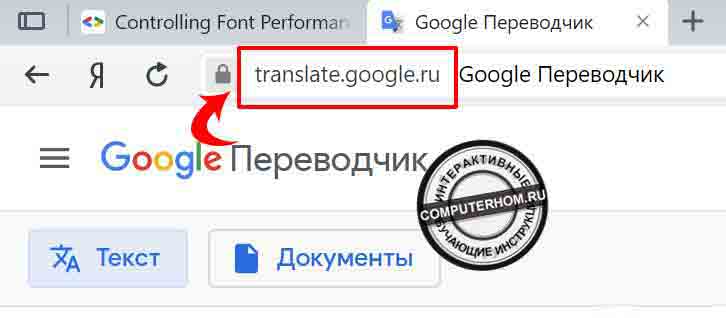
После чего у вас откроется сайт гугл переводчик
В левом окошке вставляем скопированный текс, нажав клавиши Ctrl+v, текст будет вставлен. Далее нажимаем на строчку «ОПРЕДЕЛИТЬ ЯЗЫК». А в правом окошке нажимаем на строчку «РУССКИЙ».
После всех выполненных действий, весь текст будет переведен на русский язык.
Вот и все… Теперь вы знаете, как перевести страницу в яндекс браузере. На этом я буду заканчивать инструкцию, всем пока, удачи! До новых встреч на сайте computerhom.ru.

Сторонние расширения
Так как Яндекс.Браузер работает на движке Chromium, все расширения с магазина Chrome совместимы с ним. Среди таких есть немало дополнений для перевода текста.
- Вводим название плагина в поисковую строку (передовым в области является Переводчик Google) и отправляем запрос.
- Подтверждаем загрузку и установку расширения.
После завершения возле адресной строки появится иконка для перевода текста с разным функционалом для различных дополнений.
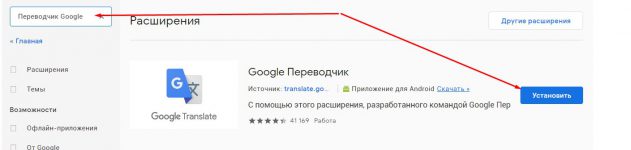
Google Translate поддерживает перевод страницы на более чем сотню языков. Кликом по слову или предложению в русскоязычной версии сайта отображается оригинальный (исходный) текст. Instant Translate обладает тем же функционалом, что и первый плагин, но обладает значимым преимуществом. Он позволяет переводить введённый во всплывающее окошко текст или надиктованную фразу. В настройках дополнения числятся: автоматическое исправление опечаток, настройка выплывающего окошка, просмотр истории, горячие клавиши для управления.
Помимо этих двух плагинов для браузера разработан не один десяток их аналогов со своими преимуществами и недостатками. Ещё один вариант перевести сайт на русский язык – использование онлайн-переводчиков от Яндекс, Google, Promt и им подобных.
Примечания
- ↑ Polichak J. W. Memes as Pseudoscience // Shermer M. The Skeptic Encyclopedia of Pseudoscience..
- ↑ Susan J. Blackmore. Memes as Good Science // The Skeptic Encyclopedia of Pseudoscience.
- .