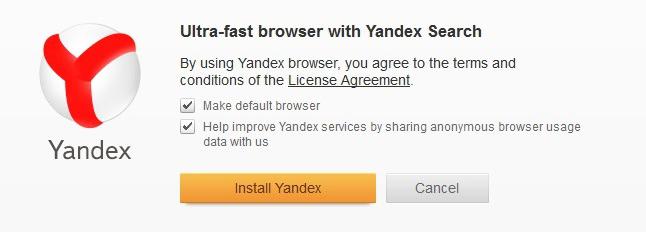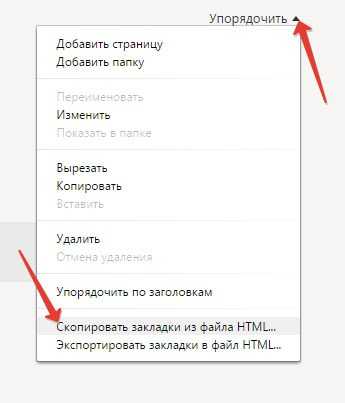Как переводить в яндекс браузере
Содержание:
- Обновление браузера
- Firefox
- Автоматический перевод страниц
- Как выключить автоматический перевод в Яндекс браузере
- Автоматический перевод текста на русский в браузере Microsoft Edge
- Расширения
- Перевод страницы вручную
- Как перевести страницу в Яндексе на русский
- Достоинства
- Можно ли перевести страницу в Гугл Хром на русский
- Как перевести текст в Яндекс.Браузере
- Выполняем перевод страницы в Яндекс браузере на Андроид
- Базовые настройки переводчика в Яндекс.Браузер
- Как включить автоматический перевод в Яндекс обозревателе
- Расширения-переводчики для Яндекс браузера
- Перевод страниц в Яндекс Браузере
- Перевод на сайте translate
- Change Chrome languages & translate webpages
- Как перевести на русский язык страницу браузера в Опере, Яндексе и Мозиле
Обновление браузера
Использовать браузер Интернет Эксплорер для серфинга по сайтам не рекомендует сама компания Microsoft, причиной тому – низкий уровень защиты личных данных и устаревший движок. В крайнем случае, для просмотра страниц можно использовать только 11 версию. Если установлен более старый обозреватель, нужно обновить версию до актуальной.
Для начала нужно проверить существующую версию браузера. Открываем его и заходим в настройки.
Выбираем раздел «О программе».
Откроется окно с указанием действующей версии браузера.
Если изображена цифра ниже 11, обновляем обозреватель самостоятельно. Открываем параметры Windows.
Далее выбираем раздел «Обновление и безопасность».
Нажимаем на «Центр обновления Windows».
Открываем вкладку «Дополнительные параметры».
В следующем окне активируем функцию автоматического обновления компонентов вместе с Windows.
Ждем обновления браузера до 11 версии.
Существует более простой и удобный способ обновить Internet Explorer – скачать актуальную версию с официального сайта.
Firefox
В браузере Мозила его также нет по умолчанию и автоматические переводы без дополнительных расширений недоступны. Но это не большая проблема. На помощь опять же придут старые добрые дополнения. Рекомендуется устанавливать их с официальной страницы Mozilla Firefox. Это могут быть те же расширения Mate Translate, Переводчик Google, ImTranslator и прочие. После установки, как и в Хроме, будет всплывать окошко вверху страницы с предложением ее перевести. Отключить эту функцию, чтобы не надоедала или включить ее обратно можно с помощью настроек расширений в браузере.
Для мобильной версии нужно будет установить расширение, например, Tap Translate. Оно будет переводить выделенный текст на любой из доступных языков (поддерживается русский).
Автоматический перевод страниц
Если вышеперечисленные методы для вас показались слишком долгими, то от них можно избавиться путем активации автоматического перевода страниц.
На компьютере
Чтобы включить авто перевод страниц на компьютере, следует перевести хотя-бы одну страницу с одного языка на другой.
После этого нажимаем на стрелочку, направленную вниз, и выбираем «Всегда переводить с английского».
Таким способом на компьютере всегда будут переводиться страницы с английского языка на русский в автоматическом режиме.
На телефоне
Включить автоматический перевод страниц на телефоне можно через настройки. Рассмотрим далее, как это сделать.
- Включаем Яндекс и нажимаем на кнопку в виде троеточия.
- Далее переходим в настройки программы.
- Листаем вниз страницы и активируем пункт «Автоматический перевод страниц».
Как выключить автоматический перевод в Яндекс браузере
Автоперевод в Yandex browser порой мешает, создавая неудобства при сёрфинге. Лучший способ устранить лишние сложности в подобных ситуациях – убрать автоматический перевод в Яндекс браузере.
Два способа отключить автоперевод в Яндекс обозреватель:
- Нажимаем на иконку переводчика, далее на “Перевод на другой язык” и убираем автоперевод в Яндекс браузере, снимая выделение «Всегда переводить с…». Все методы самостоятельного перевода останутся доступными.
- Через меню «Настройки» находим раздел «Языки» (придётся развернуть список дополнительных параметров). Удаляем выделения со всех пунктов, тогда транслятор слов перестанет работать.
Полностью отключать переводчик в Яндекс браузере нецелесообразно, так как он часто оказывается полезным. Бывает действительно нужно лишь деактивировать автоматический перевод в Яндекс браузере, из-за него стандартное форматирование некоторых страниц слетает, и они отображаются неверно.
Ещё один удобный способ, выключить автоперевод в Яндекс браузере:
Автоматический перевод текста на русский в браузере Microsoft Edge
Среди аутсайдеров за последние несколько лет находился браузер от компании Майкрософт. Но разработчик изменил курс и создали совершенно новый обозреватель на основе популярного движка Chromium — Microsoft Edge. По данным разных источников браузер уже обогнал некоторых своих конкурентов и стремительно набирает поклонников. Были проведены тесты на скорость, в которых он занял первое место, обогнав даже былого лидера — Google Chrome. У него есть все шансы, чтобы стать лучшим и самым востребованным.
Среди функций браузера нужно отметить возможность переводить как текст, так и сайты целиком в автоматическом режиме.
Кнопка для перевода в Microsoft Edge
И делает Edge это с умением мастера, так как работает на основе качественного переводчика, разработанного той же компанией Майкрософт.
Кнопка после перевода в браузере Edge
В поисковой строке браузера находится иконка, которая открывает доступ к переводу, а также его настройкам в программе. Как только вы подтвердите перевод, она окрасится в синий цвет.
Расширения
Прежде всего рассмотрим дополнения, которые можно установить в веб-обозреватель от Google из Chrome WebStore.
Google Переводчик
Начнем с очевидного – фирменного сервиса Google, поддерживающего более 90 языков, в числе которых, конечно же, есть русский. После его установки на панель инструментов браузера добавляется специальная кнопка, нажатием на которую можно переводить веб-страницы на язык «по умолчанию», то есть тот, который является основным в системе и непосредственно в Chrome. При этом расширение автоматически определяет язык сайта и, если он отличается от основного, предлагает его перевести.
Google Переводчик интегрируется и в контекстное меню веб-обозревателя, благодаря чему можно переводить отдельные, предварительно выделенные слова, фразы, предложения и произвольные фрагменты текста, прослушивать их произношение и получать краткую информацию о части речи. Также присутствует возможность быстрого перехода на страницу одноименного онлайн-сервиса, о котором мы расскажем во второй части статьи.
ImTranslator
Расширение для перевода выделенного текста (до 5000 символов), отдельных слов, фраз и целых веб-страниц. На сегодняшний день поддерживается 91 язык, причем для 30 из них доступно озвучивание голосом. ImTranslator автоматически распознает язык и предлагает выполнить его перевод, умеет переводить отдельные слова по наведению на них указателя мыши. Поддерживается управление горячими клавишами, которые при необходимости можно настроить под себя.
В своей работе данное дополнение использует словарные базы и технологии более популярных сервисов, в числе которых Google, Microsoft (Bing) и Яндекс причем работа каждого из них может быть настроена отдельно. Ранее выполненные переводы сохраняются в истории.
Male Translate
Универсальный переводчик сайтов и выделенного текста, поддерживающий 103 языка и предоставляющий транскрипцию, транслитерацию и озвучивание с правильным произношением. Управлять работой Male Translate можно с помощью кнопки на панели инструментов или, что более удобно, горячими клавишами «Shift+T».
Помимо произвольного текста на веб-страницах, данный сервис умеет переводить субтитры на Netflix. Сам продукт является кроссплатформенным и может быть установлен на Windows, Mac и iPhone в виде отдельного приложения. Пользовательские данные и словари синхронизируются между устройствами.
LinguaLeo Translator
Расширение от популярного сервиса для изучения иностранных языков, позволяющее переводить английские слова и фразы на страницах веб-сайтов и добавлять их в свой словарь. Для лучшего изучения и запоминания доступны такие опции, как произношение, картинка-ассоциация и пять дополнительных слов.
LinguaLeo Translator для Chrome хоть и является самостоятельным дополнением, на деле раскрывает весь свой потенциал только при включенной синхронизации с аккаунтом в сервисе и приложениями, которые доступны на все популярные мобильные и десктопные платформы.
Перевод страницы вручную
В функционале браузера есть кнопка быстрого доступа, с помощью которой можно мгновенно перевести иностранный текст на русский. Как это сделать:
- Вы находитесь в браузере.
- Переходите на сайт, текст которого вы хотите перевести.
- Нажимаете на странице в любом месте правом кнопкой мыши и из контекстного меню выбираете «Перевести на русский».
- Через несколько секунд открытая на экране страница будет переведена.
Если вы захотите вернуться к оригиналу, достаточно нажать на иконку в виде «Книжки-переводчика» в правом углу адресной строки, и она вам высветит ряд доступных опций, а слева будет кнопка «Показать оригинал».
На самом деле все очень просто и доступно. Перевод текста производится на этом же сайте, то есть вместо иностранных слов отображаются русские. Такая вариация очень удобна и позволит не только получить ответ на интересующий вас вопрос, но и подтянуть свои знания. Кроме того, система браузера Google настолько автоматизирована, что если загружаете сайт, где язык текст отличается от языка интерфейса, то Гугл Хром сам предлагает перевести страницу. Уведомление отображается в правом верхнем углу.
Включить автоматический переводчик Google Chrome
Как перевести страницу в Яндексе на русский
Яндекс – удобная и многофункциональная поисковая система, которая обладает рядом преимуществ по сравнению с другими. Можно ввести запрос на девяти языках – и получить при этом нужный результат.
Компания предлагает не только интернет-порталы, но и собственный браузер. Некоторых пользователей интересует вопрос, обязательно ли скачивать дополнительный переводчик, чтобы размыть языковые границы во время работы в сети.
Это ни к чему – встроенный механизм в поисковой системе может быстро и легко определить значение слова или фразы.
Первое, что необходимо сделать – скачать Яндекс-браузер. Он располагает нужной функцией перевода. Следующий шаг – найти веб-страницу на иностранном языке. При ее открытии сверху должно выплыть окно «Язык этой страницы английскийнемецкийфранцузский, перевести?» Следует нажать подтверждение.
Что делать, если данное предложение не появилось? Выход прост – навести на любую точку на сайте и клацнуть правой клавишей мыши. Таблица предоставит возможность выбрать «Перевести на русский».
Возвращение оригинала
Бывает, после одного раза, страницы автоматически начинают превращать текс. Иногда это бывает неудобно – не всегда нужен перевод. Один из способов предотвратить это – просто обновить веб-ресурс.
После перезагрузки он покажет первичное изображение. Если это не помогло, нужны дополнительные действия. Под адресной строкой будет сообщение о том, что слова были переведены. Необходимо нажать на «Показать оригинал».
После этого проблема исчезнет.
Вместо классического предложения о переводе, случается, высвечиватся фраза «Всегда преображать текст».
Лучше нажать на стрелку, показывающую вниз. Появятся новые функции. Среди них: «Никогда не переводить этот сайт», «О переводчике» и т.д.
Перевод отдельных слов
Нередко есть потребность узнать значение выборочной фразы. К счастью, Яндекс-браузер позаботился и об этом. Всё, что нужно – нажать Shift, наведя курсор на слово. Если объем текста больше, нужно выделить его, и клацнуть правой клавишей мыши. Контекстное меню будет содержать вариант «Перевести». Именно его и нужно выбрать.
Иногда такая функция бывает выключенной в Яндексе. Необходимо сменить настройки, чтобы она появилась. Найти их можно вверху страницы. Они изображены в виде трех горизонтальных линий. Нажав их, следует включить опцию «показать дополнительные опции».
Раздел «Языки» предложит сменить параметры и способы ввода. Два пункта «Предлагать перевод страниц, если я не владею…» и «Перевод слов и фраз» содержат галочки напротив. Необходимо выбрать необходимые услуги, в зависимости от потребностей пользователя. После этого можно будет смотреть любой английский сайт на русском.
Ошибки преображения текста
Часто случается, что браузер неверно определяет оригинальный язык веб-ресурса. Что делать, если это произошло?
Для этого нужно нажать контекстное меню в правом верху. В появившейся таблице необходимо выбрать «Перевести с другого языка». Пользователю предстоит самостоятельно определить и обозначить язык страницы. После этого работа наладится.
Иногда нужно навсегда отключить автоматическое преображение слов. Чтобы это сделать, следует зайти в контекстное меню. Напротив пункта «Предлагать перевод страниц, язык которых отличается от языка интерфейса» нужно убрать галочку. Таким образом, услуга больше не появится.
Важные нюансы
Если требуется изучить иностранный слог, можно задать настройки, которые помогут в этом деле. Для этого нужно выбрать страницу, которая содержит текст на нужном наречии. Нажав на кнопку в правом вверху сайта, следует включить «Никогда не переводить с данного языка».
Убрать данную функцию тоже просто. Найдя настройки в панели инструментов, необходимо выбрать «Смена языков». Остановившись на подходящем, нужно обозначить галочкой предложение переводить страницы на этом языке. Изменения следует сохранить. Перезагрузив браузер, можно начинать пользоваться опцией.
Даже такая сложная задача, как перевод текста, покорится, если знать некоторые правила использования сайтов. Яндекс-браузер – отличная площадка, помогающая не только искать информацию, но и превращать ее в понятную.
Достоинства
В отличие от EM, MEME позволяет работать и эффективно находить мотивы в последовательностях, содержащих более одной копии мотива или не содержащих мотив. Последние при этом расцениваются алгоритмом, как шум. Большим плюсом также является возможность поиска нескольких различных мотивов в одном наборе входных последовательностей и поиск глобального оптимального мотива, тогда как EM часто останавливается на локально оптимальном, который может при этом не являться мотивом вообще. Существует реализация алгоритма в виде программы для ПК и веб сервера с удобным интерфейсом с набором дополнительных программ для дальнейшей работы с найденным мотивом.
Можно ли перевести страницу в Гугл Хром на русский
Очень часто мы ищем в интернете информацию, которая представлена только на оригинальном языке. Если других способов найти ответ на интересующий вас вопрос не предоставляется возможным, тогда остается только заниматься переводом текста. Хорошо, если вы владеете иностранным языком, на котором представлена страница, а что делать, если знаний не достаточно? Благодаря постоянно работе компании Google, всем пользователям предоставляется такая возможность, как перевод содержания сайта. Вам не нужно по кусочкам его вставлять в переводчик и потом собирать все по смыслу. Можно просто включить функцию перевода страниц в Гугл Хроме или для более качественной работы, установить в браузер дополнительное расширение с подобной опцией.
Как перевести текст в Яндекс.Браузере
Для того, чтобы переводить слова, фразы или целые страницы, пользователям Яндекс.Браузера не нужно обращаться к сторонним приложениям и расширениям. В обозреватель уже встроен собственный переводчик, который поддерживает очень большое количество языков, включая не самые популярные.
В Яндекс.Браузере доступны следующие способы перевода:
- Перевод интерфейса: главное и контекстное меню, кнопки, настройки и другие текстовые элементы могут быть переведены на выбранный пользователем язык;
- Переводчик выделенного текста: встроенный фирменный переводчик от Яндекса переводит выделенные пользователем слова, фразы или целые абзацы на тот язык, который используется в операционной системе и в браузере соответственно;
- Перевод страниц: при переходе на зарубежные сайты или русскоязычные сайты, где встречается много незнакомых слов на иностранном языке, можно автоматически или вручную перевести страницу целиком.
Перевод интерфейса
Есть несколько способов переводить зарубежный текст, который встречается на различных интернет-ресурсах. Однако если нужно перевести сам Яндекс.Браузер на русский язык, то есть, кнопки, интерфейс и прочие элементы веб-обозревателя, то переводчик здесь не нужен. Чтобы сменить язык самого браузера, есть два варианта:
- Измените язык вашей операционной системы.
По умолчанию Яндекс.Браузер использует язык, установленный в ОС, и, сменив его, можно также поменять язык обозревателя.
Зайдите в настройки браузера и смените язык.
Если после вирусов или по другим причинам в браузере изменился язык, или же вы, наоборот, хотите его сменить с родного на другой, то сделайте следующее:
-
Скопируйте и вставьте в адресную строку следующий адрес:
- В левой части экрана выберите тот язык, который нужен, в правой части окна нажмите на верхнюю кнопку, чтобы перевести интерфейс браузера;
Если он отсутствует в списке, то нажмите на единственную активную кнопку слева;
Из выпадающего списка выберите тот язык, который необходим;
Нажмите на кнопку «ОК»;
В левой части окна добавленный язык будет выбран автоматически, чтобы его применить к браузеру, нужно нажать на кнопку «Готово»;
Использование встроенного переводчика
В Яндекс.Браузере есть два варианта перевода текста: перевод отдельных слов и предложений, а также перевод веб-страниц целиком.
Перевод слов
За перевод отдельных слов и предложений отвечает отдельное фирменное приложение, встроенное в обозреватель.
- Для перевода выделите несколько слов и предложений.
- Нажмите на квадратную кнопку с треугольником внутри, которая появится в конце выделенного текста.
Альтернативный способ перевода одиночного слова — наведите на него курсором мыши и нажмите на клавишу Shift. Слово выделится и переведется автоматически.
Перевод страниц
Зарубежные сайты можно переводить целиком. Как правило, браузер автоматически определяет язык страницы, и, если он отличается от того, на котором работает веб-обозреватель, будет предложен перевод:
Если же браузер не предложил перевести страницу, например, потому, что она не полностью на иностранном языке, то это всегда можно сделать самостоятельно.
- Нажмите в пустое место страницы правой кнопкой мыши.
- В появившемся контекстном меню выберите пункт «Перевести на русский».
Если перевод не работает
Обычно переводчик не работает в двух случаях.
Вы отключили перевод слов в настройках
- Для включения переводчика зайдите в «Меню» > «Настройки»;
Внизу страницы нажмите на кнопку «Показать дополнительные настройки»;
В блоке «Языки» поставьте галочки напротив всех пунктов, что там есть.
Ваш браузер работает на том же языке
Часто бывает так, что пользователь включает, например, английский интерфейс браузера, из-за чего браузер не предлагает переводить страницы. В этом случае нужно сменить язык интерфейса. О том, как это сделать, написано в начале этой статьи.
Использовать встроенный в Яндекс.Браузер переводчик очень удобно, поскольку это помогает не только узнавать новые слова, но и понимать целые статьи, написанные на зарубежном языке и не имеющие профессионального перевода. Но стоит быть готовым к тому, что качество перевода далеко не всегда будет удовлетворяющим. К сожалению, это проблема любого существующего машинного переводчика, ведь его роль — помочь понять общий смысл текста.
Опишите, что у вас не получилось.
Наши специалисты постараются ответить максимально быстро.
Выполняем перевод страницы в Яндекс браузере на Андроид
С 2016 года уникальная функция Яндекс браузера – переводчик, появился и на Андроид. В мобильном обозревателе также можем выполнить перевод всей веб-страницы или её части.
Как включить переводчик в мобильном Яндекс браузере:
- Нажимаем на иконку меню, обозначается вертикальным троеточием.
- Выбираем среди опций строку «Перевести страницу».
- Процесс перевода отобразится в виде строки в верхней части экрана. Дополнительно появится кнопка для прерывания процедуры.
Слева от панели перевода можем выбрать иной язык, если стандартные настройки не устраивают. При необходимости возвращения текста в исходное состояние, нажимаем клавиши «Назад» или в меню браузера выбираем «Показать оригинал».
Процесс выполнения перевода отдельного слова или фразы на Android отличается от общего преобразования страницы:
Базовые настройки переводчика в Яндекс.Браузер
Данный ресурс отображает информацию именно на том языке, который установлен по умолчанию в вашей версии Windows.
Если вы желаете видеть информацию на другом языке, необходимо воспользоваться онлайн-переводчиком.
Главные особенности Яндекс.Переводчик:
- сервис предоставляет возможность как частичного, так и полного перевода. То есть, существует как возможность предоставления подсказки к отдельному слову, так и полная обработка веб-страницы;
- переводчик может выполнять функцию проверки орфографии при вводе текста. Путём подчёркивания неправильно написанных слов вам будут предоставляться подсказки на впоследствии выбранном языке;
- Яндекс.Браузер предоставляет пользователям возможность установки запрета перевода на определённый язык. Для этого его просто нужно указать в настройках.
В целом, Яндекс.Переводчик – нужная утилита среди предоставляемых функций данного браузера. Более того, она достаточно проста в использовании.
Как перевести веб-страницу с помощью Яндекс.Переводчик?
- Откройте нужную страницу.
- В левом верхнем углу будет указан язык, на котором составлен текст источника.
При переводе менее популярных сайтов, чем представленная Википедия, могут возникать затруднения. В основном это означает, что система просто не может определить язык, на котором написан предложенный текст.
Что делать в случае таких сбоев в работе Яндекс.Переводчика?
- Рядом с кнопкой «Перевести на русский» найти кнопку с изображением стрелки направленной вниз.
Это – простой способ перевода отдельных веб-страниц.
Яндекс.Переводчик: полный перевод браузера
Для решения этого вопроса пользователю необходимо произвести определённые манипуляции в настройках ресурса. Как правило, они представляют собой следующий алгоритм:
- Для того чтобы открыть настройки, необходимо навести курсор на правый верхний угол и выбрать первую кнопку справа.
Остановка функционирования переводчика
Несмотря на видимое удобство, повторяющаяся просьба о переводе может мешать в некоторых случаях. Поэтому стоит произвести следующий алгоритм для большего комфорта использования ресурса в вашем случае:
- Найдите вкладку «Языки» путём произведения всех действий, указанных выше.
- Среди всех предложенных опций данной вкладки вы увидите пункт «Предлагать перевести страницы, язык которых отличается от языка интерфейса», с него нужно снять галочку.
Перевод фрагмента
Если же вы нуждаетесь в ситуативном переводе, скорее для ознакомления, чем для использования в серьёзных документах, вам достаточно применить следующую функцию:
- Выделить фрагмент текста на веб-странице. После этого на экране появится небольшое окно с перечнем функций.
- Выбрать кнопку с изображённой стрелкой вниз.
- В течение нескольких минут вы будете иметь возможность ознакомиться с переводом в отдельной вкладке.
Естественно, у пользователей есть возможность самостоятельного выбора языка. Для этого в верхнем левом углу открывшегося окна нужно нажать на кнопку «язык», и выбрать необходимый вариант из представленного меню.
Перевод отдельного слова
Во время обычного сёрфинга в Интернете у нас часто возникает необходимость перевода отдельного слова. Для этого вовсе не обязательно производить вышеописанные действия. Кроме того, при использовании Яндекс.Браузер не нужно даже копировать это слово для дальнейшей обработки каким-либо онлайн-переводчиком.
Пользователь может просто выделить слово и нажать клавишу «Shift». Рядом будет предоставлен перевод на жёлтом фоне. Стоит понимать, что для большего удобства системой будет найден именно вероятный перевод, без большого количества синонимов и дополнительных вариантов.
Как включить автоматический перевод в Яндекс обозревателе
Если язык по умолчанию не устраивает, можем выбрать другой и настроить автоматический перевод.
Настраиваем автоматический перевод страниц в Яндекс браузере:
- Нажимаем на иконку переводчика, в адресной строке справа.
- Выбираем «Перевод на другой язык».
- Самостоятельно выбираем «Язык страницы» из выпадающего списка.
- В строке «Перевести на» указываем понятный для понимания язык.
- Устанавливаем флажок «Всегда переводить с на ».
- Нажимаем «Перевести».
Дополнительный способ, позволяющий включить автоперевод в обозревателе от Яндекса:
- Во всплывающем окне нажимаем «Перевести» (подробнее процедура описана в прошлой главе).
- Нажимаем на значок встроенного переводчика.
- Возле кнопки «Показать оригинал» отображается стрелка, на неё нажимаем.
- Кликаем на строку «Всегда переводить с ».
Больше действий, чтобы включить перевод в Яндекс браузере не потребуется, все сайты на выбранном языке начнут автоматически преобразовываться в удобочитаемую форму. Теперь Яндекс браузер переводит страницы на выбранном языке без запроса.
Интересно:
Как изменить язык в Яндекс браузере
Расширения-переводчики для Яндекс браузера
Яндекс переводчик – приложение для браузера, которое занимает лидирующие позиции по качеству перевода и удобству. Если по каким-то причинам встроенное приложение не работает или качество перевода неудовлетворительное (бывает при переводе узкоспециализированных текстов), можем воспользоваться сторонними переводчиками. Их функционал подобен переводчику от Яндекс, но некоторые – обладают дополнительными способностями.
Какие дополнения-переводчики для Яндекс браузера существуют:
Есть и другие расширения-переводчики сайтов для Яндекс браузера, но они менее функциональны и обладают небольшой базой слов.
Переводчик от Яндекс способен работать в автоматическом режиме, устраняя любые языковые барьеры, главные его преимущества – гибкая настройка и уникальная функция перевода по словам, которая помогает максимально упростить сёрфинг иностранных веб-ресурсов.
Перевод страниц в Яндекс Браузере
Чтобы изменить язык текста в web-обозревателе, воспользуйтесь:
- ручным переводом;
- дополнением для браузера;
- автопереводчиком.
Способ 1: Ручной перевод на компьютере и телефоне
Чтобы перевести сайт на компьютере:
- Запустите Яндекс Браузер, откройте иностранный интернет-ресурс.
- Нажмите на иконку с иероглифом, рядом с адресной строкой.
- Выберите перевести.
Чтобы отключить переводчик страниц и вернуть исходный материал, кликните на кнопку «Показать оригинал».
В мобильной версии Yandex также присутствует возможность ручного перевода текста. Для изменения языка, отображаемого материала:
- Запустите Яндекс Браузер, перейдите на иностранный сайт.
- Тапните на иконку в нижнем правом углу.
- Дождитесь обработки и изменения текста.
Если требуется отменить перевод с английского на русский, кликните по надписи: «Отменить». После этого, отобразится исходный материал.
Способ 2: Автоматическое изменения языка на компьютере и смартфоне
Чтобы включить автоматический перевод языка в десктопной версии web-обозревателя:
- Нажмите на иконку с иероглифом.
- Раскройте меню, кликнув на стрелку.
- Выберите «Изменить на другой язык».
- Кликните «Перевести».
Мобильная версия обозревателя также позволяет включить автоматический перевод. Для этого:
- Запустите Yandex.
- Откройте меню, нажав на три точки.
- Выберите настройки.
- Пролистайте страницу до раздела Яндекс.Переводчик.
- Активируйте функцию «Автоперевод».
Способ 3: Установка дополнений
Чтобы перевести текст на сайте, установите расширение переводчик для Яндекс Браузера. Для этого:
- Перейдите в каталог.
- Наберите в поисковой строке запрос: «Переводчик».
- Выберите из списка «Mate Translate».
- Нажмите «Установить расширение».
- Подтвердите действие.
- Перейдите на англоязычный ресурс, выберите Translate the page to Russian.
Перевод на сайте translate
Этот ресурс служит для осуществления перевода текстовых документов, сообщений и веб-сайтов на различные языки.
На данном ресурсе в зависимости от переводимой информации можно выбрать нужную тематику. Благодаря этой возможности результат будет более точным и структурированным.
Чтобы получить переведенную фразу или цитату необходимо:
-
зайти на веб-сайт translate, вставив адрес в строку для поиска;
сначала стоит определиться с тематикой;
в текстовое поле нужно вставить адрес переводимой веб-страницы;
после чего стоит указать языки оригинала и результата. Если языковой формат исходника неизвестен, то следует оставить автоматическое определение;
далее кликнуть «Перевести». Результат автоматически высветится в новом окне.
Если требуется перевести отдельный фрагмент, то скопированная информация вставляется в текстовое поле. Затем снова нужно кликнуть кнопку «Перевести». Результат появится в соседнем поле.
Переводчик не выполняет свои функции
Эта проблема может возникнуть по следующим причинам:
- ошибочное указание веб-ресурса;
страница была специально защищена от каких-либо действий;
на сайте имеют ошибки, которые блокируют работу переводчика;
страница имеет слишком большой объем, который превышает 500kb;
информация отображается во флэш-файле.
На данном сайте можно воспользоваться функцией проверки орфографии, а также воспроизвести незнакомый текст и прослушать правильное произношение слов.
Придерживаясь таких несложных рекомендаций, действия по переводу текстовых файлов или интернет-порталов в требуемый языковой формат не займут много времени и не доставят лишних хлопот. При этом ознакамливаться с зарубежными сайтами станет еще комфортней.
Change Chrome languages & translate webpages
You can change the language Chrome uses and have Chrome translate webpages for you.
Translate webpages in Chrome
When you come across a page written in a language you don’t understand, you can use Chrome to translate the page.
- On your computer, open Chrome.
- Go to a webpage written in another language.
- At the top, click Translate.
- Chrome will translate the webpage this one time.
Not working? Try refreshing the webpage. If it’s still not working, right-click anywhere on the page. Then, click Translate to .
Turn translation on or off
By default, Chrome offers to translate pages written in a language you don’t understand.
You can control whether Chrome will offer to translate webpages.
- On your computer, open Chrome.
- At the top right, click MoreSettings.
- At the bottom, click Advanced.
- Under «Languages,» click Language.
- Check or uncheck «Offer to translate pages that aren’t in a language you read.»
You can control whether Chrome will offer to translate webpages in a specific language.
- On your computer, open Chrome.
- At the top right, click MoreSettings.
- At the bottom, click Advanced.
- Under «Languages,» click Language.
Как перевести на русский язык страницу браузера в Опере, Яндексе и Мозиле
Интернет – глобальное средство коммуникации, которое содержит немыслимое количество информации со всего света.
Тяжело сосчитать, сколько это терабайтов данных! Поэтому зачастую при использовании сети возникает необходимость добычи информации с иностранного сайта.
К сожалению, далеко не каждый человек способен понять чужой язык, но отчаиваться не стоит. Современные технологии позволяют моментально перевести любой текст с помощью нескольких общедоступных методик.
В интернете существует множество сторонних сайтов, предлагающих перевод текстов. Но такой сервис не всегда удобен для сайтов, ведь приходится открывать новую вкладку и копировать текст, поэтому большинство браузеров обладают функционалом для осуществления перевода «на месте».
Яндекс набирает всю большую популярность и имеет неплохой функционал. Чтобы перевести страничку, откройте сайт, после чего произойдет определение языка, на котором написан текст. В тех случаях, когда язык не русский, появится специальная панель.
После чего предпримите шаги:
- Если язык оригинала определен верно – нажмите кнопку «Перевод на русский».
- В противном случае кликните на «Перевод с другого языка».
- Закройте панель нажатием на крестик.
Функционал браузера работает со страницами самых разных языков, как с английского, так и с китайского. Бывают ситуации, когда при открытии иностранного сайта программа не выдает предложение об осуществлении перевода. Тогда изучите инструкцию браузера по настройке функции:
- Зайдите в настройки и откройте меню «Дополнительные настройки».
- В меню «Язык» поставьте отметку у опции «Предлагать перевод страницы».
В случае если вы напротив отключили данную функцию, а вам вдруг понадобилось прочесть текст на другом языке, то просто сделайте правый щелчок мышью и выберите «Перевести на русский».
Опции Яндекса с легкостью переводят конкретные слова и фразы. Для этого выделите необходимое слово и нажмите кнопку Shift.
Для того чтобы работать с фрагментом текста, выделите нужный абзац или предложение, фразу, а затем щелкните по появившемуся ярлычку.