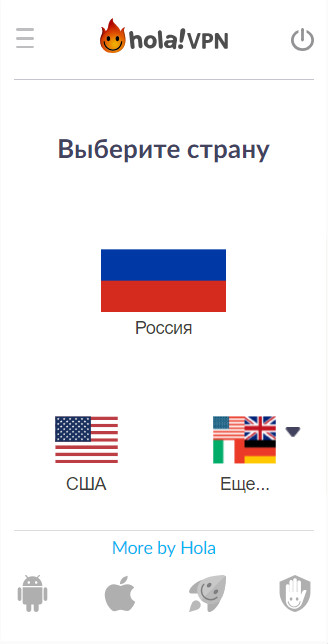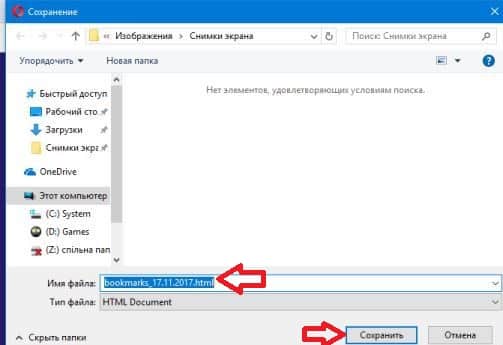Перевод страниц в яндекс.браузере
Содержание:
- Google Translate
- Советы по заполнению графы «О себе»
- Примечания
- Возможности перевода
- Перевод страницы вручную
- Онлайн-сервисы
- Как переводить сайты в Гугл Хром через дополнения
- Расширения
- №6 XTranslate
- Exel Microsoft/LibreOffice Calc
- Чему отдать предпочтение?
- Перевод страниц в Яндекс Браузере
- Как настроить переводчик в Google Chrome
- Устанавливаем переводчик в браузер Google Chrome
Google Translate
Официальное расширение переводчика от Google работает аналогичным образом. Единственное исключение — у него нет других движков. Если в Translator вы можете переключиться, например, на Promt и сравнить качество перевода, то здесь придётся полагаться исключительно на Google.
В переводчике от Google есть встроенный словарь
Google Translate переводит активные страницы и фрагменты текста. Единственное ограничение — объём не должен превышать 10 000 символов. Это касается только фрагментов, на страницах же переводится весь доступный контент. Расширение умеет самостоятельно определять языки, а также воспроизводить текст.
Советы по заполнению графы «О себе»
Сама графа не может быть большой, и ее даже можно пропустить, если у вас богатый опыт работы, однако эйчары рекомендуют все же продумать и заполнить этот раздел. Как составить резюме – рекомендуют многие сайты, и можно указать несколько полезных советов:
- Избирательность сведений. Что указать в дополнительном разделе резюме, должен решить, конечно, сам соискатель, но это должна быть информация, отсутствующая в других разделах. Если кандидат детально расписал личные качества, не следует повторять ту же информацию.
- Краткость. Пункт о себе должен включать три-пять характеристик, фраз или описаний. Если соискатель напишет в разделе половину автобиографии, рекрутеры вряд ли оценят такой подход.
- Правдивость. Качества о себе в резюме можно достаточно легко проверить, причем уже на первом интервью. Даже по телефону эйчар способен оценить знание иностранных языков, а собеседование в офисе позволит уточнить владение компьютерными программами.
- Необходимая выборка для конкретной вакансии. Графа о себе должна содержать полезные для работодателя сведения, и для новой вакансии шаблон резюме придется переделывать, причем не только этот раздел. С другой стороны, слепо следовать шаблонам, стереотипным представлениям о полезных качествах для данной должности также не следует.
- Сдержанность. Кратко о себе – главный девиз подраздела, и специалисты считают, что юмор, ирония тут вообще неуместны, то есть, написать «выпиваю мало, но случается» – гарантировано провалиться.
Важно, что взять готовое резюме и переписать из него данные бесполезно, точнее, такой подход вряд ли принесет дивиденды, полезнее узнать, что написать в резюме о себе и сделать свой документ лучшим
Примечания
- ↑ Polichak J. W. Memes as Pseudoscience // Shermer M. The Skeptic Encyclopedia of Pseudoscience..
- ↑ Susan J. Blackmore. Memes as Good Science // The Skeptic Encyclopedia of Pseudoscience.
- .
Возможности перевода
Есть несколько способов решения проблемы. И каждый юзер сможет выбрать тот вариант, который подходит именно ему. Тем более, что в них нет ничего сложного. А возможные варианты для осуществления перевода страницы такие.
- Автоматический перевод встроенными средствами браузера.
- Плагины-переводчики для Chrome.
Последний вариант позволяет использовать для перевода лучшие расширения, которые только можно найти в магазине Гугл. И они справляются со своей задачей ничуть не хуже, чем сам браузер. А теперь перейдем непосредственно к переводу.
Особенно полагаться на машинный перевод не стоит. Современный искусственный интеллект еще пока слабо работает с контекстом и чаще пытается перевести дословно. Получается невменяемая каша. Пока лучше всех справляется Google Translate. Расширение для Chrome имеется в магазине Гугл.
Вариант №1: Встроенный функционал обозревателя
Это самый простой и доступный способ. Обычно Google Хром автоматически предлагает перевести страницу, как только вы загружаете иностранный ресурс. Но иногда этого не случается. И тогда приходится заставлять браузер переводить вручную.
- Выделяем текст на странице и нажимаем на правую кнопку мыши.
- Появится контекстное меню, в котором будет пункт «Перевести на русский». Кликаем по нему.
- Через несколько мгновений иностранный текст на странице будет заменен на русский.
- Для возврата оригинального текста просто обновите страницу при помощи соответствующей кнопки.
Как видите, все предельно просто. Встроенный переводчик Гугл Хром работает неплохо. Но иногда по каким-то причинам он недоступен. И тогда приходится использовать переводчик для Гугл Хром в виде расширения.
Вариант №2: Специальные расширения
Этот вариант хорош тем, что можно найти среди плагинов какой-нибудь другой переводчик, который никак не будет связан с Гугл. Хотя это и неразумно, так как Google Translate на данный момент является лучшим. Однако рассмотрим лучшие варианты из тех, что можно найти.
Google Translate
Отличный переводчик, способный правильно интерпретировать контекст. Правда, не всегда. В активе расширения более 150 языков. Но лучшие результаты получаются при переводе с английского. Плагин доступен в магазине Хрома. Пользоваться им очень просто.
- Открываем в браузере зарубежный ресурс с нужным текстом.
- Выделяем необходимый текст и кликаем правой кнопкой мыши.
- В контекстном меню щелкаем по пункту «Google Translate».
- Сразу же получаем перевод.
Ссылка: https://chrome.google.com/webstore/detail/google-translate/aapbdbdomjkkjkaonfhkkikfgjllcleb?hl=ru
Плагин существует и для других веб-обозревателей. К примеру, его легко можно найти на просторах магазина расширений для Mozilla Firefox. Также плагин работает и с другими браузерами, что весьма неплохо.
S3. Переводчик
S3 переводчик для Chrome – это уникальный плагин, позволяющий переводить сразу на несколько языков. Он выглядит и работает как отдельное приложение. После установки на панели инструментов появляется специальный значок. А пользоваться им легко:
- В браузере загружаем иностранный ресурс.
- Выделяем необходимый текст, кликаем правой кнопкой мыши и жмем наводим курсор на «S3.Переводчик».
- Выбираем первую опцию из списка.
- Дожидаемся обработки текста.
Ссылка: https://chrome.google.com/webstore/detail/s3translator/debnnjfbneojbmioajinefnflopdohjk?hl=ru
На самом деле, это очень крутой плагин. У него огромное количество настроек. Есть даже своеобразная автоматизация процесса. Также плагин можно настроить так, чтобы он автоматически переводил любую страницу на иностранном языке, открытую в браузере.
Перевод страницы вручную
В функционале браузера есть кнопка быстрого доступа, с помощью которой можно мгновенно перевести иностранный текст на русский. Как это сделать:
- Вы находитесь в браузере.
- Переходите на сайт, текст которого вы хотите перевести.
- Нажимаете на странице в любом месте правом кнопкой мыши и из контекстного меню выбираете «Перевести на русский».
- Через несколько секунд открытая на экране страница будет переведена.
Если вы захотите вернуться к оригиналу, достаточно нажать на иконку в виде «Книжки-переводчика» в правом углу адресной строки, и она вам высветит ряд доступных опций, а слева будет кнопка «Показать оригинал».
На самом деле все очень просто и доступно. Перевод текста производится на этом же сайте, то есть вместо иностранных слов отображаются русские. Такая вариация очень удобна и позволит не только получить ответ на интересующий вас вопрос, но и подтянуть свои знания. Кроме того, система браузера Google настолько автоматизирована, что если загружаете сайт, где язык текст отличается от языка интерфейса, то Гугл Хром сам предлагает перевести страницу. Уведомление отображается в правом верхнем углу.
Включить автоматический переводчик Google Chrome
Онлайн-сервисы
Расширения для Гугл Хром интегрируются в браузер, после чего ими довольно легко и удобно пользоваться, однако большинство из них имеют ограничения по объему символов и дополнительным функциям. Обойти их можно, если обратиться к онлайн-переводчикам, к тому же большинство рассмотренных выше сервисов в своей работе используют их базы.
Google Переводчик
В плане поддержки словарной и языковой базы онлайн-версия Google Переводчика не отличается от дополнения. Предоставляемые возможности – те же, но с поправкой на то, что перевод текста осуществляется на отдельной странице, а не прямо на нужном сайте или во всплывающем окне. При этом работать можно не только с текстом, размер которого ограничен 5 000 символов, но и с электронными документами (поддерживаются все форматы Microsoft Office и их свободные аналоги), а также страницами сайтов.
Данный сервис автоматически распознает исходный язык, поддерживает голосовой ввод, позволяет слушать произношение, копировать и редактировать текст, предлагает разные варианты перевода, дает подробные определения слов, отображает примеры их использования и другую полезную информацию.
Яндекс Переводчик
Продукт отечественного IT-гиганта, который превосходит своего забугорного конкурента по части работы с русским языком – по очевидным причинам у Яндекса с ним дела обстоят куда лучше, независимо от того, в каком направлении требуется выполнить перевод. Гугл же всегда решает эту задачу через английский, отчего возможны ошибки и искажения смысла. В целом же Переводчиком поддерживается 99 языков, что является еще одним неоспоримым преимуществом.
Microsoft Bing Translator
Значительно менее популярный, но при этом не менее качественный переводчик, который по некоторым параметрам даже превосходит аналогичные продукты Яндекс и Гугл. Именно база Bing Translator используется зарубежными социальными сетями для перевода публикаций с и на более чем 60 языков. Сервис работает с печатным текстом (до 5 000 символов), страницами сайтов и сообщениями электронной почты (требуется установка специальной надстройки для Microsoft Outlook).
Язык исходной записи Bing определяет автоматически, ее можно проверить на ошибки, а полученный результат – скопировать, отправить по электронной почте, поделиться в Facebook, Pinterest и Twitter. Как и в рассмотренных выше сервисах, есть возможность прослушивания введенного и переведенного текста, также поддерживается голосовой ввод.
DeepL
По заверениям разработчиков и многих зарубежных онлайн-изданий, это лучшая система машинного перевода. И первые, и вторые утверждают, что данный сервис существенно превосходит аналогичные продукты от Google и Bing, предоставляя куда более качественный и точный перевод с сохранением смысла и характерной для живой и печатной речи естественности. Правда, поддерживает он всего 11 языков, но к счастью, русский присутствует в их числе.
DeepL позволяет переводить печатный текст и электронные документы Microsoft Word и PowerPoint. К сожалению, возможность работы с сайтами и изображениями, голосовой ввод и озвучивание на сегодняшний день не предусмотрены. Итоговый перевод можно скопировать или скачать в виде файла. Помимо онлайн-версии, доступна полноценная программа для Windows.
Опишите, что у вас не получилось.
Наши специалисты постараются ответить максимально быстро.
Как переводить сайты в Гугл Хром через дополнения
В сети существует ряд расширений для перевода страниц в Гугл Хром. Они скорее служат альтернативой, чем заменой стандартному переводчику. В основном их используем для уточнения перевода. Если какой-то фрагмент из предустановленного элемента кажется неточным, можем запустить аддон. Из нескольких переводов уже проще подобрать более удачный по смыслу вариант.
Способ 1: используя дополнение Гугл Переводчик
Есть расширение для Chrome — Google переводчик, которое устанавливается поверх встроенного аналога, но абсолютно с ним не конфликтует. Оригинальность дополнения в том, что плагин Гугл переводчика для Хром не выполняет автоматическую смену языка содержимого. Есть 2 варианта использования расширения: перевод фраз или целых страниц.
Как перевести фрагмент контента через расширение Гугл переводчик для Chrome:
- Идём на страничек. с дополнением и устанавливаем его.
- Выделяем фрагмент текста и щёлкаем на появившееся изображение переводчика.
Ещё можем скопировать содержимое, нажать на изображение преобразователя языка в меню расширений и вставить текстовку в строку.
Как юзать расширение переводчика сайтов для Гугл Хром:
- Добавляем плагин по ссылке.
- Открываем сайт на иностранном языке.
- Жмём на значок аддона (справа от адресной строки).
- Нажимаем на ссылку «Перевести страницу».
По поводу использования Google Translator есть несколько нюансов:
- Можем установить переводчик для Оперы и Яндекс.Браузера, как в Гугл Хром. Расширение работает во всех браузерах на ядре Chromium. Устанавливается и используется абсолютно идентично версии для Chrome.
- Если основной язык интерфейса установлен неверно, переводчик может не сработать. В таком случае открываем меню дополнения и щёлкаем на ссылку «Настройки расширения». В первой строке «Мой основной язык» выбираем «Русский». Название может отличаться в зависимости от языка, но пункт всегда расположен первым.
- Чтобы возвратить страничек. в изначальное состояние, щёлкаем в выпадающем меню под строкой поиска на кнопку «Показать исходный текст».
Способ 2: через LinguaLeo English Translator
Есть возможность закачать и установить расширение-переводчик для Гугл Хром от известного сайта по изучению английского языка. Дополнение не даёт возможность выполнять полный перевод содержимого страницы, но даёт возможность смотреть значение любого неизвестного слова и предлагает выполнять смену языка для целых фраз. В первом случае достаточно выделить слово, его перевод автоматически отобразится рядом, при чём покажется сразу несколько значений слова.
Как юзать online-переводчик в Гугл Хром:
- Устанавливаем расширение LinguaLeo.
- Открываем подходящий сайт на английском языке.
- Выделяем фразу и щёлкаем Ctrl + C.
- Жмём на значок дополнения (в виде следа льва), устанавливаем выделение в свободную область и жмём Ctrl + V.
Полезно! Плюс аддона в том, что он даёт возможность включать режим просмотра контента. На страничек. отображается лишь текстовку без назойливых картинок, видео и прочего. Чтобы его активировать, достаточно открыть pop-up меню кликом на значок дополнения и выбрать «Enjoy Content!». Его минус в том, что поддерживает перевод лишь с английского языка.
Способ 3: посредством ImTranslator
Расширение-переводчик для Гугл Хром под названием ImTranslator отличается от конкурентов возможностью быстрого получения текста на доступном для понимания языке в нескольких вариантах. Дополнение может сделать перевод любого содержимого в браузере Гугл Хром через: сервис от Гугл, Майкрософт, Translator и Yandex. Чтобы получить разные варианты, достаточно переключиться между сервисами одним кликом. Таким образом приложение даёт возможность получить максимально точное истолкование содержимого.
Алгоритм действий:
- Добавляем аддон ImTranslator.
- Копируем фрагмент на иностранном языке.
- Открываем выпадающее окно расширения кликом по его значку.
- Вставляем в верхний блок фразу и жмём на кнопку «Перевести».
- Переключаясь между вкладками можем получить 4 варианта перевода от крупнейших сервисов.
Способ 4: при помощи Яндекс.Переводчика
Принцип работы предельно прост – мы выделяем интересующий фрагмент, а Яндекс переводчик в Гугл Хром показывает содержимое страничек. на русском языке. Надо лишь установить дополнение для перевода в Гугл Хром по ссылке. После выделения текста появляется стрелка вниз, щёлкаем на неё и видим текстовку в готовом виде.
Расширения
Прежде всего рассмотрим дополнения, которые можно установить в веб-обозреватель от Google из Chrome WebStore.
Google Переводчик
Начнем с очевидного – фирменного сервиса Google, поддерживающего более 90 языков, в числе которых, конечно же, есть русский. После его установки на панель инструментов браузера добавляется специальная кнопка, нажатием на которую можно переводить веб-страницы на язык «по умолчанию», то есть тот, который является основным в системе и непосредственно в Chrome. При этом расширение автоматически определяет язык сайта и, если он отличается от основного, предлагает его перевести.
Google Переводчик интегрируется и в контекстное меню веб-обозревателя, благодаря чему можно переводить отдельные, предварительно выделенные слова, фразы, предложения и произвольные фрагменты текста, прослушивать их произношение и получать краткую информацию о части речи. Также присутствует возможность быстрого перехода на страницу одноименного онлайн-сервиса, о котором мы расскажем во второй части статьи.
ImTranslator
Расширение для перевода выделенного текста (до 5000 символов), отдельных слов, фраз и целых веб-страниц. На сегодняшний день поддерживается 91 язык, причем для 30 из них доступно озвучивание голосом. ImTranslator автоматически распознает язык и предлагает выполнить его перевод, умеет переводить отдельные слова по наведению на них указателя мыши. Поддерживается управление горячими клавишами, которые при необходимости можно настроить под себя.
В своей работе данное дополнение использует словарные базы и технологии более популярных сервисов, в числе которых Google, Microsoft (Bing) и Яндекс причем работа каждого из них может быть настроена отдельно. Ранее выполненные переводы сохраняются в истории.
Male Translate
Универсальный переводчик сайтов и выделенного текста, поддерживающий 103 языка и предоставляющий транскрипцию, транслитерацию и озвучивание с правильным произношением. Управлять работой Male Translate можно с помощью кнопки на панели инструментов или, что более удобно, горячими клавишами «Shift+T».
Помимо произвольного текста на веб-страницах, данный сервис умеет переводить субтитры на Netflix. Сам продукт является кроссплатформенным и может быть установлен на Windows, Mac и iPhone в виде отдельного приложения. Пользовательские данные и словари синхронизируются между устройствами.
LinguaLeo Translator
Расширение от популярного сервиса для изучения иностранных языков, позволяющее переводить английские слова и фразы на страницах веб-сайтов и добавлять их в свой словарь. Для лучшего изучения и запоминания доступны такие опции, как произношение, картинка-ассоциация и пять дополнительных слов.
LinguaLeo Translator для Chrome хоть и является самостоятельным дополнением, на деле раскрывает весь свой потенциал только при включенной синхронизации с аккаунтом в сервисе и приложениями, которые доступны на все популярные мобильные и десктопные платформы.
№6 XTranslate

XTranslate
Еще один вариант, который использует несколько систем для перевода. На этот раз Google, Bing и Яндекс. Расширение поддерживает более 120 языков, умеет проговаривать текст и хранит историю переводов. Также предусмотрен автоматический перевод после настройки соответствующих горячих клавиш. Сам текст всплывает в специальном окне над оригиналом.
Работает плагин довольно быстро и способен переводить даже сленг. Также в интерфейсе (кстати, очень простом) присутствует русский язык. Но самое главное преимущество – возможность пе5ревода фрагмента текста из файлов формата PDF. Такой возможности нет ни у одного расширения, рассмотренного выше.
Многие пользователи считают именно XTranslate наиболее универсальным и качественным переводчиком. Тем более, что он способен автоматически определять язык. Установка и использование плагина очень простые. И это самое главное в современных реалиях. Никто не любит навороченных продуктов с перегруженным интерфейсом.
Плюсы:
- Использование нескольких систем для перевода
- Предельно простой интерфейс
- Возможность проговаривания текста
- Автоматическое определение языка
- Перевод из документов PDF
- Поддержка более 120 языков
Минусы:
Не замечено
Developer:
Price: Free
Exel Microsoft/LibreOffice Calc
Чему отдать предпочтение?
Вот и все, что касается решения вопроса о том, как в «Мозиле» переводить страницы на русский язык. Естественно, здесь были рассмотрены далеко не все надстройки-переводчики, а только самые популярные. Что использовать для перевода? В большинстве случаев пользователи отдают предпочтение S3 Google Translator. Связано это с тем, что плагин построен по образу и подобию его старшего брата — оригинального переводчика Google Translator, который отличается достаточно большой языковой базой данных (поддерживает порядка 50 мировых языков).
Однако, если пользователю по каким-то причинам требуется произвести перевод текста определенной тематики, все равно придется обращаться к онлайновым системам машинного перевода вроде той, что была описана выше, несмотря даже на некоторые ее недостатки. Зато в этом случае можно получить перевод, действительно максимально приближенный к оригиналу.
Помимо перевода, LinguaLeo English Translator отображает транскрипцию слов и иллюстрации к ним. Расширение умеет озвучивать оригинальный текст с помощью синтезатора речи. Лучше всего оно работает с отдельными словами или фразами, показывая несколько вариантов перевода. Но также умеет переводить и не слишком объёмные фрагменты текста.
Этот переводчик — часть онлайн-сервиса LinguaLeo , который помогает изучать английскую лексику. Поэтому у LinguaLeo English Translator есть одно весомое преимущество. Вы можете сохранять выделенные слова и словосочетания, чтобы потом запоминать их с помощью словарных карточек и специальных упражнений на сайте или в приложениях сервиса. С другой стороны, расширение переводит только с английского.
Чтобы увидеть окошко с результатом, можно выделить текст и вызвать LinguaLeo English Translator через контекстное меню. Но если нужно перевести одно слово, достаточно дважды кликнуть по нему левой кнопкой мыши. Расширение также поддерживает вызов перевода с помощью горячих клавиш.
Перевод страниц в Яндекс Браузере
Чтобы изменить язык текста в web-обозревателе, воспользуйтесь:
- ручным переводом;
- дополнением для браузера;
- автопереводчиком.
Способ 1: Ручной перевод на компьютере и телефоне
Чтобы перевести сайт на компьютере:
- Запустите Яндекс Браузер, откройте иностранный интернет-ресурс.
- Нажмите на иконку с иероглифом, рядом с адресной строкой.
- Выберите перевести.
Чтобы отключить переводчик страниц и вернуть исходный материал, кликните на кнопку «Показать оригинал».
В мобильной версии Yandex также присутствует возможность ручного перевода текста. Для изменения языка, отображаемого материала:
- Запустите Яндекс Браузер, перейдите на иностранный сайт.
- Тапните на иконку в нижнем правом углу.
- Дождитесь обработки и изменения текста.
Если требуется отменить перевод с английского на русский, кликните по надписи: «Отменить». После этого, отобразится исходный материал.
Способ 2: Автоматическое изменения языка на компьютере и смартфоне
Чтобы включить автоматический перевод языка в десктопной версии web-обозревателя:
- Нажмите на иконку с иероглифом.
- Раскройте меню, кликнув на стрелку.
- Выберите «Изменить на другой язык».
- Кликните «Перевести».
Мобильная версия обозревателя также позволяет включить автоматический перевод. Для этого:
- Запустите Yandex.
- Откройте меню, нажав на три точки.
- Выберите настройки.
- Пролистайте страницу до раздела Яндекс.Переводчик.
- Активируйте функцию «Автоперевод».
Способ 3: Установка дополнений
Чтобы перевести текст на сайте, установите расширение переводчик для Яндекс Браузера. Для этого:
- Перейдите в каталог.
- Наберите в поисковой строке запрос: «Переводчик».
- Выберите из списка «Mate Translate».
- Нажмите «Установить расширение».
- Подтвердите действие.
- Перейдите на англоязычный ресурс, выберите Translate the page to Russian.
Как настроить переводчик в Google Chrome
Изначально, после установки браузера, указанная возможность задействована по умолчанию. Когда пользователь отрывает страницу, язык которой не соответствует указанному в параметрах веб-обозревателя, то появляется предложение выполнить перевод. Если же Вы случайно (или специально) отказались, выбрав вариант «Никогда не переводить…», то в будущем уведомления больше не будут отображаться. Даже если Вам они пригодились бы.
Сразу же отметим, что нижеизложенная инструкция актуальна не только для компьютерной версии Chrome, но и для мобильных приложений Android, iOS. Суть та же, вот только пункты меню могут называться чуть по-другому.
Как подключить перевод страниц в Хроме для автоматического использования
Кликаем по значку «три точки» в правом верхнем углу окна браузера, чтобы открыть главное меню программы. Там выбираем пункт «Настройки»:
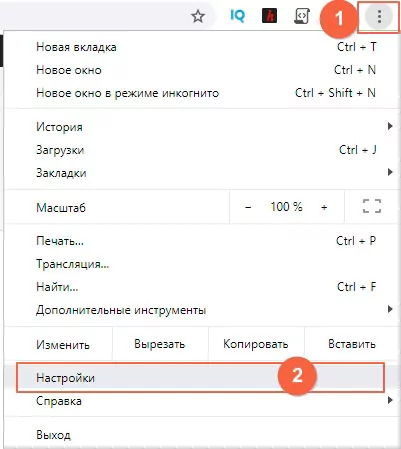
Скролим открывшуюся страницу к самому концу, где видим кнопу «Дополнительные»:
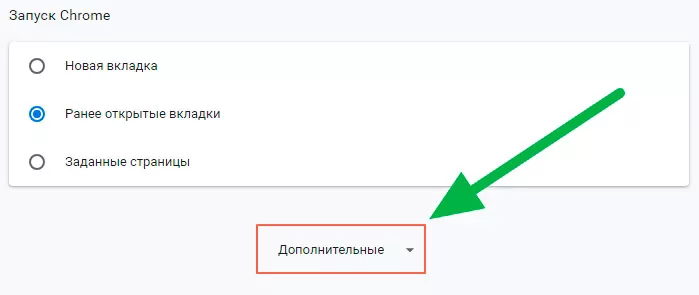
Раскрывается новый перечень опций, где присутствует секция «Языки». Нас интересует самая первая строчка, где необходимо указать основной язык системы (родной для Вас, на который будут переводиться страницы):
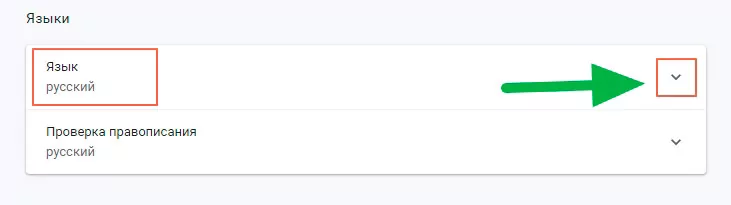
Есть кнопка добавления языка (если в перечне отсутствует нужный). Дополнительно можем изменить вариант по умолчанию. Но самое главное, что нужно сделать – задействовать переключатель, отвечавший за предложение автоматического перевода:
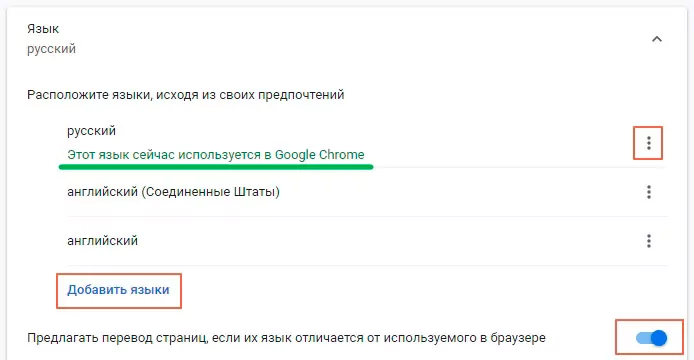
Еще один интересный момент, о котором стоит знать – если увидите в списке разные языки – значит они внесены в исключения. Для них перевод не будет работать. Стоит через «три точки» удалить ненужные элементы или же отметить галочкой указанные на скриншоте пункт:
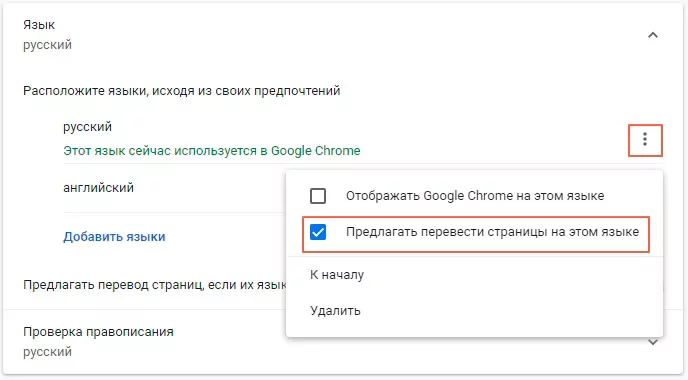
Теперь для теста открываем любой зарубежный ресурс и видим следующее:
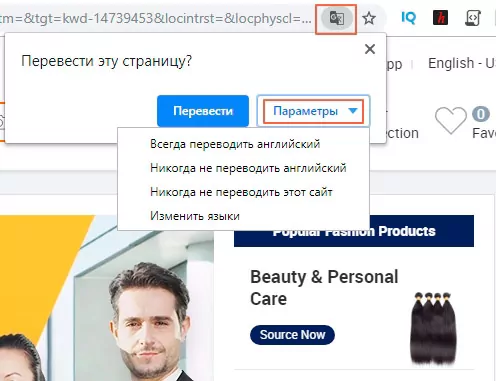
Вдруг всплывающее окошко не отобразится, следует кликнуть по значку в адресной строке. Кроме того, доступны параметры, позволяющие задать «правила игры». Не переживайте, если нажали что-то по ошибке, всё реально исправить в настройках.
Теперь Вы знаете, как включить автоматический переводчик в Гугл Хром на ПК. Это очень просто!
Автор рекомендует:
Инструкция для перевода сайтов в Google Chrome на Android
Особо рассказывать нечего, поскольку суть аналогична:
Запускаем приложение, нажимаем на кнопку вызова меню:
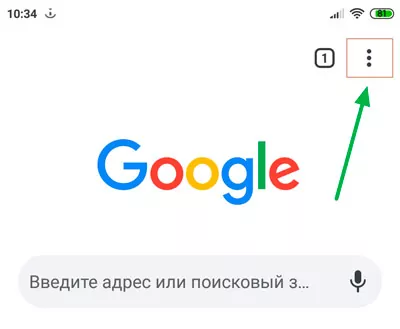
Переходим к настройкам:
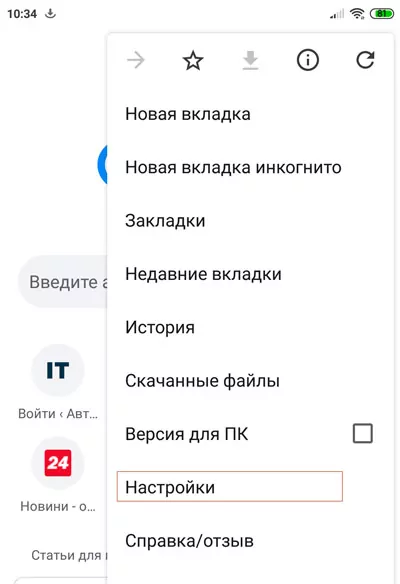
Открываем раздел «Языки»:
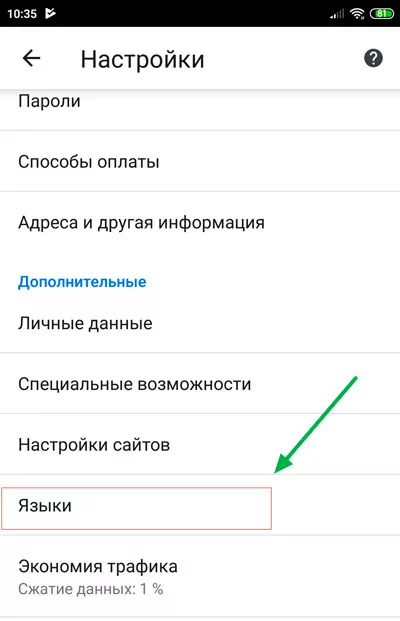
Активируем предложение, добавляем необходимые элементы, удаляем лишние – всё как на компьютере:
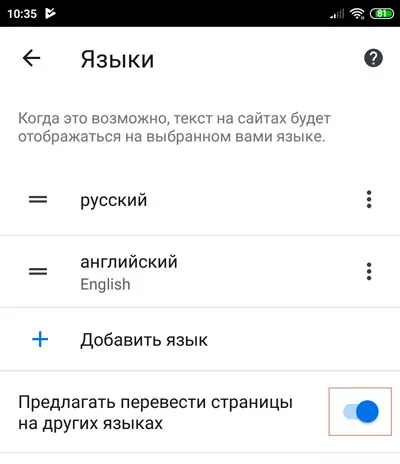
Устанавливаем переводчик в браузер Google Chrome
Функция перевода содержимого по умолчанию добавлена в браузер, однако она не всегда работает корректно. Кроме этого в магазине присутствует и официальное дополнение от Google, позволяющее моментально переводить текст на необходимый язык. Давайте мы рассмотрим два этих инструмента, расскажем о том, как их инсталлировать, включить и правильно настроить.
Способ 1: Включение встроенной функции перевода
Большинству пользователей нужно, чтобы все содержимое сайта сразу переводилось на их родной язык, поэтому лучше всего для этого подойдет установленный в браузере инструмент. Если он не работает, это не значит, что он отсутствует, его просто следует активировать и выставить правильные параметры. Делается это так:
- Запустите Google Chrome, нажмите на значок в виде трех вертикальных точек, чтобы открылось меню. В нем перейдите к «Настройки».
Опуститесь вниз вкладки и кликните на «Дополнительные».
Найдите раздел «Языки» и переместитесь к пункту «Язык».
Здесь следует активировать функцию «Предлагать перевод страниц, если их язык отличается от используемого в браузере».
Теперь достаточно перезапустить веб-обозреватель и вы всегда будете получать уведомления о возможном переводе. Если же вы хотите, чтобы данное предложение показывалось только для определенных языков, выполните эти действия:
- Во вкладке настроек языка не активируйте перевод всех страниц, а сразу нажмите на «Добавить языки».
Воспользуйтесь поиском, чтобы быстрее найти строки. Выделите галочкой необходимое и кликните на «Добавить».
Теперь возле нужной строки найдите кнопку в виде трех вертикальных точек. Она отвечает за показ меню настроек. В нем отметьте галочкой пункт «Предлагать перевести страницы на этом языке».
Настроить рассматриваемую функцию можно прямо из окна уведомления. Сделайте следующее:
- Когда на странице отобразится оповещение, кликните на кнопку «Параметры».
В открывшемся меню вы можете выбрать требуемую конфигурацию, например, этот язык или сайт больше не будет переводиться.
Подробнее: Как очистить кэш в браузере Google Chrome
Способ 2: Установка дополнения «Google Переводчик»
Теперь давайте разберем официальное расширение от Google. Оно так же, как рассмотренная выше функция, переводит содержимое страниц, однако имеет и дополнительные возможности. Например, вам доступна работа с выделенным фрагментом текста или перевод через активную строку. Добавление Google Переводчик осуществляется так:
- Перейдите на страницу дополнения в магазине Google и нажмите на кнопку «Установить».
Подтвердите инсталляцию нажатием на соответствующую кнопку.
Теперь значок появится на панели с расширениями. Кликните по нему для отображения строки.
Отсюда же можно переместиться к настройкам.
В открывшемся окне вам доступно изменение параметров расширения – выбор основного языка и конфигурация моментального перевода.
Особого внимания заслуживают действия с фрагментами. Если вам нужно работать только с одним фрагментом текста, выполните следующее:
- На странице выделите необходимое и кликните на отобразившийся значок.
Если он не появился, нажмите правой кнопкой мыши на фрагменте и выберите пункт «Google Переводчик».
Откроется новая вкладка, где фрагмент будет переведен через официальный сервис от Google.
Перевод текста в интернете нужен практически каждому пользователю. Как видите, организовать его с помощью встроенного инструмента или расширения достаточно легко. Выберите подходящий вариант, следуйте инструкциям, после чего можете сразу же приступать к комфортной работе с содержимым страниц.
Опишите, что у вас не получилось.
Наши специалисты постараются ответить максимально быстро.