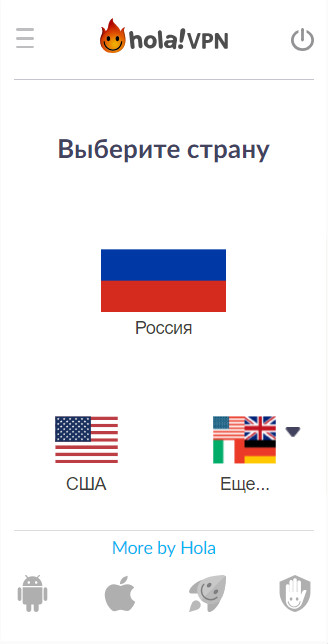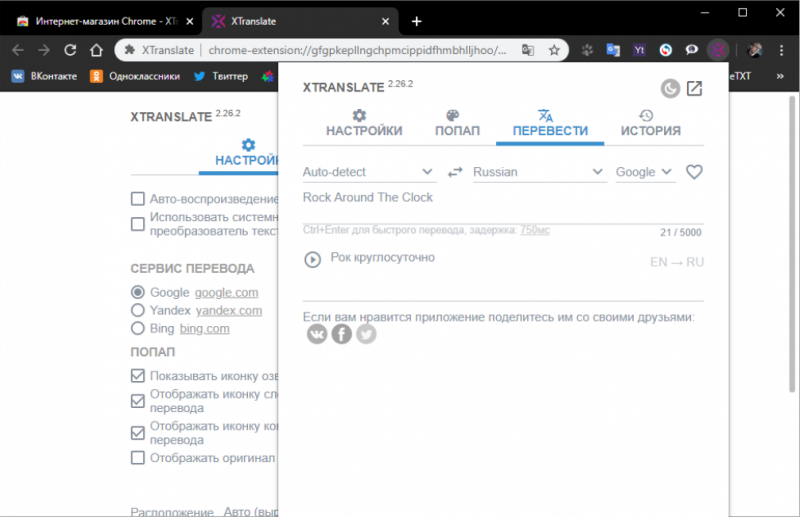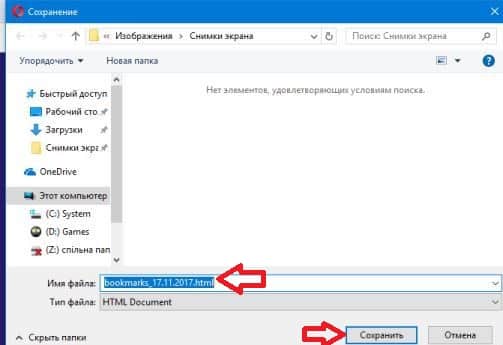Как установить расширение в яндекс браузере
Содержание:
- Подключаем TailwindCSS
- Дополнительные рекомендации по установке расширений для Google Chrome
- Как правильно удалить предыдущую версию
- Как настроить рекомендации
- Как Google выбирает для вас рекомендации
- hp-share-print-widget-portlet
- Расширения и дополнения
- Обновление прошивки и восстановление Айфона
- hp-detect-load-my-device-portlet
- Плагины
- Как устранить ошибки
- Подборка полезных расширений для Хрома
- Что такое расширение
- как зайти в панель настроек браузера Google Chrome
- Как установить расширение в Яндекс Браузер на компьютере
- Проверка кода и публикация
- Как установить на компьютере?
- Создаём плейлист через смартфон
- Как скачать и установить расширение через Гугл Хром стандартным способом
- Упаковываем расширение с Parcel.js V2
- Давайте же внесём свой вклад в развитие web
- «Magic Actions for YouTube»
Подключаем TailwindCSS
TailwindCSS — это CSS-фреймворк, применяющий служебные классы низкого уровня для создания переиспользуемых и настраиваемых компонентов интерфейса. Tailwind устанавливается двумя способами, самый распространённый — установка с помощью NPM. Кроме того, сразу же стоит добавить и :
Они нужны, чтобы добавить префиксы поставщиков к стилям и иметь возможность писать конструкции , импортируя файлы Tailwind прямо из .
Теперь, когда всё установлено, давайте создадим файл в корневом каталоге. Этот файл — конфигурация для PostCSS. Вставим в него такой код:
Порядок плагинов здесь имеет значение! Это всё, что нужно, чтобы начать использовать TailwindCSS в вашем расширении. Начинаем. Создадим файл в папке и импортируем в него стили Tailwind:
Очищаем CSS с помощью PurgeCSS
Убедимся, что мы импортируем только те стили, которые используем, включив очистку. Создадим конфигурационный файл Tailwind, запустив такую команду:
Теперь у нас есть . Чтобы удалить неиспользуемый CSS, добавляем пути ко всем нашим файлам JS в поле конфигурации :
Теперь CSS будут очищены, а неиспользуемые стили удалены при сборке для продакшна.
Дополнительные рекомендации по установке расширений для Google Chrome
Есть еще несколько советов, которые помогут в процессе установки:
- Можем переносить расширения с другого браузера Chrome. Если на другом ПК уже установлено дополнение, то переходим на его страницу, копируем «Идентификатор» и находим папку с одноименным названием в каталоге с браузером. Копируем папку и переносим ее на другой компьютер и размещаем в том же месте. Еще один вариант – запаковать расширение и установить его на втором ПК.
- Расширения тоже синхронизируются. Достаточно включить синхронизацию на нескольких аккаунтах и дополнения автоматически перенесутся между устройствами. Это работает только между компьютерами и на мобильные платформы не распространяются.
- Перед установкой всегда смотрим на количество загрузок и оценок. Расширения часто подделывают, создавая сомнительные копии с подобными названиями. При этом они могут располагаться даже выше в списке, чем оригиналы.
Все перечисленное должно помочь установить и активировать расширения в Google Chrome. Благодаря нескольким рассмотренным способам, каждый сможет подобрать лучший метод для личных потребностей. Осталось только реализовать все прочитанное в жизни.
Как правильно удалить предыдущую версию
Как настроить рекомендации
Управлять рекомендациями очень просто.
Выберите нужный вариант:
- Если вы используете браузер Chrome, прочитайте эту статью.
- Если вы используете приложение Google или страницу google.ru, следуйте инструкциям ниже.
Шаг 1. Включите историю приложений и веб-поиска
После этого ваши поисковые запросы, история браузера и данные о других действиях будут сохраняться в аккаунте Google.
- Откройте приложение Google на телефоне или планшете Android.
- Нажмите «Ещё» Ваши данные в Поиске.
- В разделе «Настройки для всех сервисов Google» нажмите История приложений и веб-поиска.
- Включите историю приложений и веб-поиска.
Шаг 2. Выберите, какую информацию вы хотите получать
Как подписаться на новую тему
Вы можете подписаться на новости по интересующей вас теме и получать их в рекомендациях.
- Откройте приложение Google на телефоне или планшете Android или откройте страницу google.ru в браузере.
- Выполните поиск по интересующей вас теме. Например, поищите новости о сериале или спортивной команде.
- Если вы увидите подсказку с кнопкой «Подписаться» , нажмите эту кнопку.
Как отменить подписку на темы в браузере
-
Откройте страницу google.ru в браузере на устройстве Android.
-
Нажмите на значок меню Настройки.
-
В разделе «Рекомендации» выберите Настроить интересы Ваши интересы.
-
В разделе «Темы, на которые вы подписаны» снимите флажки рядом с темами, по которым вы не хотите получать новости.
Как отключить показ материалов по определенным темам или из определенных источников
- Откройте приложение Google или перейдите на страницу google.ru в браузере.
- В правом нижнем углу подсказки нажмите на значок «Ещё» Не интересует тема «» или Не показывать новости из источника «».
Примечание. Эта функция может быть доступна не на всех языках и не во всех странах.
Как восстановить удаленные темы или источники
В приложении Google
- Откройте приложение Google на устройстве Android.
- Выберите Ещё Настройки Интересы Скрыто.
- Нажимайте «Восстановить» рядом с нужными темами или источниками.
В браузере
- Откройте страницу google.ru в браузере на устройстве Android.
- Нажмите на значок меню Настройки.
- В разделе «Рекомендации» выберите Настроить интересы Скрыто.
- Нажимайте «Восстановить» рядом с нужными темами или источниками.
Шаг 3. Настройте периодичность появления тем в рекомендациях
- Запустите приложение Google на телефоне или планшете Android или откройте страницу google.ru в браузере.
- Найдите подсказку и нажмите на значок «Нравится» в ее правом нижнем углу.
Вы можете посмотреть и изменить свои оценки на странице google.com/search/contributions/reactions.
Важно! Просматривать статьи, добавленные в избранное, можете только вы. Однако анонимные сведения о содержимом вашего списка могут стать доступны издателям.
Как Google выбирает для вас рекомендации
Google определяет, какие рекомендации показывать в вашей ленте, на основе информации, полученной с вашего устройства и из наших сервисов.
Также учитываются данные, хранящиеся в аккаунте Google. Вы можете указать, какие из них использовать, при помощи следующих настроек:
-
История приложений и веб-поиска. Подробнее о том, как ею управлять…
- Сведения о приложениях, установленных на ваших устройствах. Подробнее об управлении информацией о приложениях, которая поступает с ваших устройств…
- Сведения о контактах, сохраненных на ваших устройствах. Подробнее об управлении контактами на ваших устройствах…
- История местоположений. Чтобы мы учитывали эти данные, включите историю приложений и веб-поиска. Подробнее о том, как изменить настройки местоположения в приложении Google…
- Доступ к данным о местоположении. Некоторые подсказки зависят от того, где находится ваш дом. Узнайте, о настройках домашнего и рабочего адреса. Если вы не указали домашний адрес, Google будет рассчитывать ваше примерное местоположение, используя другие источники, например ваш IP-адрес. Подробнее о том, что нужно знать о доступе к вашим геоданным и о том, как управлять им…
Если вы не хотите получать персонализированный контент, то можете отключить рекомендации.
Расширения и дополнения
Намного интереснее и обширнее выбор расширений. Эти удобные программные инструменты поддерживаются многими современными браузерами. Фактически, по отношению к ним браузер выступает операционной системой, а работают они непосредственно в окне программы для просмотра веб-сайтов. В их числе — утилиты, офисные инструменты и даже игры.
С годами эти браузерные программы стали настолько удобными и функциональными, что порой могут заменить собой устанавливаемые в операционную систему приложения. В особенности они будут вам полезны, если какие-то задачи приходится выполнять нечасто и ставить для них специальный софт не хотелось бы. Рассматриваемые модули в Сети называют и расширениями и дополнениями. К примеру, в Яндекс.Браузере речь идет о дополнениях, а в Opera уже о расширениях. Хотя каталог софта у этих браузеров общий.
Обновление прошивки и восстановление Айфона
Иногда проблема с отсутствием звука в Айфоне решается путем обновления прошивки или сброса к заводским настройкам. Если для вашего смартфона есть доступная «обновка», подключите устройство к компьютеру, загрузите iTunes и запустите обновление. Хоть оно и не затрагивает пользовательские файлы, перед проведением процедуры следует создать резервную копию важных данных. Если все пройдет хорошо, то после обновления устройства вы сможете услышать издаваемые им звуки.
Также вы можете обновить прошивку или выполнить общий сброс Айфона через режим восстановления или режим DFU – в первом случае операция происходит с сохранением пользовательских данных, а во втором случае – без сохранения. Об этом мы уже писали в наших обзорах, найдите нужные материалы с помощью поиска.
hp-detect-load-my-device-portlet
Плагины
Они являются компонентами браузера. Некоторые из них не просто желательны, а абсолютно необходимы, поскольку при их отсутствии часть содержимого страниц просто не будет отображаться.
Наиболее яркий пример такого плагина — Adobe Flash Player. Если он не установлен, то вы не увидите значительную часть содержимого веб-страниц. Вторым примером является поддержка открытия PDF непосредственно в окне браузера.
Устанавливать дополнительные плагины вы не можете. Их набор и функционал обновляются только вместе с программой
Таким образом, если вы знаете, что в браузере не хватает какого-то важного плагина, который есть у других, необходимо установить самую свежую версию софта
Как устранить ошибки
Прежде чем выполнять какую-либо инструкцию из интернета, следует понять, подходит ли она по коду ошибки, которая всплывает при попытке получить доступ в сеть. Решение в любом случае начинается с проверки своего лицевого баланса. Часто именно он становится причиной отсутствия подключения.
Если ошибка вызвана неисправностью прибора или порта, то нужно произвести их замену в обычном порядке. Иногда можно отделаться ремонтом. В ряде случаев поможет удлинитель USB, который позволит расположить модем в удобном для поиска и приема сигналов месте.
Немаловажным будет проверка корректности вставки сим-карты. Часто неопытные абоненты вставляют чип неправильно и не той стороной. Это не только не позволит активировать его и поймать сеть, но и испортит держатель для карты.
Подборка полезных расширений для Хрома
У начинающих пользователей Google Chrome, как правило, возникает вопрос, какие же аддоны лучше поставить, какие из них нужны в первую очередь, а без каких можно, в принципе, и обойтись.
Ниже представлены категории и расширения из них (на выбор), которые вам пригодятся наверняка. Естественно, они предлагаются в качестве рекомендации и не являются единственными. Всё зависит от конкретных задач, которые вы планируете выполнять в Google Chrome — продвинутый сёрфинг, веб-разработка, игры и т.д.
Антибаннер
Реклама на сайтах — раздражает, отвлекает, замедляет загрузку страниц. Чтобы избавиться от неё и, следовательно, повысить комфорт сёрфинга, воспользуйтесь одним из этих аддонов:
Adguard
Adblock
Adblock Plus
Прокси
Аддоны, обеспечивающие взаимодействие с веб-ресурсами через прокси-сервер, в значимой степени повышают уровень конфиденциальности пользователя, снижают риск заражения компьютера вирусами. Они скрывают истинный IP-адрес и техданные системы.
Hola для Google Chrome (популярное расширение Hola устаналивает прокси-соединение в один клик).
ZenMate VPN — удобный аддон со списком серверов.
Proxy SwitchySharp — вариант для обхода блокировки соцсетей.
Переводчик
Аддон-переводчик поможет вам преодолеть языковой барьер при посещении иностранных сайтов без русской локализации. Причём не только английских. Естественно, они не заменяют переводчика-человека и выполняют лишь машинный перевод текста, однако, как показывает практика, их пользу сложно переоценить. В особенности, если речь идёт о китайских, японских веб-порталах.
Google Переводчик — аддон от создателей Хрома.
ImTranslator — переводчик с словарём и голосовой озвучкой слов.
Визуальные закладки
Ссылки в виде превью-миниатюр на вкладке браузера очень удобны. Они обеспечивают быстрый доступ к любимым сайтам. Один из самых популярных аддонов для создания визуальных закладок — Speed Dial. Он имеет множество настроек, красивый интерфейс.
Что такое расширение
Наиболее популярными являются:
- расширения для быстрого доступа к социальным сетям (новостной ленте, сообщениям);
- инструменты разработчика (всё, что касается создания, редактирования, продвижения веб-сайтов);
- расширения от Google (переводчик, менеджер закладок, чекер для Gmail и многое другое);
- плагины для интернет-шопинга (кэш-бэк, новости об акциях и скидках, расширенные опции для профилей в онлайн-магазинах).
- игровые модули (настольные игры, RPG, шутеры, игровые автоматы, пазлы и др.);
- радиоканалы, плееры для прослушивания музыки на известных аудиохостингах;
- узкоспециализированные решения (подключение прокси, блокировка рекламы, создание визуальных закладок, проверка правописания и др.).
Расширения для Google Chrome ещё называют аддонами, дополнениями или плагинами. Дело в том, что они не запускаются сами по себе, без браузера. Более того, функционирование расширения возможно только в том веб-обозревателе, для которого оно было выпущено. Например, нельзя скачать плагин из магазина расширений Google Chrome и установить его на Opera или Firefox. Для этих программ необходимы другие версии аддонов или аналоги (схожие по функциям).
как зайти в панель настроек браузера Google Chrome
Все эти настройки очень просты: особенно, если уделить изучению консоли управления браузером немного времени.
Давайте для начала именно этим и займёмся…
В открытом окне браузера Google Chrome отыщем кнопочку для перехода к настройкам браузера (т.е в саму консоль управления). Такие настройки (или подобные опции) существуют во всех современных браузерах. Так что не поленитесь изучить принципиальный функционал браузеров в целом…
Это несложно!
Итак, (скрин ниже) отыскиваем в верхнем правом углу окна браузера «три вертикальных точки»…
Кликаем…
Откроется следующее вплывающее окно для переходов к конкретным настройкам.
В этом окошке отыскиваем «Дополнительные инструменты» — наводим курсор… и в следующем раскрывшемся окне тюкнем «Расширения» — это именно то, что нам нужно по теме нынешнего вопроса…
…из следующей главы статьи узнаем
Как установить расширение в Яндекс Браузер на компьютере
Наибольший процент активных пользователей уделяет внимание компьютерной версии браузера. С помощью дополнений можно значительно облегчить работу с документами, оперативно собрать информацию, блокировать навязчивую рекламу и многое другое
Для их установки предусмотрено несколько вариантов.
Способ 1: Настройки браузера
Основной способ реализуется с помощью встроенных настроек веб-браузера. Он предполагает применение часто используемых вариантов, предусмотренных разработчиками обозревателя.
- На стартовом окне браузера необходимо войти в главное меню и там выбрать пункт «Дополнения».
- В появившемся меню обозреватель предлагает на выбор предустановленные дополнения, их активация производится специальными ползунками.
Каталог дополнений от Google предоставляет богатый ассортимент программных решений, реализованных в компактной форме. Установка расширений Chrome в Яндекс Браузер поддерживается для большинства случаев.
- Переходим в магазин дополнений от Google. Для поиска необходимого варианта нужно воспользоваться поисковой строкой — в неё вводим название и жмем Enter.
- Справа от каждой позиции есть кнопка «Установить».
- В появившемся окне подтверждаем намерения кнопкой «Установить расширение».
- В случае успешной установки появится значок дополнения в панели сверху, а кнопка изменится на «Удалить из Chrome», причем последнее будет отображаться независимо от используемого веб-браузера.
Способ 3: Дополнения Opera
Альтернативный способ добавить расширение в Яндекс Браузере это магазин от Opera Software. Если нужный вариант не поддерживается от , то скорее всего, здесь оно будет совместимо с обозревателем Яндекс.
- Переходим в магазин дополнений от Opera. Аналогично предыдущему способу, воспользуемся поисковой строкой для ввода названия и щелкнем Enter.
- В этом случае все доступные варианты представлены в табличной форме, тут нажимаем на нужное дополнение.
- В появившемся окне щелкаем по зелёной кнопке «Добавить в Яндекс.Браузер».
- Подтверждаем намерения кнопкой «Установить расширение» и ждем окончания процесса загрузки.
- Знаком успешной установки станет информационное окно от дополнения, под соответствующим появившимся значком.
Способ 4: Распакованное расширение
Удобный вариант добавить и протестировать свое расширение для разработчиков, и возможность установить его от неофициальных производителей.
- Открываем меню дополнений Яндекс.Браузера, воспользовавшись инструкцией из первого способа.
- Находим на компьютере загруженный файл расширения в формате .CRX и переносим его в ранее открытое окно.
- Подтверждаем перенос кнопкой «Установить расширение» в обозревателе.
- Появившееся табличка с информацией об успешной установке говорит о финале процедуры. Дополнение появится внизу списка.
Проверка кода и публикация
Прежде чем опубликовать, проверьте ещё раз весь код. Если вы делали всё так, как мы, то у должно было получиться следующее:
После проверки можно приступать к публикации расширения. Для этого у вас должны быть следующие файлы и папки:
И далее следуем инструкциям на скриншотах ниже.
Для загрузки расширения в магазин нам нужно зайти в меню, навести мышку на «дополнительные настройки», а затем выбрать «расширения» или ввести в адресной строке .
Далее нажимаем на «загрузить распакованное расширение» и выбираем папку с файлами.
После того, как вы выбрали папку с файлами, она загрузится в браузер и превратится в расширение, которое будет доступно за пределами правой части адресной строки.
Надеемся, что всё работает правильно и вы понимаете структуру расширений для Chrome.
Как установить на компьютере?
Осуществление процесса является простой задачей не только для опытных пользователей, но и для новичков, поэтому установка не займет много времени.
Установка в браузере начинается с того, что Google Chrome необходимо открыть. Для этого достаточно осуществить двойное нажатие левой кнопкой мыши по иконке браузера.
Далее напротив адресной строки следует найти значок в виде трех точек, после чего нажать на него для отображения списка предлагаемых вариантов взаимодействия с браузером.
В открытом меню следует найти вкладку «Настройки» и открыть ее с помощью одного щелчка левой кнопкой мыши.
После обновления окна необходимо найти вкладку «Расширения», которая располагается в верхнем левом углу, и открыть ее с помощью стандартного нажатия на кнопку мыши.
Следующий шаг – нажать на кнопку «Еще расширения», после того, как окно обновится. Это необходимо для получения возможности перехода в библиотеку.
После этих действий произойдет автоматическое перенаправление браузером в библиотеку плагинов Google Chrome. В верхнем левом углу размещена строка поиска, которой можно воспользоваться вручную, чтобы ускорить поиск необходимого расширения или установить его из файла.
Установив плагин, пользователь получает дополнительные возможности во время работы в браузере, а также инструменты для обхода ограничений ресурсов. Несмотря на то, что ходит мнение о замедлении работы браузера, расширения абсолютно не влияют на производительность Google Chrome и скорость отображения страниц.
Создаём плейлист через смартфон
Итак, как создать плейлисты на YouTube используя компьютер мы теперь знаем. Осталось разобраться, как создаются плейлисты на YouTube с применением смартфона. Давайте начнём по шагам:
Как скачать и установить расширение через Гугл Хром стандартным способом
Кликнем по заголовку или иконке и переходим на страницу с описанием программы и кнопкой загрузки.
Описание может быть на английском или даже китайском. Но это не беда. Чтобы свободно читать текст на любом языке, вам просто нужно будет установить приложение от переводчика Google или Яндекс, что больше нравится.
Нажимаем кнопку «Установить».
Система безопасности просит подтвердить действие. Подтверждаем.
После проверки программы на безопасность и совместимость с вашим оборудованием и операционной системой, появится следующее уведомление.
Вот и все. Можно пользователь браузером с расширенными опциями. Однако иногда процесс установки дополнения не проходит так гладко.
Что делать если браузер выдает ошибку Download interrupted
При попытке установки некоторых плагинов появляется уведомление «Загрузка приостановлена» и появляется ошибка «Download interrupted».
Это может означать, что система безопасности сочла данную программу потенциально опасной для вашего компьютера. В последнее время разработчики Google существенно повысили требования по условиям защиты пользователей и уведомление о блокировке загрузки файлов появляется довольно часто.
Это обусловлено участившимися проблемами с утечкой персональных данных пользователей сервисов Google.
Вполне возможно, что искомое дополнение и не представляет особой угрозы и система кибер-защиты перестраховывается. Или вы уже знакомы с данным расширением и уверены в его надежности. Как же быть?
Можно попробовать скачать его напрямую.
Для этого копируем ссылку на расширение в магазине Хром.
Далее открываем сайт chrome-extension-downloader.com и вставляем ссылку в специальное поле.
После чего скачиваем модуль, нажав на кнопку Download extension.
Теперь, надо скаченный файл перетянуть в раздел Хром, в котором отображены установленные плагины по адресу chrome://extensions/
Далее установка проходит стандартным способом.
Но если на этом шаге у вас тоже возникает ошибка, тогда можно попробовать обратиться к режиму разработчика.
Установка расширения через режим разработчика
Для начала надо распаковать скаченный ранее файл, он имеет формат .crx для этого отлично подходит архиватор 7-zip.
В итоге у вас должна получиться папка с похожими файлами.
Теперь переключаем обозреватель в режим разработчика и далее нажмите на кнопку «Загрузить упакованное расширение». Это позволит обойти жесткую систему кибер-безопасности и установить дополнение напрямую.
После нажатия на кнопку «Загрузить» откроется «Проводник», где надо указать папку с распакованными файлами расширения.
Далее, как обычно.
Вот, собственно, и все, что вы хотели знать о том, как устанавливать расширения для браузера Chrome.
Упаковываем расширение с Parcel.js V2
Parcel.js — это упаковщик веб-приложений, не требующий конфигурации. Входным может быть файл любого типа, упаковщик прост в использовании и работает с любыми приложениями, включая расширения Chrome. Создаём папку . Удостоверьтесь, что у вас установлены или . Здесь будем работать с . Установим Parcel как локальную зависимость и создадим папку
Добавляем манифест
Каждому браузерному расширению необходим файл манифеста. Именно там мы определяем версию и метаданные расширения, а также скрипты, которые в нём работают. Контент, фон, всплывающее окна, разрешения, если они нужны и так далее. Вы найдёте полное описание файла манифеста в документации Chrome: https://developer.chrome.com/extensions/manifest. Давайте двинемся дальше и добавим в файл с такими строками:
Прежде чем углубиться в детали работы расширения Chrome, установим и настроим TailwindCSS.
Давайте же внесём свой вклад в развитие web
Здесь всё очень просто:
После того как мы описали наше расширение в файле , можно благополучно переходить к следующему этапу, а именно к разметке.
Frontend Developer
UX Feedback, Удалённо, От 60 000 до 120 000 ₽
tproger.ru
Вакансии на tproger.ru
Для начала давайте напишем базовый HTML-код:
Выше мы написали каркас для плагина, сейчас он полностью пуст и нужно указать название, ссылки на иконки и шрифт
Это можно сделать с помощью тега , обратите внимание, он не закрывается:. Не забывайте указывать кодировку, иначе не отобразятся кириллические буквы
Не забывайте указывать кодировку, иначе не отобразятся кириллические буквы.
Перейдём ко второму блоку кода, а именно к тегу и его содержимому.
Так как наше расширение — модальное окно, давайте соответствующим образом назовём контейнеры. Сначала добавим контейнер шапки расширения, в которой укажем ссылку к иконке, напишем название и добавим номер версии.
Переходим к следующему контейнеру. Он содержит описание функций расширений.
Далее следует контейнер , внутри которого ещё 5 контейнеров.
Для каждой иконки мы выделили отдельный контейнер с классом , чтобы знать, к каким элементам будем применять Flexbox.
Кроме того, мы указали названия иконок для каждого ресурса. Более детально со всеми доступными элементами можно ознакомиться на сайте Bootstrap.
«Magic Actions for YouTube»
Короткий список возможностей:
- Отключает рекламу;
- Можно поставить видео на паузу, и оно полностью выкачается в кэш, чтобы потом включить плей и посмотреть видео без остановок для подгрузки;
- Можно было сделать скриншот видео прямо из Youtube, за один клик;
- Убивает эти адские прямоугольники «видеоаннотации», которые появляются прямо на видео, и приходится целится в крошечные крестики, чтобы их закрыть;
- Эффект кинотеатра;
- Регулировка громкости звука колесиком мышки;
- Видео проигрывается в том качестве, которое вы установите;
- Переключатель тем «день/ночь»;
- И многое другое.
После установки откроется окно настроек, но если оно не открылось, то нажмите комбинацию клавиш «Ctrl+Shift+E», и выберите настройки:
Спускаемся ниже и видим настройки расширения:
Что тут к чему:
- «Instant control over volume», — регулировка громкости звука;
- «By scrolling mouse wheel», — колесиком мышки (наводите на видео и крутите) + выбор типа OSD: «Line +Text» (линия+текст), «Text» (только текст), «No indication» (не показывать);
- «The step of the volume adjustment», — уровень шага при изменении громкости.
- «Enable Auto HD», — видео автоматически проигрывается в том качестве, которое вы установите (Ultra, HD1440p, HD1080p, HD720p, 480p, 360p, 240p, 144p);
- «Hide Ads», — автоматически скрыть рекламу в видео;
- «Enable Auto Wide»-Автоматически переключаться в режим увеличенного плеера.
- «Enable Cinema», — эффект кинотеатра:
- «Player size: Small, Medium, Large player size», — размеры плеера для режима кинотеатра;
- «Switch to cinema mode automatically when the page loaded», -автоматически переключаться в режим кинотеатра при воспроизведении видео;
- «Switch to full screen (experimental)»-Перейти в полноэкранный режим.
«Force Player Type», — выбор плеера для просмотра видео в Flash или HTML5;
«Stop Autoplay», — останавливает автоматическое воспроизведение ролика с возможностью выбора «Don’t stop when in a playlist» (не останавливать в плейлисте);
«Speed Booster — Better video preloading / buffering», — улучшенная предварительная загрузка/буферинг видео;
«Play sound on completion», — проигрывает сигнал, когда видео загружено до конца;
«Enable Auto Replay», — автоматический повтор воспроизведения видео;
«Auto-hide Player Controls», — автоматически прятать панель управления плеера после начала проигрывания видео;
«Don’t Show Video Annotations», — не показывать видео аннотации;
«Hide Page Elements», — прятать элементы страницы (комментарии, описание, и т.д.);
«Advanced Features»:
- «Enable Day/Night feature», — переключатель тем «день/ночь»;
- «Ratings preview», — рейтинг просмотра;
- «Enlarge thumbnails on mouse over», — увеличить миниатюры и аватары при наведении мыши.
После всех манипуляций с опциями закрывае вкладку с настройками и переходим на YouTube .
Обратим внимание на кнопочку слева вверху рядом с логотипом YouTube:
Это собственно переключатель тем «день/ночь». По нажатию, на который сменяется фон:
Едем дальше. Если щелкнуть на пустой области слева..
..то включится эффект кинотеатра (похоже на «Turn Off the Lights»):
Цвет фона можно сменить, нажав на кнопку помеченную стрелочкой (на предыдущем скриншоте). Где собственно нужно выбрать цвет, который Вам нравится:
Также можно сделать скриншот видео (В настройках «Force Player Type» должен быть выбран «HTML5»). Для этого в режиме кинотеатра нажмите на кнопку в виде фотоаппарата:
После чего откроется новая вкладка:
Где можно задействовать фильтры («Filters»), выбрать формат («Type») «Jpeg» или «jpg», качество («Quality»), а также выбрать показывать ли на скриншоте («Show») заголовок («Title») видео, ссылку («URL»), кнопку Play («Play button»). После всех манипуляций можно сохранить скриншот на диск нажав кнопку «Save».
Ну и собственно можно опробовать функцию изменения громкости покрутив колесиком мыши над видео: