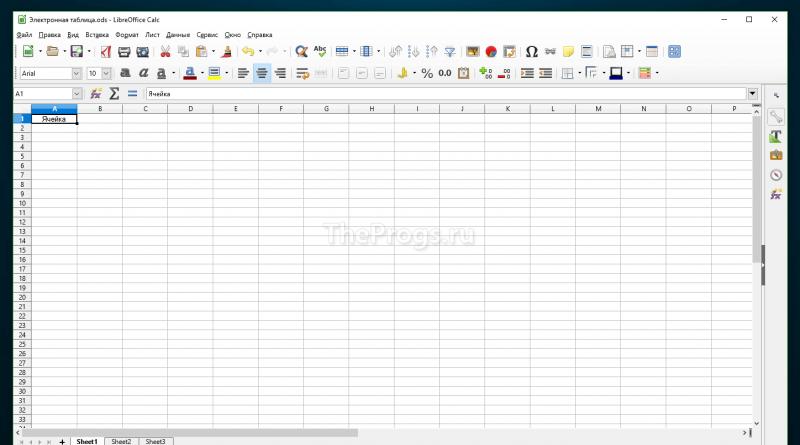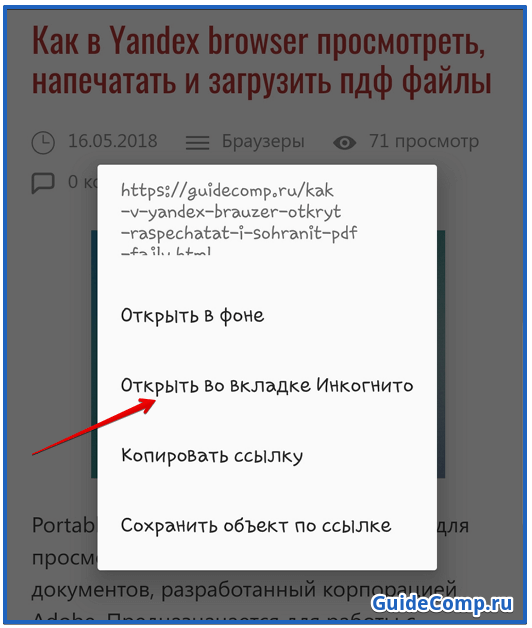Как в яндекс браузере включить vpn на телефоне
Содержание:
- Самые известные бесплатные/условно бесплатные дополнения
- Vpn для яндекс браузера на android
- Как в Яндекс браузере включить VPN
- hp-hero-support-search
- Как в Яндекс.Браузере включить виртуальную частную сеть
- HotSpot Shield
- Настройка VPN-расширения в Яндекс.Браузере
- FriGate
- Что такое VPN и для чего он устанавливается
- Как включить VPN в браузерах
- Что такое VPN
- Настройка VPN сервера.
- ZenMate VPN — одно из лучших в мире ВПН-приложений
- Hola!
- Принципы работы и особенности VPN в Яндекс браузере
- Различия, преимущества и недостатки ВПН приложений и расширений
Самые известные бесплатные/условно бесплатные дополнения
Итак барабанная дробь…
- Hola Free VPN proxy unblocker — пожалуй одно из самых популярных расширений. И об этом говорит количество загрузок и оценок. Скрин ниже.В принципе оно и понятно, установка простая, каких-либо доп настроек не требуется. Так сказать установил и забыл. Есть ли недостатки? На данный момент критичных не выявлено. Учтите, что в каталоге расширений Яндекс Браузера Hola не найти, уж не знаю почему так. Нужно просто зайти в каталог расширений Гугл Хром https://chrome.google.com/webstore/search/hola и скачать расширение. Как и говорил, дополнительных действий не потребуется)
- расширение Zenmate для браузера яндекс — тоже весьма популярное расширение (да к тому же есть в каталоге расширений Яндекс Браузера). Честно говоря отзывы не однозначные: в основном пользователи сетуют на работу расширения в последний год. Установка тоже не требует каких-либо танцев с бубном. Просто жмем Добавить в Яндекс Браузер и далее Установить расширение.Далее появится следующее окно:Тут мы видим, что расширение Зенмейт условно-бесплатное, так как через 7 дней, после его установки, закончится действие ZenMate Premium аккаунта. И вот это подстава. Судите сами, скрин ниже:Чем так популярно данное расширение лично мне не очень понятно.
- Touch vpn расширение для яндекс браузера — также весьма популярное расширение, практически 5 звезд рейтинга и более 3 млн установок.Судя по отзывам пользователей, расширение их весьма радует: серфинг очень быстрый, скачивание файлов тоже. После установки touchvpn не требуется дополнительных настроек, после установки достаточно просто нажать по иконке данного расширения, а затем «Connect», если нужно отключить, то «Stop». Также вы можете отслеживать работу расширения, простым нажатием на ярлык.
-
1clickVPN — Бесплатный Chrome VPN — 5 звезд рейтинга, более 100 т скачиваний. Найти его можно в расширениях Хрома
-
Фри ВПН — бесплатный и безлимитный ВПН сервис — 4.5 звезды рейтинга, более 1.8 млн скачиваний ну и говорящее название. Годно к установке, также из магазина расширений хрома.
- TunnelBear — 4.3 звезд рейтинга, более 800 т скачиваний из магазина дополнений Яндекс Браузера. Отзывов практически нет.
-
VirtualShield — Fast and reliable VPN — 4.4 звезды, более 200 т скачиваний и ни одного отзыва.Но как написано в описании: простая установка, много точек геолокации, ультрабыстрые сервера, простое использование, круглосуточная поддержка.
Vpn для яндекс браузера на android
В принципе VPN для ПК и андроида пересекаются, но посмотрим что еще есть подходящего:
- Тот же Hola VPN
- Browsec
- ZenMate
- PrivateVPN
- UltraVPN
- Yandex Access
Как в Яндекс браузере включить VPN
В 2017 году законодатели определили требования по использованию анонимайзеров, более известных как VPN.
При этом, несмотря на неверное интерпретирование его положений средствами массовой информации, само использование этих сервисов не запрещается.
С целью защиты Интернет-соединения шифрованием внутреннего трафика, установка и настройка специального расширения (программы) под Яндекс-браузер вполне обоснована.
Таких разработок достаточно много, их поиск, скачивание, установка однотипны.
Поэтому рассмотрим процесс на примере одного из лучших расширений для браузера от Яндекса, а остальные я приведу ниже, списком.
Установка расширения для Яндекс браузера
Для установки выбранного вами расширения нужно будет в настройках браузера (три полоски друг над другом) найти и открыть «Дополнения».
В них, в самом низу, разыщите Каталог расширений.
А уже в нём есть специальный поиск. Введите в поиск название нужного расширения, или просто напишите — VPN.
Найдите среди представленных (более 10 вариантов) нужное вам расширение и «Добавьте» его.
Расширения бесплатно
Среди бесплатных предложений наиболее удачными разработками VPN-сервиса считаются:
- Fri Gate (есть возможность составления своего списка сайтов в добавление к предустановленному), на которых обязательно включение VPN),
- Browsec (вкл/выкл иконкой рядом с адресной строкой, бесплатно используются серверы Нидерландов, Сингапура, Америки и Англии),
- ZenmateVPN (подключение через регистрацию, после которой доступны четыре прокси-сервера),
- RealProxy (держит более высокую скорость соединения).
Недостатки расширений
В заключение необходимо отметить, что бесплатные расширения для браузера имеют некоторые недостатки:
- — для обеспечения VPN-соединения ими используется Proxy, взамен выделенных серверов;
- — большая часть предлагаемых к установке расширений «условно-бесплатные», а значит не обеспечена гарантия качественной работы;
- — часть расширений помимо своей основной функции занимается сбором информации о действиях пользователя.
VPN-расширения чаще всего конфликтуют друг с другом, поэтому не
используйте одновременно несколько.
Программы VPN
Кроме расширений, есть специальные программы, которые защищают не только браузерный трафик, но и все остальные подключения компьютера.
Например:
- антивирус,
- обновления Windows и других программ.
Пример таких программ:
- VPN master,
- Hideme VPN.
Проверить работу установленного VPN можно сделав два запроса в Яндексе «Мой ip» (до подключения расширения и после него).
Если IP-адрес меняется, то всё работает как нужно. Также нужную информацию даст вам сервис 2ip.ru.
Полезные статьи по настройке VPN на компьютере:
.
.
.
.
Видео, как установить и настроить расширение VPN в Яндекс браузер.
Заберите список проверенных, особенно актуальных, Партнёрских Программ 2018 года, которые платят деньги!
Скачайте чек-лист и ценные бонусы бесплатно
=>> «Лучшие партнёрки 2018 года»
hp-hero-support-search
Как в Яндекс.Браузере включить виртуальную частную сеть
Yandex – популярный в РФ и зарубежье веб-навигатор, предоставляющий своим пользователям качественный и быстрый инструментарий для работы в сети. Среди разнообразия его функционала также доступно множество VPN-инструментов, которые можно установить в браузер и пользоваться их возможностями.
Поскольку Яндекс.Браузер работает на движке Хромиум, то для него доступны VPN-дополнения с аналогичным движком (к примеру, Гугл Хром). Большинство из таких программ имеют платный характер, но существуют также и бесплатные (и условно бесплатные) альтернативы, которые можно использовать для скрытия своего пребывания в сети и обхода блокировок.
Поиск и установка ВПН-расширений для Yandex выполняется следующим образом:
- Кликните на кнопку настроек веб-навигатора от Яндекс (в виде трёх горизонтальных полос сверху справа).
- В открывшемся меню выбираем «Дополнения».
- В самом низу выбираем «Каталог расширения для Яндекс Браузера».
- В открывшемся окне справа сверху находим строку поиска, и в ней вводим VPN и нажимаем ввод. Отобразится перечень всех доступных расширений.
- Останется выбрать понравившиеся, кликнуть на него, после чего нажать на «Добавить».
- Расширение будет установлено в ваш навигатор, его значок отобразится справа сверху, и дополнение будет доступно для конфигурирования и работы. Таким образом вы сможете задействовать ВПН в стандартном браузере Яндекса.
Для проверки работы виртуальной частной сети:
- Введите слово IP в поисковой строке Yandex.
- Нажмите ввод и вы получите ваш текущий IP-адрес от провайдера.
- Затем активируйте VPN-расширение, выберите нужную страну.
- Вновь введите IP в поисковой строке и нажмите ввод. Вам должен быть выдан адрес той страны, которую вы выбрали в настройках вашего ВПН.
Давайте разберём перечень доступных VPN-дополнений для браузера. Несмотря на то, что бесплатных функционал таких инструментов ограничен, их можно вполне использовать для анонимной и безопасной работы в сети.
HotSpot Shield
Это приложение можно скачать для Яндекс Браузера из каталога дополнений для Google Chrome.
Нужно открыть каталог, набрать в строке поиска «HotSpot Shield» и выполнить поиск. Далее кликнуть по кнопке «Установить».
Чтобы запустить приложение, нужно нажать на иконку возле адресной строки, в появившемся окне ознакомиться с руководством или пропустить его нажатием кнопки «Далее». Для включения VPN нужно кликнуть по кнопке «Подключить». Программа ведет и предоставляет статистику, в которой показывается количество израсходованного трафика, скорость подключения и другие свойства.
HotSpot Shield позволяет выбрать страну для подключения, а также указать сайты, для которых защита будет или не будет действовать.
Помимо использования расширений для браузера, пользователь может установить на компьютер программу и тем самым обеспечить прохождение через VPN всего трафика, а не только потребляемого браузером.
Настройка VPN-расширения в Яндекс.Браузере
Единственный правильный способ установки VPN-расширений в Яндекс.Браузере — это страница настроек браузера. Рассмотрим поэтапно алгоритм правильной настройки виртуального сервиса в браузере от компании Яндекс:
- Вам необходимо перейти на страницу «Настройки», открыв меню «Яндекс», оформленное в виде трех полосок, расположенных в верхней части экрана (в зависимости от версии установленного у Вас браузера)
- Выбираем вкладку «Дополнения»
- Далее нужно прокрутить скроллингом страницу доступных расширений до самого низа экрана, выбрав пункт «Каталог расширений для Яндекс.Браузера»
- После этого перед Вами появиться довольно ограниченный список рекомендуемых расширений
- Здесь, в форме поиска Вам необходимо ввести название (или часть названия) выбранного Вами VPN провайдера. К примеру, ExpressVPN, HotSpot, NordVPN, Browsec VPN, Free VPN, VPN Proxy, Hola, CyberGhost, Surfshark и т.д.
Давайте найдем и установим Browsec VPN
- Далее Вам нужно кликнуть на данном виртуальном сервисе и в нижнем углу всплывшего окошка (или на новой странице) нажать на кнопку «Добавить в Яндекс.Браузер», выделенную ярко-зеленым цветом
- После этого Вам нужно выполнить завершающее действие – кликнуть на кнопке «Установить расширение», появившейся в новом окне
- Чтобы убедиться в успешной установке, присмотритесь к правому верхнему углу окна браузера. Там Вы сможете увидеть значок в форме земного шара
- Для начала работы расширения жмем на него и далее включаем VPN расширение
Поздравляем, теперь VPN надёжно защищает все Ваши данные из Яндекс.Браузера! О корректной работе расширения в данный момент свидетельствует зеленый цвет иконки глобуса с буквами страны используемого сервера в текущий момент.
Вы можете поменять свое местоположение, изменив IP-адрес. К примеру, изменить локацию «Россия» на «Малайзия», «Эстония» или «Нидерланды».
FriGate
Скачать такое VPN для Яндекс.Браузера можно на сайте разработчика .
Яндекс рекомендует пользователям использовать именно приложение FriGate.
Для установки расширения достаточно совершить один щелчок мыши. «Ползунок» нужно передвинуть вправо, после чего рядом с адресной строкой отобразится иконка расширения.
Особенностью софта FriGate стало наличие предустановленного списка с сайтами, к которым вы сможете подключиться при помощи предлагаемой услуги VPN.
Например, если вы хотите зайти на заблокированный сайт БК Мелбет, то в этот список необходимо добавить его доменное имя https://melbet.com/ru/ по следующей инструкции:
- Жмем правой кнопкой мыши на иконку расширения, после чего указываем «Настройки».
Во вкладке «Настройка списка сайта» в разделе «Название списка» необходимо ввести «My», после чего выбрать «Добавить список».
Появится папка, на которую нужно нажать. После этого вы сможете увидеть список URL FriGate. Заполняем его заблокированными доменными именами, к которым следует получить доступ.
Проверяем правильности выполненных действий. Для этого в указанный список вносим URL «yandex.ru», после чего в данном поисковике вводим «Мой ip адрес».
Если ваш IP-адрес поменялся, то вы все настроили правильно.
Что такое VPN и для чего он устанавливается
VPN (Virtual Private Network) — это технология, позволяющая заменить уникальный IP-адрес вашего компьютера на другой. Он может понадобиться в случаях, когда необходимо обойти блокировку какого-либо ресурса или повысить личную безопасность.
Обход запретов
Преодоление блокировки необходимо в ситуации, когда в стране пользователя по указу правительства или владельца ресурса заблокирован некоторый сайт. После попытки зайти на него появляется уведомление с предупреждением: «Доступ к ресурсу ограничен по причине…». Но если сервис не работает в пределах одной страны, это не значит, что он не работает по всему миру. Вполне вероятно, что жители, например, Великобритании, имеют право им пользоваться. В этом случае вы можете отправиться в Великобританию, но делать это совсем не обязательно.
После попытки зайти на сайт, заблокированный по указу правительства или владельца ресурса, может появиться уведомление с предупреждением
Дело в том, что сайт определяет месторасположение заходящего на него пользователя по его уникальному IP-адресу. Если ресурс увидит, что компьютер, с которого осуществляется запрос на доступ, находится в разрешённой зоне, то и блокировать его не станет. А VPN меняет адрес на тот, который принадлежал бы жителю другой страны, тем самым давая сайту понять, что пользователь находится вне запретной территории.
Повышение безопасности
Любые действия в интернете можно отследить, так как каждый переход оставляет свои следы. Легче всего проследить за шагами пользователя по его IP-адресу. Конечно, сделать это может далеко не каждый человек, но обученные злоумышленники при необходимости способны на многое.
Но их цель становится почти недостижимой, если пользователь использует VPN. При смене IP-адреса меняется месторасположение пользователя, а действия, совершаемые им, никак не привязываются к его компьютеру. Если вы беспокоитесь за сохранность и конфиденциальность своих данных, стоит начать пользоваться VPN.
Как включить VPN в браузерах
Сделать это очень просто – достаточно установить желаемое расширение.
Сервер работает только внутри конкретного браузера, в котором он установлен, а на сторонние программы и мессенджеры никак не влияет.
Как включить VPN в Google Chrome
В браузере вызвать меню, кликнув по значку в виде трех вертикальных точек (находится вверху справа). Перейти в «Дополнительные инструменты» – «Расширения».
Откроется новая страница с установленными расширениями.
Выбрать из списка сервер и нажать на кнопку «Установить». На экране отобразится уведомление – разрешить установку, клацнув по кнопке.
Запустится процесс установки, который займет несколько секунд. Об успешном завершении свидетельствует соответствующее уведомление, а на верхней панели появится иконка.
Если клацнуть по этой иконке левой кнопкой мышки, откроется меню расширения. Можно изменить местоположение, нажав на страну. Бесплатная версия предлагает всего несколько вариантов.
Навигация интуитивно-понятная. Для запуска клацнуть по круглой кнопке. Для отключения опции повторить действие – кликнуть по круглой кнопке.
Как включить VPN в Opera
В браузере вызвать меню, кликнув по кнопке слева, и зайти в «Расширения». Или использовать сочетание клавиш Ctrl+Shift+E.
Откроется страница, где необходимо кликнуть по кнопке «Добавить…».
Загрузится новая вкладка с магазином. В поисковую строку вписать нужное название – «Enter».
Выбрать из списка сервер и добавить его в Opera.
- Начнется установка, которая займет несколько секунд. На экране высветится уведомление, а на верхней панели появится иконка.
- Кликнуть по иконке, появится меню с понятной навигацией: можно выбрать страну из списка и затем включить VPN. Чтобы выключить – нажать на ту же кнопку.
В Opera есть встроенный VPN, который удобен в использовании – нет необходимости что-то устанавливать дополнительно, достаточно кликнуть по значку и активировать опцию, передвинув ползунок.
Возле поисковой строки может отсутствовать значок. Чтобы его добавить, необходимо зайти в настройки с помощью зажатия клавиш Alt+P, открыть дополнительные параметры, прокрутить страницу вниз и передвинуть ползунок вправо.
Как включить VPN в Mozilla Firefox
В браузере открыть меню (три горизонтальные линии, расположенные вверху справа) и выбрать «Дополнения». Также это можно сделать с помощью комбинации клавиш Ctrl+Shift+A.
Откроется новая страница – в поисковую строку ввести название. Нажать «Enter».
В списке найти сервер, кликнуть по нему и добавить.
Высветится уведомление – подтвердить согласие на установку.
Кликнуть по иконке на верхней панели и включить. Работа шифровщика сети останавливается тем же способом.
Как включить VPN в Яндекс.Браузер
Зайти в настройки браузера (три горизонтальные линии, расположенные вверху) и выбрать «Дополнения».
Загрузится новая вкладка с установленными расширениями, прокрутить страницу вниз и перейти в каталог.
Воспользоваться поиском – ввести название и нажать «Enter».
В списке найти желаемый вариант, кликнуть по нему и добавить.
Разрешить установку, которая займет до 30 секунд.
Завершение процесса подтвердится уведомлением на экране. Кликнуть по иконке, которая находится возле адресной строки (справа). Включение и отключение происходит стандартным способом.
Если в каталоге Яндекс.Браузера не будет конкретного сервера, рекомендуется установить его через магазин Chrome.
После установки дополнения в любой браузер конкретный VPN может потребовать ввод емейла для активации, и пропустить этот шаг нельзя. При желании вписать адрес электронной почты или удалить расширение и установить другое.
При включенном анонимном сервере заблокированные сайты без проблем открываются. Если скорость загрузки страниц медленная или возникают какие-либо ошибки при подключении, стоит попробовать другой сервер.
Не рекомендуется устанавливать все подряд, поскольку это может быть небезопасно. Обязательно нужно изучить рейтинг, отзывы, количество установок.
Что такое VPN
VPN (Virtual Private Network) — виртуальная частная сеть. Технология позволяет создавать сети между клиентами поверх другой сети (например, интернет) и регулировать доступ к этой сети, шифровать данные, просматривать входящий и исходящий трафик. То есть администратор сети может просматривать, что скачивал или какую страницу просматривал конкретный пользователь.
Одно из самых распространённых применений виртуальной сети — обход блокировок сайтов, входящих в реестр запрещённых. Вы можете зайти на такой сайт, используя VPN-сервер страны, в которой сайт не запрещён. Легче всего сделать это, установив одно из расширений для «Яндекс.Браузера», реализующих эту технологию.
Настройка VPN сервера.
Если вы хотите установить и использовать VPN сервер на базе семейства Windows , то необходимо понимать, что клиенские машины Windows XP/7/8/10 данную функцию не поддерживают, вам необходима система виртуализации, либо физический сервер на платформе Windows 2000/2003/2008/2012/2016, но мы рассмотрим данную функцию на Windows Server 2008 R2.
1. Для начала необходимо установить роль сервера «Службы политики сети и доступа» Для этого открываем диспетчер сервера и нажимаем на ссылку «Добавить роль»:
Выбираем роль «Службы политики сети и доступа» и нажимаем далее:
Выбираем «Службы маршрутизации и удаленного доступа» и нажимаем Далее и Установить.
2. После установки роли необходимо настроить ее. Переходим в диспетчер сервера, раскрываем ветку «Роли», выбираем роль «Службы политики сети и доступа», разворачиваем, кликаем правой кнопкой по «Маршрутизация и удаленный доступ» и выбираем «Настроить и включить маршрутизацию и удаленный доступ»
После запуска службы считаем настройку роли законченной. Теперь необходимо разрешить пользователям доступ до сервера и настроить выдачу ip-адресов клиентам.
Порты которые поддерживает VPN. После поднятие службы они открываются в брендмауэре.
Для PPTP: 1723 (TCP);
Для L2TP: 1701 (TCP)
Для SSTP: 443 (TCP).
Протокол L2TP/IpSec является более предпочтительным для построения VPN-сетей, в основном это касается безопасности и более высокой доступности, благодаря тому, что для каналов данных и управления используется одна UDP-сессия. Сегодня мы рассмотрим настройку L2TP/IpSec VPN-сервера на платформе Windows Server 2008 r2.
Вы же можете попробовать развернуть на протоколах: PPTP, PPOE, SSTP, L2TP/L2TP/IpSec
Переходим в Диспетчер сервера: Роли — Маршрутизация и удалённый доступ, щелкаем по этой роли правой кнопкой мыши и выбираем «Свойства», на вкладке «Общие» ставим галочку в полях IPv4-маршрутизатор, выбираем «локальной сети и вызова по требованию», и IPv4-сервер удаленного доступа:
Теперь нам необходимо ввести предварительный ключ. Переходим на вкладку Безопасность и в поле Разрешить особые IPSec-политики для L2TP-подключения поставьте галочку и введите Ваш ключ. (По поводу ключа. Вы можете ввести туда произвольную комбинацию букв и цифр главный принцип, чем сложнее комбинация — тем безопаснее, и еще запомните или запишите эту комбинацию она нам еще понадобиться). Во вкладке «Поставщик службы проверки подлинности» выберите «Windows — проверка подлинности».
Теперь нам необходимо настроить Безопасность подключений. Для этого перейдем на вкладку Безопасность и выберем Методы проверки подлинности, поставьте галочки на Протокол EAP и Шифрованная проверка (Microsoft, версия 2, MS-CHAP v2):
Далее перейдем на вкладку IPv4, там укажем какой интерфейс будет принимать подключения VPN, а так же настроим пул выдаваемых адресов клиентам L2TP VPN на вкладке IPv4 (Интерфейсом выставьте «Разрешить RAS выбирать адаптер»):
Теперь перейдем на появившуюся вкладку Порты, нажмем правой кнопкой мыши и Свойства, выберем подключение L2TP и нажмем Настроить, в новом окне выставим Подключение удаленного доступа (только входящие) и Подключение по требованию (входящие и исходящие) и выставим максимальное количество портов, число портов должно соответствовать или превышать предполагаемое количество клиентов. Неиспользуемые протоколы лучше отключить, убрав в их свойствах обе галочки.
Список портов, которые у нас остались в указанном количестве.
На этом настройка сервера закончена. Осталось только разрешить пользователям подключатся к серверу. Перейдите в Диспетчере сервера Active Directory – пользователи – находим пользователя которому хотим разрешить доступ нажимаем свойства, заходим в закладку входящие звонки
ZenMate VPN — одно из лучших в мире ВПН-приложений
ZenMate VPN — популярное ВПН-расширение, имеющие множество поклонников по всему миру. Программа позволяет легко активировать сеть VPN в Яндекс браузере. Разработчики считают свой продукт одним из лучших решений по обеспечению безопасности и предотвращению слежки на различных интернет-сайтов. Существует как бесплатная, так и платная версия продукта, при этом последняя обладает более высокой скоростью, круглосуточной поддержкой и разнообразием серверов в различных локациях.
Установка ВПН приложения в Яндекс.Браузер выполняется стандартным образом. После его активации справа сверху появится значок в форме щита, клик на которой предложат вам пройти процедуру регистрации. Бесплатный функционал продукта ограничен несколькими странами, доступ же к премиум-аккаунту (пробный бесплатный доступен на протяжении 7 дней) откроет вам ВПН-сервера множества стран.
Hola!
Самой простой программой из списка будет являться Hola!, которую можно скачать с официального сайта, либо с магазина расширений Google. Расширение славится своим простым интерфейсом и быстрой установкой. Для того чтобы активировать VPN, достаточно просто выбрать из списка необходимую страну, к серверам которой и будет настроено соединение. К сожалению, в бесплатном доступе список стран сильно ограничен — к серверам Южной Америки, Африки и средней Азии пользователь подключиться не сможет. В платном тарифе эта проблема будет решена.
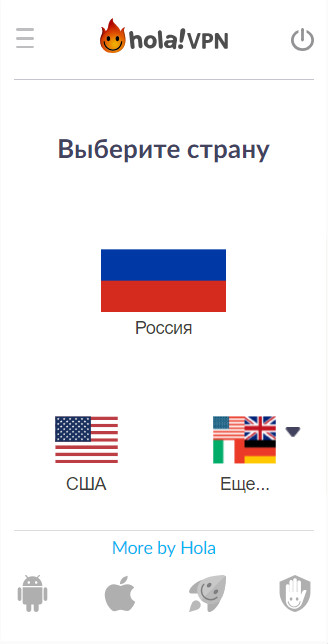
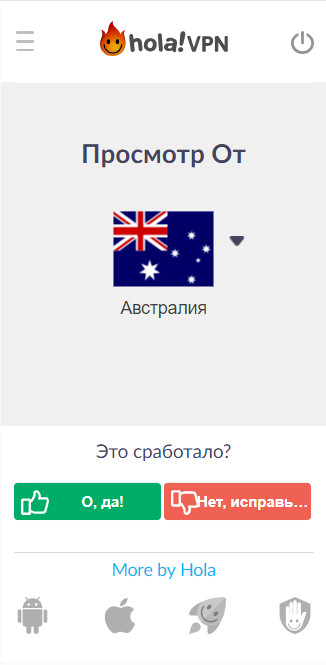
Главный минус программы — перебои в работе. Изредка расширение может прекратить соединение, либо просто отключиться. Также особенность заключается в том, что в режиме «Инкогнито» приложение недоступно и работать не будет.
Hola! есть на Android и iOS, однако на этих платформах за нее необходимо ежемесячно платить.
Принципы работы и особенности VPN в Яндекс браузере
Принцип функционирования всех анонимизаторов, прокси и ВПН дополнений приблизительно идентичный – посредничество. Ключевая их задача – получить содержимое запроса и отправить дубликат на конечный сервер. Выше рассмотрен простейший пример приложения, обычно на практике всё значительно сложнее.
Дополнительные функции и особенности proxy-аддонов:
- Безопасность. Есть расширения сохраняющие копии всего содержимого, которое проходит через их сервера. Данные могут использоваться для компрометации пользователей. Ещё их могут потребовать органы власти при наличии ордера. Лучший подход – полная анонимность, без регистрации и сохранения всего пропущенного трафика.
- Сокращение расхода трафика. Большинство дополнений в целях уменьшения затрат интернета используют сжатие. Алгоритм может отличаться у каждого варианта, как и степень сжатия. Есть важная особенность: чем большая компрессия, тем выше затраты ресурсов компьютера на восстановление исходного состояния контента, но требуется меньшая скорость интернета для комфортной работы с сетью.
Различия, преимущества и недостатки ВПН приложений и расширений
Приложением называется программа, которую можно установить привычным способом и защитить при этом личный канал интернет-соединения. Через программу проходит трафик со всех браузеров, месседжеров и т. д. В некоторых приложениях пользователю открывается возможность разделить трафик, однако по умолчанию они будут перенаправлять через себя веб-трафик в полном объеме.
Расширение VPN Chrome Android может запускаться в конкретном браузере и перенаправлять через себя веб-трафик в полном объеме либо открывать доступ к конкретным сайтам, которые были указаны. Также стоит отметить и иные отличия:
- Благодаря минимальному весу расширения, пользователь может запустить его даже на слабом смартфоне.
- Простота настройки – запуск расширения выполняется нажатием одной кнопки, регистрация не требуется.
- Возможность запуска через ВПН отдельных сайтов, которые были заблокированы.
Однако при этом расширение в отличие от программы ограничивает выбор стран либо трафика. Чтобы расширить возможности расширения можно приобрести лицензию, которая отличается более низкой стоимостью в отличие от приложений.