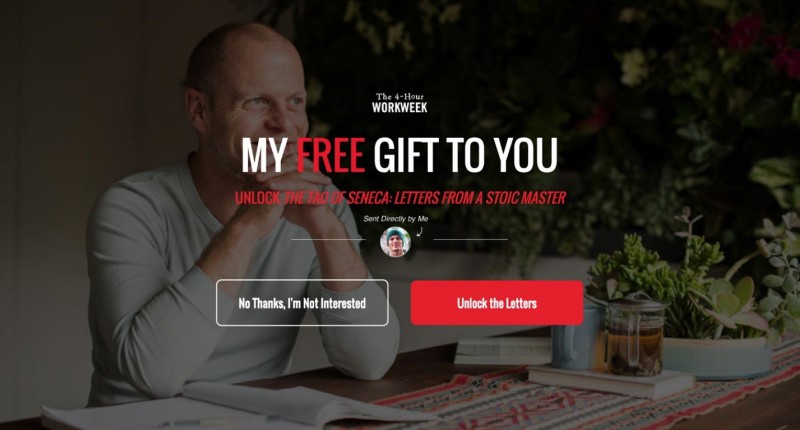Как отключить и разрешить всплывающие окна в яндекс браузере
Содержание:
- Интересные идеи по настройке всплывающих окон
- Типы всплывающих окон
- Как определить размер экрана ноутбука
- Полный синтаксис window.open
- Настройки для отдельного сайта
- Как отключить всплывающие окна в Гугл Хроме
- Вариант 5: Microsoft Edge
- Как настроить рекомендации
- Как Google выбирает для вас рекомендации
- Как оптимизировать всплывающие окна
- Как устранить неполадки
- Adblock
- Дополнения для блокировки рекламы
- Как включить блокировщик рекламы в Яндекс Браузере
Интересные идеи по настройке всплывающих окон
1. Заменяем баннеры всплывающими окнами
Указанный прием имеет как достоинства, так и недостатки. К числу положительных аспектов можно отнести:
- Возможность сэкономить место на странице, что особенно актуально, если баннер был большим.
- Всплывающее окно загружается мгновенно, а на открытие «тяжелого» баннера требуется время.
Все это может положительно сказаться на конверсии.
Минус здесь всего один:
Окошко поп-ап не может разместить много информации, в отличие от полноценного баннера. Но креативный подход позволит избежать трудностей.
2. Заменяем подписки всплывающими окнами
Речь идет о формах подписки, которые могут быть размещены и на отдельных страничках, и сбоку и внизу главной. Можно просто убрать все поля, заменив их единственной кнопкой для клика, которая и будет вызывать всплывающее окно. Оно-то уже сможет содержать всю необходимую информацию и поля.
Достоинства такого подхода:
- Увеличивается число подписчиков, поскольку столь корректный подход вызывает расположение со стороны посетителей. В случае когда форма подписки доступна сразу, больше риск, что ее проигнорируют.
- Отсутствие лишней информации помогает сделать страницу более аккуратной.
Среди недостатков можно назвать:
Маркетологу следует быть осторожным при создании кнопок, поскольку пользователь может неверно истолковать их значение. Так, от слова «Загрузить» люди будут ждать возможности скачать файлы.
3. Заменяем слова благодарности всплывающими окнами
Нет необходимости создавать целю страницу сайта под слова благодарности. Но вполне можно демонстрировать popup окно по истечении определенного времени.
Достоинства подхода:
Потребуется совсем немного времени на создание окна, чем на оформление полноценной страницы.
Недостатки:
- Не все всплывающие окна могут перенаправлять посетителя на социальные сети.
- Создание более хитрого кода с благодарностью требует привлечения хорошего специалиста.
4. Благодарность за подписку заменяем всплывающим окном
Пример схож с предыдущим. Но вместо отсылки к форме с благодарностью, происходит перенаправление на продающую страницу с необходимыми ссылками и словами благодарности за подписку. Это окно pop-up может также содержать данные о платном товаре или предложения поучаствовать в акции.
Достоинства подхода:
- Не нужно создавать отдельную страницу благодарности.
- Увеличивается конверсия, поскольку посетители при закрытии окна будут попадать на загруженную полностью страницу с рекламой товаров. Это ненавязчиво подтолкнет к покупке.
Недостатки:
Необходимо добиться моментального появления всплывающего окна, чтобы посетители не заподозрили сайт в обмане.
5. Секретный баннер pop-up
Идеальное решение для постоянных покупателей и людей, которые долгое время пребывают на страницах сайта. Можно их порадовать выгодными предложениями, доступными при переходе по ссылкам, указанным во всплывающем окне. Правильная настройка позволит сделать ссылку доступной только для ограниченного числа лиц.
Достоинства подхода:
Своеобразное пасхальное яйцо поможет добиться лояльности от определенного числа посетителей ресурса.
Недостатки:
При неправильной настройке «секретное» окно будет всплывать абсолютно для всех, что приведет компанию к убыткам.
6. Персонализация в мини-версии
Персонализацию сейчас используют не так активно, как пару лет назад. Но в совокупности с pop-up она могла бы работать крайне эффективно. Разработчику нужно будет всего лишь настроить автоматическое заполнение формы подписки на соответствующей странице, а все прочие ненужные строки заменить рекламой.
Такой метод сулит только плюсы:
- Можно добиться высоких показателей конверсии, ведь от посетителя не потребуются усилия по заполнению полей. Достаточно лишь кликнуть на кнопку.
- Стандартная страница сайта будет вмещать больше рекламы.
7. Всплывающее окно внутри страницы
Ненавязчивый способ продемонстрировать всплывающее окно на сайте — разместить ссылку на него внутри страницы. Чем объемнее статья, тем больше кнопок, вызывающих поп-ап, можно разместить.
Достоинства инструмента:
- Абсолютно ненавязчивы способ показать дополнительную информацию или пригласить в рассылку.
- Конверсия повышается чрезвычайно легко, поскольку пользователь сам нажимает на кнопки вызова всплывающего окна.
Недостатки:
Статья будет содержать ненужные элементы, потому потребуется настойка страницы. Человек, оформивший подписку или отказавшийся от нее, не должен встречать в тексте те же кнопки.
Типы всплывающих окон
Появляющиеся окна в браузере могут быть полезными и не очень. Если одни помогают пользоваться сайтом, находить нужную информацию, то другие делятся ссылками вирусных сайтов. К примеру, вы увидели надпись «Чтобы узнать подробную информацию о товаре, нажмите на кнопку». Если эта информация вам действительно нужна, вы посмотрите, если нет — проигнорируете окно. Вредоносная реклама же не дает пользу, наоборот, она требует определенных действий («введите номер телефона», «получите код» и др.). Если вовремя не закрыть такие всплывающие окна, они могут навредить компьютеру. Еще один вариант рекламы — при попытке закрыть сайт вы видите табличку с предложением получить подарок или поучаствовать в акции. В таких случаях стоит побыстрее закрывать страницу, иначе можете наградить ПК вирусом.
Как определить размер экрана ноутбука
Полный синтаксис window.open
Полный синтаксис:
Функция возвращает ссылку на объект нового окна, либо , если окно было заблокировано браузером.
Параметры:
- URL для загрузки в новое окно.
- Имя нового окна. Может быть использовано в параметре в формах. Если позднее вызвать с тем же именем, то браузеры (кроме IE) заменяют существующее окно на новое.
- Строка с конфигурацией для нового окна. Состоит из параметров, перечисленных через запятую. Пробелов в ней быть не должно.
Значения параметров .
- Настройки расположения окна:
- (число)
-
Координаты верхнего левого угла относительно экрана. Ограничение: новое окно не может быть позиционировано за пределами экрана.
- (число)
-
Ширина/высота нового окна. Минимальные значения ограничены, так что невозможно создать невидимое окно с нулевыми размерами.
Если координаты и размеры не указаны, то обычно браузер открывает не окно, а новую вкладку.
- Свойства окна:
- (yes/no)
- Скрыть или показать строку меню браузера.
- (yes/no)
- Показать или скрыть панель навигации браузера (кнопки назад, вперёд, обновить страницу и остальные) в новом окне.
- (yes/no)
- Показать/скрыть поле URL-адреса в новом окне. По умолчанию Firefox и IE не позволяют скрывать строку адреса.
- (yes/no)
- Показать или скрыть строку состояния. С другой стороны, браузер может в принудительном порядке показать строку состояния.
- (yes/no)
- Позволяет отключить возможность изменять размеры нового окна. Значение обычно неудобно посетителям.
- (yes/no)
- Разрешает убрать полосы прокрутки для нового окна. Значение обычно неудобно посетителям.
- Ещё есть небольшое количество не кросс-браузерных свойств, которые обычно не используются. Вы можете узнать о них в документации, например MDN: window.open.
Важно:
Браузер подходит к этим параметрам интеллектуально. Он может проигнорировать их часть или даже все, они скорее являются «пожеланиями», нежели «требованиями».
Важные моменты:
- Если при вызове указан только первый параметр, параметр отсутствует, то используются параметры по умолчанию. Обычно при этом будет открыто не окно, а вкладка, что зачастую более удобно.
- Если указана строка с параметрами, но некоторые параметры отсутствуют, то браузер выставляет их в . Поэтому убедитесь, что все нужные вам параметры выставлены в .
- Когда не указан , то браузер откроет окно с небольшим смещением относительно левого верхнего угла последнего открытого окна.
- Если не указаны , новое окно будет такого же размера, как последнее открытое.
Настройки для отдельного сайта
В Chrome предусматривается возможность изменения порядка работы со всплывающими элементами для любого ранее посещенного ресурса.
Переходим в раздел «Настройки сайта» в параметрах обозревателя рассмотренным в предыдущей главе способом. Раскрываем область, обозначенную на скриншоте рамкой.
Выбираем в списке страницу, для которой запланировали изменение правил работы с контентом. Кликаем мышкой разворачивая список доступных разрешений.
Находим выделенный рамкой пункт и открываем расположенное справа от него контекстное меню. Изменяем ранее установленное значение. Заданное правило вступает в силу немедленно и дублируется в разделе управления всплывающими окнами.
Как отключить всплывающие окна в Гугл Хроме
Веб-обозреватель Google Chrome – практически идеальный браузер, но огромное количество всплывающих окон в интернете могут испортить все впечатление от веб-серфинга. Сегодня мы рассмотрим, каким образом можно блокировать всплывающие окна в Хроме.
Всплывающие окна – достаточно навязчивый тип рекламы в интернете, когда во время веб-серфинга на вашем экране появляется отдельное окно веб-обозревателя Google Chrome, которое автоматически перенаправляет на рекламный сайт. К счастью, всплывающие окна в браузере можно отключить как стандартными средствами Google Chrome, так и сторонними.
Способ 1: Отключение всплывающих окон с помощью расширения AdBlock
Для того, чтобы убрать всю рекламу комплексно (рекламные блоки, всплывающие окна, рекламу в видео и другое), вам потребуется прибегнуть к установке специального расширения AdBlock. Более подробную инструкцию по использованию данного расширения мы уже публиковали на нашем сайте.
Способ 2: Использование расширения Adblock Plus
Другое расширение для Google Chrome – Adblock Plus, по своей функциональности очень схоже с решением из первого способа.
- Чтобы заблокировать всплывающие окна данным способом, вам потребуется установить дополнение в свой браузер. Сделать это можно, скачав его или с официального сайта разработчика или из магазина дополнений Chrome. Чтобы открыть магазин дополнений, кликните в правом верхнем углу по кнопке меню браузера и пройдите к разделу «Дополнительные инструменты» – «Расширения».
В открывшемся окне спуститесь в самый конец страницы и выберите кнопку «Еще расширения».
В левой области окна, используя строку поиска, введите наименование искомого расширения и нажмите клавишу Enter.
Первым же результатом отобразится нужное нам расширение, около которого понадобится нажать кнопку «Установить».
Подтвердите установку расширения.
Готово, после установки расширения никаких дополнительных действий проделывать не следует — любые всплывающие окна уже им блокируются.
Способ 3: Использование программы AdGuard
Программа AdGuard, пожалуй, самое эффективное и комплексное решение для блокировки всплывающих окон не только в Google Chrome, но и в других программах, установленных на компьютере. Сразу следует отметить, что, в отличие от дополнений, о которых шла речь выше, данная программа не является бесплатной, но она предоставляет куда более широкие возможности для блокировки нежелательной информации и обеспечения безопасности в интернете.
- Скачайте и установите на свой компьютер программу AdGuard. Как только его инсталляция будет завершена, от всплывающих окон в Google Chrome не останется и следа. Убедиться в том, что его работа активна для вашего браузера можно, если вы пройдите в раздел «Настройки».
В левой области открывшегося окна откройте раздел «Фильтруемые приложения». Справа вы увидите список приложений, среди которых вам потребуется найти Google Chrome и убедиться, что около данного браузера тумблер повернут в активное положение.
Способ 4: Отключение всплывающих окон стандартными средствами Google Chrome
Данное решение позволяет в Хроме запретить всплывающие окна, которые пользователь не вызывал самолично.
Для этого щелкните по кнопке меню браузера и в отобразившемся списке перейдите к разделу «Настройки».
В самом конце отобразившейся страницы щелкните по кнопке «Показать дополнительные настройки».
В блоке «Личные данные» щелкните по кнопке «Настройки контента».
В открывшемся окне найдите блок «Всплывающие окна» и выделите пункт «Блокировать всплывающие окна на всех сайтах (рекомендуется)». Сохраните изменения, нажав кнопку «Готово».
В данной ситуации обязательно потребуется выполнить проверку системы на наличие вирусов с помощью вашего антивируса или специализированной сканирующей утилиты, например, Dr.Web CureIt.
Всплывающие окна – совершенно ненужный элемент, который можно легко устранить в веб-обозревателе Google Chrome, сделав веб-серфинг значительно комфортнее.
Мы рады, что смогли помочь Вам в решении проблемы.
Вариант 5: Microsoft Edge
Обновленный Майкрософт Эдж, доступный для пользователей актуальной версии Виндовс 10, хоть и выполнен на движке Хромиум, в плане интерфейса довольно сильно отличается от своего более популярного аналога. Для того чтобы отключить или настроить показ уведомлений в нем под себя, выполните следующее:
- Вызовите меню веб-обозревателя и перейдите в его «Настройки».
Кликните по трем горизонтальным полосам справа от надписи «Параметры».
На боковой панели перейдите в раздел «Файлы cookie и разрешения сайтов».
Откройте подраздел «Уведомления».
Для того чтобы полностью отключить их показ в Microsoft Edge, деактивируйте обозначенные на изображении ниже тумблеры. Если же вы хотите оставить запрос на показ, оставьте их в активном состоянии.
Чтобы «Добавить» исключения, нажмите по одноименной кнопке напротив надписи «Разрешить».
Введите адрес доверенного веб-ресурса и нажмите по кнопке «Добавить». По необходимости, повторите это действие с другими сайтами.
Если же вы хотите заблокировать уведомления для отдельных сайтов, воспользуйтесь кнопкой «Добавить» напротив надписи «Блокировать», укажите URL-адрес и снова нажмите «Добавить». Повторите это действие для других веб-ресурсов, показ сообщений от которых требуется отключить.
Дополнительно: Блокировка всплывающих окон
Помимо запрета на показ уведомлений, в рассматриваемом веб-обозревателе также можно скрыть всплывающие окна и деактивировать перенаправления с сайтов.
- Повторите действия из первых трех пунктов предыдущей инструкции.
Откройте подраздел «Всплывающие окна и перенаправления».
Переведите в активное положение переключатель, расположенный напротив пункта «Блокировать».
Также здесь можно настроить исключения, заблокировав нежелательный контент для отдельных сайтов или, наоборот, разрешив его показ для доверенных.
Как и в случае с уведомлениями, всплывающие окна и перенаправления можно заблокировать или разрешить для конкретного сайта при его непосредственном посещении.
Опишите, что у вас не получилось.
Наши специалисты постараются ответить максимально быстро.
Как настроить рекомендации
Управлять рекомендациями очень просто.
Выберите нужный вариант:
- Если вы используете браузер Chrome, прочитайте эту статью.
- Если вы используете приложение Google или страницу google.ru, следуйте инструкциям ниже.
Шаг 1. Включите историю приложений и веб-поиска
После этого ваши поисковые запросы, история браузера и данные о других действиях будут сохраняться в аккаунте Google.
- Откройте приложение Google на телефоне или планшете Android.
- Нажмите «Ещё» Ваши данные в Поиске.
- В разделе «Настройки для всех сервисов Google» нажмите История приложений и веб-поиска.
- Включите историю приложений и веб-поиска.
Шаг 2. Выберите, какую информацию вы хотите получать
Как подписаться на новую тему
Вы можете подписаться на новости по интересующей вас теме и получать их в рекомендациях.
- Откройте приложение Google на телефоне или планшете Android или откройте страницу google.ru в браузере.
- Выполните поиск по интересующей вас теме. Например, поищите новости о сериале или спортивной команде.
- Если вы увидите подсказку с кнопкой «Подписаться» , нажмите эту кнопку.
Как отменить подписку на темы в браузере
-
Откройте страницу google.ru в браузере на устройстве Android.
-
Нажмите на значок меню Настройки.
-
В разделе «Рекомендации» выберите Настроить интересы Ваши интересы.
-
В разделе «Темы, на которые вы подписаны» снимите флажки рядом с темами, по которым вы не хотите получать новости.
Как отключить показ материалов по определенным темам или из определенных источников
- Откройте приложение Google или перейдите на страницу google.ru в браузере.
- В правом нижнем углу подсказки нажмите на значок «Ещё» Не интересует тема «» или Не показывать новости из источника «».
Примечание. Эта функция может быть доступна не на всех языках и не во всех странах.
Как восстановить удаленные темы или источники
В приложении Google
- Откройте приложение Google на устройстве Android.
- Выберите Ещё Настройки Интересы Скрыто.
- Нажимайте «Восстановить» рядом с нужными темами или источниками.
В браузере
- Откройте страницу google.ru в браузере на устройстве Android.
- Нажмите на значок меню Настройки.
- В разделе «Рекомендации» выберите Настроить интересы Скрыто.
- Нажимайте «Восстановить» рядом с нужными темами или источниками.
Шаг 3. Настройте периодичность появления тем в рекомендациях
- Запустите приложение Google на телефоне или планшете Android или откройте страницу google.ru в браузере.
- Найдите подсказку и нажмите на значок «Нравится» в ее правом нижнем углу.
Вы можете посмотреть и изменить свои оценки на странице google.com/search/contributions/reactions.
Важно! Просматривать статьи, добавленные в избранное, можете только вы. Однако анонимные сведения о содержимом вашего списка могут стать доступны издателям.
Как Google выбирает для вас рекомендации
Google определяет, какие рекомендации показывать в вашей ленте, на основе информации, полученной с вашего устройства и из наших сервисов.
Также учитываются данные, хранящиеся в аккаунте Google. Вы можете указать, какие из них использовать, при помощи следующих настроек:
-
История приложений и веб-поиска. Подробнее о том, как ею управлять…
- Сведения о приложениях, установленных на ваших устройствах. Подробнее об управлении информацией о приложениях, которая поступает с ваших устройств…
- Сведения о контактах, сохраненных на ваших устройствах. Подробнее об управлении контактами на ваших устройствах…
- История местоположений. Чтобы мы учитывали эти данные, включите историю приложений и веб-поиска. Подробнее о том, как изменить настройки местоположения в приложении Google…
- Доступ к данным о местоположении. Некоторые подсказки зависят от того, где находится ваш дом. Узнайте, о настройках домашнего и рабочего адреса. Если вы не указали домашний адрес, Google будет рассчитывать ваше примерное местоположение, используя другие источники, например ваш IP-адрес. Подробнее о том, что нужно знать о доступе к вашим геоданным и о том, как управлять им…
Если вы не хотите получать персонализированный контент, то можете отключить рекомендации.
Как оптимизировать всплывающие окна
Правила создания успешных всплывающих окон во многом сходны с правилами создания эффективных целевых страниц.
Так, эксперты conversionvoodoo.com провели специальное исследование на эту тему. В ходе него pop-up с посещаемостью до 500000 уникальных пользователей в месяц подвергся процедуре оптимизации конверсии, как если бы это была лид-страница.
В ходе эксперимента специалисты подобрали оптимальный заголовок и элементы призыва к действию. В итоге результаты значительно превзошли ожидания – конверсия выросла на 31 %.
Исследование выявило элементы, которые непосредственно влияют на успешность всплывающего окна:
Заголовок Начинать оптимизацию pop-up нужно именно с него. Заголовок должен четко и ясно рассказать пользователю о выгоде, которую он получит, заполнив форму. Акцент должен быть сделан на уникальности предложения и на ограниченном сроке его действия: «Поделимся 5 бесценными способами увеличения продаж», «Предложение действует только 2 дня!» и т. п.
Закрепление названий полей в лид-форме Предположим, человек приступает к заполнению строки «Введите адрес электронной почты». Как только он набирает первую букву, название поля пропадает. Подобного развития событий нужно избегать. Пользователю комфортнее постоянно видеть название строки. Оно может бледнеть, как только начинается ввод данных, но пропадать полностью не должно. Эксперимент доказал, что одна только такая настройка всплывающего окна способна увеличить конверсию на более чем 30 %.
Нельзя располагать текст под кнопкой подписки На эту тему проводилось множество экспериментов, которые подтвердили озвученное утверждение. Так, в одном из тестов участвовали два всплывающих окна. В одном ниже кнопки оформления подписки располагался короткий текст, в другом – нет. Второй вариант обеспечил рост конверсии на 36 %. Все проведенные эксперименты доказывают, что ничто не должно отвлекать пользователя от совершения целевого действия
Это важное правило нужно помнить всегда. Всплывающее окно должно быть всегда в поле зрения посетителей сайта Большая ошибка – закрепить pop-up на странице в конкретном месте
Тогда пользователь, прокручивая материал, рано или поздно потеряет его из вида. Настройки всплывающих окон позволяют делать их плавающими, то есть привязанными к положению относительно окна монитора. Благодаря этой функции у пользователя будет только два варианта: закрыть pop-up или выполнить целевое действие.
Кнопка закрытия всплывающего окна должна быть хорошо видна Даже такой элемент, как кнопка закрытия pop-up, может повлиять на конверсию. В ходе эксперимента тестировались два варианта: обычный крестик, расположенный в правом верхнем углу всплывающего окна, и кнопка с надписью «нет, спасибо», которая помещалась ниже кнопки оформления подписки. Безоговорочно победил первый вариант – традиционный крестик. Эксперимент показал, что кнопка «нет, спасибо» способна понизить конверсию на практически 20 %. Этому есть простое объяснение: пользователи давно привыкли, что в интернете окна закрываются нажатием на значок «Х».
Как устранить неполадки
Всплывающие окна не блокируются? Используйте Инструмент очистки Chrome (только для Windows). Подробнее …
Используете Chromebook на работе или в учебном заведении? Попросите администратора сети настроить блокировщик всплывающих окон. Возможно, вы не сможете сделать это самостоятельно. Подробнее об управляемых устройствах Chromebook…
Хотите изменить настройки для определенного сайта? Узнайте, как это сделать.
Что делать, если на моем сайте блокируются всплывающие окна
В браузере Chrome блокируются всплывающие окна, содержимое которых бесполезно для пользователей.
Если сайт, на котором блокируются всплывающие окна, принадлежит вам, посетите страницу Отчет о злоупотреблениях. Из Отчета вы узнаете, какие проблемы были найдены на вашем сайте и как их можно решить.
Adblock
Google Chrome, как и многие современные браузеры, поддерживает модульную конструкцию. Это означает, что если какой-то из нужных для вас функций в стандартном интерфейсе не предусмотрено, вы всегда можете установить соответствующее расширение. Расширения, или плагины, — это небольшие программки, которые работают с обозревателем. Они интегрируются в него, привнося множество новых функций.
Одним из наиболее популярных и часто используемых сервисов для Google Chrome является плагин Adblock plus. С ее помощью можно заблокировать любую рекламу и отключить всплывающие сообщения. Помимо этого, расширение дополнительно защищает вас персональный компьютер от вредоносного софта, шпионских утилит, вирусов и прочих опасных для работы системы вещей.
Дополнения для блокировки рекламы
Встроенные инструменты, конечно, хороши, но они работают только с вредоносными всплывающими баннерами и проверяют страницы на фишинг и наличие вредоносного кода. Если сайт не заражен и не транслирует неприемлемую или шокирующую рекламу, тогда вы не увидите изменений. Практически на всех информационных сайтах в теле статьи и по бокам, в сайдбаре, под заголовком вы будете видеть рекламные баннеры.
Тоже касается и видео, когда перед тем как посмотреть фильм мы вынуждены дважды по 15 секунд смотреть рекламу казино или ставок на спорт. Чтобы избавиться от этих рекламных материалов и просматривать контент, чтобы ничего не отвлекало и не грузило систему стоит установить одно из расширений, блокирующее рекламу.
Adguard
Данное расширение справляется с огромным количеством рекламных материалов: например, текстовые и видео блоки, виджеты социальных сетей, различные раздражители, такие как — уведомления об использовании cookie, всплывающие сообщения внутри сайта, сторонние виджеты, не имеющие отношения к функциональности сайта. И многое другое.
После настройки дополнения на официальном сайте вы не увидите, вообще, никакой рекламы на сайтах. Расширение уже включено в комплект браузера Яндекс, найти его можно по пути: «Меню»/«Дополнения» или по адресу . По умолчанию после установки он отключен. Чтобы выключить его просто переключите тумблер в активное положение.
Если в вашем браузере по какой-то причине расширения нет, то установить его можно здесь — Adguard.com.
- Чтобы попасть в настройки расширения выполните на иконке правый клик мыши и в контекстном меню выберите «Настройки Adguard».
- Здесь пройдитесь по всем опциям и вкладкам, активируйте нужные, чтобы навсегда избавиться от рекламы в браузере Яндекс.
AdBlock Plus
Установка предельно простая:
- На странице загрузки плагина нажмите на кнопку «ЗАГРУЗИТЕ ADBLOCK PLUS ДЛЯ ЯНДЕКС.БРАУЗЕРА».
- Вы будете перенаправлены в магазин расширений Chrome, где для установки плагина достаточно нажать кнопку «Установить» и далее подтвердить инсталляцию расширения.
На панели расширений появится красная иконка с символами ABP. Однократное нажатие на иконку активирует расширение. Теперь оно будет работать на всех сайтах.
Расширение также настраиваемое:
- Выполните правый клик мыши и выберите в контекстном меню пункт «Настройки».
- Вы попадете на страницу настроек плагина.
- Здесь можно добавить страницы в исключения, гибко настроить отображение самого плагина и некоторые настройки.
Как включить блокировщик рекламы в Яндекс Браузере
Здесь мы постараемся рассмотреть, как добавить в Яндекс Браузер блокировщик рекламы. Если после его установки вы продолжаете видеть нежелательную рекламу (особенно казино, сомнительных контор и товаров), то вероятнее всего на компьютер попало специальное рекламное ПО. В таком случае, чтобы избавиться от рекламы вам придётся найти эту программу и удалить её с компьютера.
Однако, если у вас нет такого ПО, то скорее всего после выполнения одного из предложенных вариантов основная масса рекламного контента исчезнет.
Новые версии Яндекс Браузера уже имеют на своём борту встроенные расширения против рекламы. Это является существенным плюсом, так как вам не требуется заходить в сторонние каталоги с расширениями и пытаться установить нужное оттуда.
По умолчанию таковые расширения установлены в браузере и находятся в выключенном положении. Их нельзя удалить, но можно отключить в любой момент.
- В верхней части интерфейса нажмите на кнопку вызова главного меню. Её расположение отмечено на скриншоте ниже.
- Из появившегося меню выберите вариант «Дополнения».
Пролистайте страницу немного вниз, пока не наткнётесь на пункт «Безопасность в сети». Здесь будет представлено несколько расширений, позволяющих блокировать рекламный контент. Сейчас там доступно четыре компонента – «Антишок», «Блокировка мешающей рекламы», «Блокировка флеш-данных» и Adguard.
Вы можете включить их все, просто передвинув ползунок в нужное положение.
Если вам требуется узнать о каком-то из плагинов подробную информацию, то просто нажмите на надпись «Подробнее», что расположена в блоке с описанием.
Отсюда же вы можете перейти к настройкам данного расширения, воспользовавшись соответствующей кнопкой. Отсюда же можно включить отображение кнопки расширения в верхней части браузера.
Вариант 2: Установка дополнение из сторонних магазинов
Предложенные варианты самим браузеров являются достаточно эффективным решением в сфере борьбы с нежелательным рекламным контентом. Однако у этих расширений может не быть нужного функционала или чего-либо ещё, что нужно именно вам.
В таком случае вы можете установить нужные расширения с каталогов веб-плагинов Opera или Google Chrome. Представленные на этих площадках решения полностью совместимы с Яндекс Браузером. К сожалению, в первом варианте пользователю предложено достаточно мало приложений для блокировки рекламы, поэтому в качестве примера мы рассмотрим, как скачивать и устанавливать в Яндекс Браузер плагины из магазина дополнений Google Chrome.
Если же вы сами пока не определились с дополнением против рекламы в Яндекс Браузере, то в поисковую строку можно ввести что-то вроде «Блокировка рекламы». Среди полученных результатов вы скорее всего увидите на первых строчках такие расширения как Adblock, Adguard и т.д.
Вариант 3: Установка сторонних программ для блокировки рекламы
Данный вариант подходит не только для Яндекс Браузера и вообще является универсальным решением для многих веб-обозревателей. Вы можете использовать этот вариант, если считаете, что вам не нужно дополнительно настраивать расширение для каждого из браузера. Сегодня есть много программ, которые находят под наши требования.
Рассматривать каждую из них подробно не имеет смысла, поэтому ограничимся небольшим списком:
- Adblock Plus – это не только хорошее расширение для браузера, но и отдельное приложение, которое может быть использован для блокировки рекламы сразу в нескольких веб-обозревателях;
- Adguard — еще однп знаменитая программа, которая используется для блокировки нежелательного рекламного контента в браузерах. Есть не только дополнение, но и полноценное приложение, которое вы можете скачать к себе на компьютер и выполнить более тонкие настройки;
- AdFender. Данная программа позволяет выполнить блокировку рекламы не только в веб-обозревателе, но и в приложениях, установленных на ваш компьютер. К сожалению, AdFender не имеет русского языка. Из дополнительных особенностей можно отметить наличие встроенных инструментов очистки куков и кэша и других мусорных файлов программ;
- Ad Muncher. Полностью бесплатная программа для блокировки рекламных объявлений и всплывающих окон в браузере. Поддержки русского языка также нет.
Это был список основных программ для компьютера для блокировки рекламы в веб-обозревателе, в том числе в Яндекс браузере. Их установка максимально проста. Вам только нужно нажимать на кнопки «далее» и «готово», а также принять лицензионное соглашение, если таковое появится. В ходе данной статье мы рассмотрели три варианта включения блокировщика рекламы в Яндекс Браузере. Надеемся эта статья была вам полезна.