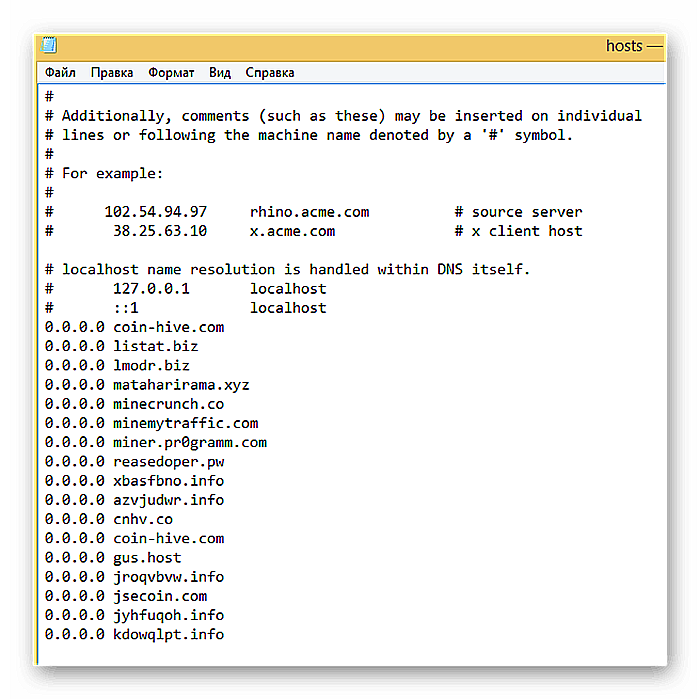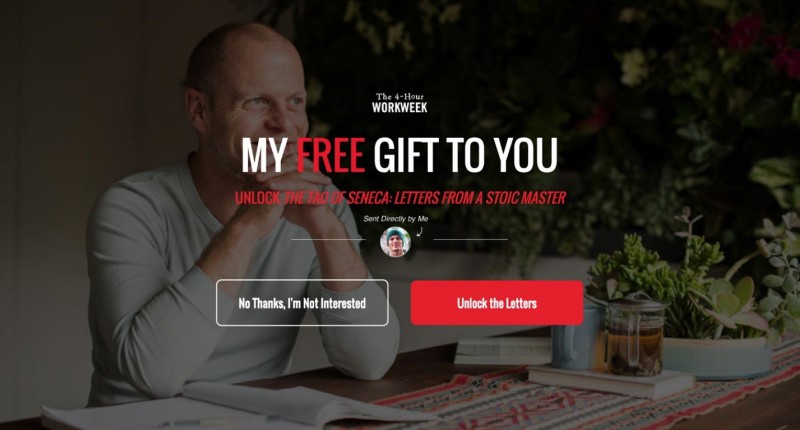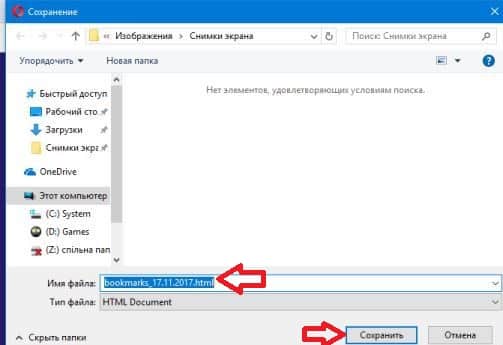Как убрать всплывающие окна в яндекс.браузере
Содержание:
- Сертифицированный курс «Ведение бюджетного учета в программе «1С:Бухгалтерия бюджетного учреждения 8»
- Заело пластиковое окно: причины
- Особенности блокировки рекламы
- Достоинства и недостатки
- Информация про Adbock
- Недостатки программ блокирования всплывающих окон
- Дополнения для блокировки рекламы
- Устанавливаем расширение
- Как разрешить всплывающие окна в Яндекс Браузере?
- Вариант 2: Настройка всплывающих окон видео и поиска
- Как включить опцию блокировки всплывающих окон?
- Простые способы борьбы
- Утилиты для удаления вредоносных программ в автоматическом режиме
- Используем настройки веб-обозревателя
- Способы отключения рекламы
- Видео: отключить рекламу
- Для чего нужна эта опция?
- Есть что добавить?
- Как определить размер экрана ноутбука
- Блок через настройки браузера
- Как отключить опцию блокировки всплывающих окон для конкретного сайта?
- Типы всплывающих окон
Сертифицированный курс «Ведение бюджетного учета в программе «1С:Бухгалтерия бюджетного учреждения 8»
Заело пластиковое окно: причины
Возможно, Вам некогда разбираться в причинах заедания, и Вы желаете поскорее устранить проблему. Однако перед тем как с врагом бороться, нужно знать, как он выглядит. Итак, вот самые распространенные причины:
- Неисправна оконная фурнитура.
- В оконной фурнитуре мало смазки.
- Под действием температуры уплотнитель «прикипел» к раме.
- Сломалась ручка.
- Оконная рама деформировалась.
- Оконная створка неправильно отрегулирована.
- Сработал блокиратор.
- Просела створка.
- Монтаж окна был осуществлен неправильно.
Давайте теперь чуть-чуть подробнее. К примеру, у Вас заело ручку пластикового окна
. На самом деле проблема точно не в ручке. Возможно, какой-тоэлемент фурнитуры сломался . В этом случае потребуется его замена. Лучше всего, чтобы эту работу производил опытный специалист. Если же Вы хотите все сделать своими руками, то приготовьтесь к следующему:
- Осмотр конструкции.
- Снятие оконной створки.
- Разбор оконной створки.
- Выявление поломки.
- Поиск поломанной детали.
- Покупка.
- Замена.
- Установка створки на исходное место.
- Регулировка.
Если оконная фурнитура давно не смазывалась
, то это вполне может стать причиной заедания. Отсутствие достаточного количества смазки плюс пыль и грязь – это препятствие для работы любого механизма.
Если окно долго не открывалось и было в режиме максимального (зимнего) прижима, то велика вероятность того, что с приходом весны у хозяев возникнет проблема с открыванием
. Может показаться, что окно заклинило, ведь ручка провернется, а створка не сдвинется с места.
Когда сломалась оконная ручка
– это не столько проблема заедания, сколько просто проблема. Сломанная ручка не сможет приводить в движение фурнитуру, а это значит, что окно невозможно будет открыть.
В результате деформации оконной рамы
велика вероятность того, что створка попросту не будет отвечать на воздействия. То есть, ее расклинит и даже после поворота ручки, открыть или закрыть окно будет очень сложно.
Неправильная регулировка
довольно часто приводит к всяческого рода проблемам. Именно поэтому мы всегда рекомендуем заказывать регулировку опытным специалистам.
Срабатывание блокиратора
– это распространенная причина заедания окна. Подробнее об этом Вы можете почитать в данной статье.
Проседание створки
вполне может стать причиной заедания окна. Однако стоит отметить, что проседание довольно легко устраняется грамотной регулировкой.
Неправильный монтаж
может всегда привести к неожиданным последствиям.
Особенности блокировки рекламы
Некоторые настройки в Instagram и Facebook связаны непосредственно. Если вы не хотите видеть рекламу, сформированную на базе информации, собранной о ваших предпочтениях вне Facebook, можно указать это в настройках.
В ленте
Чтобы скрыть назойливые материалы в ленте, необходимо:
-
Авторизоваться в веб-версии «Инстаграма».
-
Нажать на значок профиля в правом нижнем углу, выбрать «Редактировать профиль».
-
Убрать галочку в пункте «Рекомендации похожих аккаунтов». Теперь другие пользователи не увидят вашу страницу, невзирая на хештеги или «Подписки друзей».
Убрать назойливые материалы можно в редактировании профиля.
Также можно зайти в раздел «Интересное» и убрать из рекомендаций нежеланный контент. Для этого, зайдя в публикацию, нажмите значок с 3 точками (горизонтальные точки – в iPhone, вертикальные – в Android) и выберите «Не интересует». Выключить раздел полностью не удастся.
В stories
Во-первых, здесь, как и в ленте, можно аналогично настроить рекомендации.
Во-вторых, необходимо скрыть рекламу и просмотреть «Интересное». Для этого надо:
-
Авторизоваться и перейти в stories.
-
Найти нужную рекламу, остановить показ и нажать значок с 3 точками внизу экрана.
-
Скрыть рекламу, выбрать соответствующую характеристику и нажать «Отправить».
-
Зайти в настройки профиля – «Безопасность». В «Доступе к данным» выбрать пункт «Реклама».
-
В меню «Реклама» выбрать «Показать все» и далее внимательно просмотреть раздел «Интересное».
Для конкретного рекламного объявления
В приложении на Android, а также в браузерной версии есть кнопка «Пожаловаться».
“Пожалуйтесь” на рекламу.
Если вам не нравится содержимое публикации, можно сделать так:
-
Найти соответствующую публикацию и вверху нажать на значок с 3 точками – «Пожаловаться».
-
В выпавшем списке причин выбрать подходящий пункт – «Спам» или «Неуместные материалы». В первом случае речь идет как раз о рекламных публикациях. Во втором следует описать причину и нажать «Отправить».
Таким способом можно заблокировать фото, видео, аккаунт и stories.
Достоинства и недостатки
К достоинствам совмещенной системы «Гараж/навес» можно отнести:
- Защита автомобиля и площадки перед гаражным помещением от осадков и падающих листьев.
- Возможность починки авто на открытом воздухе.
- Возможность стоянки сразу двух машин – одна внутри гаража, а другая – под навесом.
- Хорошая вентиляция и профилактика коррозии для авто.
- Защита водителя от непогоды при открытии ворот – альтернатива автоматическим воротам.
Недостатками подобной конструкции можно назвать:
- Незащищенность от пыли и боковых дождей (можно решить проблему, закрыв стороны).
- Невозможность работы в зимнее время.
- Плохие антиугонные качества (если навес находится за воротами).
- Невозможность выезда из гаража, если перед ним стоит еще одна машина.
К преимуществам автономных убежищ для автомобилей можно отнести:
- Хорошая вентиляция воздуха.
- Дешевизна.
- Использование в других целях (для детских игр, хранения хозяйственного инвентаря).
- Мобильность.
- Возможность использования в коммерческих целях (для обустройства частной стоянки авто).
Однако наряду с плюсами у этого типа конструкции существует и целый список недостатков:
- Плохие противоугонные условия.
- Незащищенность от погодных условий с боковых сторон.
- Невозможность круглогодичного хранения инструмента и техники.
Самым надежным навесом для гаража является укрытие, созданное по цельной системе. Такое убежище для авто сможет защитить его и от непогоды, и от воровства, и от коррозии. Единственным недостатком подобной системы можно назвать дороговизну строительства и необходимость планирования еще на этапе проектировки дома.
В завершении стоит сказать о том, что проектируя навес для гаража, необходимо учитывать его основное предназначение, месторасположение и финансовую сторону вопроса.
Информация про Adbock
Обычно Adbock пользователи устанавливают одной из первых утилит для блокирования всплывающих окон. Но она не всегда спасает. Существует большое количество таких расширений, которые способствуют выскакиванию нежелательных «картинок».
Что может Adbock:
- отображение элементов страницы, которая просматривается;
создание списка элементов, подлежащих блокировке;
возможность отключать подписки, фильтры;
создание личных правил блокировки;
возможность создавать автоматически резервные копии списка фильтров;
возможность скрывать элементы, если они не блокируются.
Google Chromе позволяет блокировать всплывающие окна без Adbock:
- зайти в Меню (с правой стороны от адресной строки находится значок, выглядящий как три полосы);
в настройках нажать Дополнительные настройки;
во вкладке Личные данные выбрать Настройки контента;
в новом окне выбрать Всплывающие окна;
выбрать: Блокировать всплывающие окна.
Недостатки программ блокирования всплывающих окон
Всплывающие окна в лучшем случае раздражают пользователя компьютера, а в худшем могут привести к значительной дезорганизации работы с WEB страницами. Так почему бы их полностью не заблокировать? На некоторых WEB страницах точно такой же код, открывающий всплывающие окна, используется для того, чтобы открывалось новое окно браузера с полезной информацией. На определенных сайтах, предназначенных для торговли в сети, всплывающие окна применяют для того, чтобы показать потенциальному покупателю увеличенное изображение товара.
На других сайтах всплывающие окна могут содержать бланки, которые посетитель заполняет, не покидая главного окна. Кроме того, такое окно часто появляется в случае, когда пользователь пытается скачать файл. Некоторые программы неспособны отличать такие полезные всплывающие окна от навязчивой рекламы, с которой мы все сталкивались и которую так не любим.
Дополнения для блокировки рекламы
Встроенные функции – это хорошо, но они убирают только вредоносную рекламу, а вот сотни надоедающих, но безвредных баннеров и объявлений все также будут перед вашими глазами. Поэтому перейдем к следующему методу борьбы с рекламой – установка плагинов в браузер. Рассмотрим три наиболее популярных дополнения: Adguard, AdBlock Plus и uBlock.
Плагин Adguard
У Adguard широкий функционал, он блокирует баннеры, всплывающие окна, видеорекламу, защищает от фишинга (получение мошенниками доступа к конфиденциальным данным), блокирует сторонние cookies и многое другое.
Данный плагин уже входит в комплект Яндекс Браузера, для того чтобы его включить нажмите на три полоски в правом верхнем углу и перейдите в «дополнения».
Найдите в списке Adguard и перетяните рычажок на «вкл.», в правом верхнем углу браузера появится значок щита.
Можете настроить плагин полностью под себя, для этого в правом верхнем углу нажмите на щит правой кнопкой мыши и выберете пункт «настройки».
Далее можете пройтись по разделам и включить функции, которые вам нужны.
Кроме баннеров на сайтах, плагин блокирует встроенную видео рекламу в Ютубе, что удобно при просмотре фильмов и роликов.
Плагин AdBlock Plus
Вас перебросит в магазин Chrome, откуда и необходимо установить плагин.
После установки в правом верхнем углу появится соответствующий значок. Для настроек на него необходимо нажать правой кнопкой мыши и выбрать пункт «настройки».
Несмотря на то, что плагин работает «из коробки» и большинству пользователей нет нужды в нем копаться, вы можете выставлять параметры по своему усмотрению. Плагин позволяет добавить страницы исключения.
Плагин uBlock
Последним рассмотрим расширение uBlock. От предыдущих он отличается тем, что для своей работы требует меньше ресурсов, но и функционал у него попроще.
Как и после установки других расширений в правом верхнем углу появится соответствующий значок, для открытия настроек на него требуется нажать правой кнопкой мыши и выбрать пункт «настройки».
Окно настроек достаточно простое, все галочки устанавливайте в зависимости от своих потребностей.
Устанавливаем расширение
Самый простой способ устранить баннеры — воспользоваться встроенной функцией в браузере. Но при активной работе в интернет такая опция может и помешать, скрыв от юзера важные сообщения. Чтобы фильтровать появляющиеся окна более тщательно, браузеру понадобится специальное расширение.
Самые эффективные блокировщики:
| Наименование | Фото | Описание |
|---|---|---|
| Stands Fair AdBlocker | Расширение подходит только для обозревателя Гугл Хром. Эффективно борется со всеми типами объявлений, в том числе с произвольно воспроизводящимися видео и всплывающими картинками на роликах YouTube | |
| AdGuard AdBlock | Возможно, самый популярный блокер, который за всю историю был скачан более четырех миллионов раз. Среди преимуществ программы есть возможность отправить некоторые типы объявлений в белый список. Если здесь и черный список рекламодателей, редактируемый вручную. С неотмеченными в списках сайтами AdBlock справляется самостоятельно. Поддерживается большинством браузеров | |
| Opera Browser | Существует версия обозревателя Опера, в которой уже активирована функция блокировки. Справляется с большинством помех на экране, но дает и возможность выбрать просматриваемые баннеры | |
| Adblock Plus | То самое расширение, название которого стало именем нарицательным. Десять миллионов скачиваний говорят сами за себя. Масса плюсов, но есть и некоторые минусы. Сегодня уже существуют объявления, которые Адблоку не по зубам. А еще его нужно настраивать вручную | |
| NoScript | Расширение, разработанное специально для Firefox. Сам фильтр является блокировщиком скриптов, что не мешает ему эффективно бороться с всплывающими оповещениями с рекламой. Без дополнительных настроек программа жестка и неумолима. Если же покопаться в настройках, можно обнаружить удобный выбор нежелательного контента. Плюс программы — возможность устранить практически все типы баннеров Недостаток — во время теста НоуСкрипт не смог победить некоторые афишки на видео | |
| AdBlocker Genesis Plus | Расширение с высокой оценкой пользователей. Широкий функционал и гибкие настройки. Работает программа только с Google Chrome | |
| uBlock AdBlocker Plus | Сильное приложение практически без изъянов. Конечно, можно найти рекламу, перед которой сие расширение бессильно. Однако большинство баннеров во время теста были успешно поглощены. Софт устанавливается только в Гугл Хром |
Установка расширения для обозревателя показана на примере Оперы:
-
Качаем расширение с сайта https://adblockplus.org/ru/opera, нажав на кнопку «Установить для Опера».
-
Нажимаем на меню настроек браузера и переходим на пункт «Инструменты». Кликаем по подпункту «Расширения».
- При необходимости настраиваем работу программы.
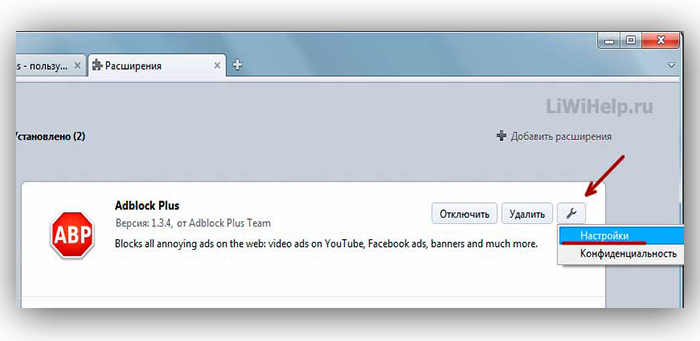 При необходимости настраиваем работу программы
При необходимости настраиваем работу программы
Как разрешить всплывающие окна в Яндекс Браузере?
Для того, чтобы разрешить браузеру яндекс показывать всплывающие окна необходимо проделать следующие действия в таком порядке:
В окне яндекса наверху справа находим меню и нажимаем строку настройки
в новой вкладке откроются настройки браузера, опускаемся в конец страницы и там находим и жмем вот такую кнопку
тут же увидим сбоку надпись личные данные, а около нее кнопку «настройки содержимого» — жмем ее.
в окне, которое откроется, прокручиваем колесиком вниз пока не увидим строку «всплывающие окна». Необходимо выбрать строчку «разрешить всплывающие окна«, отметив ее и внизу не забыть нажать кнопку «готово».
автор вопроса выбрал этот ответ лучшим
Для того, чтобы разрешить всплывающие окна в Яндекс Браузере. нужно произвести некоторые манипуляции в настройках браузера.
1) В главном меню Яндекса выбираем пункт «Настройки».
2) Нажимаем на кнопку «Дополнительные настройки», которая находится в самом низу страницы.
3) В разделе «Защита личных данных» выбираем «Настройки содержимого».
4) Находим пункт «Всплывающие окна» и выбираем опцию «Разрешить всплывающие окна на всех сайтах».
5) Нажимаем на кнопку «Готово».
После этого любые всплывающие окна в браузере Яндекс будут отображаться.
Если есть какие-то сайты, для которых нужна блокировка таких окон, то их адреса следует добавить в исключения.
Это делается в окне «Управление исключениями».
Избавиться от них на всех посещаемых через Яндекс Браузер сайтах можно всего в пару кликов мыши. Вам не понадобятся сторонние программы, данная возможность добавлена в браузер по умолчанию, достаточно ее просто активировать. Для этого выполните следующие действия:
Откройте Яндекс Браузер и вызовете меню.
Нажимаем на «Настройки».
Переходим в настройки браузера
Перематываем вниз и кликаем на «Дополнительные настройки».
Переходим в дополнительные настройки
Находим пункт «Личные данные» и открываем «Настройки содержимого».
Открываем настройки содержимого
Перематываем до надписи «Всплывающие окна». Ставим точку возле предложения «Блокировать всплывающие окна». Стоит отметить, что этот параметр является рекомендованным.
Включаем блокировку всплывающих окон
Включив функцию блокировки, мы запретили всплывающие окна на каждом сайте. Но может случиться такое, что на каком-то из них они несут полезную информацию или нужны по другим причинам. Чтобы добавить сайт в исключения, выполните эти действия:
Откройте Яндекс Браузер и вызовете меню.
Нажмите на «Настройки».
Переходим к настройкам браузера
Перематываем вниз и кликаем на «Дополнительные настройки».
Переходим к дополнительным настройкам
В пункте «Личные данные» открываем «Настройки содержимого».
Открываем настройки содержимого
Ищем раздел «Всплывающие окна» и в нем открываем «Управление исключениями».
Нажимаем на кнопку «Управление исключениями»
В появившейся строке вписываем ссылку сайта, который хотите добавить в список исключений. Справа выбираем «Разрешить». Нажимаем «Готово». После этого добавленный сайт появится в списке над строкой для ссылок.
Добавляем сайт в список исключений
Также существует второй способ, когда уже находитесь на сайте:
Открываем нужный вам сайт. Нажимаем в правом конце адресной строки на серый значок замка.
Нажимаем на серую иконку в виде замка
Нажимаем на слово «Подробнее».
Открываем подробные настройки
В открывшемся меню, нажмите на «Настройки».
Открываем настройки браузера
Перематываем вниз и кликаем на «Дополнительные настройки».
Переходим к дополнительным настройкам
В пункте «Личные данные» открываем «Настройки содержимого».
Открываем настройки содержимого
Вариант 2: Настройка всплывающих окон видео и поиска
Иногда пользователи заинтересованы в отключении других всплывающих окон в Опере, которые связаны с особенной функциональностью веб-обозревателя. Сюда относится всплывающее меню при выборе текста или кнопка, позволяющая воспроизводить видео в отдельном окне. Если требуется деактивировать именно эти инструменты, выполните такие действия:
- Вернитесь к главному меню с настройками браузера и в конце списка с параметрами щелкните «Дополнительно».
Найдите первый пункт «Всплывающее окно поиска» и кликнув по тумблеру для отключения этой функции.
Сразу же под этим блоком находится и «Всплывающее окно с видео», что тоже можно деактивировать таким же образом.
Настройки применяются сразу же, поэтому перезагрузка браузера не требуется. Возвращайтесь к сайтам и проверяйте, не мешают ли работе функции со всплывающими окнами. При необходимости снова откройте эти же параметры и включите инструменты.
Как включить опцию блокировки всплывающих окон?
Если блокировка всплывающих окон в браузере «Яндекс» не включена по умолчанию, то обязательно нужно ее активировать. Так можно оградить себя от вездесущей рекламы и не «нахвататься» вирусов. Что же для этого нужно сделать? Просто следовать следующему алгоритму.
- Открываем «Яндекс» и жмем на кнопку с изображением трех горизонтальных полосок. Она находится в верхней правой части окна.
- Затем ищем «Настройки» и жмем туда.
- Теперь перемещаемся в самый низ страницы и жмем на кнопку «Показать еще настройки».
- Ищем блок «Личные данные» и кликаем «Настройки содержимого».
- Здесь идем в раздел «Настройки содержимого».
- Под ним будет раздел «Всплывающие окна». Он-то нам и нужен.
- Отмечаем галочкой «Блокировать всплывающие окна на всех сайтах».
- Теперь загружаем какой-нибудь сайт и проверяем.
Именно так можно включить блокировку всплывающих окон в браузере «Яндекс». Теперь назойливая реклама точно не будет беспокоить. Можно и дальше спокойно заниматься своими делами. В чем бы они ни заключались.
Простые способы борьбы
Существует несколько способов расправы с нежелательными оповещениями. Каждый из них эффективен по-своему.
Варианты устранения рекламы:
- отключение баннеров прямо в настройках обозревателя. Любой браузер предоставляет возможность избавиться от большинства всплывающих роликов;
- расширения. Если встроенный фильтр пропускает некоторые нежелательные окна, его можно «апгрейдить», установив дополнительный блокировщик в виде плагина;
- специальный софт. Программы, защищающие одним махом весь компьютер. Независимо от используемого браузера, утилита будет блокировать появляющиеся афиши;
- блокирующие браузеры. Существуют обозреватели, полностью исключающие просмотр проплаченного рекламодателем контента.
Программа Adblock для блокировки рекламы
Утилиты для удаления вредоносных программ в автоматическом режиме
Часто на компьютерах устанавливается ПО, которое проявляет нежелательную активность. Такие программы имеют особые характеристики, свойства:
- Устанавливаются на компьютер без ведома владельца.
- Проявляют активность: активизируют рекламу, нарушают работу ПК.
- Крайне сложно определить их наличие и месторасположение на устройстве.
- Антивирус не распознает вредоносное ПО как вирус, поэтому оповещения об установке не приходит, и он не пытается бороться с ним.
- Удалить такого типа ПО не так просто, для этого требуется использование специальных утилит на вашем компьютере.
Для того чтобы предотвратить установку вредоносных программ и настроить их автоматическую чистку, необходимо выполнить ряд несложных действий:
- Отключить расширения, которые отвечают за всплывающую рекламу на сайтах.
- Переустановить программу для входа в интернет, выбрав настройки по умолчанию.
- Установить и настроить один из плагинов для удаления вредоносного ПО. К примеру, это может быть Hitman Pro, AdwCleane, Malwarebytes Antimalware, Spybot Search & Destroy. Подробнее с принципами работы некоторых утилит вы сможете ознакомиться ниже.
При помощи AdwCleane
Простая и доступная программа AdwCleane, которая не требует предварительной установки, поможет почистить устройство от вирусов, провоцирующих появление рекламы. Основные ее функции: борьба с всплывающими окнами, предотвращение открытия нежелательных страниц, где может находиться вредоносное ПО, устранение сложностей с установкой выбранной стартовой страницы.
Преимущества AdwCleane:
- Услуги по чистке предоставляются бесплатно.
- Она русифицирована, что значительно облегчает работу.
- Обновляется самостоятельно.
- Эффективно выполняет чистку устройства.
Для запуска AdwCleane необходимо провести следующие манипуляции:
- Открыть программу на компьютере.
- Выбрать функцию «Сканировать» и просмотреть результаты.
- Нажать кнопку «Очистить», после чего AdwCleane автоматически удалит все подозрительные по ее мнению программы.
- После этих действий компьютер необходимо перезагрузить.
- Для профилактики проводить такого рода чистку необходимо минимум один раз в месяц.
При помощи утилиты Hitman Pro
Инновационная программа, которая распознает большое количество угроз, вредных утилит, имеющихся на компьютере (даже тех, что были удалены, но оставили свой след на ОС Windows). Hitman Pro очень быстро проводит поиск и очистку, кроме того, ее не следует предварительно устанавливать, что значительно сэкономит время. Утилита является платной, но для каждого пользователя предоставляется бесплатный пробный период сроком в тридцать дней.
Подробная инструкция, как в браузере убрать рекламу при помощи Hitman Pro:
- На компьютере, где нужно провести проверку, откройте программу (запускается она без предварительной установки).
- Активизируйте поиск вредных компонентов на ПК.
- Ознакомьтесь с результатами сканирования, после чего удалите плагины, их следы, которые негативно сказываются на работе устройства или провоцируют появление рекламы.
С помощью бесплатной программы Malwarebytes Antimalware
Уникальная программа, которая очищает компьютер от троянов, вредных ПО и предотвращает новое заражение – Malwarebytes Antimalware. Для ее запуска необходимо произвести несложные манипуляции:
- Скачать и установить Malwarebytes Antimalware, найдя ее через поисковик или на официальном сайте.
- После инсталляции открыть вкладку «Сканирование», нажать кнопку «Проверить». Процесс анализа может быть долгим, все зависит от скорости работы компьютера, количества установленных программ на вашем ПК.
- После сканирования на экране появится результат. Для деинсталляции вредных ПО необходимо нажать кнопку «Удалить выделенное». Malwarebytes Antimalware отправит в корзину все компоненты, которые мешали нормальной работе и функционированию компьютера, реклама больше не будет открываться или появляться.
Используем настройки веб-обозревателя
Первый шаг, который нужно сделать – это запретить эти самые всплывающие окна в настройках браузера. Там есть специальный пункт. Но стоит учесть, что с этой функцией веб-обозреватель блокирует далеко не все окна.
В любом случае, это лучше, чем ничего. Нужно только знать, как добраться до соответствующих настроек. Ведь они запрятаны в глубине программы. Но ничего. Вот вам подробная инструкция, рассказывающая о том, как и что делать:
- Сначала запускаем веб-обозреватель. Для этого нужно использовать иконку на рабочем столе или в панели задач Windows.
- После этого нужно щелкнуть по кнопке с тремя горизонтальными полосками. Она находится в правом верхнем углу главного окна браузера.
- Затем требуется в появившемся контекстном меню выбрать пункт «Настройки» и щелкнуть по нему.
- Переходим во вкладку «Сайты».
- Открываем пункт «Расширенные настройки сайтов».
- Пролистываем список параметров до блока «Всплывающие окна» и отмечаем пункт «Запрещено».
- Закрываем страницу параметров.
Теперь настройка завершена. После этого нужно обязательно перезапустить Яндекс.Браузер для того, чтобы изменения вступили в силу. После рестарта веб-обозреватель будет блокировать контент такого типа. Но это не единственный способ.
Способы отключения рекламы
Установить специальную утилиту
Adguard или Adblock
Данные программы помогают бороться с всплывающими окнами, спамом и предотвращают случайную установку нежелательного контента. Они просты в использовании и доступны для всех пользователей.
Adguard помогает бороться с всплывающими окнами, спамом и предотвращают случайную установку нежелательного контента
Программа Adguard выглядит более совершенной и обладает следующими возможностями:
- Очень эффективный фильтр против рекламы и всплывающих баннеров.
- Есть версии для мобильных и планшетов на основе Андроид.
- Запрещает посещение подозрительных сайтов.
- Удобный интерфейс с функцией родительского контроля.
Могут встречаться вирусные программы с похожими названиями
Удалить ненужные приложения можно с помощью программы CCleaner или через панель управления, открыв вкладку удаления программ. В списке приложений удаляются неизвестные, или установленные недавно программы.
Удалить ненужные приложения можно с помощью программы CCleaner
Удаление ненужных расширений в браузере
Для удаления случайного расширения установка дополнительного ПО не потребуется. Возникают они из-за случайного нажатия на всплывающие баннеры и окна во время работы. Отключение всех лишних расширений позволит спокойно просматривать любимые страницы. Для этого потребуется изменить настройки дополнений, которые немного отличаются в различных поисковиках.
-
Google Chrome. Заходим в «Настройка и управление Google Chrome», затем вкладка «Дополнительные инструменты» — «Расширения» — отключаем ненужные, включаем нужные.
-
Opera. Построена на аналогичном движке, поэтому алгоритм повторяется. «Меню» – «Расширения» – «Менеджер расширений».
-
Яндекс Браузер. Открыв вкладку «Меню», находим «Настройки» и закладку «Дополнения».
-
Mozilla Firefox. Через кнопку «Открыть меню» проходим в раздел «Дополнения», затем кликаем на «Разрешение».
После удаления всех лишних разрешений и включения встроенной защиты, браузер перезагружается и проверяется его работоспособность. В большинстве случаев этого хватает для комфортной работы с приложениями. Для более эффективной защиты от всплывающей рекламы понадобятся специальные программы, работающие в автоматическом режиме.
Видео: отключить рекламу
AdblockPlus
Установив на свой компьютер расширение Adblock Plus, Вы избавите себя от многих проблем:
- назойливой рекламы;
разных баннеров;
всплывающих окон;
рекламы на YouTube.
Функцию отключения рекламных баннеров можно отключить когда угодно.
Для этого нужно:
- щелкнуть правой клавишей мыши на выбранном изображении;
в выпавшем меню Выбрать Adblock;
диалоговое окно даёт доступ к фильтрам. Именно здесь и отключаются баннеры.
Hitman Pro
Запустив программу, выбрать Я собираюсь просканировать систему только один раз. Начнётся сканирование системы в автоматическом режиме.
Если вирусы нашлись — следует их удалить. Потом перезагрузить компьютер, посмотреть, всплывает ли реклама.
Malwarebytes Antimalware
Еще одно средство, позволяющее удалять программы, из-за которых выскакивает реклама в Google Chrome называется Malwarebytes Antimalware.
Принцип работы тот же:
- надо просканировать систему и удалить найденные угрозы;
перезагрузить компьютер и начать работу, чтобы проверить результат.
Для чего нужна эта опция?
Блокировка всплывающих окон в браузере «Яндекс» — очень полезная опция. Она предотвращает появление различных окон с рекламой и прочим контентом, который пользователю видеть вовсе не обязательно. Частенько, заходя на какой-то сайт, пользователь может увидеть в углу экрана окошко с рекламой какой-нибудь услуги. Такая реклама очень раздражает. А как вам понравится, если в процессе работы возникнет рекламный баннер во все окно? Именно вот такой контент блокирует данная функция браузера «Яндекс». Иногда она включена по умолчанию. Но чаще всего ее нужно активировать вручную. Для чего это нужно? Для собственного спокойствия. Чтобы ничего не отвлекало от работы. Ну, или от просмотра фильма.

Есть что добавить?
Как определить размер экрана ноутбука
Блок через настройки браузера
Разработчики снабжают браузеры встроенными средствами устранения надоедливой рекламы. Если баннеры все равно появляются при открытии страниц, стоит проверить работоспособность блокировщиков с помощью режима настроек веб-обозревателя.
Для этого выполняют следующие действия:
- Нажимают на значок, имеющий вид 3 горизонтальных полос в правой верхней части окна. Открывают меню настроек.
- Пролистывают список до появления кнопки «Дополнительные настройки». Нажимают на этот элемент управления.
- Выбирают пункт «Личные данные». В этом разделе должны быть включены такие настройки: «Блокировать всплывающие окна с рекламой», «Уведомлять пользователя при вводе данных банковских карт на сомнительных сайтах», «Защищать от установки вредоносных программ».
- Возле названия блока находят другой пункт — «Настройка содержимого». Запускают его, переходят во вкладку «Всплывающие окна». Здесь необходимо активировать функцию блокировки.
Как оставить исключения для некоторых сайтов
Если некоторые всплывающие окна необходимы для работы в интернете, браузер не должен их блокировать.
Для этого используют опцию «Управление исключениями». Откроется панель настроек, где прописывают адрес сайта, сообщения которого должны отображаться. Выбирают вариант «Разрешить», подтверждают действие.
Если способ не сработал
Если навязчивые рекламные объявления и новости продолжают выскакивать, можно воспользоваться встроенными в браузер надстройками.
Список дополнений в Яндекс браузере.
Для этого выполняют следующие действия:
- Открывают меню веб-обозревателя. Выбирают пункт «Дополнения».
- Пролистывают станицу с помощью колеса прокрутки до появления надписи «Безопасность». Здесь присутствуют расширения, способные запретить загрузку большей части нежелательного контента. Для активации передвигают расположенные рядом ползунки.
Чтобы понимать, как отключить уведомления в Яндекс Браузере, стоит разобраться в принципах действия плагинов:
- Антишок используется для блокирования сайтов с контентом, способным шокировать (фото и видео порнографического содержания, рекламой секс-шопов, сценами насилия, продвижением интим-услуг).
- Блокировщик флеш-данных необходим для прекращения воспроизведения игровых и видеовставок, созданных при поддержке Adobe Flash Player. Они появляются на информационных сайтах, мешая изучению полезного контента.
- Adguard считается самым эффективным средством устранения рекламных объявлений на веб-страницах. Блокирует более 90% баннеров, роликов и текстовых уведомлений.
Иногда вредоносные коды встраиваются в системные компоненты, меняя настройки локальной сети. В таком случае браузер автоматически подключается к рекламному серверу. Устранить нежелательный контент стандартными способами не удается.
Эту проблему решают с помощью системных средств Windows:
- Открывают пусковое меню, находят «Панель управления». Появится список функций.
- В верхней части окна находят кнопку изменения способа просмотра. Выбирают вариант «Значки».
- Находят раздел «Свойства браузера». В новом окне появится вкладка «Подключение». Здесь нажимают на клавишу «Настройка сети».
- Очищают адресные строки. Выбирают вариант автоматического определения параметров.
Как отключить опцию блокировки всплывающих окон для конкретного сайта?
Если есть необходимость увидеть всплывающее окно на каком-либо конкретном сайте, то есть возможность отключить блокировку всплывающих окон в браузере «Яндекс» для определенного ресурса. Сделать это очень просто. Нужно только следовать инструкции.
- Проделываем все вышеописанные действия для доступа к настройкам содержимого.
- Нажимаем на кнопку «Управление исключениями».
- В строку вставляем адрес нужного сайта, а напротив есть кнопка с надписью «Блокировать». Нажимаем на нее и меняем надпись на «Разрешить».
- Загружаем нужный сайт и проверяем.
Теперь на требуемом сайте всплывающие окна будут разрешены. Именно так можно снять блокировку всплывающих окон в браузере «Яндекс» для конкретного сайта. На других ресурсах блокировка будет работать. Такой вариант хорош в том случае, если нужно где-нибудь зарегистрироваться или прочесть важную информацию.
Типы всплывающих окон
Появляющиеся окна в браузере могут быть полезными и не очень. Если одни помогают пользоваться сайтом, находить нужную информацию, то другие делятся ссылками вирусных сайтов. К примеру, вы увидели надпись «Чтобы узнать подробную информацию о товаре, нажмите на кнопку». Если эта информация вам действительно нужна, вы посмотрите, если нет — проигнорируете окно. Вредоносная реклама же не дает пользу, наоборот, она требует определенных действий («введите номер телефона», «получите код» и др.). Если вовремя не закрыть такие всплывающие окна, они могут навредить компьютеру. Еще один вариант рекламы — при попытке закрыть сайт вы видите табличку с предложением получить подарок или поучаствовать в акции. В таких случаях стоит побыстрее закрывать страницу, иначе можете наградить ПК вирусом.