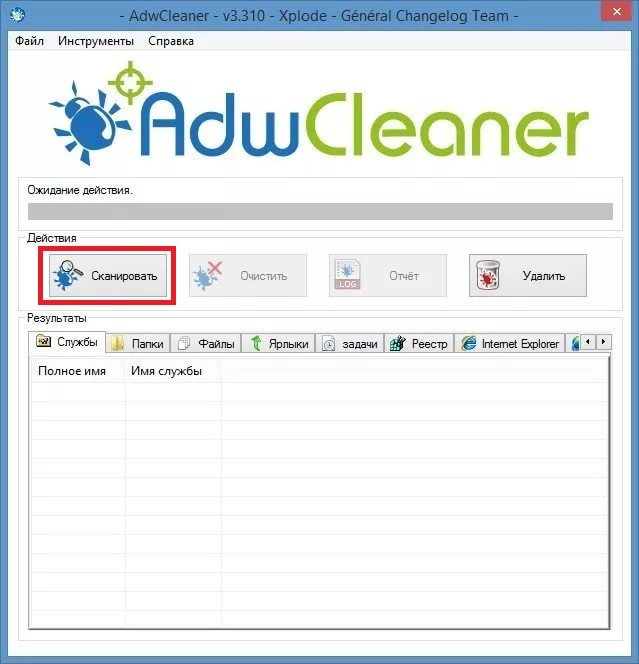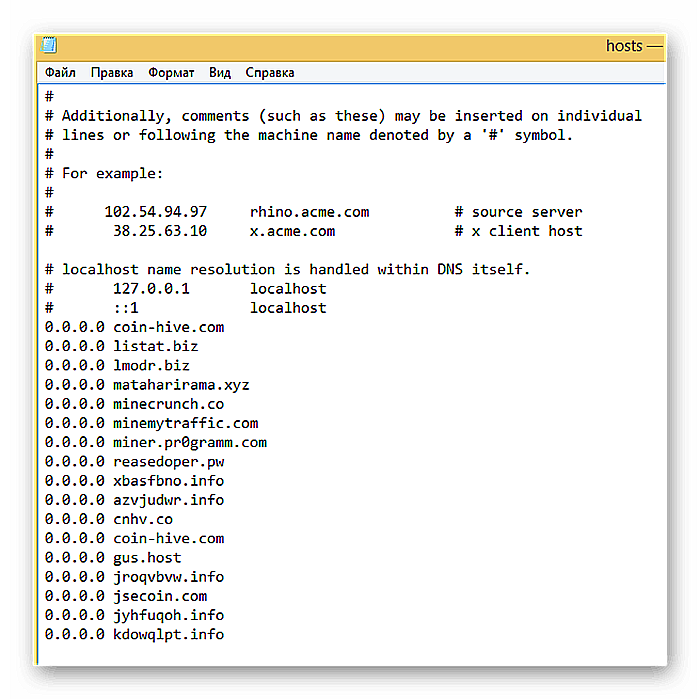Как отключить блокировку рекламы в браузере яндекс
Содержание:
- Как убрать рекламу в браузере Mozilla Firefox
- Как посещать сомнительные сайты?
- Виды ошибок в WhatsApp
- Не удаётся произвести блокирующие действия, что делать
- Установка и настройка Adblock для блокировки рекламы в Google Chrome.
- Сторонние расширения
- Установка и настройка Adblock Plus для блокировки рекламы в Mozilla Firefox.
- Реклама от Facebook: как выключить
- Расширение
- Не удаётся произвести блокирующие действия, что делать
- Инструкция для Яндекс.Браузер
- Как изменить мас адрес инструментами windows 7 — windows 10
- Как очистить ПК от мусора и вирусов
- uBlock Origin
- Последние обновления среди Windows и Android
- Алгоритм отключения рекламы
- Mozilla Firefox
- Нужна золотая середина
- Установка и настройка Adblock для блокировки рекламы в Safari.
- Инструкция для пользователей Google Chrome
- Как отключить всплывающие окна
- С помощью браузерного расширения
- Как отключить рекламу в браузере Гугл Хром?
- Утилита FlashBlock
- Вывод
Как убрать рекламу в браузере Mozilla Firefox
Полную блокировку рекламы в браузере Mozilla возможно осуществить, только установив дополнения. Стандартные средства браузера позволяют лишь заблокировать всплывающие окна на сайтах. Чтобы убрать рекламу в браузере стандартными средствами Firefox необходимо проделать следующие действия:
- Открыть меню браузера, нажав по кнопке в виде трёх вертикальных полосок в правом верхнем углу.
- Выбрать в появившемся списке пункт «настройки».
- В настройках в списке слева выбрать «приватность и защита».
- В подпункте «разрешения» активировать параметр «блокировать всплывающие окна», поставив галочку.
Чтобы полностью убрать рекламу в браузере Firefox, необходимо:
- Открыть меню браузера с помощью кнопки в правом верхнем угле браузера.
- Выбрать в появившемся меню пункт «дополнения».
- Нажать на кнопку «найти больше дополнений».
- Далее на странице, открывшейся в новой вкладке, ввести «Adblock Plus».
- В списке высветившихся дополнений выбрать «Adblock Plus», щёлкнув по нему левой кнопкой мыши.
- Нажать на кнопку «добавить в Firefox».
- Подтвердить установку дополнения.
- (опционально). В открывшемся окне дополнения перейти по гиперссылке «отключить».
- (опционально). В настройках Adblock убрать галочку «включить допустимую рекламу».
Выполнение пунктов с 1 по 7 инструкции выше отключит основную массу надоедливой рекламы, закрывающей обзор на сайтах. Пункты 8 и 9 выполняются по желанию. Они позволяют отключить всю оставшуюся рекламу, как правило, не мешающую ориентации на интернет-ресурсах. Стоит ли ее отключать решайте сами, но помните о правиле бумеранга. Сделаете добро — вам вернется добро, сделаете зло — вам вернется зло. Ресурсу вроде нашего нужно как-то зарабатывать, иначе такие ресурсы могут закрыться.
Для блокировки рекламы в Mozilla Firefox можно использовать и другие расширения. Adblock взят в качестве примера как самое популярное дополнение этого рода.
Как посещать сомнительные сайты?
На самом деле, всё зависит от того, как часто мы посещаем сомнительные
сайты. Статистика показывает — в основном мы сидим в соцсети, читаем новостную ленту и другие вполне нормальные сайты, где нет агрессивной рекламы.
Другое дело, когда речь идёт о посещении развлекательного
, игрового
или сайта для взрослых
. Здесь целесообразно установить одно из проверенных браузерных расширений для блокировки рекламы:
Примечание
: во многих браузерах на движке Chromium уже есть файл adblock.ini
, который позволяет прописать нужные правила фильтрации и не устанавливать никаких расширений.
Но так ли хороши эти помощники, как может показаться на первый взгляд? Да, они действительно блокируют рекламу, сомнительные скрипты и прочее, но они неспособны полностью исключить человеческого фактора
Мой совет — обратите внимание на
Виды ошибок в WhatsApp
При установке и пользовании приложением, вы можете увидеть на экране следующие ошибки whatsapp:
Ошибка 11 в Ватсап— может появится в случаях, когда возникают проблемы с Сервисами Google Play, для ее устранения потребуется:
- Первым делом перезагрузите устройство и попробуйте заново запустить WhatsApp;
- Если проблема осталась, то перейдите в Настройки устройства, далее в раздел Все приложения (Диспетчер приложений);
Остановите службу Сервисы Google Play, затем запустите повторно;
Также для предотвращения Error 11 в WhatsApp перейдите в настройки Учетных записей;
Удалите аккаунт, при помощи которого вы авторизуетесь в Play Market;
Затем создайте новую учетную запись.
Ошибка 24 в Ватсап— единственное решение по устранению Error 24 в WhatsApp, является сброс устройства к заводским настройкам.
Ошибка 101 в Вацап — мало места на устройства и установлено очень много приложений, пожалуйста удалите ненужные.
Ошибка 403 в Ватсап — извещает нас о том, что на устройстве уже установлена копия WhatspApp, а установка двух Вастап на одно устройства обычными методами невозможна.
Не удаётся произвести блокирующие действия, что делать
Если после изменения установок, всплывающие окна начали появляться вновь, стоит задуматься о возможных неисправностях, происходящих в таких сферах:
- версия приложения, предназначенного для просмотра страниц в интернете, давно устарела, долго не обновлялась;
- некорректно справляется со своими функциями программное обеспечение компьютерного или мобильного устройства;
- на мультимедийном устройстве присутствует вирус;
- работа мультимедийных компьютеров и телефонов производится неисправно исключительно по причинам технического характера.
Отключение рекламных уведомлений нужно производить систематически, ведь после каждого обновления браузера, ранее присутствующие установки могут сбиваться. Пользователь может отключить рекламу не только на браузере хром, а и на устройстве в целом. Сделать это каждый сможет в меню общих установок смартфона или ПК. Когда необходимо разблокировать рекламные уведомления, стоит действовать так:
- принудительно закрыть блокирующее приложение;
- войти в общие установки или настройки браузера и разрешить появление всплывающих окон;
- разрешить использование рекламы на устройстве.
Блокировка рекламных уведомлений часто помогает просматривать разные страницы без проблемы и нервов, но иногда для пользователей сети реклама может быть крайне интересной. Знание того, как правильно менять установки, поможет каждому в нужный момент включить или устранить маркетинговые сообщения.
Всё это делается очень быстро, без проблем, за несколько минут, но в редких случаях требуется помощь специалистов. Блокировка ненужных сообщений – это полезная вещь, навыками осуществления которой должен обладать каждый, чтобы в нужный момент сделать просмотр страниц в интернете комфортным.
Установка и настройка Adblock для блокировки рекламы в Google Chrome.
Для начала открываем данный браузер, в правом верхнем углу нажимаем “Настройка и управление Google Chrome
”, в выпадающем списке нажимаем на пункт “Настройка
”.
После проделанных шагов, расширение установится в вашем браузере и можно будет увидеть иконку приложения вверху справа.
Нажимаем правой кнопкой мыши на иконку и выбираем “Настройки
”. На вкладке “Общая
” ничего не меняем, переходим на вкладку “Списки фильтров
” и ставим галочку “Защита от вредоносных программ
”, остальное оставляем без изменений.
Можете посмотреть все вкладки и выбрать настройки которые могут Вам подойти, я же привел пример стандартной настройки, которою пользуюсь сам.
Теперь расширение работает и при появлении рекламы на страницах сайта, она будет блокироваться. Количество заблокированной рекламы, можно увидеть возле значка, квадратик с цифрой.
Установка Adblock Plus аналогична. Переходим к настройке следующего браузера.
Сторонние расширения
В том случае, когда дело касается полноценного блокировщика, то, зачастую, подразумевается дополнительно установленное расширение для обозревателя. На сегодняшний день таких расширений в интернете существует огромное множество, и каждое из них имеет свои ключевые особенности, но почти все они выключаются по одному и тому же принципу.
Поэтому делаем следующее:
- Заходим в меню обозревателя и находим раздел «Дополнения», открываем его.
- На экране будет отображен список установленных расширений. Находим блокировщик и переводим соответствующий ему ползунок в выключенное положение. То есть, статус нужно сменить с «Вкл» на «Выкл».
После этого дополнение перестанет работать и при необходимости включить его можно будет с помощью того же меню управления без каких-либо проблем.
Установка и настройка Adblock Plus для блокировки рекламы в Mozilla Firefox.
Все шаги почти идентичны тем, что мы описывали для Google Chrome. Для начала открываем браузер Mozilla Firefox, находим в левом углу кнопку “Открыть меню
”, ищем пункт “Дополнения
” и нажимаем на него.

Теперь на странице на которую нас перекинуло в поисковой строке слева, вводим “Adblock Plus
”. В появившемся списке выбираем нужное нам расширение и нажимаем кнопку “Установить
”.

После того как браузер установит дополнение, вверху слева у Вас появится иконка. Нажимаем на нее и переходим в пункт «Настройки
» и смотрим, что бы стояли все галочки. Если стоят, то все отлично дополнение работает на полную катушку.
Теперь в Firefox можете работать без каких либо проблем. Дополнения Adblock Для этого браузера на существует.
Реклама от Facebook: как выключить
На мобильных устройствах реклама доступна постоянно: её можно заметить при пролистывании ленты новостей, посещении чужого профиля или в группах.
Как уменьшить количество объявлений в Фейсбуке:
- перейти к настройкам объявлений через Facebook;
- установить блокировщик для браузера;
- указать параметры конфиденциальности, убрав профиль из поисковых систем.
Владелец учетной записи может ограничить показ своей страницы в Google или Яндекс. Тогда отследить действия и предпочтения пользователя будет сложнее, как и персонализировать предложения.
Персональные предложения: изменить или убрать
Чтобы отредактировать персональные предложения, владельцу профиля нужно перейти к настройкам. Возможно, как с мобильной, так и компьютерной версий.
Как посмотреть «Предпочтения» и отредактировать:
- Зайти в Фейсбук с компьютерной версии.
- Авторизоваться – Мой профиль.
- Настройки – Реклама.
- Основанная на данных партнеров – Запретить.
- Вне продуктов Facebook и Включающая социальные действия – отключить.
- Скрыть объявления определенной тематики – указать, какой контент не интересен.
- Сохранить настройки.
Далее нужно обновить вкладку, чтобы изменения вступили в силу. Общие рекламные предложения еще будут появляться до тех пор, пока пользователь не установит блокировщик.
AdBlock: как работает в Facebook
Инструменты для блокирования рекламы направлены на удаление виджетов, встроенных в социальные сети. Разрешенный или «белый список» предложений они зачастую пропускают. В это перечень входят объявления, созданные другими пользователями внутри сайта.
Установить AdBlock в Google Chrome:
- Зайти в браузер – нажать: «Настройки».
- Дополнительные инструменты – Расширения.
- Открыть магазин Chrome – вписать в поиске: «Ad Block».
- Установить расширение – обновить вкладку с Facebook.
Те же действия нужно выполнить и в других браузерах. Например, в Opera не нужно устанавливать расширения – в веб-обозреватель уже встроено блокирование рекламы:
- Зайти в Оперу – нажать сбоку: «Настройки».
- Пролистать вниз – Блокировка рекламы.
- Включить и обновить открытые страницы.
При необходимости, владелец профиля может установить дополнительные плагины, влияющие на демонстрацию рекламы в социальной сети.
Расширение
Начнем мы пожалуй с расширения в браузере Гугл хром. Расширенее проверенное и очень хорошо себя зарекомендовало. По правде говоря, я пользуюсь именно им.
- Войдите в браузер google chrome и выберете «Настройка и упреаление…», который находится в правом верхнем углу, и выберете в раскрывшемся меню пункт «Дополнительные инструменты», а затем «Расширения».
- У вас откроются все установленные расширения вашего браузера. Вам нужно спуститься вниз и выбрать «Еще расширения».
- Теперь в строке «Поиск по магазину» введите adblock и нажмите Enter.
- Вам откроется список расширений, которые удалось найти по вашему запросу. Выбирайте самое первое найденное расширение Adblock, хотя Adblock Plus тоже подойдет. Для этого нажмите «Установить» и ждите.
- Теперь вверху у вас появилась ладонь в красном шестиугольнике. Это и есть наш родимый. И кстати, нажав на этот значок мы можем управлять расширением, например, чтобы оно никогда не запускалось на конкретной странице или сайте или вообще временно приостановить его. Разобраться с этим расширением совсем несложно.
- Попробуйте теперь зайти на какой-нибудь сайт с рекламой. Ну как? Заметны изменения? Смотрите, не только всплывающая реклама ушла, но и даже та, которая по сути заменяла фон сайта. Здорово!
Не удаётся произвести блокирующие действия, что делать
Если после изменения установок, всплывающие окна начали появляться вновь, стоит задуматься о возможных неисправностях, происходящих в таких сферах:
- версия приложения, предназначенного для просмотра страниц в интернете, давно устарела, долго не обновлялась;
- некорректно справляется со своими функциями программное обеспечение компьютерного или мобильного устройства;
- на мультимедийном устройстве присутствует вирус;
- работа мультимедийных компьютеров и телефонов производится неисправно исключительно по причинам технического характера.
Отключение рекламных уведомлений нужно производить систематически, ведь после каждого обновления браузера, ранее присутствующие установки могут сбиваться. Пользователь может отключить рекламу не только на браузере хром, а и на устройстве в целом. Сделать это каждый сможет в меню общих установок смартфона или ПК. Когда необходимо разблокировать рекламные уведомления, стоит действовать так:
- принудительно закрыть блокирующее приложение;
- войти в общие установки или настройки браузера и разрешить появление всплывающих окон;
- разрешить использование рекламы на устройстве.
Блокировка рекламных уведомлений часто помогает просматривать разные страницы без проблемы и нервов, но иногда для пользователей сети реклама может быть крайне интересной. Знание того, как правильно менять установки, поможет каждому в нужный момент включить или устранить маркетинговые сообщения.
Всё это делается очень быстро, без проблем, за несколько минут, но в редких случаях требуется помощь специалистов. Блокировка ненужных сообщений – это полезная вещь, навыками осуществления которой должен обладать каждый, чтобы в нужный момент сделать просмотр страниц в интернете комфортным.
А Вам реклама не надоела в браузерах? Если надоела, то вы попали именно туда куда нужно. В наше время реклама занимает большой рынок, и самим компаниям разработчикам поисковых систем выгодно, что бы ее было много. Больше рекламы, соответственно больше денег в кармане. Но реклама должна быть качественной и сегодня мы будем разбираться, что нужно для блокировки рекламы
в современных браузерах, таких как:
- Google Chrome разработка компании Google;
- Firefox разработка компании Mozilla;
- Internet Explorer разработка компании Microsoft;
- Safari разработка компании Apple;
- Yandex Browser разработка компании Yandex;
- Opera разработка компании Opera Software;
Для этих целей будем использовать довольно таки известное расширение (плагин) для браузеров Adblock
или Adblock Plus,
наверное лучший блокировщик рекламы.
Adblock (Adblock Plus)
— это так я уже сказал расширение () для браузеров, который необходим для блокировки рекламы: всплывающих окон, рекламных баннеров или назойливых элементов, которые мешают нормально пользоваться сайтов.
Мы рассмотрим как устанавливать и настраивать, это расширение для всех выше перечисленных браузеров. Поэтому предлагаю выделить главные вопросы:
Переходим к просмотру видео установки Adblock Plus:
Теперь по порядку разбираем, все эти вопросы. Работы много, информации много, поэтому читайте внимательно.
Инструкция для Яндекс.Браузер
В web-обозревателе предусмотрен встроенный функционал блокирования и пользовательские надстройки. Чтобы отключить запрет самого браузера, нужно перейти в меню «Управление». Оно вызывается копкой на панели инструментов справа вверху — иконка трех горизонтальных полосок. Отсюда нужно перейти в меню «Настройки», затем нажать кнопку «Показать дополнительные …». Здесь снять галочку напротив пункта в списке «Блокировать шокирующую рекламу».

Если при отладке работы обозревателя пользователь вносил дополнительные изменения, а именно устанавливал специальные плагины, то их тоже нужно отключить. Делают это так:
- Зайти в меню «Управление»;
Выбрать «Дополнительные»; В новом окне напротив всех блокировщиков рекламы перетащить ползунок в сторону «Выкл.»; Сохранить изменения.

Для подтверждения действий Яндекс. Браузер лучше перезапустить. Некоторые приложения после обычного сохранения изменений могут не вступить в силу.
Как изменить мас адрес инструментами windows 7 — windows 10
Операция одинакова как в ноутбуке, так и компьютере. Первым делом нажимаем кнопку «Пуск» (для виндовс 7) и переходим в панель управления «Панель управления» (узнайте, как это сделать на виндовс 10).
Затем переходи в «центр управления сетями и общим доступом» и с левой стороны нажимаем на строку «Изменение параметров адаптера».
Теперь щелкните ПКМ на адаптер, в котором хотите поменять физический мас адрес и выберите опцию «Свойства». Я выбираю кабельный.
Нажмите кнопку «Настроить».
Перейдите на вкладку «Дополнительно» и выберите из списка опцию сетевой адрес (Network Address), а затем впишите новые значение.
Внимание! Имя сетевого адреса может незначительно отличаться в зависимости от вашего адаптера Ethernet и драйвера. Следует также помнить, что мас адрес нужно вписать без дефисов
«Готово» подтвердите нажатием клавиши «OK» и можете повторно его проверить, как описано выше.
Как очистить ПК от мусора и вирусов
Если на компьютере и в браузере наблюдаются вышеперечисленные симптомы, то значит, пришло время очищать ПК от мусора и вирусов.
Удаление лишних программ
Удалить посторонние и лишние программы можно вручную либо с помощью специальных приложений.
Для того, чтобы удалить лишние программы вручную, нужно зайти в «Этот компьютер», затем кликнуть по кнопке «Удалить или изменить программу». В появившемся окне надо поочередно удалять все лишние и потенциально опасные программы.
Но в данном случае лучше использовать специальные программы. Например, CCleaner.
CCleaner – лучшая программа для комплексной очистки диска. Она не только удаляет ненужные файлы, но и восстанавливает реестр и очищает браузер.
- После установки программа по умолчанию сама откроется.
- Нужно перейти во вкладку «Стандартная очистка» и выбрать данные, которые нужно удалить, затем кликнуть по кнопке «Анализ».
- Через некоторое время появится список нежелательных файлов для удаления, а также сообщение, сколько места восстановится. Чтобы очистить диск, надо нажать «Очистка».
Чистка реестра
Чистить реестр вручную не рекомендуется, так как неопытный пользователь там просто запутается или удалит что-нибудь важное. Поэтому стоит воспользоваться все тем же CCleaner
- В приложении войти во вкладку «Реестр».
- Нажать на кнопку «Поиск проблем».
- После анализа появятся все проблемы реестра, надо кликнуть по «Исправить выбранное».
Чистка папки Temp
Каталог Temp – это папка, используемая для хранения временных файлов. По завершении работы программы автоматически удаляют временные файлы. Однако может случиться так, что они не будут удалены, например, из-за неправильного выхода из программы. Очистка или удаление содержимого папки Temp освобождает место на жестком диске.
Чтобы удалить все файлы из папки Temp, нужно выполнить следующие действия:
- Нажать сочетание клавиш Win+R.
- В окне «Выполнить» надо ввести % TEMP% в поле «Открыть».
- Нажать кнопку ОК. Откроется папка, содержащая временные файлы.
- Нажать сочетание клавиш Ctrl + A, это выделит все файлы.
- Кликнуть клавишу Delete на клавиатуре и подтвердить выбор.
Проверка свойств запуска приложений
Иногда вирусы изменяют параметр запуска приложений, чтобы, вместо браузера, запускалась посторонняя программа. Чтобы проверить это, нужно:
- На рабочем столе кликнуть правой кнопкой мыши по иконке браузера, затем выбрать пункт «Свойства».
- Во вкладке «Ярлык» проверить объект запуска. У Google Chrome он такой: «Program Files (x86)\Google\Chrome\Application\chrome.exe» (если в процессе установки не был изменен путь). Если там написан другой путь, стоит переустановить браузер.
Проверка планировщика задач и автозагрузки
Чтобы проверить и отключить все автоматически открывающиеся программы при запуске ОС, нужно:
- Правой кнопкой мыши кликнуть по панели задач и открыть «Диспетчер задач».
- В появившемся окне открыть «Автозагрузка».
- Щелкнуть правой кнопкой мыши по каждому ненужному приложению и отключить его.
Рекомендуется отключить как можно больше приложений – это ускорит запуск системы.
Лишние расширения в браузере
Часто рекламное ПО устанавливает расширения в браузере. Далеко не все из них отображаются на панели задач, поэтому, чтобы отключить ненужные, надо:
- В верхнем правом углу Google Chrome кликнуть по значку «три точки» и открыть настройки.
- В меню слева выбрать «Расширения».
- Удалить в появившемся все ненужные и посторонние расширения.
Проверка файла hosts
Файл hosts является важным компонентом Windows и может переопределять DNS-имена и перенаправлять URL-адреса или IP-адреса в другие места. Изменение файла hosts вирусом может вызвать ряд проблем. Поэтому пользователи обычно не меняют файл hosts самостоятельно.
Чтобы проверить изменения в файле, нужно:
- Нажать сочетание клавиш Win+R.
- Ввести %WinDir%\System32\Drivers\Etc в командном окне и нажать OK.
- Появится папка, в ней надо открыть файл hosts в текстовом редакторе, например, в блокноте.
- Сравнить открытый файл hosts с версией от Microsoft по умолчанию.
- Если содержимое файла отличается, то нужно скопировать или переместить новый файл hosts в папку Etc.
Удаление вирусов
Проверить компьютер на наличие вирусов, в том числе рекламного ПО, можно любым официальным антивирусом (например, Norton, McAfee. Dr.Wed). Большинство из них платные, однако они предоставляют либо бесплатную версию, либо пробную. Также можно воспользоваться бесплатными утилитами, например, AdwCleaner или HitmanPro.
Переустановка Windows как крайний случай
Если вышеперечисленные методы не помогли, и рекламное ПО продолжает появляться, стоит полностью переустановить Windows. Перед этим нужно сохранить все важные файлы в облаке или на флешке.
uBlock Origin
uBlock Origin – дополнение с открытым кодом, распространяемое абсолютно бесплатно. Приложением пользуется более десяти миллионов человек во всем мире, что говорит о его высокой популярности.
Используя те же, что и AdBlock Plus, списки блокировки, uBlock Origin изучает, какие стили и элементы страницы требуются для правильного показа содержимого сайта. uBlock Origin отлично справляется со всплывающими рекламными окнами.
Для блокировки вредоносных угроз, рекламы и сайтов с опасным содержимым можно применить встроенные фильтры uBlock Origin или же создать собственные. Добавить сайт в исключения очень легко, для этого нужно кликнуть по специальной кнопке, открыв окно расширения. Приложение ведет анализ своей работы со дня установки на компьютер.
Последние обновления среди Windows и Android
-
Microsoft Edge
Microsoft Edge – новый браузер от корпорации Microsoft, выпущенный в 2015-м году. -
Браузер Спутник
Отечественный браузер с интегрироваными популярными сервисами для работы с официальными государственными службами. -
Opera
Данный веб-обозреватель рекомендован для ноутбуков, так как обладает функцией экономии заряда батареи. -
Google Chrome
Больше трехсот миллионов интернет-пользователей используют Google Chrome. -
Яндекс Браузер
За основу был взят движок Blink, код написан на языках Ассемблер и С++. -
UC Browser
UC Browser – весьма популярный мультиплатформенный браузер от китайских разработчиков. -
Internet Explorer 11
Internet Explorer 11 — новейший браузер от MicroSoft для пользователей OS Windows.
Алгоритм отключения рекламы
Уведомления маркетингового характера только на первый взгляд кажутся привлекательными. Если всплывающие окна появляются постоянно, каждому человеку хочется от них избавиться. Первый способ это сделать – бесплатно загрузить приложение Adblock или Adblock Plus. Для скачивания программы, стоит поступить так:
- посетить одну из поисковых систем;
- прописать в строке поиска название блокиратора и слово скачать;
- загрузить файл и проверить его, используя антивирус;
- установить и запустить приложение.
После запуска указанной программы, производится полное блокирование рекламных уведомлений разного характера. Чтобы произошла блокировка нежеланных сообщений, пользователь сети может настроить этот пункт в установках браузера. Для того, чтобы ненужный контент был полностью заблокированный, стоит поступить таким образом:

Некоторые версии браузера скрывают эту установку под надписью «блокирование всплывающих окон». После выполнения всех нужных действий, следует перезапустить программу и мультимедийного устройства. Такие же действия нужно производить, если блокировка производится через меню настроек устройства.
Mozilla Firefox
Популярность этого браузера за последние несколько лет заметно просела. Однако многие пользователи до сих пор предпочитают именно его. Причина — гибкость настроек. Например, в Mozilla Firefox можно легко открыть случайно закрытую вкладку. Для того чтобы отключить блокировщик рекламы, необходимо выполнить следующие действия:
Заходим в меню браузера и выбираем опцию «Настройки».
Переходим в раздел «Приватность и защита».
Прокручиваем страницу вниз и снимаем галочку с раздела «Блокировать всплывающие окна».
Никаких сложностей нет. Для повышения безопасности стоит выключить блокировщик лишь для некоторых сайтов. В противном случае можно случайно поставить баннер на рабочий стол и разбираться с тем, как удалить рекламу с компьютера.
Для отключения установленных расширений следует воспользоваться иным алгоритмом действий:
Заходим в меню браузера и выбираем вкладку «Дополнения».
Нажимаем на раздел «Расширения».
Отключаем блокирующие рекламу дополнения.
Подобным образом необходимо отключить все установленные блокировщики рекламы.
Нужна золотая середина
Блокировщики рекламы появились не на пустом месте. Из-за жадности издателей и рекламодателей людям понадобились инструменты защиты от агрессивных объявлений, которые буквально выпрыгивают на посетителя сайта из монитора. Агрессивная борьба баннерорезками не поможет издателям. Она просто заставит разработчиков AdBlock и аналогов совершенствовать алгоритмы.
Что делать издателям? Пить таблетки от жадности и бить себя по рукам, когда появляется желание поставить на сайт поп-ап или поп-андер, всунуть рекламу в контент, обвешаться тизерами с Малышевой. Когда таблетки подействуют, а реклама на сайте не будет вызывать желание плюнуть в монитор, вежливо обращайтесь к аудитории и просите отключить блокировщики на вашем сайте. Просьба не должна ухудшать пользовательский опыт.
Если вы предлагаете аудитории интересный контент, есть вероятность, что некоторые пользователи внесут вас в белый список. Пример Forbes вдохновляет.
Но не обольщайтесь. Главную баннерорезку пользователи выключить не смогут при всем желании. Она работает на уровне восприятия. А существует она из-за избытка рекламы в информационном пространстве. К сожалению, ситуация может только усугубиться. Поэтому серьезно думайте об альтернативах рекламной модели монетизации.
Два слова для тех, кто находится с другой стороны игрового поля. Полная блокировка рекламы в интернете пользователями тоже ведет в никуда. Если издатели лишатся доходов от рекламы, они потеряют независимость или будут вынуждены брать плату за просмотр страницы. Вы готовы платить за обновление статуса «Вконтакте» или читать блог, существование которого оплачивает крупная корпорация? Вопрос риторический.
Что делать? Настройте блокировщики так, чтобы они не блокировали приемлемую рекламу. Внесите в белые списки свои любимые сайты. Поверьте, ненужную рекламу вы не заметите и без специальных программ.
Установка и настройка Adblock для блокировки рекламы в Safari.
Нажимаем на кнопочку “Скачать
” и скачиваем самое дополнение.
После того как скачали дополнение, устанавливаем его. Установить просто, кликаем на скачанный файл и следуем всем рекомендациям.
Теперь расширение установилось и значок вы можете увидеть слева вверху. Для того что бы его настроить кликаем но нему и выбираем пункт “Параметры”.

Вас перекинет на параметры Adblock, вкладку “Общие
” оставляем без изменений, а на вкладке “Списки фильтров
” ставим последнюю галочку “EasyPrivacy (конфиденциальность)
”.
Теперь все готово, для того, что бы блокировать рекламу на 100%.
Переходим к последнему на сегодня браузеру.
Инструкция для пользователей Google Chrome
Гугл также предполагает использование собственного и пользовательского функционала блокирования. Только в этом web-обозревателе встроенная безопасность действует для каждого сайта отдельно. Отключить ее несложно. Нужно открыть во вкладке обозревателя сайт, на котором нужно отменить защиту от рекламы. Затем слева в адресной строке найти значок замочка или английской буквы «i» в кружочке. Нажать на них и перейти по «Настройки сайта». Здесь в списке команд выбрать «Реклама» и в меню справа обозначить режим «Разрешить».
Если пользователь установил плагин защиты, то для отключения блокировщика в браузере Гугл нужно проделать следующее:
- Перейти в «Настройки и Управление» (значок троеточия справа вверху окна);
Выбрать «Дополнительные инструменты»; Нажать на «Расширения»; Перетащить ползунок в положение «Выкл.» или удалить расширения запрещающие рекламу.
После внесения изменений в Google Chrome браузер обязательно нужно перегружать. Особенно если правки вносились во встроенный функционал.
Как отключить всплывающие окна
Как отключить любую всплывающую рекламу в программе Google Chrome на телефоне Android: начинают с определения инициатора маркетинговой кампании. Изначально следует исследовать установленные приложения:
- зайдите в «Диспетчер приложений»;
- пройдите в «Сторонние». Так удастся предупредить ошибку и сохранить системные файлы;
- удалите неиспользуемые приложения. Если какое-либо ПО получено не с сайта Плей Маркета, лучше получить официальную версию. Особенно пристально изучают развлекательные программы.
Еще один способ избавиться от ненужных уведомлений — выполнить настройку браузера. Как заблокировать рекламные оповещения:
- откройте «Настройки»;
- зайдите в «Безопасность» или «Конфиденциальность»;
- уберите галочки напротив названий тех программ, из-за которых может появляться реклама.
Стоит сделать блокировку всплывающих окон и через «Разрешения». Сначала идут по категориям «Настройки» – «Разрешение» – «Прочие разрешения». Затем убирают лишние галочки в блоках «Запуск в фоновом режиме» и «Всплывающие окна».
Еще стоит найти в общих «Настройках» Google и выбрать пункт «Реклама». Здесь отключают тумблер «Персонализация» и перезапускают идентификатор. В браузере нужно постоянно чистить кеш, а на телефоне папку «Загрузки». Там могут храниться файлы, содержащие алгоритмы для активации рекламных сообщений.
С помощью браузерного расширения
Третий способ заблокировать рекламу в браузере – установить расширение «Антибаннер» или AdBlock. Реклама будет вырезаться со страниц сайтов, когда расширение активировано. Кликнув по значку антибаннера можно изменить настройки фильтрации или временно отключить блокировку.
Плюсы
- Фильтры экспортируются из одного браузера и импортируются в другой – таким образом настраивать плагин заново не придется;
- Большое сообщество пользователей – быстрое попадание новых видов рекламы в стоп-лист;
- Простое управление, создание собственных правил фильтрации.
Минусы
- Защита работает только в выбранном браузере, в остальных программах реклама показывается;
- Увеличенный расход оперативной памяти при большом количестве открытых вкладок.
Выводы
Этот способ подойдет пользователям, желающим избавиться от рекламы в интерфейсе одного конкретного браузера. Расширения неплохо защищают, но ограничены в возможностях, так как не имеют собственного движка и не являются самостоятельным программным обеспечением.
Скачать Антибаннер AdGuard | Скачать AdBlock | Скачать AdBlock Plus
Как отключить рекламу в браузере Гугл Хром?
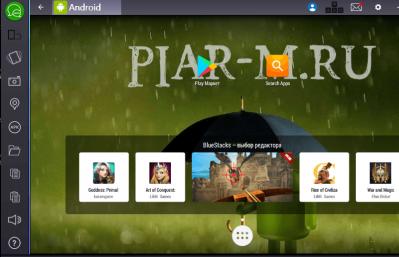
Пролистайте страницу до самого конца и нажмите «показать дополнительные настройки», в открывшемся списке найдите раздел «личные данные» и кликните по кнопке «настройки контента».

Настройка исключений для всплывающих окон
В поле «шаблон названия хоста» нужно ввести адрес любого сайта, рекламу с которого вы не хотите отключать, а в пункте «правило» нужно выбрать, будет ли она разрешена для данного сайта или наоборот, запрещена.
После того как закончите настройку исключений, нажмите «готово», дальше перезапустите браузер гугл хром и проверьте результат.
Теперь вам известно как в google chrome отключить рекламу с помощью настроек самого браузера, если это руководство показалось вам слишком сложным, то в следующей статье я напишу о более легком способе избавления от рекламы через расширение .
У меня на сегодня все, подписывайтесь на мой RSS канал, чтобы не пропустить дальнейшие не менее интересные выпуски. А мне пора с вами прощаться, всем пока.
Блокировка рекламы в интернете — потребность для борьбы с произволом сомнительных
сайтов. Если вас заинтересовала эта тема, значит дело не в рекламе, а в тех сайтах, что вы посещаете. Потому что сама реклама не представляет собой угрозы или проблемы для восприятия. Наоборот, она часто даёт «тот самый ответ
» или является частью дизайна. Поэтому давайте разбираться с проблемой.
: AdBlock, Adblock Plus Adgruard
Утилита FlashBlock
Вообще флешь блок создавался как расширение обозревателя Mozilla Firefox, но им можно пользоваться и в хроме.
Он предназначен для блокирования любой флешь анимации в сети интернет. Как вы знаете реклама бывает двух видов текстовая и медийная, так вот медийную рекламу (флешь анимацию) и блокирует утилита Flashblock.
В интернет магазине chrome FlashBlock называется FlashControl и он на английском языке.
Устанавливаем флешь контрол.
Flashcontrol установлен, значок расширения будет виден, если на текущей странице есть флешь анимация попадающая под фильтры приложения.
Вот так выглядят блоки рекламы, которые заблокировал Flashblock.
К сожалению он не закрывает все рекламные блоки и некоторые из них все таки проходят через фильтр расширения для нашего обзора.
Расширение Flashblock или Flashcontrol | Moicom.ru https://www.youtube.com/watch?v=bCf_F0A9k_U
Вывод
В этой статье мы рассмотрели способы блокировки рекламы в браузере Google Chrome. (Как удалить рекламу в Skype можно прочитать здесь) Это осуществляется с помощью плагинов или расширений таких как AdBlock и AdBlock Plus. Функциональность у них практически одинаковая так что используйте понравившийся. Данные плагины позволяют только скрывать рекламу, они пока что не могут ее не загружать. Поэтому не стоит ожидать ускорения загрузки страниц или уменьшения трафика. Данная возможность реализована, пока только, в браузере Firefox (на сколько мне известно). Будем наедятся, что и Google Chrome скоро получит поддержку этих функций.
Если после установка Adblock реклама в браузере осталась — читайте эту статью.
Видео в котором показана блокировка рекламы Chrome с помощью AdBlock Plus