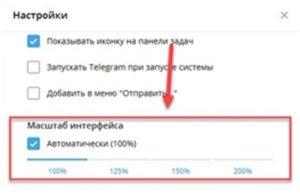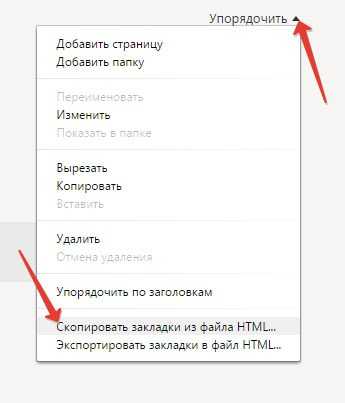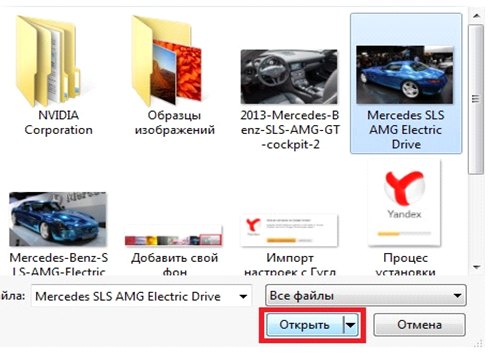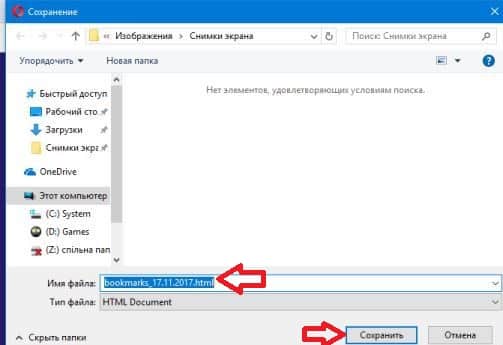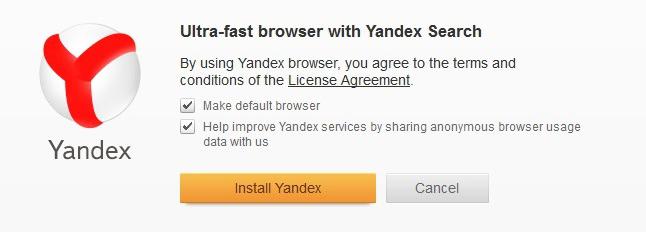Как изменить шрифт в браузере яндекс
Содержание:
- Как изменить шрифт в Яндексе
- Настройки браузера
- Как добавить нестандартный шрифт в браузер Яндекс
- Как изменить шрифт или размер страницы в браузере
- Как изменить шрифт на «Андроиде» при помощи тем
- Меняем шрифт
- Масштаб
- Шрифт
- Кодировка
- Для интернет браузеров
- Удаляем настройки для отдельных страниц
- Сочетания клавиш
- Как поменять вид шрифта
- Как настроить шрифт в «Яндекс Браузере»?
- Как работали над шрифтом
- Настройки браузера
- Изменение масштаба интерфейса браузера
- Удаляем настройки для отдельных страниц
- Отмена внесенных изменений
- Простой способ для Windows 10
- Удаляем настройки для отдельных страниц
Как изменить шрифт в Яндексе
Откройте браузер Яндекс. На главной странице, вверху справа нажмите на кнопку Меню. В открывшемся окне нажмите на вкладку Настройки.
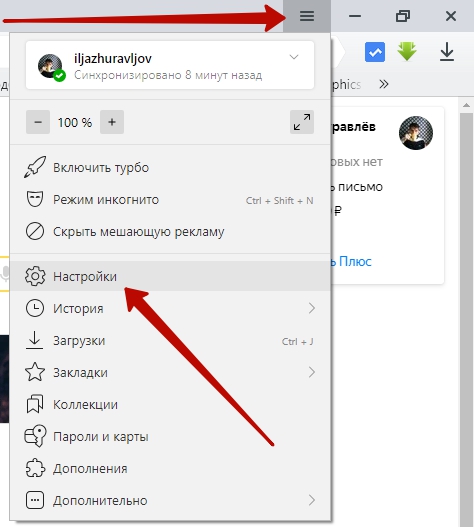
Далее, в настройках, слева в боковой панели перейдите на вкладку Сайты. Найдите здесь параметр Размер шрифта. Нажмите по полю, где указан Средний шрифт по умолчанию.
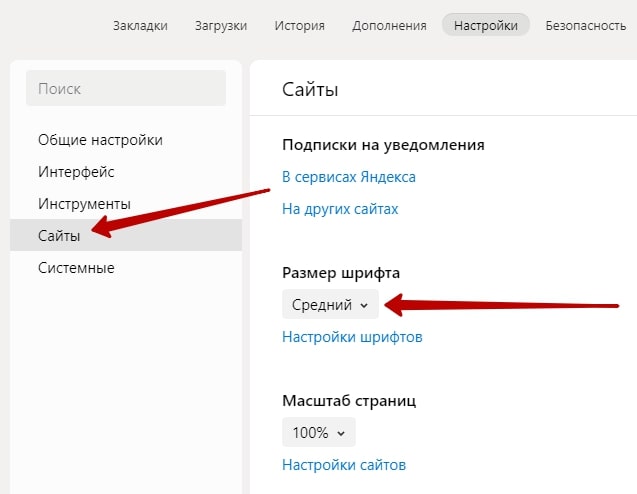
В открывшемся окне вы можете выбрать размер шрифта:
- Очень мелкий;
- Мелкий;
- Средний;
- Крупный;
- Очень крупный;
- После выбора, шрифт в браузере изменится сразу;
- Вы можете открыть Настройки шрифтов.
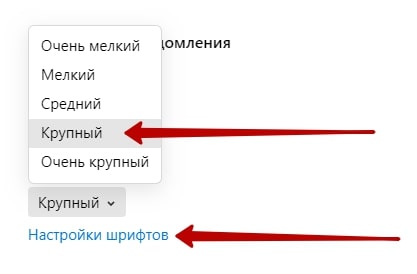
В настройках вы можете изменить:
- Размер шрифта;
- Минимальный размер шрифта;
- Стандартный шрифт;
- Шрифт с засечками;
- Шрифт без засечек;
- Моноширинный шрифт.
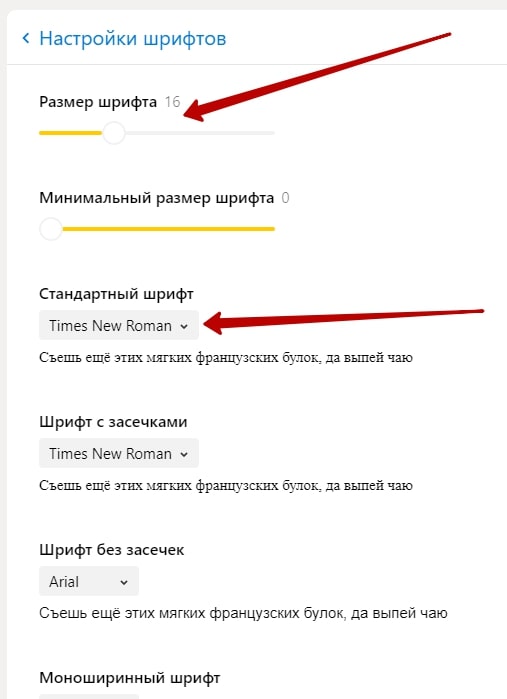
Остались вопросы? Напиши комментарий! Удачи!
Для каждого сайта характерно использование индивидуального дизайна. Кроме оформления, часто используются нестандартные шрифты, которые могут как понравиться пользователю, так и вызвать негатив. Кроме того, он может быть слишком мелким или, наоборот, крупным, что затрудняет чтение информации с экрана. Для пользователей Яндекс браузера эта проблема легко решается. Разработчики предусмотрели возможность поменять шрифт в Яндекс браузере на тот, что привычен пользователю, а также изменить его размер в любой момент.
Настройки браузера
Чтобы увеличить размер картинки и текстовых символов в яндексе необходимо изменить его настройки или воспользоваться кнопками мгновенного увеличения масштаба страницы.
В первом случае мышью или с помощью клавиатуры запустите свой обозреватель, затем на панели инструментов браузера отыщите значок меню настроек (символ с рисунком трех горизонтальных черточек):
Кликните на этом символе мышью, в открывшемся окне нас интересуют следующие обозначения:

- Для увеличения масштаба страницы;
- Для уменьшения масштаба страницы;
- Пункт «Настройки» для изменения настроек обозревателя.
Для мгновенного увеличения масштаба изображения экрана в верхней части открывшегося меню кликните несколько раз мышью символ «+» (1), посмотрите, насколько крупнее станет размер символов на странице:
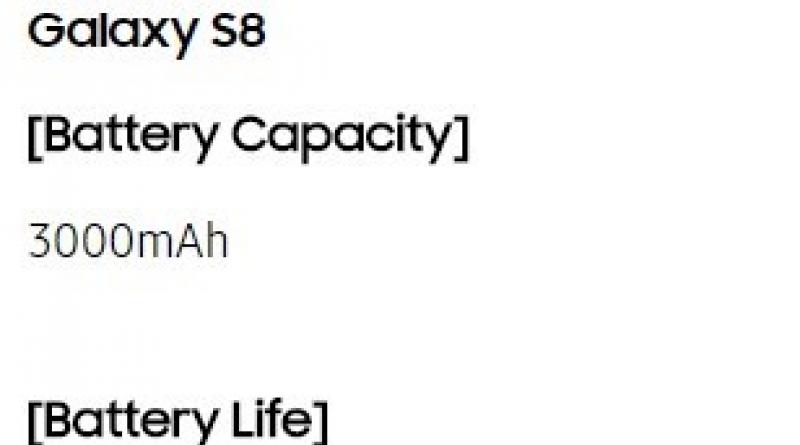
Нажатие на символе «-» (2) уменьшит масштаб изображения на экране:
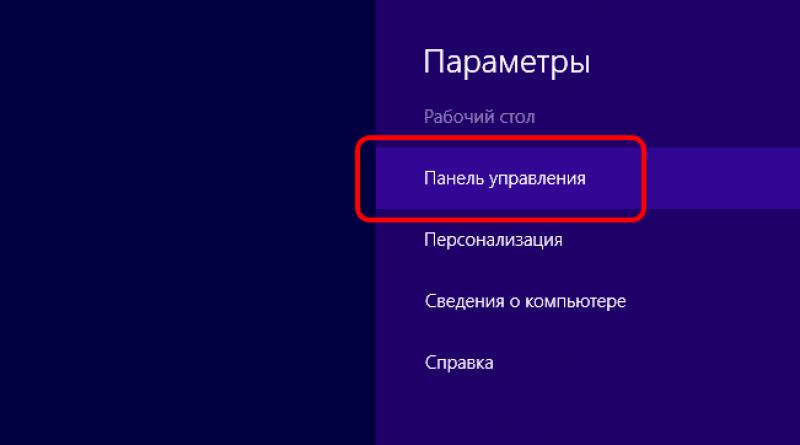
Пункт меню «Настройки» (3) открывает возможность изменить установки браузера «по умолчанию». На главной странице, в самом низу окна, настроек найдите и кликните «Показать дополнительные настройки»:
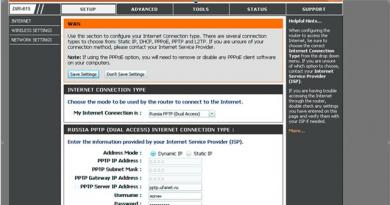
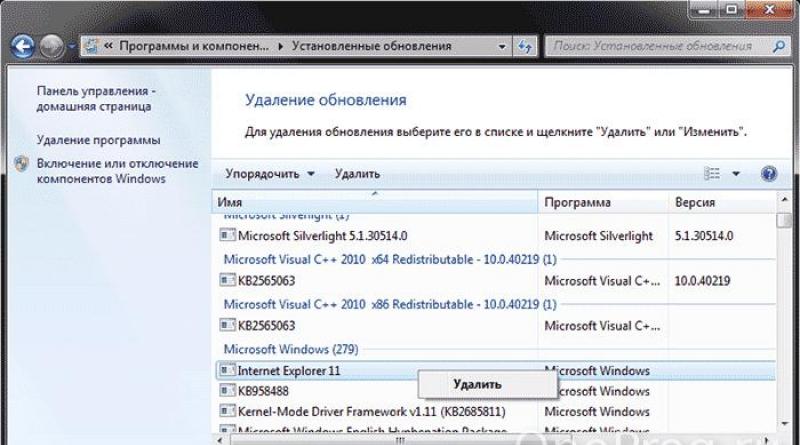
Нажмите на картинку, чтобы ее увеличить.
В открывшемся окне «Шрифты и кодировка» также можно изменить тип и размер шрифта «по умолчанию»:

Воспользовавшись этим способом, вы «одним махом» решите вопрос удобного отображения своих любимых страниц. Независимо от того, на каком ресурсе вы находитесь – общаетесь ли вы с друзьями в вк или играете в онлайн игру, смотрите ли видео или работаете с текстом.
Изменение этих настроек доступно в любом браузере, как на ПК, так и на планшете, ноутбуке, разве что путь к ним будет несколько отличаться. Изменения в отображении размера содержимого загружаемых страниц также можно будет увидеть на вашей электронной почте, на новостных сайтах, кино и музыкальных порталах и т.д.
Как добавить нестандартный шрифт в браузер Яндекс
Изменение шрифта в Яндекс веб-обозревателе на нестандартный происходит практически по тому же принципу, что и установка обычного начертания. Единственная разница в том, что нам нужно заранее установить шрифт в систему.
Установка выполняется в несколько этапов:
- Скачиваем понравившиеся начертания с тематических сайтов. Для примера прилагаем набор из практически 180 шрифтов. (папка fonts в архиве)
- Дважды нажимаем на файл с расширением ttf.
- Смотрим примеры написания с данным шрифтом, если нравится – кликаем на кнопку «Установить».
Сама процедура замены шрифта в браузере уже описана в прошлых пунктах, нужно всего лишь найти название только что установленного начертания и применить его к веб-обозревателю.
Как изменить шрифт или размер страницы в браузере
Инструкция об изменении шрифта или размера веб-страницы (масштаба) в основных браузерах: Opera, Mozilla FireFox, Google Chrome, Safari, Internet Explorer.
1. Как изменить шрифт или размер страницы в браузере Opera.
В верхнем левом углу открытого браузера Opera зайдите в Меню, выберите Настройки и перейдите в Общие Настройки:
Картинки увеличиваются при нажатии на них.
В Общих настройках зайдите в Веб-страницы. В новом окне можно увеличить или уменьшить шрифт или масштаб страницы, выбрать стиль и цвет шрифта, цвет фона и ссылок. Для сохранения изменений нажмите ОК:
2. Как изменить шрифт или размер страницы в браузере Google Chrome.
В правом верхнем углу браузера Google Chrome нажмите на значок управлением браузером. В новом окне найдите Масштаб, и нажимая иконки + или -, установите нужный размер страницы:
Чтобы изменить стиль и размер шрифта, нажмите на значок настройки и управления Google Chrome, перейдите в Настройки:
В браузере открывается новая страница, щелкните Показать дополнительные настройки, в Веб-контенте увеличивайте или уменьшайте шрифт. Нажмите на Настроить шрифты, чтобы поменять стиль шрифта:
3. Как изменить шрифт или размер страницы в браузере Mozilla Firefox.
В верхней панели Меню браузера Mozilla Firefox щелкните Вид, перейдите в Масштаб. В маленьком окне выберите увеличить, уменьшить размер окна браузера или только текст страницы:
Чтобы изменить стиль, размер или цвет шрифта, цвет фона, ссылок, зайдите в Инструменты — Настройки — Содержимое. Сохраните изменения — ОК:
Во всех браузерах изменять размер страницы можно с помощью «горячих клавиш»:
4. Как изменить шрифт или размер страницы в браузере Safari.
Увеличить или уменьшить масштаб страницы в Safari — в Меню браузера — Вид:
Или проще использовать «горячие клавиши» изменения размера страницы, которые в Safari (и в других браузерах) MacOs отличаются:
Изменить стиль или размер шрифта — Safari — Настройки — Внешний Вид:
Изменить размер только текста еще проще: в конце адресной строки щелкните Только текст и поверх веб-страницы всплывет новая страница только с текстом, где внизу страницы в небольшой панели можно увеличить, уменьшить текст или отправить другу по почте.
5. Как изменить шрифт или размер страницы в Internet Explorer.
Используйте «горячие клавиши» (Ctrl +, Ctrl —, Ctrl 0) или в правом верхнем углу открытого Internet Explorer нажмите на шайбу, далее Масштаб и изменяйте размеры:
Узнайте Как очистить кэш основных браузеров.
Сохраните полезный совет:
Как изменить шрифт на «Андроиде» при помощи тем
В Play Market для скачивания доступно огромное количество скинов, уже включающих в себя интересные литеры, подходящие под дизайн темы. Установив их, вы сможете поменять не только стандартный шрифт, но и общий облик программной оболочки телефона. Для установки новой темы вам необходимо выполнить ряд несложных действий:
- Зайдите в Play Market.
- Найдите категорию приложений «Персонализация».
- Выберите понравившуюся тему и установите ее.
- Зайдите в настройки гаджета.
- В разделе «Устройство» кликните на пункт меню «Темы».
- Найдите установленную тему и примените.
Если вам не понравилась реализация новой темы, то вы всегда сможете поменять ее по той же схеме.
Меняем шрифт
Первый пункт, с которым можно работать – это «Font size» («Размер шрифта»). Его можно быстро изменить с помощью ниспадающего списка, не затрагивая остальные настройки. Таким образом, вы адаптируете обозреватель под конкретный текущий текст. Его можно увеличить, если вы сидите далеко от монитора, или уменьшить, если вы хотите уместить большое количество текста на одной странице.
Теперь можно открыть вкладку «Customize fonts» («Настроить шрифт»). Здесь присутствует несколько различных параметров, которые позволяют изменить несколько вариаций шрифтов.
- Standart font (стандартный шрифт) – отвечает за подавляющее количество информации на страницах. Большая часть контента будет отображаться именно так. Ползунок под списком позволяет увеличить или уменьшить размер (по умолчанию установлено 16 пт).
- Serif (с засечками) – отвечает за блоки текста, которые, согласно стилю сайта, обязательно должны отображаться с засечками.
- Sans-serif (без засечек) – аналогично предыдущему пункту, только наоборот.
- Fixed-width (фиксированной ширины) – это содержимое разнообразных колонок и, иногда, подписей к изображениям.
- Minimum size (минимальный размер) – это наименьший размер символов, которые будет отображать обозреватель. Меньшие буквы будут автоматически увеличены до данного значения.
- Encoding (кодировка) – набор символов, используемых в данном языке. Без понимания дела менять ее не рекомендуется.
И, наконец, вы можете изменить масштаб всей веб-страницы с помощью «Page zoom» («Масштаб страницы»). Поставьте, к примеру, значение 125%, чтобы немного увеличить отображаемые объекты.
Однако для этого вовсе не обязательно каждый раз заходить в настройки обозревателя. Масштаб легко меняется с помощью комбинации клавиши Control и прокручивания колесика мыши. «От себя» — чтобы увеличить страницу, а «на себя» — чтобы отдалить ее.
Масштаб
Масштаб для всех страниц
Чтобы задать общий для всех страниц масштаб:
- Нажмите → Настройки.
- Откройте Сайты.
- В блоке Масштаб страниц выберите из списка нужный Масштаб страницы.
«,»hasTopCallout»:false,»hasBottomCallout»:false,»areas»:,»isNumeric»:false}]}}»>Масштаб конкретной страницы
Чтобы изменить масштаб страницы:
- Нажмите значок .
-
В открывшемся меню нажмите кнопку:
— уменьшить масштаб,
— увеличить масштаб,
— развернуть окно во весь экран.
Также вы можете изменять масштаб страниц с помощью горячих клавиш и жестов.
Данные об измененном масштабе сохраняются в Яндекс.Браузере. При повторном открытии страница будет отображаться в выбранном вами масштабе.
Чтобы удалить настройки масштаба для отдельных страниц:
- Нажмите → Настройки.
- Откройте Сайты.
- В блоке Масштаб страниц нажмите Настройки сайтов.
- Выделите нужные сайты.
- В нижней части экрана нажмите Удалить.
</dl>
Шрифт
Чтобы задать общий для всех страниц шрифт:
- Нажмите → Настройки.
- Откройте Сайты.
- В блоке Размер шрифта нажмите Настройки шрифтов.
- Определите, какие шрифты и какого размера необходимо использовать.
Кодировка
Если текст на странице отображается неправильно, воспользуйтесь автоматическим переопределением кодировки или попробуйте изменить кодировку страницы вручную:
- Нажмите → Дополнительно → Дополнительные инструменты → Кодировка.
- Укажите предполагаемую кодировку страницы или выберите из списка пункт Автоматически.
Внимание. Для отображения текста на редких языках потребуется установить дополнительные шрифты на компьютер
- https://pc-consultant.ru/brauzery/kak-izmenit-shrift-v-brauzere-jandeks/
- http://moybrauzer.ru/yandeks/kak-pomenyat-shrift-v-brauzere.html
- https://browser.yandex.ru/help/personalization/display-settings.html
Для интернет браузеров
Часто ли приходилось в браузере попадать на страницу, где шрифт очень мелкий, что делает информацию нечитабельной? Не спешите искать другой сайт. Размер букв легко увеличить. Есть 2 способа.
Использование горячих клавишНаходясь в окне браузера, зажмите клавишу Ctrl и прокрутите колесо мыши вперед/назад (либо используйте кнопки + и -). Вы заметите, что шрифт стал больше или меньше. Вернуть все к первоначальному виду можно сочетанием Ctrl+0. Эти команды справедливы для любого браузера.
Изменение масштаба через настройкиМеню параметров тоже позволяет поменять размер букв. Рассмотрим пример для Google Chrome.
Схема действий в других браузерах аналогична.
Теперь вам известны способы увеличения шрифта в Windows и интернет-браузерах. Проблема плохо читаемых надписей останется в прошлом.
- https://www.cena5.ru/kak-uvelichit-shrift-v-elektronnoi-pochte-yandeks-menyaem.html
- https://liwihelp.com/ofis/pochta-windows.html
- http://droidov.com/kak-uvelichit-shrift-na-komp-yutere-instrukciya
Удаляем настройки для отдельных страниц
-
Открываем «Настройки», пролистываем страницу и нажимаем на «Показать дополнительные настройки».
-
Ищем раздел «Личный данные».
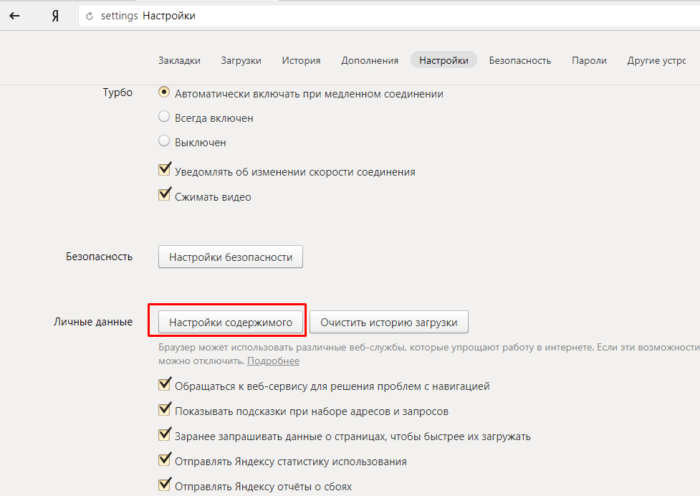
Далее нажимаем «Настроить» в пункте «Масштаб».
Далее появится список сайтов, вам нужно просто удалить те адреса, где не нужно применять ваши настройки.
Нажимаем «Готово». Закрываем настройки.
Не потратив много времени и сил вы сможете настроить Яндекс.Браузер «под себя», чтобы потом чувствовать себя комфортно и уверенно.
Видео — Как изменить шрифт в браузере Яндекс
Здравствуйте. В интернете иногда можно попасть на такой сайт, на котором встречается мелкий шрифт. И для того чтобы прочитать новость, информацию приходится напрягать зрение, особенно людям, у которых оно не стопроцентное. Владельцы подобных ресурсов как-то забывают об удобстве пользователей на сайте, человек должен открыть страницу и без особых проблем познакомиться с изложенным материалом
Поэтому очень важно, чтобы размер шрифта на сайте был удобным для его восприятия, особенно для людей с нарушением зрения
Если перешли на ресурс, где для вас мелкий текст, вы сможете увеличить его (изменить масштаб) средствами браузера, которым вы пользуетесь. Сегодня мы вкратце рассмотрим, как это сделать в наиболее популярных браузерах. А в конце узнаем, как с помощью клавиатуры и мышки.
Как изменить масштаб в браузере Google Chrome
Если вы являетесь пользователем этого браузера, то для увеличения шрифта на сайте нужно сделать следующее:
Открываем основное меню Хрома (1) и в пункте «Масштаб», нажимаем на «плюс» (2)
C каждым последующим нажатием масштаб будет увеличиваться на 10, 25, 50%. Таким способом вы сможете добиться чтобы шрифт был читаемым для вас. И спокойно могли изучить материал на сайте.
Для того, чтобы уменьшить, нажмем на «минус» (3). Повторные нажатия соответственно будут уменьшать масштаб страницы.
Для перехода в полноэкранный режим нажмите (4) или используйте горячую клавишу «F11». В таком режиме страница открывается в полный экран — пропадает строка поиска (адресная строка) с кнопками установленных расширений, панель закладок. Это позволит более удобно изучать статью. Для возврата в обычный режим нужно повторно нажать «F11».
Кроме того, браузер запоминает какой был масштаб на странице перед закрытием. Предположим, вы зашли на сайт, увеличили шрифт, прочитали статью и закрыли. При следующем открытии этой же страницы она откроется уже с теми настройками шрифта, которые были перед тем как вы ее закрывали.
Это свойство — запоминание размера масштаба — поддерживают почти все популярные браузеры.
Теперь вы знаете, как в google chrome увеличить шрифт и сделать приятным чтение материала.
Поскольку процесс увеличение размера шрифта почти одинаков во всех браузерах, мы лишь пробежимся по ним и покажем где расположены настройки масштаба. Поехали.
Открываем главное меню, и они перед нами
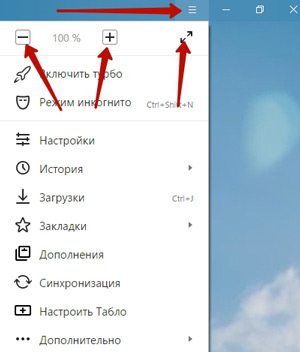
Здесь все то же самое.
Тут также все через Главное меню.

Изменить масштабные настройки в Vivaldi
Ничего нового, все, как и везде. Главное меню, пункт Вид

Это мы рассмотрели возможность изменения масштаба с помощью настроек браузера. Но это не всегда удобно, постоянно заходить в Основное меня и там менять настройки. А как еще можно увеличить размер шрифта на сайте? С помощью клавиатуры и мышки.
Клавиатура
. Увеличить текст на странице нам поможет клавиша CTRL. Нажимаем и не отпуская ее добавляем клавишу «+» (CTRL + «+»).
Масштаб будет увеличиваться. Используя это сочетание можно добиться комфортного размера шрифта. Соответственно CTRL + «-»
— уменьшает размер слов. Чтобы быстро перейти к 100% достаточно нажать комбинацию клавиш — CTRL + 0
.
C помощью мышки
. Тут снова не обойтись без CTRL и ее помощницы — колесико мышки. Нажимаем CTRL и начинаем крутить колесо мыши: от себя (вперед) — шрифт делается крупнее, назад (к себе) — уменьшается.
Вот основные принципы того, как увеличить шрифт на странице. В конце хочется добавить. Следите за временем работы перед монитором. Старайтесь каждые 2 часа , . Дайте глазам отдохнуть минут 5. Зрение не купишь. Берегите его.
Сочетания клавиш
Это, наверное, самый простой способ. Для того чтобы увеличить масштаб страницы в Яндекс браузере, необходимо зажав клавишу Control (Ctrl), находящуюся в правом и левом углах клавиатуры, в несколько кликов нажать клавиши «+» (соответственно, для того, чтобы уменьшить масштаб экрана, нажимаем клавишу «-»). Плюс соответственно увеличит размер элементов, а минус уменьшит.
Справка! Данная процедура затрагивает не только текст но и все другие элементы на странице, в том числе масштабируются изображения и видеоблоки.
Иногда пользователь случайно изменяет масштаб отрытого сайта и не может вернуть значения по умолчанию. В этом случае тоже нет никаких сложностей. Достаточно зажать клавишу Ctrl и нажать цифровую клавишу «0». Масштаб страницы вернется к значениям, установленным по умолчанию.
Как поменять вид шрифта
В том же разделе настроек пользователь может выбрать другой вид шрифта. Для этого выбирают пункт «Настройки шрифтов».
Откроется страница, вверху которой находятся два ползунка. Перемещая их, можно сменить стандартный и минимальный размер букв на экране.
Ниже пользователь может изменить вид шрифта. В браузере представлено 4 варианта, под каждым из которых выводится пример того, как он будет выглядеть на страницах сайтов.
«Стандартный» используется для отображения большинства информации на экране. По умолчанию стоит Times New Roman. Для выбора другого нужно нажать на него и подобрать тот, что понравится больше всего.
Далее идут пункты с засечками и без них. Дело в том, что на сайтах используют разные виды шрифтов. Сами по себе засечки – это тоненькие линии на концах букв. Смена в этих пунктах происходит описанным выше способом.
Моноширинный используется на сайтах в новостных колонках и для подписей к изображениям.
Как настроить шрифт в «Яндекс Браузере»?
Главным свойством любой операционной системы и прикладной программы является удобство для использования, ведь умения пользователей весьма и весьма разнятся, поэтому каждая программа должна быть понятной и подстраиваемой для любого пользователя. Если такое не выполняется, то программа тут же обрастает критикой и возможными аналогами, которые так и рвутся избавить пользователей от ошибок конкурентов.
Поэтому, особенно браузеры являются невероятно адаптивными под пользователя, в них можно настроить все, ну или практически все, поэтому в данной статье мы вам расскажем, как увеличить шрифт в «Яндекс Браузере», ведь это отечественный браузер, а свое нужно поддерживать всеми возможными силами.
Инструкция по увеличению шрифта:
- Откройте браузер, после чего дождитесь полной его загрузки в оперативную память, это займет всего несколько секунд.
- В левом верхнем левом углу будет значок с тремя горизонтальными полосками, нажмите на него, далее найдите пункт «Настройки».
- Среди множества тонких настроек, найдите «Дополнительные настройки».
- В блоке «Содержимое» вы можете детально настроить отображение шрифтов в вашем браузере, вплоть до кодировки и размера, что нам собственно и надо, а также другие параметры.
- Сохраните и перезапустите ваш браузер.
Если вас также мучает вопрос того, как уменьшить шрифт в «Яндексе Браузере», то стоит заметить, что делается это аналогичным образом. Как видите, ничего сложного нет, необходимо лишь немного исследовать настройки.
Как работали над шрифтом
Изучив бриф и большое количество макетов наших интерфейсов и коммуникаций, дизайнеры предложили два направления с условными названиями Flat и Round.
Flat — более контрастный и более острый, характерный:
Round — более дружелюбный и мягкий:
После примерки в макеты интерфейсов и коммуникаций, а также после сравнительных тестов безоговорочным победителем оказался Round.
Шрифт, правда, всё равно выглядел довольно «колючим», поэтому в следующих версиях окончания штрихов смягчили:
cdn-images-1.medium.com/max /800/1*XWqkkUy888GRSMI2NsgD_Q.png» alt=«image»/>
С самого начала у нас было в работе две версии шрифта: Text и Display:
Увидев слово Display, можно подумать, что эта версия предназначена для экранов, но это не так. В типографике Text используется для основного набора, мелких кеглей, а Display — для крупного, например, для заголовков. Можно увидеть, что буквы Display более характерные, вычурные.
В курсиве мы перебрали большое количество вариаций отдельных знаков. Долго не могли выбрать форму букв г, д, е, и, й, т, ц, ч, ш, щ, f
. В конце концов после бесчисленных проб остановились на таком варианте:
Шрифт снова и снова тестировался, но все еще казался нам недостаточно мягким и добрым. Он, безусловно, выглядел современно, но ему не хватало теплоты и человечности, присущей, например, Букварной. Перепробовав большое количество вариаций пропорций и окончаний штрихов, мы получили более добрую версию, которая и была взята за основу:
Параллельно всё время происходило бесконечное количество технической работы, подбора кернинговых пар, хинтинга, работы над несколькими начертаниями:
Настройки браузера
Чтобы увеличить размер картинки и текстовых символов в яндексе необходимо изменить его настройки или воспользоваться кнопками мгновенного увеличения масштаба страницы.
В первом случае мышью или с помощью клавиатуры запустите свой обозреватель, затем на панели инструментов браузера отыщите значок меню настроек (символ с рисунком трех горизонтальных черточек):
Кликните на этом символе мышью, в открывшемся окне нас интересуют следующие обозначения:
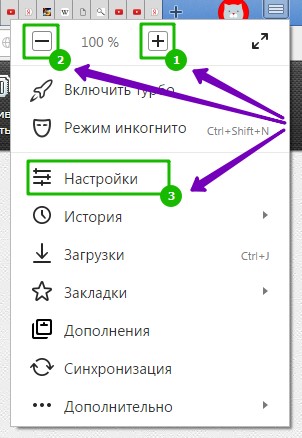
- Для увеличения масштаба страницы;
- Для уменьшения масштаба страницы;
- Пункт «Настройки» для изменения настроек обозревателя.
Для мгновенного увеличения масштаба изображения экрана в верхней части открывшегося меню кликните несколько раз мышью символ «+» (1), посмотрите, насколько крупнее станет размер символов на странице:
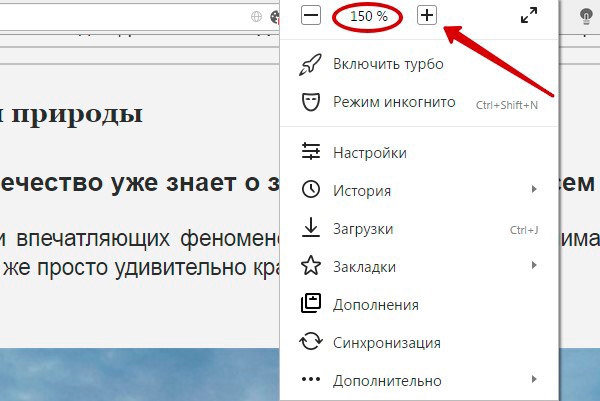
Нажатие на символе «-» (2) уменьшит масштаб изображения на экране:
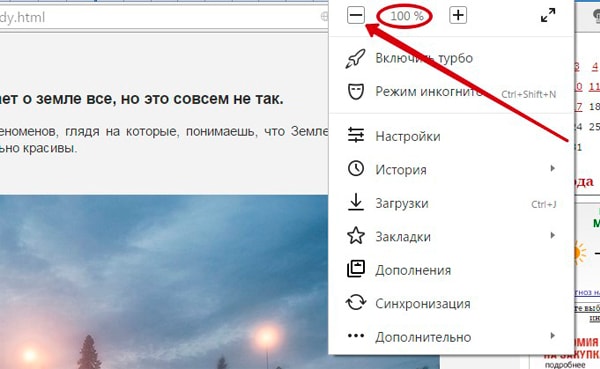
Пункт меню «Настройки» (3) открывает возможность изменить установки браузера «по умолчанию». На главной странице, в самом низу окна, настроек найдите и кликните «Показать дополнительные настройки»:
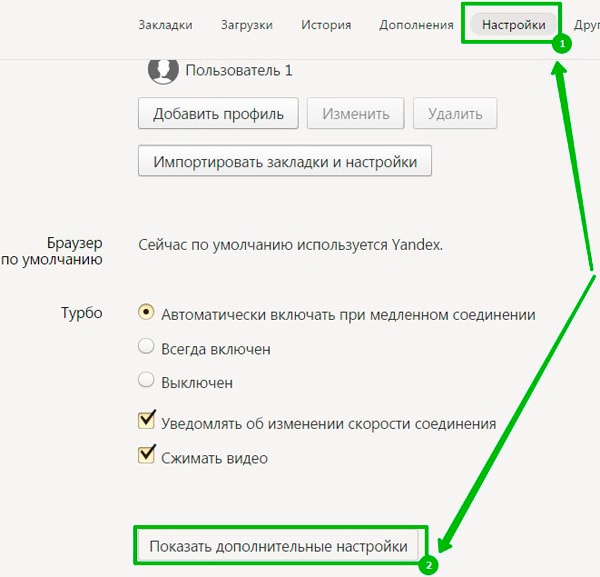

Нажмите на картинку, чтобы ее увеличить.
В открывшемся окне «Шрифты и кодировка» также можно изменить тип и размер шрифта «по умолчанию»:
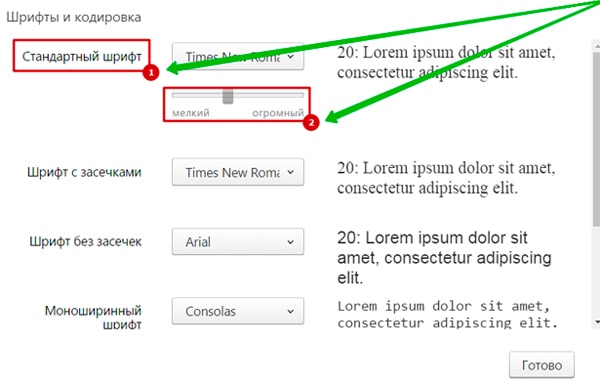
Воспользовавшись этим способом, вы «одним махом» решите вопрос удобного отображения своих любимых страниц. Независимо от того, на каком ресурсе вы находитесь – общаетесь ли вы с друзьями в вк или играете в онлайн игру, смотрите ли видео или работаете с текстом.
Изменение этих настроек доступно в любом браузере, как на ПК, так и на планшете, ноутбуке, разве что путь к ним будет несколько отличаться. Изменения в отображении размера содержимого загружаемых страниц также можно будет увидеть на вашей электронной почте, на новостных сайтах, кино и музыкальных порталах и т.д.
Изменение масштаба интерфейса браузера
Для изменения размера всех загружаемых страниц и интерфейса Яндекс Браузера, требуется покопаться в настройках.
1. Перейдите в настройки обозревателя и найдите раздел «Веб-содержимое».

2. В пункте «Масштаб страницы», выберите нужный процент увеличения или уменьшения.
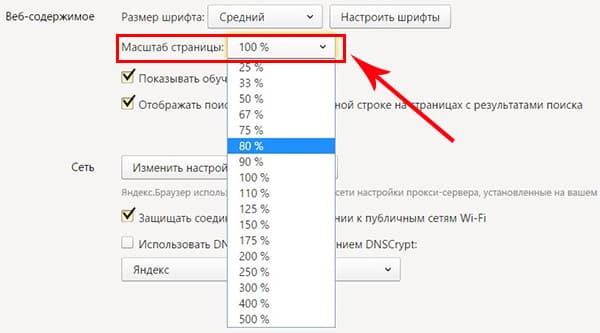
3. Продолжайте просмотр страниц, не перезагружая обозреватель.
Вот так, с помощью всего пары кнопок и нескольких секунд времени, вы можете, как уменьшить, так и увеличить масштаб страниц и интерфейса в Яндекс Браузере.
Использование браузеров для просмотра веб-страниц и серфинга по просторам Всемирной Паутины уже давно стало чем-то обычным для пользователей. Разработчики позаботились о том, что все имели равные возможности в вопросе доступа к информации. У многих людей существуют те или иные ограничения. Например, людям со слабым зрением, требуется увеличение страницы или шрифта, чтобы прочитать ту или иную информацию. В этой статье мы расскажем, как это сделать в Яндекс браузере.
Для того, чтобы увеличить шрифт следует войти в «Настройки», нажав на значок с тремя палочками в верхнем правом углу. После этого в выпадающем меню необходимо нажать на пункт «Настройки». В открывшемся окне следует прокрутить вниз, где будут пункт «Веб-содержимое». Там можно будет поменять масштаб страниц, установить нужный размер шрифта, его типа и так далее.
Есть еще более простой вариант. Попав на страницу, где пользователю нужно увеличить шрифт, следует снова нажать на кнопку с тремя палочками.
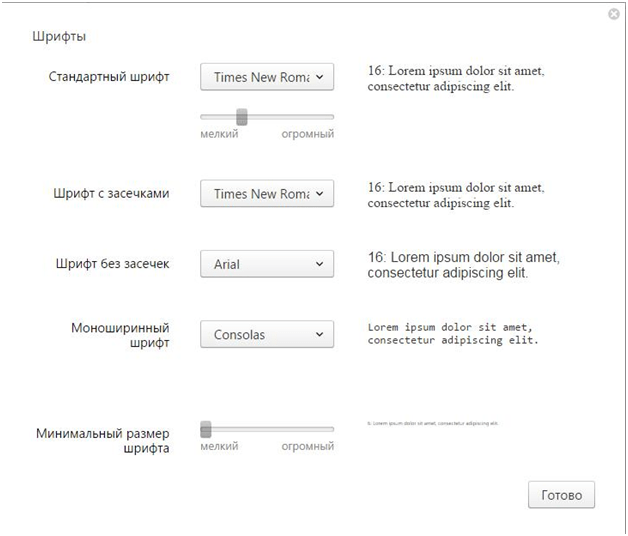
Щелкнув по ней, пользователь сможет увидеть сверху цифру, выраженную в процентах, а также кнопки «-» и «+». Достаточно нажать на вторую и масштаб страницы увеличится на 10 процентов. Если нажать еще раз, то еще на 10 процентов. Уменьшить масштаб до стандартного также можно, но нажав на клавишу «-«.
Как видите, все просто.
У каждого сайта свой дизайн и свои настройки. Часто нас не устраивает размер текста: то он мелкий, что ничего не видно, то слишком крупный. В Яндекс.Браузере мы сможем настроить параметры под себя.
Для внесения нужных изменений нам понадобится раздел «Настройки». Войти туда легко и просто:
-
Запускаем сам браузер Яндекс.
-
Открываем «Настройки» (справа в верхнем углу).
-
Пролистываем открывшуюся страницу до конца и нажимаем на «Показать дополнительные настройки».
-
Далее ищем раздел «Веб-содержимое». Нужно пролистать страницу вниз до того момента, пока на глаза не попадется название необходимого блока.
-
Сразу можно поменять размер нашего шрифта (сделать мельче или крупнее), а также масштаб страницы. Если вам все это не нужно, нажимаем кнопку «Настроить шрифты».
-
Открывается окно, в котором вы и будете настраивать удобные для вас параметры.
Настройка параметров шрифта в Яндекс.Браузере
-
стандартный шрифт (Standart font) – установив определенный шрифт, практически вся информация будет написана в этом стиле на всех сайтах. Далее внизу при помощи ползунка меняете размер шрифта (стандартный – 16 пт);
-
последующие два пункта отвечают за отображение каких-либо блоков на сайтах с засечками или без них. Если не знаете, что такое засечки, взгляните на картинку;
-
далее вы можете установить шрифт фиксированной ширины для отображения, в основном, колонок или подписей к фото;
-
иногда подписи к картинкам настолько малы, что едва можно разглядеть, поэтому можно установить минимальный размер шрифта, после чего все символы, меньшие этого размера, будут автоматически увеличены;
- последний пункт отвечает за кодировку, но без понимания сути делать этого не стоит. В случае, когда вам это нужно, помните, что вам может понадобится установка дополнительных шрифтов на ПК, чтобы отобразить тексты на редких языках;
-
нажимаем «Готово».
Данные настройки будут применены на каждом странице. Для того, чтобы сменить масштаб конкретной страницы, достаточно нажать на значок меню в правом верхнем углу и выбрать размер («-» — уменьшает, «+» — увеличивает, также есть возможность развернуть страницу на весь экран) или воспользоваться горячими клавишами.
Удаляем настройки для отдельных страниц
- Открываем «Настройки», пролистываем страницу и нажимаем на «Показать дополнительные настройки». Нажимаем на три полоски, выбираем пункт «Настройки»
Пролистываем страницу до конца, нажимаем на кнопку «Показать дополнительные настройки»
- Ищем раздел «Личный данные».
Находим раздел «Личные данные»
- Открываем «Настройки содержимого».
Открываем «Настройки содержимого»
- Далее нажимаем «Настроить» в пункте «Масштаб».
Нажимаем «Настроить» в пункте «Масштаб»
- Далее появится список сайтов, вам нужно просто удалить те адреса, где не нужно применять ваши настройки.
Для удаления сайтов, где не нужно применять настройки, нажимаем на крестик
- Нажимаем «Готово». Закрываем настройки.
Удалив сайты, нажимаем «Готово»
Не потратив много времени и сил вы сможете настроить Яндекс.Браузер «под себя», чтобы потом чувствовать себя комфортно и уверенно.
Отмена внесенных изменений
Первый способ – это воспользоваться вышеперечисленными инструкциями, только в обратном порядке. Если вы не помните, что делали, или изменения внесены не вами, можно воспользоваться вторым способом.
Как уже было сказано – все изменения сохраняются в специальном файле конфигурации браузера. Для очистки конфигурации необходимо: 1.Открыть меню;
2.Перейти в настройки;
3.Найти раздел «Личные данные»;
4.Нажимаем кнопку «Настройки содержимого»;
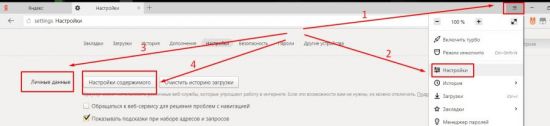
5.Переходим к пункту «Масштаб»;
6.Во всплывающем окне будут отображаться все внесенные вами изменения масштаба для всех сайтов;
7.Нажимаем на крестик справа от адреса сайта для удаления настроек.
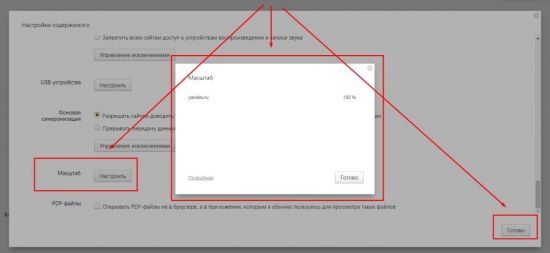
Таким образом, мы видим, что разработчики данного ПО стараются учесть все пожелания пользователей. Изменение масштаба страницы – полезная функция, и ее применение поможет настроить любой посещаемый вами сайт под свое восприятие, не зависимо от того, как реализован его дизайн.
Простой способ для Windows 10
Интересно, что в сборке системы 1703 функция масштабирования текста более недоступна. Можно изменить только размер всех элементов сразу, а это уже другое. Поэтому используется сторонняя утилита System Font Size Changer, которую даже не надо инсталлировать.
Скачайте и запустите программу. Появится предложение сохранить текущие настройки в reg-файл, на что лучше согласиться, чтобы при необходимости вернуться к стандартным параметрам.
После этого возникнет окно самого приложения, где, установив маркер на пункте и передвигая ползунок, меняется размер отдельного текстового компонента.
bold — делает текст полужирным.Подберите нужные значения каждого элемента и кликните кнопку Apply (применить). Система оповестит о том, что изменения вступят в силу после перезагрузки. Поэтому результат будет виден при следующем старте Windows.
Удаляем настройки для отдельных страниц
-
Открываем «Настройки», пролистываем страницу и нажимаем на «Показать дополнительные настройки».
-
Ищем раздел «Личный данные».

Далее нажимаем «Настроить» в пункте «Масштаб».
Далее появится список сайтов, вам нужно просто удалить те адреса, где не нужно применять ваши настройки.
Нажимаем «Готово». Закрываем настройки.
Не потратив много времени и сил вы сможете настроить Яндекс.Браузер «под себя», чтобы потом чувствовать себя комфортно и уверенно.
Видео — Как изменить шрифт в браузере Яндекс
Здравствуйте. В интернете иногда можно попасть на такой сайт, на котором встречается мелкий шрифт. И для того чтобы прочитать новость, информацию приходится напрягать зрение, особенно людям, у которых оно не стопроцентное. Владельцы подобных ресурсов как-то забывают об удобстве пользователей на сайте, человек должен открыть страницу и без особых проблем познакомиться с изложенным материалом
Поэтому очень важно, чтобы размер шрифта на сайте был удобным для его восприятия, особенно для людей с нарушением зрения
Если перешли на ресурс, где для вас мелкий текст, вы сможете увеличить его (изменить масштаб) средствами браузера, которым вы пользуетесь. Сегодня мы вкратце рассмотрим, как это сделать в наиболее популярных браузерах. А в конце узнаем, как с помощью клавиатуры и мышки.
Как изменить масштаб в браузере Google Chrome
Если вы являетесь пользователем этого браузера, то для увеличения шрифта на сайте нужно сделать следующее:
Открываем основное меню Хрома (1) и в пункте «Масштаб», нажимаем на «плюс» (2)
C каждым последующим нажатием масштаб будет увеличиваться на 10, 25, 50%. Таким способом вы сможете добиться чтобы шрифт был читаемым для вас. И спокойно могли изучить материал на сайте.
Для того, чтобы уменьшить, нажмем на «минус» (3). Повторные нажатия соответственно будут уменьшать масштаб страницы.
Для перехода в полноэкранный режим нажмите (4) или используйте горячую клавишу «F11». В таком режиме страница открывается в полный экран — пропадает строка поиска (адресная строка) с кнопками установленных расширений, панель закладок. Это позволит более удобно изучать статью. Для возврата в обычный режим нужно повторно нажать «F11».
Кроме того, браузер запоминает какой был масштаб на странице перед закрытием. Предположим, вы зашли на сайт, увеличили шрифт, прочитали статью и закрыли. При следующем открытии этой же страницы она откроется уже с теми настройками шрифта, которые были перед тем как вы ее закрывали.
Это свойство — запоминание размера масштаба — поддерживают почти все популярные браузеры.
Теперь вы знаете, как в google chrome увеличить шрифт и сделать приятным чтение материала.
Поскольку процесс увеличение размера шрифта почти одинаков во всех браузерах, мы лишь пробежимся по ним и покажем где расположены настройки масштаба. Поехали.
Открываем главное меню, и они перед нами
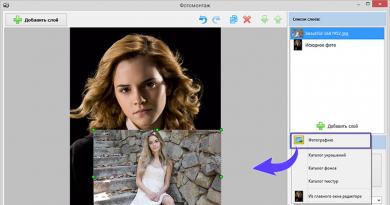
Здесь все то же самое.
Тут также все через Главное меню.
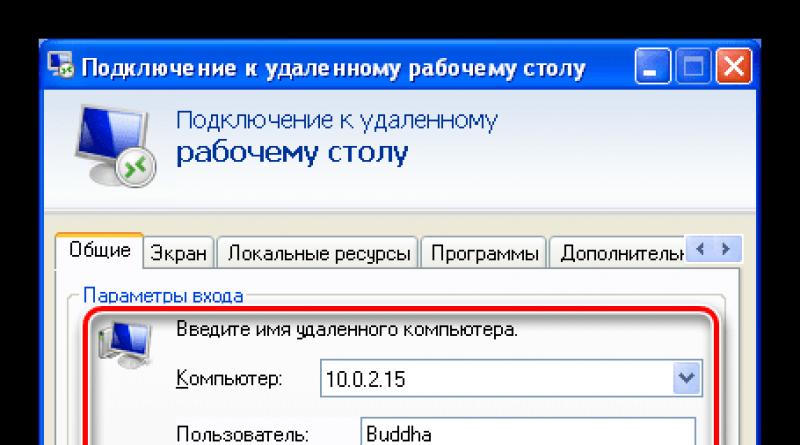
Изменить масштабные настройки в Vivaldi
Ничего нового, все, как и везде. Главное меню, пункт Вид
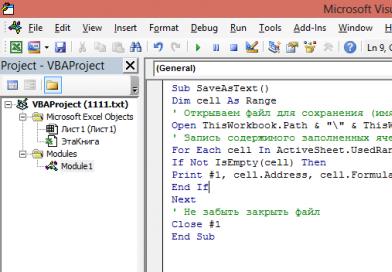
Это мы рассмотрели возможность изменения масштаба с помощью настроек браузера. Но это не всегда удобно, постоянно заходить в Основное меня и там менять настройки. А как еще можно увеличить размер шрифта на сайте? С помощью клавиатуры и мышки.
Клавиатура
. Увеличить текст на странице нам поможет клавиша CTRL. Нажимаем и не отпуская ее добавляем клавишу «+» (CTRL + «+»).
Масштаб будет увеличиваться. Используя это сочетание можно добиться комфортного размера шрифта. Соответственно CTRL + «-»
— уменьшает размер слов. Чтобы быстро перейти к 100% достаточно нажать комбинацию клавиш — CTRL + 0
.
C помощью мышки
. Тут снова не обойтись без CTRL и ее помощницы — колесико мышки. Нажимаем CTRL и начинаем крутить колесо мыши: от себя (вперед) — шрифт делается крупнее, назад (к себе) — уменьшается.
Вот основные принципы того, как увеличить шрифт на странице. В конце хочется добавить. Следите за временем работы перед монитором. Старайтесь каждые 2 часа , . Дайте глазам отдохнуть минут 5. Зрение не купишь. Берегите его.