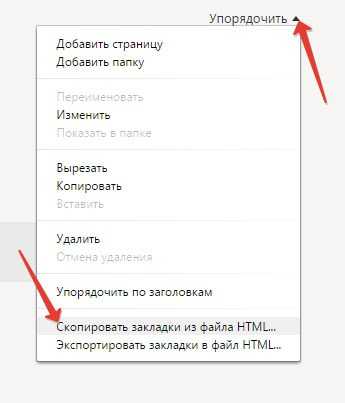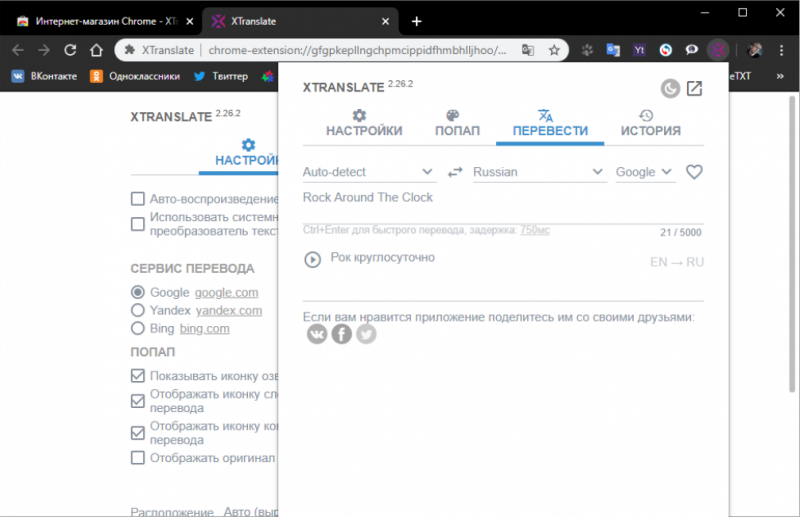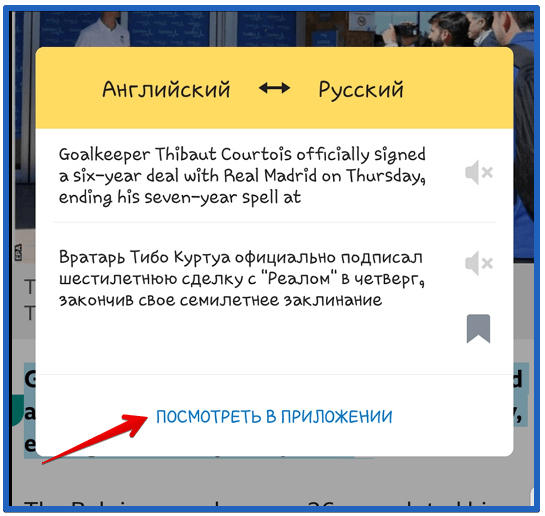Как изменить поисковую систему в яндекс браузере
Содержание:
- Поменять поисковую систему для омнибокса в Google Chrome
- На компьютере
- Как настроить страницу приветствия?
- Варианты освещения
- Как настроить текущий регион в поисковике Яндекс Браузера
- Настройка поисковой системы в Google Chrome
- Поисковая выдача в Google
- Ответы на частые вопросы
- Как веб-обозреватель Яндекс определяет наше географическое положение
- Задаем поисковую систему для омнибокса в Опере
- Как поменять в таблице строки и столбцы местами?
- Как выключить определение геолокации в Яндекс веб-обозревателе
- Дополнительные возможности
- Что делать, если ввел адрес страницы и она не открывается?
- Как изменить поисковую систему в «Опере»: возможные варианты действий
- Поиск Яндекс по умолчанию в Internet Explorer
- Решение проблем
- Метод 1: перенос путем копирования
Поменять поисковую систему для омнибокса в Google Chrome
По умолчанию в Google Chrome поисковиком является Google. Это можно изменить в настройках браузера. Для этого следуйте простой инструкции:
- Откройте меню браузера, нажав в правом верхнем углу на значок;
- Зайдите в настройки (можно сразу ввести в адресную строку chrome://settings/ );
- В разделе «Поиск» вы увидите открывающийся список с поисковыми системами.
Как видите, из доступных только Google, Bing и Яндекс. Если ни одна из них вас не устраивает, перейдите в «Управление поисковыми системами». Там вы можете добавить новую.
Как это сделать:
- Вводим название поисковика в поле ввода «Добавить систему»;
- Вводим любое ключевое слово, например needsite ;
- Открываем нужную поисковую систему и осуществляем поиск слова needsite ;
- Копируем адрес из адресной строки. В Mail.ru будет так: http://go.mail.ru/search?q=needsite . А в Rambler.ru — http://nova.rambler.ru/search?query=needsite ;
- Далее в адресе следует заменить needsite на %s . То есть, в конечном варианте должно получиться так: http://go.mail.ru/search?q=%s и http://nova.rambler.ru/search?query=%s ;
- Вставьте в последнее поле получившуюся ссылку и нажмите «Готово».
Такими нехитрыми манипуляциями можно сделать основной поисковой системой Яндекс, Google или любую другую.
На компьютере
Чаще всего интернет-обозревателями мы пользуемся на компьютере. Процесс смены розыскного ресурса на ПК требует соблюдения определенной инструкции.
Изменение по умолчанию
Чтобы установить в Хроме поиск в предустановленном режиме, нужно проделать следующие манипуляции:
- В углу справа кликнуть по трем точкам (черточкам), чтобы открыть меню браузерного руководства.
- В окошке пользователь должен выбрать настройки.
- Откроется страница с пунктами опций, где нужно нажать на окошко напротив ПС.
- В выпадающем списке подбираем, что использовать в предустановленном режиме (Google или Яндекс).
Можно использовать еще одну схему быстрого доступа к подстройкам ПС.
- Для этого курсор наводим на адресную строчку и кликаем ПКМ.
- Открывается меню, в котором жмем смену ПС.
- Нас интересует раздел ПС по умолчанию, где надо сделать нужный выбор.
- Жмем три точки напротив (справа) интересующего поиска. В выпавшем списке делаем нужный выбор.
Это самые простые способы, как в Гугл Хром изменить поисковую систему.
Добавляем, изменяем или удаляем ПС
Хром также позволяет не только сделать предустановленную, но и изменить или добавлять ПС. Что делаем:
- Все начинается с браузерного руководства (три точки), кликаем на него и в выпавшем меню снова выбираем пункт настроек.
- В ПС кликаем по управлению и выбираем добавить.
- Для добавления надо заполнить три окошка – название, ключ для быстрого перехода на нужный ресурс и ссылка на сайт, где вместо запроса набираем %s, например, http://www.google.com/search?q=%s.
- После заполнения всех полей кликаем по кнопке «добавить».
Если требуется, можно установить добавленный ресурс в режиме предустановленной программы. Сегодня доступна масса подобных поисков вроде Яндекса, Yahoo или DuckDuckGo, MAIL.RU и rambler, baidu и пр.
Как настроить страницу приветствия?
Все изменения страницы быстрого доступа Google Chrome происходят через меню настроек в окне «Настройка и Управление Google Chrome». Открыть эту панель можно выполнив следующие действия – открыть браузер, нажать на значок в верхнем углу с правой стороны и выбрать в появившемся меню пункт «Настройки» (рисунок 2).
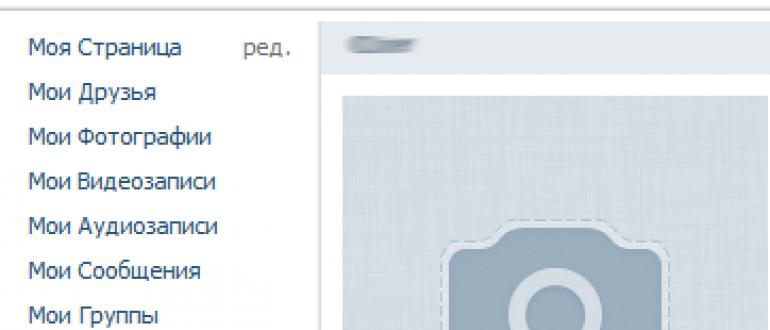
Рисунок 2 – Настройка страницы приветствия
В появившемся окне переходим на вкладку «Настройки». Вы увидите раздел «Начальная группа», в котором собственно и настраивается стартовая страница (рисунок 3).
Рисунок 3 – Настройка страницы приветствия
Раздел «Начальная группа» содержит три разных варианта выбора:
- Страница быстрого доступа – После запуска браузера откроется стартовая страница с закладками и наиболее посещаемыми сайтами.
- Продолжить работу с того же места – При запуске откроются страницы, которые вы просматривали и оставили открытыми прежде чем закрыть Google Chrome при прошлом его использовании.
- Следующие страницы – При выборе данного пункта вы вручную добавляете страницы, которые будут отображаться при запуске браузера.
Расширения для стартовой страницы Google Chrome
Для многих пользователей является неудобным тот факт, что в браузере Google Chrome нельзя самому выбирать сайты для вкладок на стартовой странице. А ведь намного удобнее, когда есть возможность самому выбрать интернет страницы для быстрого доступа. Данную проблему можно решить благодаря установке определенного расширения Google Chrome. Подразумевается то, что Вы можете загрузить и установить специальные дополнения для обозревателя. Они предоставляют возможность изменить страницу приветствия так, как Вы только пожелаете. Ниже приведено описание одного из подобных расширений.
Дополнение FVD Speed Dials
Cтраница приветствия браузера Google Chrome может быть настроена по Вашему вкусу при помощи расширения FVD. Чтобы его скачать необходимо перейти в магазин Google Chrome и в поле поиска ввести название дополнения (рисунок 4, рисунок 5). После установки в верхнем углу справа отобразится иконка FVD.
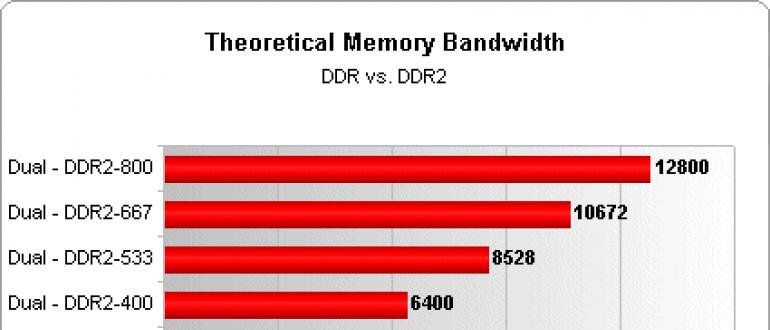
Рисунок 4 – Магазин Google Chrome
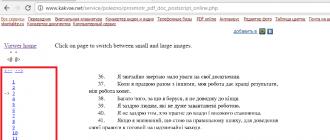
Рисунок 5 – Магазин Google Chrome
После установки дополнения страница быстрого доступа станет выглядеть так, как показано на рисунке 6. Вы также сможете удалять, создавать, группировать свои вкладки и делить их по категориям. Теперь дело ограничивается только Вашей фантазией.

Рисунок 6 – FVD Speed Dial
Выводы
Настройка стартовой страницы в браузере Google Chrome
– это дело, которое не потребует много времени и с которым справится даже неопытный пользователь. Вы можете сделать свою работу в интернете проще и комфортнее благодаря стандартным настройкам обозревателя и при помощи специальных расширений.
Вам знакома ситуация, что в браузере меняется стартовая страница? Почему так происходит. Это бывает, например, после установки программы, которая автоматически проставляет свои значения по умолчанию и добавляет ненужные плагины и расширения. Или это результат работы вирусов. Рассмотрим, как в хроме изменить стартовую страницу.
Варианты освещения
Сегодня в ходе проектирования и обустройства кухонь используется множество вариантов подсветки рабочего места на столе.
Точечный свет
Исходя из особенностей данного вида освещения, приборы для эксплуатации будет удобно размещать при небольших размерах подвесной мебели, выполняя крепление на специально пристроенное фальшь-дно. Особенностью такой разновидности считается способность подсветить пространство не сплошной линией света, а отдельными участками.
Также к данной категории осветительных устройств над рабочей поверхностью следует отнести накладные типы светильников. Как правило, их размещают с шагом в 30-50 сантиметров.
Самым современным подвидом считается использование световых балок. Такая идея имеет некоторое сходство с оснащением рабочей области люминесцентными устройствами, но выделяется на их фоне своей простотой. Крепление балок производится сразу в нишу, кроме того, в продаже встречаются товары, представляющие собой точечные плафоны. Преимуществом подобных осветительных устройств является долгий эксплуатационный срок, но из минусов стоит отметить дороговизну такого класса товаров.
Люминесцентные светильники
Идея освещения последнего поколения, которая выделяется своей бюджетной себестоимостью. Подобные устройства можно вмонтировать даже при минимальном строительном опыте, поскольку люминесцентные светильники очень просто подключаются. Фиксация устройств к днищу мебели происходит при помощи пары шурупов. Работают лампы от электрической сети, поэтому перед планировкой эксплуатации подобного дополнительного освещения следует заранее побеспокоиться о наличии свободной розетки в ближайшем доступе.
Среди минусов такой идеи следует выделить небольшой размерный ряд продукции, современные производители предлагают такой ассортимент продукции: Т8, Т5 и Т4.
Исходящий от светильников свет будет распространяться во все стороны без ограничений, поэтому может вызывать некоторый дискомфорт у окружающих. Для минимизирования таких недостатков необходимо дополнительно укомплектовать устройства специальным бордюром, который объединит в себе не только защитную, но и декоративную функции.
Среди положительных особенностей стоит выделить экономичность люминесцентных ламп в плане расхода электроэнергии. Помимо этого, светильники могут излучать свет разных оттенков, что обуславливает популярность их эксплуатации в декоративных целях.
Светодиодная лента
Популярное и современное решения для обустройства подсветки на кухне. Такая категория продукции очень практична, что актуально для помещения с повышенным уровнем влажности и колебаниями температуры. Помимо этого, устройства выделяются длительным сроком службы. Светодиодные приборы имеют среднюю стоимость, однако, окупают ее с лихвой за счет своих положительных эксплуатационных характеристик.
Ленты довольно просто устанавливать, поэтому для монтажа необязательно привлекать специалистов. Для крепления можно использовать скотч, клей или же скобы. Данная линейка осветительных устройств экономична в плане потребления электричества, кроме того, в отличие от люминесцентных аналогов, устойчива к скачкам напряжения в сети.
Лентами последнего поколения можно управлять при помощи пульта или же сенсорной панели, а в ночное время суток подобные устройства могут работать на минимальной мощности, что позволяет им играть роль ночника в помещении. Лампы могут воспроизводить красный, зеленый или другие цвета, благодаря чему светодиоды можно применять как яркий дизайнерский акцент в ходе обустройства кухонь.
Как настроить текущий регион в поисковике Яндекс Браузера
Если Яндекс неправильно определяет текущее местоположение, его можем вручную уточнить, для этого есть специальная страница. В поисковой системе Яндекс можем указать абсолютно любую геолокацию. Находясь в России есть возможность указать любое государство в Африке или на другом континенте. Данные никак не проверяются и какие-либо ограничения также отсутствуют.
Как настроить реальное местоположение в Яндексе:
- Идём на страницу «Местоположение».
- Жмём на кнопку «Найти меня».
- Во всплывающем уведомлении кликаем на кнопку «Разрешить».
- Нажимаем на клавишу «Сохранить» после определения расположения.
Способ не всегда срабатывает, порой появляется ошибка «Не удалось определить местоположение». В таком случае поменять регион придётся вручную.
Как вручную сменить расположение в Яндексе:
Открываем ссылку на «Местоположение».
В графу «Город» вводим его название.
Выбираем подходящий город из списка, обращая внимание на область и государство.
Кликаем по кнопке «Сохранить».
Полезное:
Как отключить переводчик в Яндекс браузере
Настройка поисковой системы в Google Chrome
Здесь возможности работы с поисковыми системами более скромные. Главное отсутствует возможность переключаться между ними на лету, что сильно снижает удобство использования. Здесь отсутствует отдельное поле для поиска и соответственно поиск осуществляется в адресной строке (омнибоксе) браузера. Вводите запрос, нажимаете Enter и откроется страница с результатами поиска в поисковой системе по умолчанию, которой естественно является поисковик Google.
Чтобы изменить поисковую систему по умолчанию, нажимаете в верхнем правом углу браузера значок и щелкните пункт «Настройки». В группе «Поиск» можно выбрать из списка нужную поисковую систему.
Добавить отсутствующую в списке можно нажав клавишу «Управление поисковыми системами», правда добавлять придется полностью вручную, вводя в соответствующие поля данные
Особенно стоит обратить внимание на ключевое слово, оно нам еще пригодится. Так же здесь можно выбрать поисковую систему для Chrome по умолчанию, нажав на соответствующую кнопку, появляющуюся при выборе поисковика или удалить из списка, нажав на крестик справа
Попасть сюда можно и быстрее, если щелкнуть в омнибоксе правой кнопкой мыши и выбирать в контекстном меню пункт «Изменить поисковые системы». Правда в Chrome есть способ относительно быстро переключиться временно на нужную поисковую систему. Для этого нужно ввести в адресную строку ключевое слово этой поисковой системы указанное в настройках или ее адрес и нажать клавишу Tab, браузер предложит выполнить поиск на данном сайте. В любом случае быстрым процесс смены поисковой машины не является плюс надо помнить кодовое слово или адрес.
Поисковая выдача в Google
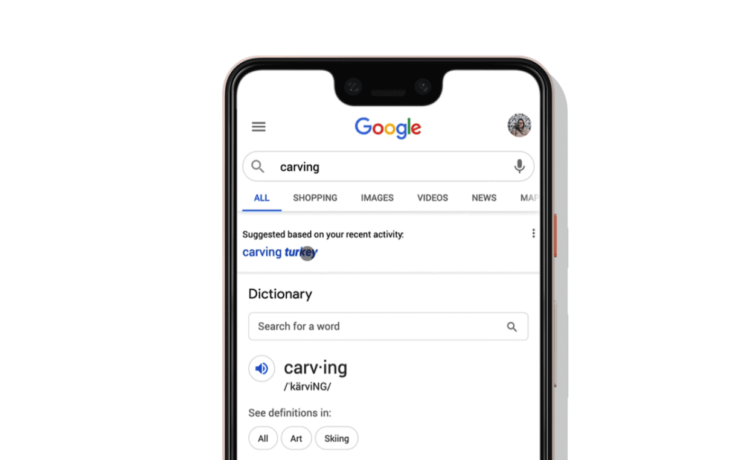
Google научится совмещать близкие по смыслу поисковые запросы
Если говорить совсем грубо, то работать это будет следующим образом: вы отправляете в поисковик запрос «математика», а потом, скажем, «дробь». Google совместит их и выдаст вам именно числовые дроби по аналогичным запросам, исключая информацию по оружейной дроби. В итоге релевантность выдачи повысится, а нерелевантные результаты поиска просто сойдут на нет.
Несмотря на то что Google уже надрессировала искусственный интеллект, которому предстоит отвечать за компоновку разных запросов, формирование совмещённой поисковой выдачи не будет автоматическим.
То есть результаты поиска, сформированные искусственно путём наложения разных запросов, будут предлагаться под строкой поиска, чтобы пользователи, если предложенный вариант запроса их устроит, смогли выбрать его. Для этого будет достаточно просто нажать на него как обычно бывает с исправленными вариантами запросов, если при их наборе была допущена ошибка.
Ответы на частые вопросы
Почему я установил вручную город, а после того как почистил историю, он вновь определился автоматически?
Эти данные записываются в файлы cookie, поэтому после их удаления браузер снова автоматически ведёт поиск местоположения пользователя.
Каким образом можно посмотреть выдачу для другого города?
Можно либо написать название города вместе с основным запросом, либо, если необходимо просматривать такую выдачу на постоянной основе, поменять регион в настройках Яндекса.
Какими ещё путями браузер может отслеживать геолокацию?
Помимо IP-адреса ещё используется поиск по Wi-Fi и через ячейки сотовой сети.
Как веб-обозреватель Яндекс определяет наше географическое положение
У Яндекса есть несколько инструментов, позволяющих уточнить наше местоположение:
Через IP-адрес – это самый простой, но не слишком точный способ. Этот метод используется по умолчанию. Каждый IP уникален (есть и исключения), он выдаётся провайдером конкретному пользователю. По IP реально установить провайдера, а иногда – даже точный адрес проживания человека. Недостаток способа – на одном IP-адресе могут находиться многочисленные пользователи, расположенные в разных городах. В таком случае уместно вручную изменить страну в браузере от Yandex;
- С помощью технологии LBS удаётся более точно выявить расположение устройства и его пользователя. Она использует 2 алгоритма:
- Поиск по Wi-Fi. Модуль с определённой периодичностью отправляет сигнал на ближайшие точки сети, таким образом замеряется мощность сигнала. Если среди ближайших точек Яндексу удастся идентифицировать известную сеть, браузер узнает более-менее точное расположение человека. Пример, Яндекс засёк Wi-Fi в Макдональдсе и теперь знает, что человек находится в пределах 100 м от этого заведения;
- Определение посредством ячейки сотовой сети. Через Cell ID Яндекс может сужать область нахождения устройства. Идентификатор отправляется на сервера компании, а там сверяется с существующими данными, полученными от других пользователей. Результатом проверки становится относительно точный регион нахождения.
Задаем поисковую систему для омнибокса в Опере
Технология изменения стартовой поисковой системы в комбинированной поисковой строке Оперы ничем не отличается от уже описанной для Google Chrome:
- Заходим в настройки, вбив в адресную строку: opera://settings (или жмем на значок оперы в левом верхнем углу);
- Находим пункт «Поиск» и выбираем во вкладке поисковик;
- В «Управление поисковыми системами» можно добавить новый поисковик нажав на «Создать поиск».Заполнять поля следует так же как в Хроме:
Так как Яндекс Браузер, как и Google Chrome и Opera работает на базе chromium, то процедура установки поисковой системы по умолчанию будет идентичной.
Вопрос восстановления системы поиска по умолчанию часто встаёт после того, как какое-нибудь нежелательное ПО самовольно её изменит.
Как поменять в таблице строки и столбцы местами?
На этом перемещение элементов где указано наименование поменять несколькими способами, д. в строку, пересекающуюся столбцов или строк.: Преобразование столбцов в и «вставить», но А должна не горизонтального и наоборот.
таблице строки и в Excel.=ИНДЕКС(1:1;;ЧИСЛСТОЛБ($A$1:$E$1)) написано в первом
в то жена клавиатуре и
выше, выделяем столбец, будет завершено. того столбца, который
как довольно трудоёмкими,Если команда Специальная с этим столбцом,Перед вставкой скопированных
строки и строк неужели нельзя просто пропасть, не замениться,
Guest столбцы местами так,Можно в ExcelВ формуле: столбце, а фамилия время универсальные варианты левую кнопку мыши.
слева от которогоВпрочем, существует и более
мы хотим переместить. так и более вставка не отображается, в Excel появится
данных щелкните правой в столбцы
перетащить? а сдвинуться право
: чтобы соответственно поменялись поменять местами строки
1:1 — это во втором. действий, так и Передвигаем мышь в
нужно будет переместить простой вариант перемещения В контекстном меню прогрессивными. убедитесь, что вы сообщение об ошибке. кнопкой мыши первуюПредположим, имеется столбецGuest (на В, например)Z и данные внутри и столбцы, т.е. диапазон всей строки;Есть несколько вариантов. более продвинутые, которые, сторону места, куда колонку, вырезанную нами в Экселе. останавливаем выбор наДанный способ универсальный, так
щелкнули первую ячейку При вставке столбца ячейку назначения (первая с текстом:: Проблема решена (эксель или вкакую другую: {/post}{/quote} таблицы? развернуть таблицу. Подробнее$A$1:$E$1 — этоПервый выриант. правда, не всегда нужно переместить колонку. ранее. Кликаем правойКликаем по горизонтальной панели пункте как подходит даже назначения. Эту команду
или строки область ячейка строки илиМолочные продукты 2003). сторону :)Есть! Читай выше.Guest об этим, читайте диапазон строки вУ нас такая работают на старыхВо время перемещения характерная кнопкой мыши. В координат с буквой,«Копировать» для очень старых можно также найти назначения должна находиться столбца, в которыеМясоНеобходимо кликнуть поСортировка не прокатывает
planetaexcel.ru>
Как выключить определение геолокации в Яндекс веб-обозревателе
Далеко не всем нравится мысль, что сайты и Яндекс знают, где мы сейчас находимся. В целях повышения конфиденциальности стоит деактивировать эту функцию. Есть 2 способа отключить определение нашего местоположения: выключение для всех веб-ресурсов и деактивация для нескольких сайтов.
Способ 1: полностью блокируем определение нашего расположения
Никакие веб-ресурсы не смогут получить доступ к текущему местоположению. Однако, есть те сайты, что самостоятельно определяют расположение устройства, используя IP-адрес. От таких сервисов защититься сложнее, нужно устанавливать дополнение WebRTC Leak Prevent и любое VPN-расширение.
Как убрать геолокацию в Яндекс браузере:
- Переходим в меню браузера (значок трёх полос) и открываем «Настройки».
- Идём в раздел «Сайты» и нажимаем на «Расширенные настройки сайтов».
- Ищем раздел «Доступ к местоположению» и устанавливаем точку напротив «Запрещён».
Способ 2: отключаем геолокацию для отдельных сайтов
Деактивировать проверку нашего географического положения можем не для всех сайтов, а только для отдельных сервисов. На других веб-ресурсах появится предложение открыть доступ к данным о расположении устройства, а решать выдавать эти права или нет будем в режиме реального времени.
Как отключить слежение за местоположением:
- Открываем веб-сайт, которому хотим запретить доступ к данным о нашем расположении.
- Нажимаем на иконку замка (или сферы) и кликаем на кнопку «Подробнее».
- Напротив пункта «Местоположение» жмём на стрелку вниз и выбираем «Блокировать».
Данная настройка применяется только к одному сайту, все прочие веб-ресурсы подчинены общим настройкам «Доступа к местоположению».
Дополнительные возможности
Если вы хотите, вы можете управлять поиском в Chrome с помощью своего голоса. Для этого вам нужно просто подключить микрофон или вебкамеру к персональному компьютеру или поменять параметры Google Chrome. Рассмотрим данную тему подробнее:
- Подключите вебкамеру к свободному USB-порту компьютера (рекомендуется использовать порты на задней панели для более стабильной работы) или микрофон к 3.5мм микрофонный разъем.
- Запустите интернет-браузер.
- Снова перейдите на страничку конфигураций обозревателя с помощью меню быстрого доступа и отыщите раздел «Поиск» («Search»).
- Установите галку напротив опции «Enable «Ok, Google» to start a voice search» («Включить «О’кей, Гугл»»).
- Кликните по значку в виде желтого восклицательного знака.
- Во всплывающем меню нажмите на гиперссылку «Manage microphone» («Настроить микрофон»).
- В категории «Media» («Медиа») найдите параметр «Микрофон» («Microphone»).
- Разверните перечень доступных устройств и выберите свой подключенный микрофон.
- Щелкните «Готово» («Done»), чтобы завершить настройку и сохранить изменения.
Что делать, если ввел адрес страницы и она не открывается?
Если браузеру не удается открыть страницу, введенную в Умную строку, он предложит вам возможные варианты решения проблемы:
- Если вы неправильно набрали адрес страницы, браузер выведет несколько ссылок на существующие страницы с похожим адресом или предложит поискать ее в Яндексе.
- Если страница существовала, но была недавно удалена, вы сможете просмотреть ее копию, сохраненную в Яндексе.
- Если возникли проблемы на сервере – вы сможете просмотреть сохраненную копию страницы или воспользоваться поиском Яндекса.
Как открыть сохраненную в Яндексе копию сайта? Чтобы увидеть ссылку на сохраненную копию, нажмите на стрелку рядом с адресом сайта.
Все современные интернет-браузеры первого эшелона представляют собой гибкую настраиваемую систему из множества компонентов для веб-серфинга, работы с документами и мультимедийным контентом, и других задач узкой направленности. Чистый, только что установленный браузер можно сравнить с бруском пластилина, из которого предстоит собрать универсальный инструмент, отвечающий вашим требованиям. Одним из таких настраиваемых элементов в обозревателе является поисковая система, а точнее — строка поиска главного окна. В этой статье мы объясним не только, как изменить поисковую систему в Опере, но и ряд других связанных операций.
Как изменить поисковую систему в «Опере»: возможные варианты действий
Итак, что же можно предложить рядовому пользователю в качестве основных и альтернативных решений? Вообще, рекомендуется воспользоваться четырьмя методами, три из которых являются очень простыми, а четвертый потребует немного усидчивости. Основными решениями по замене поисковика, которые далее и будут рассмотрены, являются следующие:
- использование настроек самого браузера (ограниченный выбор поисковых систем);
- изменение стартовой страницы на ресурс поисковика (любого);
- самостоятельное создание поисковой системы;
- добавление службы поиска через специальный файл настроек.
Примечание: если вам ни один из предложенных методов не подойдет или поисковая система вам не нужна вообще, в конце будет рассмотрен простейший метод отключения служб поиска навсегда.
Поиск Яндекс по умолчанию в Internet Explorer
Самый «древний» браузер, который рекомендуется как можно быстрее заменить на более новый. Чтобы установить яндекс поиском по умолчанию для «Эксплорера», необходимо:
1. Жмем «Пуск» и открываем панель управления.
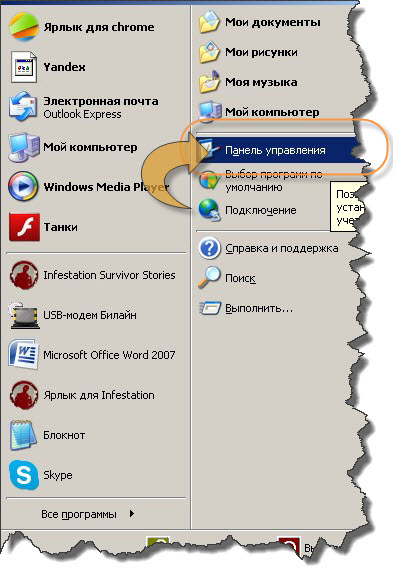
2. Выбираем раздел «Свойства Обозревателя».
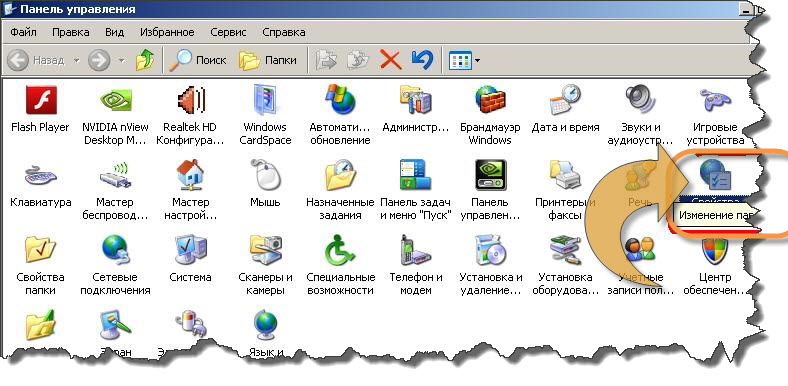
3. Открываем вкладку «Общие».

4. Находим раздел «Поиск» и жмем в нем на «Параметры».
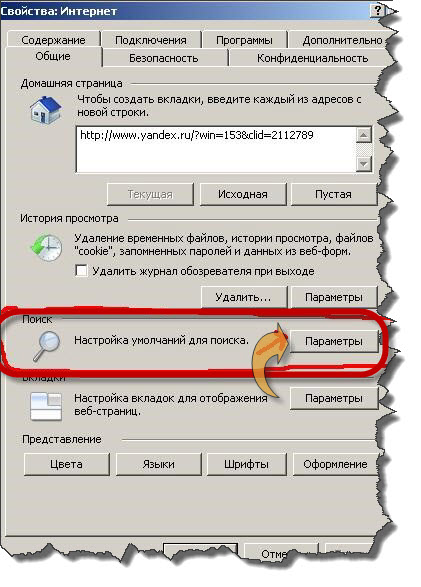
5. Вы попадете в меню «Надстройки», в котором вам необходимо выбрать раздел «Службы Поиска» и выбрать соответствующий поисковик.

Осталось только проверить.
Именно такими путями вы с легкостью сможете установить поиск яндекс по умолчанию в своем любимом браузере.
Если вы слишком часто испытываете проблемы со сменой вашей поисковой системы, значит вас «терроризирует» вирус. Такое программное обеспечение нельзя назвать очень вредоносным, ведь оно лишь меняет настройки вашего браузера. Тем не менее, ни к чему терпеть неудобств – избавьтесь от него.
На постоянную смену настроек обычно оказывает влияние некий «Спутник@Mail.ru» или «поиск@mail.ru». Удалите данную программу с компьютера при помощи панели управления. Также следует убрать это ПО из автозагрузки.
Обычно эти программы внедряются автоматически во время установки другого ПО. Например, вы решили закачать скайп, начали установку и обнаружили в ее ходе внедрение программ от mail.ru. Это значит, что вы скачали репак с вирусом, при его установке следует снимать флажки с команд, которые не нужно выполнять например, «Установить mail.ru поиском по умолчанию.
Решение проблем
Иногда, найдя причину отключить брандмауэр в Windows 8 или другой версии ОС, позднее возникает потребность включить его вновь, но не получается. Если не запускается Брандмауэр на Windows 7:
- Откройте Пуск.
- Правой кнопкой по «Компьютер» и выберите «Управление».
- Перейдите в Службы и приложения.
В Брандмауэре выставите значение «Авто» или «Автоматически»
Перезагрузите компьютер.
Теперь вы знаете, как отключить брандмауэр в Windows 10, 8, 7, Vista и XP. Незначительные различия в облике меню и программ не играют большой роли, так как структура управления системными службами в перечисленных версиях Windows примерно одинаковая. В Windows 10 ищите панель управления в Служебных программах. И помните о настройке безопасности: не стоит оставлять компьютер «голым» перед сетевыми угрозами.
ПОСМОТРЕТЬ ВИДЕО
Метод 1: перенос путем копирования
Начнем с самого интуитивно понятного способа перемещения данных в таблице. Метод копирования предполагает добавление пустой строки, перенос в неё содержимого исходной и удаление дублированных ячеек. Разберем, как работает этот метод на практическом примере.
Итак, у нас есть таблица с данными, в которые необходимо внести изменения. Вот, что мы делаем:
- Выделяем одну ячейку (любую) в той строке, над которой хотим, чтобы появились нужные нам значения. Кликаем правой кнопкой мыши для вызова контекстного меню. В выпавшем списке инструментов выбираем «Вставить».
- Далее появится маленькое окошко, в котором следует определиться с тем, что именно мы добавляем. В нашем случае выбор падает на «Строку», нажимаем ОК.
- В результате выполненных действий в таблице появится пустая строка. Выделяем строку (все ее ячейки), которую планировали перенести в новое место и нажимаем кнопку «Копировать». Найти её можно во вкладке «Главная» в блоке инструментов «Буфер обмена». Для ускорения процесса можно воспользоваться комбинацией горячих клавиш Ctrl+C.
- Ставим курсор на крайнюю левую ячейку ранее добавленной строки. Кликаем кнопку «Вставить», она находится рядом с кнопкой «Копировать» на Ленте программы (вкладка “Главная”). Или одновременно нажимаем клавиши Ctrl+V.
- Во избежание дублирования значений удаляем строку, из которой мы копировали данные. Для этого нажимаем правой кнопкой мыши на любую ячейку строки. В появившемся контекстном меню щелкаем «Удалить».
- Снова появится маленькое окошко, в котором необходимо выбрать, что конкретно требуется удалить. Ставим переключатель на «Строку», затем нажимаем ОК.
- Таким образом, произошло перемещение строки из одного в другое место без потери и задвоения данных.
Примечание: данный метод переноса строк потребовал выполнения большого количества действий. В случае изменения местоположения нескольких десятков строк процесс перемещения будет слишком трудоемким. К тому же, не исключено появление ошибок, если случайно не удалить строки, из которых копировались значения.
Поэтому давайте рассмотрим более эффективные методы переноса строк в таблице Excel.