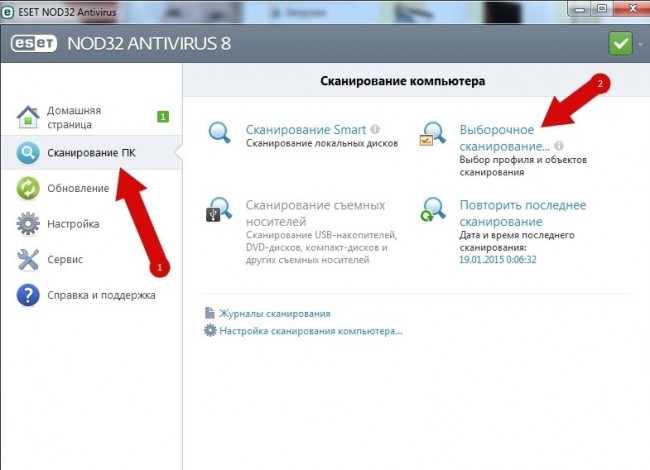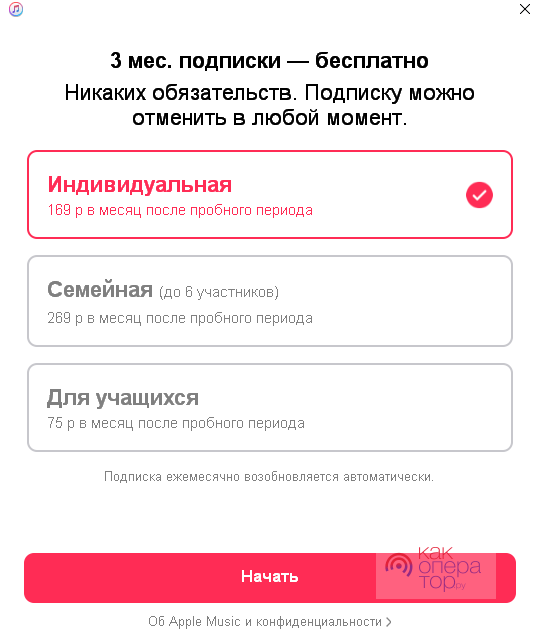Управление компьютером с телефона android
Содержание:
- ⇡#Mobiledit
- Как можно подключить смартфон к компьютеру?
- Как подписать оси в графике Excel
- ISL Light для управления Android-устройствами
- Как изменить расширение файлов в Windows 10
- Непосредственно в самой BIOS
- Как отключить гибернацию Windows 10
- Как выключить компьютер через телефон
- Способ 1: Apower Mirror
- Как отключить или удалить доступ на Андроиде
- Трансляция экрана телефона на компьютер
- Как управлять телефоном с помощью MyPhoneExplorer
- Управление смартфоном на Андроид с компьютера: Видео
- Microsoft Remote Desktop
- Jump Desktop
- Ultimate Gamepad
- Что такое удалённое управление компьютером?
- ⇡#TeamViewer QuickSupport
- Удалённый рабочий стол Google
- Виртуальные пульты Unified Remote
- Как будет проходить обучение
- TeamViewer
- Удаленное управление Андроид
⇡#Mobiledit
Это приложение для удаленного управления мобильным Android-устройством позволяет соединять устройства по кабелю или по Wi-Fi. Mobiledit – это единственное приложение из рассмотренных в обзоре, в котором есть возможность подключить мобильное устройство к компьютеру в режиме пошагового мастера.
Программа удобна в использовании и довольно функциональна, но в ней присутствует одно важное ограничение – бесплатно ее можно использовать только для чтения содержимого смартфона. А вот чтобы записать что-то на смартфон, обязательно нужно купить лицензию
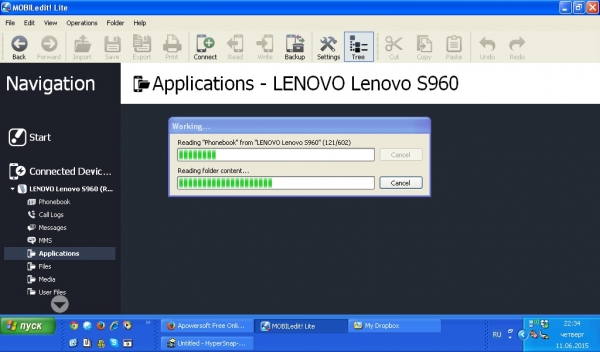
После того, как соединение было установлено, на экране компьютера в соответствующих разделах (Phonebook, Messages, Applications, Call log и так далее) можно увидеть данные с мобильного устройства – список контактов, сообщений, установленных приложений и даже календарь, что особенно удобно для занятого человека, планирующего свой день. Причем календарь можно обновлять с компьютера — и все изменения появятся на смартфоне или планшете.
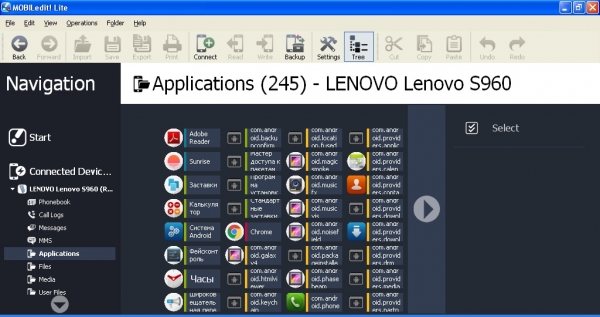
Недостатком Mobiledit является сравнительно долгое считывание содержимого каждого раздела, причем это считывание запускается каждый раз при просмотре раздела смартфона.
В окне приложения можно сделать резервную копию того или иного раздела смартфона, в том числе списка установленных приложений. Кроме того, среди утилит Mobiledit есть возможность скопировать содержимое смартфона в отдельный файл, а при желании можно создать копию данных определенного типа, например только списка контактов или только сообщений. Еще несколько полезных модулей, доступных в Mobiledit, – это редактор рингтонов, а также фото- и видеоредакторы.
Как можно подключить смартфон к компьютеру?
Способов подключения есть два, но они практически идентичны.
- Первый способ, именно о нём мы и пишем: подключиться через родное приложение от компании Microsoft под названием Microsoft Remote Desktop.
- Второй способ: использовать стороннее решение от других разработчиков таких приложений, как Teamviewer — удаленный доступ, Splashtop 2 Remote Desktop, PocketCloud Remote RDP / VNC и так далее.
Так как компания Microsoft, занимающаяся разработкой Windows, не так давно выпустила родное приложение на Андроид для удаленного доступа к ПК, именно его мы и будем рассматривать.
Для использования Microsoft Remote Desktop, нужно лишь скачать это приложение на Андроид, а на ПК выставить некоторые параметры. На сам ПК скачивать и устанавливать ничего не нужно, в отличие от других приложений для создания удаленного доступа.
Для создания подключения через Microsoft Remote Desktop, на вашем компьютере должна быть поддержка Remote Desktop Protocol — RDP. В случае если её нет — способ не будет работать. Перед проверкой метода подключения убедитесь, что система поддерживает данный протокол.
Шаг 1
Первым делом нам необходимо разрешить удаленное подключение на ПК. Для этого делаем следующие действия:
- Открыть панель управления на ПК. Сделать это можно через пуск в зависимости от версии Windows. В прошлых версиях системы панель управления открывается справа, в Windows 10 панель управления доступа по следующей кнопке:
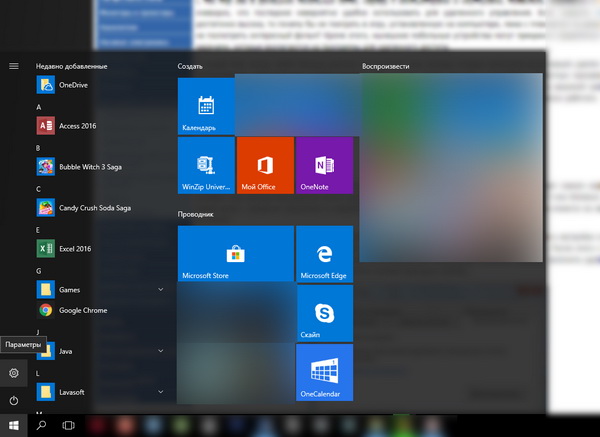
В панели управления нужно открыть вкладку «Система»:
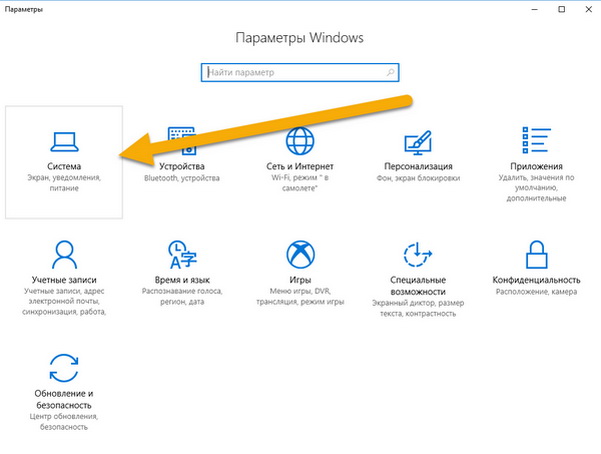
Затем в левом меню выбрать «Общие возможности» и активировать ползунок напротив «Разрешить мне открывать приложения на других устройствах, передать сообщения между устройствами и приглашать других пользователей располагаться приложениями вместе со мной».
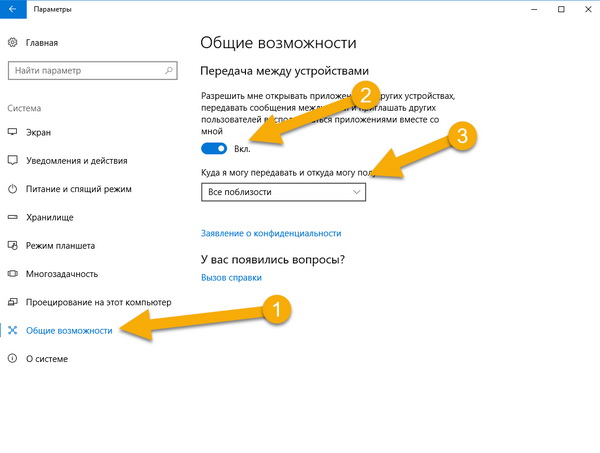
Чтобы активировать эту функцию на более старых версиях Windows, нужно перейти в панель управления и в разделе «Система» выбрать пункт «Настройка удаленного доступа». После этого нужно разрешить удаленные подключения к ПК.
Шаг 2
Также для работы этой функции необходимо добавить пароль к системе. Без него удаленное управление будет невозможным. Для этого перейдите во вкладку «Безопасность» в панели управления, после чего откройте вкладку «Параметры входа» и добавьте пароль.
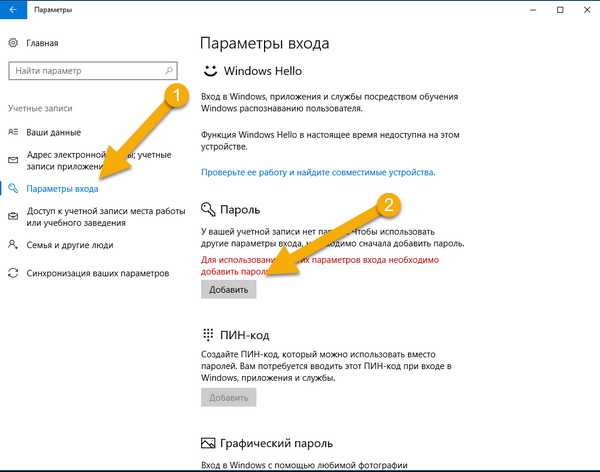
В более старых версиях системы достаточно открыть панель управления, включить мелкие значки, вверху справа открыть пункт «Параметры входа».
Для работы службы нужно обязательно активировать брандмауэр. По умолчанию он работает, но, если вы вдруг его зачем-то отключили — включите обратно, иначе его неработоспособность не даст включится удаленному управлению. Для включения брандмауэра откройте центр безопасности Защитника Windows, перейдите во вкладку «Брандмауэр Windows» и активируйте его.
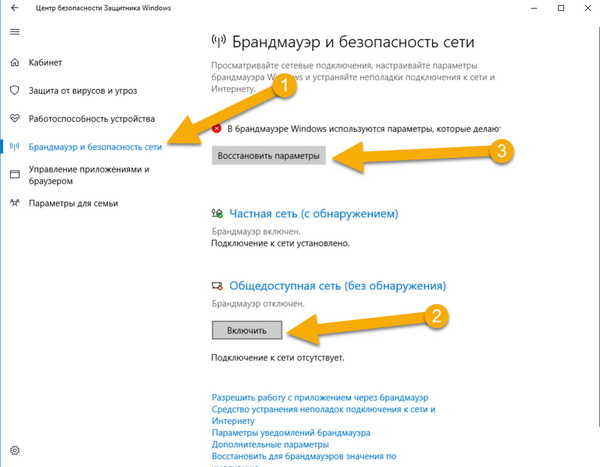
Шаг 3
Теперь необходимо скачать приложение Microsoft Remote Desktop на свой Андроид смартфон. Сделать это можно из официального магазина приложений от компании Google под названием Play Market (или Google Play). Приложение доступно совершенно бесплатно, и в нем нет рекламы, оно и понятно, ведь сделано для пользователей системы Windows официальными разработчиками.
После установки приложения Microsoft Remote Desktop заходим в него и видим следующую картину:
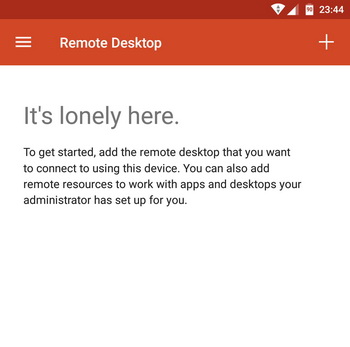
Да, приложение на английском языке, но в нём нет ничего сложного.
Теперь нажимаем на плюсик вверху справа. Перед нами появляется такое меню:
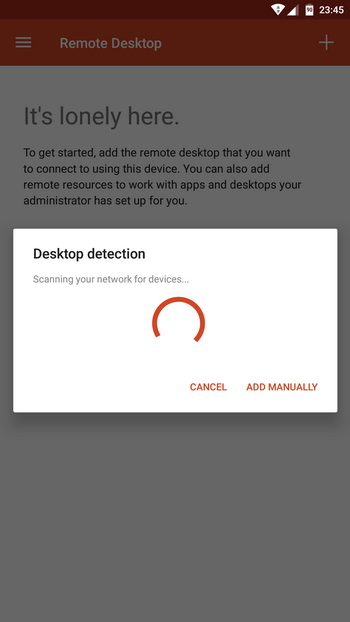
В нём нажимаем на «ADD MANUALLY» и добавляем ПК. Появится список всех устройств, мы выбираем наше и вводим пароль.
Шаг 4
После создания подключения выбираем наш ПК среди панелей и таким образом создаем подключение:
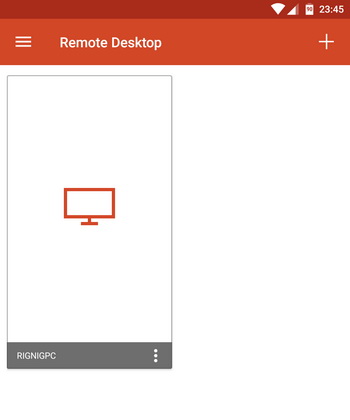
Если вы выполнили все действия на ПК, у вас включен брандмауэр, поставлен пароль и система имеет стабильное локальное подключение — на Андроид устройстве появится рабочий стол компьютера, а сам ПК уйдет в режим сна. Для того чтобы разорвать соединение, необходимо дважды нажать кнопку «Назад» на смартфоне, после чего программа закроется, а ПК снова проснется.
Теперь вы можете без проблем управлять компьютером через смартфон. В приложении можно водить мышкой, настраивать специальные жесты. А для доступа к клавиатуре достаточно нажать специальную кнопку.
Как подписать оси в графике Excel
ISL Light для управления Android-устройствами
С помощью этого приложения можно осуществлять эффективный контроль второго смартфона. После осуществления подсоединения можно работать с СМС-сообщениями, делать снимки экрана. Эта программа позволяет подключаться к гаджетам с различными операционными системами и получать к ним доступ.
Преимущества и недостатки
Описание возможностей приложения ISL Light.
| Действия | Особенности |
| Просмотр экрана | Предоставляется возможность делать скриншоты экрана управляемого телефона |
| СМС-сообщения | Можно получать или отправлять СМС со второго телефона |
| Инсталляция и удаление программ | Имеется возможность скачивать и устанавливать приложения, а также предоставлять им необходимые для работы права доступа |
Как изменить расширение файлов в Windows 10
Непосредственно в самой BIOS
Как отключить гибернацию Windows 10
Как выключить компьютер через телефон
В дистанционном управлении есть огромные плюсы, в том числе и то, что, даже когда пользователь забыл выключить ПК, он может сделать это через телефон.
О том, что будет, если не выключать компьютер вовремя, можно посмотреть в этом видео:
Выключение компьютера через телефон можно разделить на несколько этапов, каждый из готовых стоит рассмотреть подробно.
Что потребуется
Для того, чтобы выключить дистанционно компьютер, не потребуется много вещей. Для этого нужно:
- Сам компьютер;
- Телефон, с которого будут происходить все манипуляции;
- Специальное приложение под названием «Shutdown Start Remote»;
- Наличие подключения к одной и той же сети;
- Среда Java.
Подключение к одной и той же сети – важный шаг, так как именно при помощи её будут проводиться все соединения, передача данных. Так как соединение происходит по сети, то никакого кабеля или же подключенного блютуза не понадобится, как в других способах.
Приложение бесплатно. Более подробный обзор на него стоит посмотреть в этом видео:
Его работа заключается в том, что оно должно быть установлено и на ПК, и на смартфоне.
Как настроить компьютер
Среда Java – это то, через что будет запускаться приложение. Если пользователь не может запустить программку, то она поможет. Для этого нужно зайти на их сайт и найти программное обеспечение под пользовательский компьютер.
В целом, когда приложение будет скачано на ПК и запущено при помощи определенной среды, то пользователю остается только удостовериться в том, что он подключён к сети, которая есть и на мобильном телефоне.
Преимущество данного приложения заключается в том, что для его использования не понадобятся дополнительные провода, так как все подключение происходит прямо через сеть. Некоторые программки работают через другие способы, например, блютуз.
Как настроить телефон
Настройка телефона также не предполагает под собой сложных манипуляций. Пользователю необходимо прежде всего зайти в Плей Маркет и найти приложение, о котором говорилось далее. После кликнуть на кнопку «Скачать» и дождаться того, пока сервис начнет непосредственную установку программки в память телефона.
После установки программки стоит также убедиться в том, что телефон подключен к той же сети, что и компьютер. Сделать это также можно в настройках системы устройства. Подключение выполняется через пункт Wi-Fi.
Как настроить и работать в приложении
Непосредственная установка и настройка программки на девайсах завершена. После этого пользователь может приступать к действиям. Самое сложное – синхронизация. Для неё нужно:
- Запустить приложение и на ПК, и на телефоне одновременно;
- Если устройства подключены правильно к одной сети, то практически сразу телефон распознает ПК, а компьютер — телефон;
- Кликаем на девайс, чтобы создать подключение. Произошла сама синхронизация, то есть теперь пользователь готов, чтобы выключить компьютер при помощи смартфона;
- В самой программе можно сделать выбор: выключить телефон, перезагрузить, установить режим гибернации и многое другое. Можно также включить таймер, чтобы ПК выключился через определённое время;
- На нижней панели можно выбрать нужный вариант и отключить ПК.
Таким образом пользователь может при помощи программок отключить свой компьютер даже на расстоянии, не используя дополнительные провода.
Настроить и запустить работу просто, главное – установить нужное приложение, а также хоть капельку разбираться в том, как оно работает на самом деле.
Способ 1: Apower Mirror
Первый софт, который предоставляет возможность решения рассматриваемой задачи, называется Apower Mirror.
- Загрузите и установите клиент приложения на целевой компьютер.
- Соедините смартфон и ПК USB-кабелем, после чего запустите программу. В первом информационном окне нажмите «Continue Trial».
Когда в Аповер Миррор появится сообщение о действиях с мобильным устройством, переходите к нему – там будет открыта программа-компаньон, нажмите в ней «Continue» и выдайте все требуемые разрешения.
Через несколько секунд дисплей гаджета будет доступен в настольном клиенте, сенсорное управление в нём реализовано посредством мыши. С помощью этого интерфейса можно выполнять практически все базовые операции: переписываться в мессенджерах, просматривать файлы, пользоваться интернетом и даже играть в игры.
На панели справа от рамки находятся кнопки дополнительных возможностей, например, можно включить полноэкранное отображение, активировать режим клавиатуры для игр и даже запустить точку доступа. Увы, но все функции, кроме последней, становятся доступными только после приобретения подписки.
Apower Mirror представляет собой простое и удобное решение, однако множественные ограничения пробного варианта могут оттолкнуть некоторых пользователей.
Как отключить или удалить доступ на Андроиде
Чтобы полностью отключить удаленные доступ к своему смартфону или планшету, нужно выполнить несколько действий. Во-первых, желательно деактивировать опцию «Найти устройство» от Google. Для этого открываем настройки и переходим в раздел «». Здесь заходим в меню «Безопасность», выбираем «Найти устройство» и возле одноименного пункта переводим ползунок влево. В итоге цвет индикатора должен измениться.
Отключение этой функции не позволит обнаружить смартфон в случае его утери, а также удалить хранящиеся на нем данные. Если для дистанционного управления вы использовали одну из представленных выше программ, то для отключения доступа достаточно просто удалить приложение со смартфона. Также лучше деактивировать отладку по USB, если эта опция в данный момент не используется.
Трансляция экрана телефона на компьютер
После того, как связь установлена, можно синхронизировать содержимое устройства с компьютером. Для вывода экрана телефона на компьютер, нажмите: «Разное > Клавиатура телефона/Загрузить снимок экрана».
Откроется окно с экраном мобильника. Если экран телефона не появился, попробуйте это решение ошибки подключения по USB. Активируйте галочку «Обновлять автоматически», чтобы все происходящее на экране телефона автоматически отображалась на компьютере.
Забавная опция «Показывать курсор мыши в телефоне» показывает курсор мыши компьютера прямо на экране телефона, правда приостанавливается его передача на компьютер…
Если вы не пользуетесь телефоном несколько минут и он заснул, разбудить его можно кнопкой «Разбудить устройство» (зеленая кнопка вверху окна).
Кнопки внизу окна дублируют системные кнопки телефона: «Меню», «Домашняя» и «Назад».
Как управлять телефоном с помощью MyPhoneExplorer
Для начала рассмотрим возможности этой небольшой, но функциональной программы:
- Работа со списком вызовов – просмотр исходящих, входящих, пропущенных.
- Работа с контактами – причём не только из телефонной книги, но и из других приложений (например, Telegram).
- Просмотр и редактирование дел в органайзере (календаре).
- Добавление, редактирование и просмотр заметок.
- Полноценная работа с SMS и MMS – от просмотра до отправки.
- Работа с файлами – просмотр, удаление, копирование, перемещение.
- Работа с мобильными приложениями – удобная инсталляция APK-файлов.
- Снятие скриншотов и трансляция экрана.
- Резервное копирование данных.
- Управление телефоном мышью.
Таким образом, функционал у программы достаточно большой. Можно просматривать сообщения и пропущенные вызовы, отправлять SMS, редактировать контакты в телефонной книге, загружать изображения и приложения, мониторить состояние памяти и даже работать с пользователями. При необходимости, можно активировать зеркалирование дисплея смартфона и управлять содержимым мышкой.
MyPhoneExplorer – это приложение из двух частей, первая часть устанавливается непосредственно на смартфон, вторая – на компьютер. После установки софта осуществляется подключение. Делается это через USB-кабель, Wi-Fi или через Bluetooth. Ловите подробные инструкции по подключению и синхронизации.
Подключение через USB-кабель
Чтобы подключить смартфон через кабель, необходимо активировать функцию «Отладка по USB». Делается это в меню «Для разработчиков» в операционной системе Android. По умолчанию данное меню скрыто, попасть в него можно следующим образом – заходим в «Настройки – О телефоне» и от 5 до 10 раз кликаем по полю «Версия ядра» или «Номер сборки». После этого появится пункт «Для разработчиков» – заходим и включаем отладку через USB. Далее открываем на компьютере приложение MyPhoneExplorer, при подключении выбираем USB-кабель.
Подключение по Wi-Fi
Проще всего подключить устройства через Wi-Fi. Для этого компьютер и смартфон должны находиться в одной сети – это реализуется посредством подключения через роутер. Запускаем приложение на ПК, дожидаемся автоматического поиска смартфона, ожидаем установления подключения – готово
Обратите внимание, если вы уже подключали телефон другим способом, зайдите в настройки приложения для ПК и выберите там другой способ подключения
Подключение по Bluetooth
Управление через Bluetooth начинается с сопряжения устройств. Заходим в настройки программы, выбираем нужный тип подключения. В это же время активируем Bluetooth на телефоне. Выполняем поиск телефона в настройках программы, подтверждаем соединение и приступаем к работе над программой.
Управление смартфоном на Андроид с компьютера: Видео
Через TeamViewer QuickSupport
Рассмотрим еще одну программу, которая поможет владельцам. Возможно, она вам знакома – это TeamViewer.
- С помощью поиска в веб-браузере найдите Team Viewer. Скачайте ее из безопасного источника, лучше всего с официального сайта.
- После установки перед вами откроется окно программы, где для дальнейшего соединения необходимо будет ввести ID смартфона.
-
Теперь необходимо установить из Google Play утилиту Team Viewer QuickSupport.
-
Установив приложение, нажимаем «Открыть».
-
Перед вами откроется главное меню программы, где будет указан ID для удаленного подключения.
-
Введите ID вашего смартфона в поле «ID партнера» в десктопном приложении.
- Убедитесь, что поставлена галочка «Удаленное управление».
- Проверьте введенные данные и нажмите «Подключиться к партнеру».
-
На появившемся на экране мобильного устройства уведомлении нажмите «Разрешить».
- Окно приложения на ПК изменится, откроются сведения о вашем устройстве и возможные варианты взаимодействия.
Данная утилита будет хорошим подспорьем в удаленном взаимодействии с вашим смартфоном. Ознакомьтесь с вкладками и возможностями данной программы: с ее помощью вы можете просматривать сведения о подключенном устройстве, наблюдать за работой процессора, загруженностью оперативной памяти, следить за уровнем заряда батареи, контролировать количество свободной и занятой памяти, и все это на одном экране. Перейдя на вкладку «Приложения», можно просмотреть размер, версию, дату установки приложений на мобильном аппарате. Также вы сможете их удалить.
Теперь есть возможность удобно наводить порядок на смартфоне с экрана монитора; еще окажется полезной вкладка «Процессы», где можно наблюдать, какое приложение больше всего потребляет ресурсы аппарата, и оценить время его работы.
Сегодня мы рассмотрели две очень популярные и удобные в использовании программы, описали их функциональные возможности и методы их работы. Теперь вы знаете, как управлять Android с ПК. Будем надеяться, что эта статья оказалась вам полезной.
Microsoft Remote Desktop
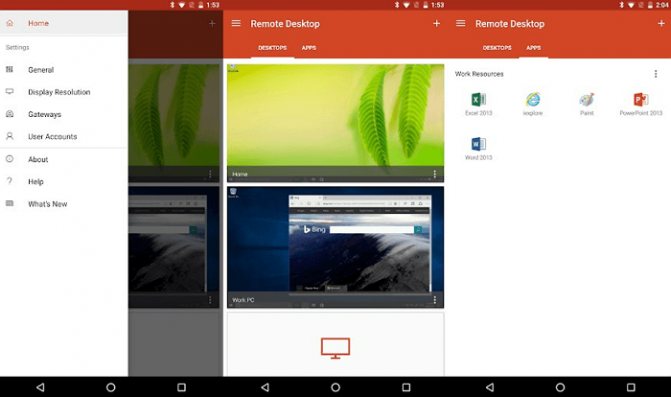
Разве могли мы забыть старый добрый Microsoft Remote Desktop? По крайней мере у пользователей Windows 10 явно не возникнет проблем с совместимостью, так как приложение от той же компании, что и операционная система.
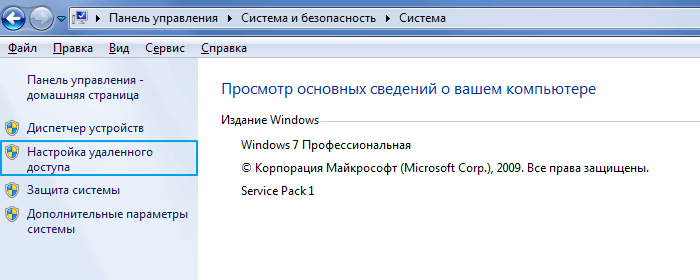
Несмотря на то, что устанавливать клиент-сервер на компьютер не нужно, вам все же потребуется произвести некоторые несложные манипуляции. На Windows 7 и 8 зайдите в «Панель управления», выберите категорию «Система и безопасность», затем – «Система». Здесь в расположенной слева панели нажмите на строку «Настройка удаленного доступа».
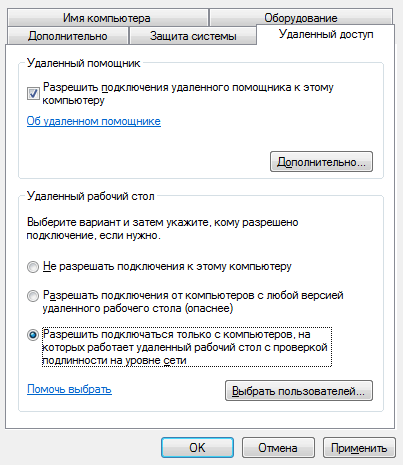
Поставьте галочку «Разрешить подключения удаленного помощника к этому компьютеру». Вы можете задать параметр «Разрешить подключаться только с компьютеров, на которых работает рабочий стол с проверкой подлинности на уровне сети», а также создать список пользователей, которым открываете доступ. В случае сбоев во время сеанса связи, можно попробовать отключить аутентификацию на уровне сети.
Jump Desktop
Это интересное приложение, не уступающее по своей функциональности вышеупомянутому TeamViewer. Здесь управление ПК с телефона-андроида осуществляется через Wi-Fi, так что доступ к рабочему столу вы сможете получить из любого места, где есть интернет. Программа поддерживает различные жесты для быстрого доступа к тем или иным папкам, умеет работать с несколькими мониторами, а также позволяет свободно смотреть видео в высоком разрешении. Еще одна интересная особенность приложения – это поддержка мышки и клавиатуры, подключенных к вашему Android-девайсу.
Недостаток Jump Desktop заключается в том, что программа платная, а ознакомительной версии попросту не существует. Возможно, что именно из-за этого утилита не получила широкого распространения.
Ultimate Gamepad
Основной и единственной функцией Ultimate Gamepad является эмуляция геймпада: приложение позволяет использовать любой Android-смартфон в качестве беспроводного игрового контроллера для ПК. Экран программы превращается в виртуальный геймпад с кнопками направлений, 4 основными и 4 дополнительными кнопками. Приложение подключается к компьютеру с помощью Bluetooth или Wi-Fi соединения. Отклик на нажатия очень быстрый, так что можно комфортно играть даже в гоночные симуляторы. Настройки утилиты позволяют ассоциировать кнопки геймпада с клавишами на клавиатуре, настроить силу их отклика и зону действия. Есть возможность подключить несколько устройств к одному ПК.
Разумеется, Ultimate Gamepad не сможет заменить полноценный контроллер с его физическими кнопками и тактильными ощущениями. Тем не менее, такой вариант вполне можно использовать, тем более что приложение бесплатное и без рекламы. Из недостатков стоить отметить небольшой размер кнопок, наличие всего лишь одного типа геймпада и отсутствие возможности создавать несколько профилей для разных игр.
Что такое удалённое управление компьютером?
Это полный контроль всех его процессов на расстоянии. То есть вы делаете любые действия в ПК, но через другое устройство, в данном случае через Андроид смартфон.
Применений удаленного доступа очень много:
- У вас сломалась мышка, а воспользоваться ПК очень нужно. После подключения Андроид-смартфона, его сенсорный экран можно использовать как беспроводную мышку.
- Нужно выполнить какую-либо работу на ПК, но его нет поблизости.
- ПК не принадлежит вам, а узнать какие-то данные либо выполнить работу нужно на нём.
Как это работает?
К вашему компьютеру подключается смартфон и через специальные программы ПК передает все данные со своего экрана на ваш гаджет. Вы же, в свою очередь, передаете команды на компьютер.
Все это происходит через локальный сервер. Поэтому обязательно нужен доступ к интернету для осуществления отдаленного доступа.
⇡#TeamViewer QuickSupport
TeamViewer – это одно из наиболее популярных приложений для удаленного управления компьютером с помощью мобильных устройств. Чтобы выполнить противоположное действие – управлять Android-гаджетом через компьютер, необходимо на мобильное устройство установить дополнительное приложение TeamViewer QuickSupport. Авторизация на обоих устройствах осуществляется после ввода логина и пароля, а для установки соединения потребуется также ввести номер устройства (увидеть его можно в разделе настроек мобильного приложения).
После установки соединения между компьютером и Android-гаджетом с помощью приложения можно просматривать информацию о мобильном устройстве (для этого предназначен раздел «Панель инструментов»). Здесь представлены данные об объемах памяти устройства и внешнего накопителя (SD-карты), данные устройства (производитель, модель, серийный номер), разрешение его экрана, версия операционной системы.
Приложение TeamViewer на компьютере позволяет отправлять на мобильное устройство сообщения, а также любые файлы. При отправке файлов на экране компьютера будет представлена файловая структура мобильного устройства и собственно компьютера. Нужно просто выбрать файл или несколько файлов на компьютере и указать, в какую именно папку они будут копироваться на мобильном устройстве. Отметим, что это единственное из рассмотренных приложений, которое позволяет указать папку на устройстве-получателе.
В разделе «Приложения» показано установленное на мобильном устройстве ПО. А раздел «Скриншот» позволяет запросить отправку экранной копии с мобильного гаджета на компьютер.
Удалённый рабочий стол Google
Это расширение браузера, позволяющее управлять ПК со смартфона. С его помощью управление ПК с телефона андроид осуществляется следующим образом:
- Открыть браузер Google Chrome на ПК.
- Установить данное расширение, перейдя в магазин приложений Гугл.
- Загрузить дополнительные компоненты и нажать на пункт «Начать работу».
- Ввести PIN-код в соответствующее окно.
- Установить расширение в браузер на телефоне.
- Запустить софт и перейти во вкладку «My computer».
- Повторно ввести PIN-код, указанный ранее.
После выполнения данных действий активация удалённого рабочего стола Гугл считается выполненной.
Данный способ создания пульта управления для компьютера считается самым простым. Он не отнимает много времени на реализацию и не требует наличия сторонних программ.
Виртуальные пульты Unified Remote
Первая, она же главная вкладка приложения «Remotes» – это экран виртуальных пультов. В бесплатной версии по умолчанию сюда добавлены пульты базового ввода, файлового менеджера, русскоязычной клавиатуры, медиапульт и пульт питания. При необходимости мы можем нажать кнопку-плюсик, чтобы добавить другие пульты из числа доступных бесплатно. Выбираем категорию и добавляем пульт с нужными функциями.
Что из годного функционала доступно нам бесплатно? Пульт базового ввода Пульт базового ввода – это сенсорный тачпад для дистанционного управления курсором мыши и сенсорная мобильная клавиатура с дополнительными кнопками физической компьютерной клавиатуры.
Пульт электропитания компьютера
Среди массы приложений-аналогов Unified Remote выделяется многими своими примечательными возможностями, в том числе присутствующими в бесплатной версии приложения. И одна из примечательностей — это виртуальный пульт управления электропитанием компьютера. Он позволяет дистанционно выключать компьютер, перезагружать, выполнять выход из системы, погружать в сон. И, что самое интересное, этот пульт предусматривает включение компьютера по сети.
Пульты системных процессов
Другая примечательность Unified Remote – это приложение предусматривает пульты системных процессов Windows. Правда, в бесплатной версии нам доступно только два. Один из пультов – «Start», он позволяет запускать штатные и установленные на компьютере программы. Тапаем по этому пульту, выбираем папку с программой и нужный ярлык запуска.
Другой пульт – «Task Manager», это системный диспетчер задач. У него две вкладки: во вкладке «Main» значатся активные процессе, во вкладке «All» — все процессы, включая фоновые. Чтобы закрыть процесс, делаем на нём долгое касание, пока не появится меню. В этом меню выбираем «Close».
Файловый менеджер
Третья примечательность Unified Remote — это приложение в бесплатной версии реализует виртуальный пульт по типу файлового менеджера, с помощью которого мы можем беспрепятственно зайти на любой из дисков компьютера, в любую папку и запустить там любой файл. И нам для этого не потребуется на компьютере настраивать сеть, домашнюю группу, расшаривать папки для сетевого доступа. Всё очень просто. Запускаем пульт файлового менеджера, открываем диск компьютера, где у нас хранится, например, медиатека, заходим в нужную папку с нужным контентом. Выбираем файл – видео, аудио или фото. Тапаем по нему.
И этот файл запустится на компьютере в приложении по умолчанию. Прекратить воспроизведение медиафайла можно либо с помощью виртуального тачпада, либо с участием упомянутого выше пульта диспетчера задач. С помощью последнего можем закрыть процесс приложения, проигрывающего файл.
Мультимедийные пульты
Дистанционно управлять медийными функциями при воспроизведении видео и музыки можно с помощью универсального медиапульта Unified Remote. Он позволяет уменьшать/увеличивать и включать/отключать системную громкость Windows, приостанавливать/запускать воспроизведение, использовать кнопки «Вперёд» и «Назад». В приложении «Кино и ТВ» Windows 10, кстати, они отвечают за перемотку видео на 30 секунд вперёд и назад. Но в других плеерах чаще они будут отвечать за прощёлкивание позиций плей-листа.
Мы также можем использовать другие конфигурации медиапультов, они заточены под определённые плееры. Из доступных в бесплатной редакции приложения – пульты Windows Media Center, VLC, Windows Media.
Платные пульты
В платной версии Unified Remote у нас будет более 90 виртуальных пультов. Среди них – пульты ДУ сервисов Amazon Prime Video, YouTube, Twitch, Stremio, Netflix, пульты управления системной громкостью и медийными системными приложениями Windows, пульты презентаций Google Presentation и Microsoft PowerPoint. Есть даже специальный пульт отдельно для скроллинга.
Есть пульты управления браузерами Chrome, Opera, Internet Explorer, Mozilla Firefox.
Но более всего впечатляет обилие пультов, адаптированных под медиацентры и медиапроигрыватели. В платной версии приложения есть пульты PotPlayer, KMPlayer, Gom Player, Kodi, JRiver, iTunes, BSPlayer, Winamp, MPC-HC, Boxee Advanced, MPC-BE, foobar2000, MediaMonkey, MusicBee, Plex.
Вот такие возможности у приложения Unified Remote, реализующего на мобильных устройствах пульт ДУ компьютера. Какие можно отметить недочёты? У бесплатной версии приложения есть недостатки в виде встроенных рекламных блоков и периодического надоедливого появления окошка с мотивацией приобрести платную версию. Ни платная, ни бесплатная версии Unified Remote не предусматривают виртуальные пульты джойстиков. Но в целом приложение годное, в частности, для медийных нужд – самое то.
Как будет проходить обучение
TeamViewer
Легенда жанра, для управления компьютером с телефона, планшетов и компьютеров, работающих на Windows, MacOS или Linux.
И, хотя функцией демонстрации экрана способны похвастать многие инструменты из Google, TeamViewer обгоняет конкурентов по четырем важным причинам: из-за молниеносного отклика (никаких задержек при взаимодействии с другими платформами), быстрой настройки, передачи информации без оптимизации качества и изменения формата, битрейта или отдельных деталей изображений или видеороликов, и, конечно же, из-за шифрования сеансов.
Тут и 256-битные ключи проверки и сложная с математической точки зрения процедура обмена данными. Мошенники даже при сильном желании не смогут подобраться к сути!
И еще – работать с TeamViewer можно даже без использования дополнительных источников связи. Тут уже давно встроен текстовый и голосовой чат для общения с собеседником, которому нужна дистанционная помощь.
Удаленное управление Андроид
Для управления Андроид устройством через компьютер потребуются специальные инструменты и программы. Хотя гаджеты и содержат большое количество удобных и нужных опций, через них не всегда удается осуществить нужное действие.
Пользователи прибегают к помощи ПК, к примеру, когда забыли телефон, а в нем располагаются необходимые данные. Существует специальный софт, позволяющий получить данные из телефона на расстоянии.
Требования к программам:
- Бесплатное скачивание и применение. Это позволит сэкономить деньги и получить отличный по функционалу продукт.
- Определитесь сразу, что вам нужно от этой утилиты, какие функции она должна выполнять.
- Легкость в работе. В приложении не должно быть ненужных дополнительных опций и длинных непонятных инструкций.
- Если при использовании софта скорость ответа на указанные задания очень длительная, то поищите иную программу.
Рассмотрим наиболее популярные и эффективные методы и программы для управления Андроид телефоном через компьютер на системе Windows.