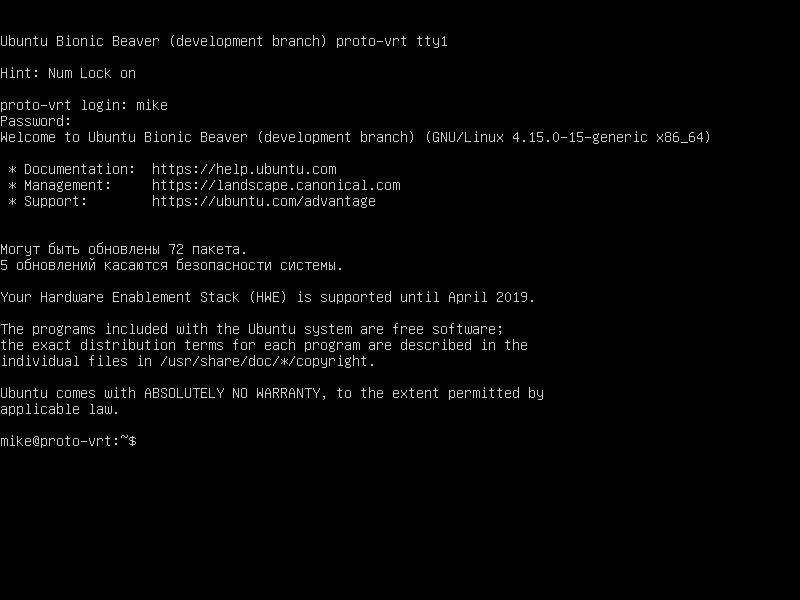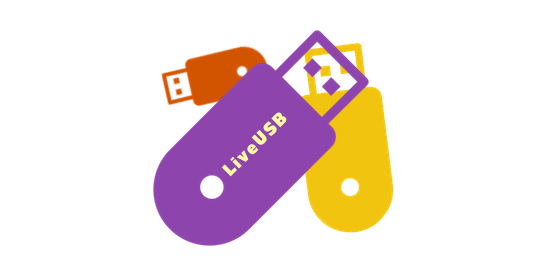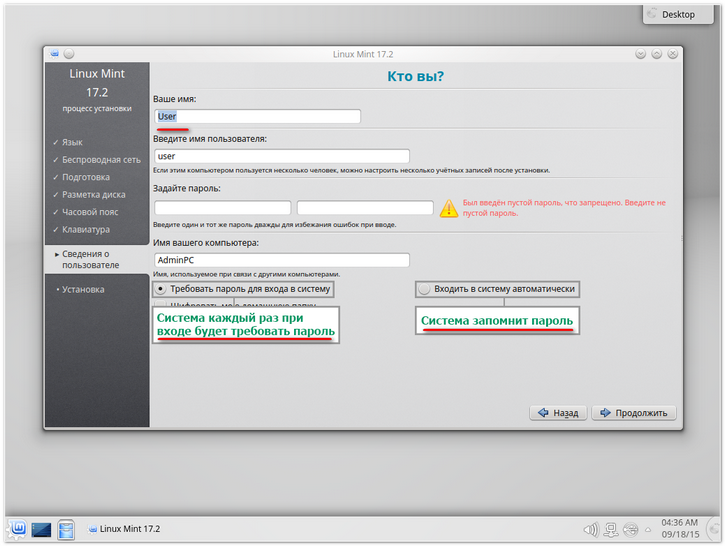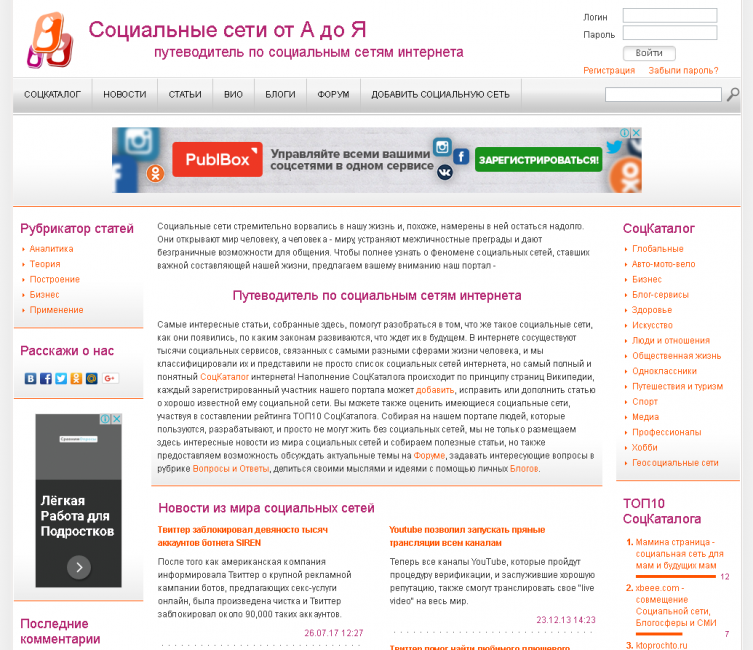Как удалить каталог linux
Содержание:
- Удаление файлов в терминале Linux.
- Перемещение и переименование файлов и директорий в терминале Linux.
- Копирование файлов и директорий в терминале Linux.
- Справка о командах.
- Крокодил
- Как удалить пакет Ubuntu в терминале
- Как произвести удаление папки Linux с помощью «rmdir»
- Права на папку Ubuntu
- Через Файловый менеджер
- 3. PhotoRec
- Как начать разговор с девушкой – подробная инструкция
- Завершить вебинар
- 2. Удаление программ через пакетный менеджер
- Как создать элемент в файловом менеджере
- Символические ссылки
- Синтаксис и опции команды rm
- Как сделать файлы общедоступными Linux Ubuntu
- Как удалить папку из терминала с помощью rmdir?
- Удаление пользователя в Ubuntu
- Создание текстовых файлов в терминале Linux.
- 1. Удалить программу через GUI
- Какие проблемы могут возникнуть?
- Как удалить файл и папку из терминала: команда rm
- Удаление файлов с помощью rm
- Как деинсталлировать директорию на линукс через утилиту Wipе
Удаление файлов в терминале Linux.
Для удаления файлов используется команда «rm» (от англ. remove).
Работает очень просто, пишете команду rm и путь к файлу, который хотите удалить:
Удалить файл с именем «file1»:
Удалить директорию с именем «dir1» и рекурсивно всё её содержимое:
Удалить две директории и рекурсивно их содержимое:
Также можно добавить параметр -f, который означает, что при удалении не будет запрашиваться подтверждение на удаление. Команды будут выглядеть так:
Перемещение и переименование файлов и директорий в терминале Linux.
Для перемещения и переименовывания файлов и директорий (каталогов) используется команда «mv» (от англ. move).
Всё очень просто. Чтобы переименовать файл, выполняем команду:
Чтобы переместить файл:
Копирование файлов и директорий в терминале Linux.
Для копирования используется команда «cp» (от англ. copy).
Скопировать файл file1 и назвать его file2:
Копировать директорию dir1 в директорию dir2:
Копировать файл с именем file1 в директорию c именем dir1:
Справка о командах.
У каждой команды присутствует множество параметров, чтобы узнать их, просто наберите команду и параметр —help:
Например:
Крокодил
Как удалить пакет Ubuntu в терминале
В новых версиях Ubuntu для управления пакетами, а в том числе и удаления можно использовать новый менеджер пакетов — apt. Команда удаления выглядит таким образом:
Будет выполнено полное удаление пакета, включая конфигурационные файлы и зависимости, только рекомендованные программы останутся. Если вы хотите использовать apt-get чтобы удалить deb ubuntu, то порядок действий немного другой. Для обычного удаления пакета выполните:
Для удаления пакета вместе с его конфигурационными файлами, выполните:
А чтобы, также удалить зависимости, установленные вместе с пакетом, нужно после одной из предыдущих команд выполнить:
Будут удаленны не только явно указанные зависимости, но и программы установленные как рекомендованные.
Ну с основами разобрались, теперь перейдем к более сложным ситуациям. Что если вы устанавливали программу из deb файла и теперь не знаете точно, как называется ее пакет, чтобы удалить?
Это очень просто узнать, например по исполняемому файлу, допустим исполняемый файл программы TimeShift находится по адресу /usr/bin/timeshift, теперь узнаем ее пакет:
Как видите, пакет так и называется — timeshift. Теперь можно удалить программу Ubuntu, одним из выше описанных способов.
Очень часто мы устанавливаем недостающее нам программное обеспечение из PPA, но не все эти пакеты нужны нам на протяжении долгого времени, а при обновлении системы, могут даже вызвать ошибки. Так как же удалить все пакеты установленные из PPA? Для этого есть специальная утилита: ppa-purge.
Если она еще не установлена, устанавливаем командой:
Теперь, чтобы удалить все пакеты установленные из определенного ppa используйте:
Обратите внимание на ppa:владелец_ppa/имя_ppa — обычно в таком формате записываются все PPA: протокол:владелец/имя. Узнать список репозиториев можно в программе источники приложений:
Узнать список репозиториев можно в программе источники приложений:
Такой командой можно одним махом удалить пакеты ubuntu, установленные из ppa:
Если вы устанавливали приложение из исходных кодов, то удалить его намного сложнее, потому что оно не контролируется менеджером пакетов, и соответственно система не знает какие файлы ему принадлежат.
Но все же способ есть, обычно, разработчики в файле сценариев makefile, кроме цели install реализуют цель uninstall, которая дозволяет выполнить обратное действие.
Поэтому если у вас осталась папка с исходным кодом той программы можно просто перейти в нее и выполнить make uninstall чтобы удалить приложение Ubuntu:
Как произвести удаление папки Linux с помощью «rmdir»
Это специальная команда, разработанная для ОС линукс, с помощью которой можно очищать каталоги. Данный процесс выполняется по стандартной схеме:
- Открыть терминал любым удобным для пользователя способом.
- Поставить курсор манипулятора в последнюю обозначенную строчку.
- Вбить сочетание «% rmdir_каталог». Вместо последнего слова в кавычках необходимо написать точное название папки.
- Дождаться пока консоль сможет удалить каталог Linux.
Важно! Если указанным выше способом удалить папку Linux не удалось, то стоит воспользоваться другим способом. Однако сначала надо перезагрузить компьютер и убрать маску подсети
Команда «rmdir» на операционной системе линукс
Права на папку Ubuntu
После создания каталога в Linux для нее задают права доступа по умолчанию, разрешающие выполнять с ней различные операции.
Средства Linux позволяют наложить ограничения на пользование папкой. Для просмотра установленных разрешений применяют команду ls-lt. Результатом ее выполнения является подобная запись:
Здесь d инициализирует namedir как директорию, а каждый последующий символ подразумевает соответствующее действие:
- r – чтение;
- w – запись в папку;
- x – выполнение.
Запись можно разделить на три части. Первые 3 символа устанавливают разрешения для создателя директории, следующие – задают групповые права для файла, указанного в имени группы. Последний набор символов – разрешения для всех остальных пользователей. По приведенному выше примеру ясно, что владелец может выполнять с папкой любые действия, в то время как для групп и посторонних закрыта возможность записи.
Для редактирования разрешений доступа к папке или файлу используют команду chmod. Она оперирует тремя цифровыми значениями:
- 4 – открывает доступ к чтению;
- 2 – позволяет осуществлять запись;
- 1 – разрешает выполнение.
Для одновременного открытия нескольких прав цифры суммируются
Важно помнить, что права делятся на три категории: владелец, группа, остальные пользователи. Чтобы позволить только группе читать папку и записывать в нее информацию, в терминале задается следующая команда:
Изменение управляющей папкой группы реализуется командой chgrp. Сначала следующим образом создается учетная запись группы:
Теперь можно передать группе управление папкой:
Через Файловый менеджер
- Зайдите в меню Dash или кликните по ярлыку менеджера файлов Nautilus на панели ярлыков.
- Откройте каталог, в котором вы хотите создать новый элемент.
- Вызовите контекстное меню. Для этого щёлкните на пустом месте в уже созданной папке.
- Щёлкните на пункте «Создать папку».
- Укажите имя. Вы можете использовать для этого любые символы, кроме, разве что, косой черты.
- Подтвердите изменения. Для этого можно кликнуть на пустом месте менеджера файлов, или нажать «Enter».
Если в папке слишком много объектов и кликнуть мышкой просто негде, можно освободить это место, если поменять представление папок и файлов на табличный вид. Для этого можно использовать кнопку в правом углу файлового менеджера. Справа от таблицы файлов вполне можно кликнуть мышкой и создать ещё одну папку. Или можно воспользоваться командной строкой, как описано дальше.
3. PhotoRec
Наша последняя программа ориентирована в первую очередь на поиск и восстановление удаленных видео, фото, документов и архивов. Можно сказать, что это программа восстановления удаленных файлов linux. Преимущество PhotoRec заключается в том, что она полностью игнорирует файловую систему и смотрит на сырые данные, а это значит, что она все равно будет работать, даже если файловая система повреждена или переформатирована, но только в быстром режиме, там где стираются лишь заголовки.
Во избежание каких-либо проблем, здесь используется доступ только для чтения, этого вполне достаточно для восстановления данных. Но как я говорил раньше, вам нужно остановить все операции записи, как только вы поняли, что нужно восстановить файл. В противном случае нужные данные могут быть перезаписаны чем-то новым и вы уже не сможете их восстановить.
В утилиты есть несколько настроек. Вы можете указать расширения файлов, которые нужно найти, размер, дату изменения и так далее. Установить программу можно так же как и TestDisk — из официальных репозиториев.
Например, в Ubuntu выполните:
Что касается использования, то тут похожий на testdisk интерактивный интерфейс. Запустите утилиту командой:
Выберите диск, с которым нужно работать:
Выберите раздел:
Выберите файловую систему:
Выберите способ сканирования (неразмеченное пространство/весь раздел) Затем выберите папку для сохранения результата:
Дождитесь завершения процесса:
Программа восстановит много файлов, и скорее всего больше чем вам нужно. Причем главная ее проблема в том, что имена файлов не сохраняются и вам придется еще поискать, чтобы найти есть ли там то что нужно.
Как начать разговор с девушкой – подробная инструкция
Завершить вебинар
2. Удаление программ через пакетный менеджер
Самый простой и часто используемый способ удалить программу linux — это использовать стандартный пакетный менеджер из терминала. Если вы использовали пакетный менеджер для установки программы то единственным верным способом ее удаления будет тоже он. В зависимости от дистрибутива команды удаления будут отличаться, но, в целом, они будут иметь похожий синтаксис. Мы рассмотрим примеры для самых популярных дистрибутивов. Например, нам нужно удалить Firefox. В Ubuntu, Debian, Linux Mint и других дистрибутивах этого семейства команда будет выглядеть вот так:
Эта команда удалит пакет из системы, но некоторые конфигурационные файлы останутся и будут занимать место. Чтобы полностью удалить программу используйте опцию purge:
Более подробно о том, как удалить программу в Linux в Ubuntu мы рассматривали в отдельной статье, в том числе и работу с PPA. Для удаления пакета в CentOS или Red Hat выполните:
В Fedora и основанных на ней дистрибутивах, кроме Red Hat, используется новый пакетный менеджер — dnf:
В OpenSUSE используется собственный пакетный менеджер — zypper:
Удаление программ Linux с помощью пакетного менеджера позволяет полностью очистить систему от остатков программы. После завершения удаления рекомендуется перезагрузить компьютер, чтобы убедиться, что все файлы были удалены. Теперь вы знаете как удалить программу в Linux через терминал.
Пакетный менеджер раскладывал файлы программы по системе, а значит он знает что и где находится, значит сможет все правильно удалить. Но если вы компилировали программу и устанавливали ее установочным скриптом, то вы не сможете удалить ее с помощью пакетного менеджера, поскольку он ничего не знает о ней.
Как создать элемент в файловом менеджере
Процесс выполнения такой процедуры разделяют на несколько этапов:
- Попасть на рабочий стол.
- Передвинуть курсор мышки в левый край экрана. После этих манипуляций должна развернуться панель задач Linux, в которой будет несколько значков.
- Кликнуть ЛКМ по иконке файлового менеджера. Данный значок выглядит как папка.
- Появится небольшое окошко. Здесь в графе параметров слева пользователя должна интересовать строка «Документы», по которой он должен будет тапнуть левой клавишей манипулятора.
- Нажать ПКМ по свободному пространству в центральной части меню.
- В окне контекстного типа нужно будет отыскать строчку «Создать документ» и кликнуть по ней.
- Выбрать пункт «Пустой», щелкнув по нему ЛКМ.
- Придумать имя для созданного объекта.
Обратите внимание! Документ, созданный описанным выше способом, удаляется аналогично. Для этого пользователю потребуется нажать по строке «Удалить» в контекстном меню
Создание документа в файловом менеджере на операционке Linux
Символические ссылки
Символические ссылки более всего похожи на обычные ярлыки. Они содержат адрес нужного файла в вашей файловой системе. Когда вы пытаетесь открыть такую ссылку, то открывается целевой файл или папка. Главное ее отличие от жестких ссылок в том, что при удалении целевого файла ссылка останется, но она будет указывать в никуда, поскольку файла на самом деле больше нет.
Вот основные особенности символических ссылок:
- Могут ссылаться на файлы и каталоги;
- После удаления, перемещения или переименования файла становятся недействительными;
- Права доступа и номер inode отличаются от исходного файла;
- При изменении прав доступа для исходного файла, права на ссылку останутся неизменными;
- Можно ссылаться на другие разделы диска;
- Содержат только имя файла, а не его содержимое.
Теперь давайте рассмотрим жесткие ссылки.
Синтаксис и опции команды rm
Команда «rm» имеет множество опций, что позволяет очень тонко управлять процессом удаления файлов. Вы можете изучить все доступные опции если введете в терминал Linux команду «man rm». Здесь же мы будем рассматривать самые простые и часто используемые опции.
Синтаксис команды «rm» выглядит следующим образом:
rm файлы
Разберем основные опции команды rm:
-f, --force Игнорировать несуществующие файлы и не требовать подтверждения перед удалением. -i Требовать подтверждения перед каждым удалением. -I Запрашивать подтверждение один раз перед удалением более трех файлов или при рекурсивном удалении. -r, -R, --recursive Рекурсивное удаление каталогов и их содержимого. -v, --verbose Вывод подробной информации о процессе. --help Вывод справочной информации о команде.
Теперь разберем некоторые опции, которые часто используются при удалении файлов в Linux через терминал. Например, очень часто возникает необходимость удалить папку вместе с всем содержимым. Для этого нужно использовать опцию «-r», которая включает рекурсивный обход папок. Например, для того чтобы удалить папку «folder1» и все ее содержимое нужно выполнить:
rm -r folder1/
Если права доступа к файлу разрешают только чтение, то в терминале Linux появится запрос подтверждения, и чтобы продолжить вам нужно будет ввести букву «y» (от англ. «yes»).
Чтобы избежать такой ситуации и удалять все файлы без предупреждения нужно использовать опцию «-f». Например:
rm -f file.txt
Не редко возникает необходимость удалить папку вместе со всеми файлами и без запросов на подтверждение. В этом случае нужно комбинировать опции «-r» и «-f». В результате команда выглядит вот так:
rm -rf folder1/
Если вы, наоборот, хотите каждый раз получать запрос подтверждения, то команду «rm» нужно выполнять с опцией «-i». Например, для того чтобы удалить все файлы в текущем каталоге с запросом подтверждения нужно выполнить:
rm -i *
Также бывает полезной опция «-v». При ее использовании в терминале будет появляться подробная информация о выполняемых действиях. Например, для того чтобы удалить все файлы в текущем каталоге и вывести информацию в терминал нужно выполнить:
rm -v *
Также вывод информации можно перенаправить в файл. Для этого после команды нужно использовать оператор перенаправления вывода (>) и указать название файла. Например:
rm -v * > delete.log
Естественно все эти опции можно комбинировать, в зависимости от ваших задач.
Как сделать файлы общедоступными Linux Ubuntu
Если компьютер подключен к локальной сети, может возникнуть потребность в общем пользовании каталогом или файлом. Организация общего доступа в Ubuntu возможна с помощью файлового менеджера.
Необходимо кликнуть правой кнопкой мыши по ярлыку каталога и затем выбрать пункт «Общедоступная папка локальной сети». Если его нет – отсутствует дополнение Nautilus Share, которое легко находится в Ubuntu Software Center. После установки менеджер нужно перезапустить.
Далее в диалоговом окне общего доступа появятся различные опции по настройке разрешения, где применение всех пунктов сделает папку доступной для всех компьютеров локальной сети.
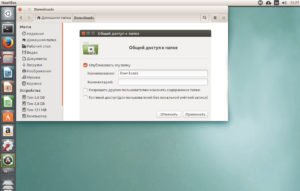
Если нужно организовать доступ по имени пользователя и паролю, устанавливается расширение System Config Samba. Через настройки оно позволяет добавить или удалить пользователя, для которого открывается директория.
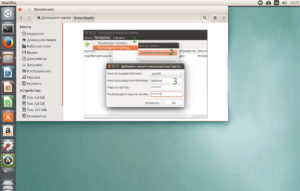
Подробные инструкции по настройке Samba описаны в видео:
https://youtube.com/watch?v=uTmjK9YBwj8
Как удалить папку из терминала с помощью rmdir?
Почти тоже самое, что и предыдущий вариант с одним, но серьёзным отличием
rmdir = rm -d
Да. Командой rmdir можно удалять только пустые директории. Также единично или массово, также указывая полный путь:
rmdir папка1 папка2
Если папка не пуста, rmdir выдаст ошибку:
Это, впрочем, не всегда удобно, если папки удаляются скопом. Вы в этом случае можете добавить флаг
--ignore-fail-on-non-empty
в начале команды, чтобы массовое удаление пустых (предположительно) директорий не прекратилось как только rmdir наткнётся на непустую папку:
rmdir --ignore-fail-on-non-empty папка1 папка2
Однако, если родительская директория содержит пустые папки, и она вам также не нужна, вы можете удалить и дочерние и родительскую одной командой, добавив флаг -p:
rmdir -p директория/папка
Трюк сработает потому, что rmdir начинает работать с целевой папкой, поднимаясь “по команде” наверх по иерархическому древу, удаляя одну папку за другой.
У меня всё. Успехов.
Просмотров:
340
Удаление пользователя в Ubuntu
Как я и говорил, дальше рассмотрим как удалить пользователя в Ubuntu с помощью графического интерфейса. Это намного проще того, что было описано выше, но менее эффективнее.
Откройте пункт Пользователи:
Как видите, сейчас все действия недоступны, и нарисованы серым цветом. Чтобы их активировать нажмите кнопку Разблокировать и введите пароль пользователя.
Теперь для того чтобы удалить пользователя в linux достаточно кликнуть по нему мышкой, а затем нажать внизу страницы нажать кнопку Удалить пользователя:
В открывшимся окне можно выбрать, что нужно сделать с файлами пользователя:
Естественно, будет удаленна только домашняя папка, обо всех файлах речь не идет. И для корректного удаления пользователь должен быть не залогинен в системе.
Создание текстовых файлов в терминале Linux.
Текстовый файл в терминале Linux можно создать тремя способами.
1. С помощью команды touch:
Вводим команду touch, затем путь и название нового файла.
Например, создадим текстовый файл в текущей директории с именем file.txt:
2. С помощью перенаправления стандартного потока вывода любой команды.
О перенаправлении стандартных потоках вывода в файл более подробно будет рассказано в одной из следующих статей о терминале Linux.
Создать файл можно также перенаправлением вывода любой команды в файл.
В общем виде команда будет следующей:
То есть, команда с выводом, затем галочка вправо >, означающая перенаправление вывода команды в файл и путь к файлу.
Например, перенаправим вывод справки команды ls в файл, который будет создан (а если такой файл есть, то он будет полностью перезаписан):
Но это мы создали не пустой файл, а если хотим создать пустой, то воспользуемся командой echo c переданной ей пустой строкой (две одинарных ковычки) и перенаправим это в файл:
3. С помощью любого текстового редактора, консольного или с графическим интерфейсом.
Передаем команду запуска любого текстового редактора и путь к файлу.
Самый простой консольный текстовый редактор это nano:
Или с помощью текстового редактора с графическим интерфейсом, который установлен в Gnome по умолчанию:
Про манипуляции с текстом более подробно в одной из следующих статей о терминале Linux.
1. Удалить программу через GUI
В Ubuntu и многих других дистрибутивах необязательно использовать консоль для удаления программ, существуют центры приложений и графические интерфейсы. Здесь достаточно запустить утилиту, выбрать нужную программу или пакет и удалить ее. Например, во многих дистрибутивах применяется Gnome Software. Сначала запустите его из главного меню:
Затем найдите нужную программу, например, Gimp:
Откройте ее и нажмите кнопку «Удалить»:
Далее, подтвердите что ее нужно удалить и введите пароль суперпользователя:
После завершения работы, программа будет полностью удалена с вашего компьютера.
Какие проблемы могут возникнуть?
Мы разобрались с тем, как зайти на страницу Инсты. Но всегда ли операция увенчается успехом? Ниже приведены наиболее вероятные причины фиаско при попытке входа в Инстаграм через Фейсбук:
- некорректные регистрационные сведения хотя бы одной из медиаплощадок – перепроверьте то, что пишите в полях формы;
- неполадки в функционировании программ – дайте время девелоперам и они сами разберутся;
- проблемы с конфигурацией гаджета либо конкретно с инсталлированными клиентами – сделайте рестарт настроек или ПО.
Как удалить файл и папку из терминала: команда rm
Простейшая команда на удаление выглядит как
rm путь-к-файлу/файл.расширение
Файлы можно удалять массово, указывая их имена через пробел:
rm файл1.txt файл2.txt файл3.txt
При удалении файлов скопом также успешно используются и групповые символы. Как всегда в таких случаях, можно применять * и ?. “Звёздочкой” вы обозначаете множество символов, ? – одиночные. Например, для удаления ряда фотографий из выбранной папки можно использовать:
rm *.jpeg
Причём групповые символы можно использовать для выделения и имён и расширений файлов. Чтобы, к примеру, удалить все фотографии с расширением jpeg, а рисунки с расширением png оставить, можно ввести команду в виде:
rm *.????
Если файл, предполагаемый к удалению защищён ограничительными атрибутами (типа “только для чтения”), терминал затребует подтверждение. В случае, когда вам захочется всё-таки контролировать процесс удаления файла, дополните команду флагом -i. Теперь для удаление каждого из файлов нужно будет подтверждать действие:
Соглашаться придётся на английском:
Но. В противовес флагу -i есть флаг -f. Он в команде rm удалить любые файлы, даже если те защищены создателем или системой:
rm -f Файл.txt
Удаление файлов с помощью rm
Для того чтобы удалить файл в Linux через терминал необходимо использовать команду «rm» (от английского «remove»). Данная команда удаляет все указанные ей файлы, но по умолчанию не удаляет каталоги. Чтобы позволить команде «rm» удалять каталоги нужно добавить опцию «-r» или «-R». Более подробно об этом во второй половине статьи.
Также нужно отметить, что команда «rm» не выполняет физическое удаление данных, вместо этого указанные файлы просто удаляются из файловой системы, а занимаемое ими место маркируется как свободное. Это означает, что после удаления данные остаются на диске и пока они не будут перезаписаны другими данными, их можно будет восстановить с помощью специальных программ. Для физического удаления данных с перезаписью диска следует использовать команду «shred».
В общем случае для удаления файла в Linux через терминал достаточно просто ввести в терминал «rm» и указать имя документа. Например, для того чтобы удалить «file1.txt» из текущего каталога нужно выполнить вот такую команду:
rm file1.txt
Если удаляемый файл находится не в текущем каталоге, то в терминале нужно указать полный путь. Например, это может выглядеть вот так:
rm /tmp/temp/file.txt
При необходимости, с помощью команды «rm» можно удалить сразу несколько файлов. Для этого просто введите «rm» и перечислите имена через пробел, например:
rm file1 file2 file3
Для удаления большого количества похожих файлов можно использовать маски. Например, чтобы удалить все документы с расширением txt нужно выполнить вот такую команду:
rm *.txt
Также маску можно использовать для удаления вообще всех файлов. Например, чтобы удалить все файлы в текущей папке нужно выполнить:
rm *
Аналогичным способом можно удалить все файлы в определенной папке:
rm folder/*
Главное, соблюдать осторожность, так как при использовании масок можно удалить что-то лишнее
Как деинсталлировать директорию на линукс через утилиту Wipе
Этот способ позволяет навсегда удалить тот или иной каталог, расширение на операционных системах линукс посредством выполнения следующих действий:
- Запустить терминал.
- В строчке с мигающим курсором необходимо прописать «sudo apt install wipe» для установки утилиты.
- Если изложенные выше действия выполнены правильно, то начнётся процесс установки Wipe, который может продлиться на протяжении нескольких минут. Немаловажным фактором здесь являются производительность компьютера, его технические характеристики. Если учётная запись пользователя запаролена, то перед началом загрузки ему надо будет ввести соответствующий пароль.
- Прописать команду «wipe -rfi folder», указав путь к папке, директории.
- Подтвердить свои действия нажатием на «Enter».
После осуществления вышеуказанных манипуляций перезагружать ПК не обязательно, т. к. внесённые изменения примутся автоматически, и каталог будет деинсталлирован без возможности восстановления в дальнейшем.
Процесс установки утилиты Wipe на линукс не требует подтверждения
Удалить директорию Linux также возможно, используя сторонний софт, скачанный из Сети.
Часто с использованием утилиты Wipe возникают проблемы, особенно если пользователь впервые с ней сталкивается. В сложившейся ситуации перед удалением директории рекомендуется ознакомиться с информацией по работе с Wipe. Это можно сделать, прописав в консоли сочетание «wipe -help», после чего тапнув по «Enter».
Обратите внимание! При помощи Wipe можно не только Delete File Linux, но и удалять любое стандартное приложение операционной системы. Таким образом, на операционных системах линукс Ubuntu пользователь может в кратчайшие сроки деинсталлировать тот или иной файл или папку с несколькими элементами, воспользовавшись классическим терминалом
На основании вышеизложенного любой пользователь сможет быстро понять, как удалить каталог в Linux через терминал без особых знаний в области IT-технологий
Таким образом, на операционных системах линукс Ubuntu пользователь может в кратчайшие сроки деинсталлировать тот или иной файл или папку с несколькими элементами, воспользовавшись классическим терминалом. На основании вышеизложенного любой пользователь сможет быстро понять, как удалить каталог в Linux через терминал без особых знаний в области IT-технологий.