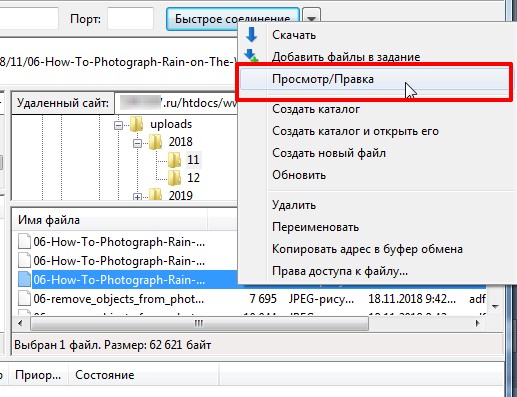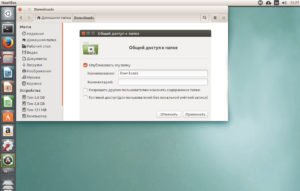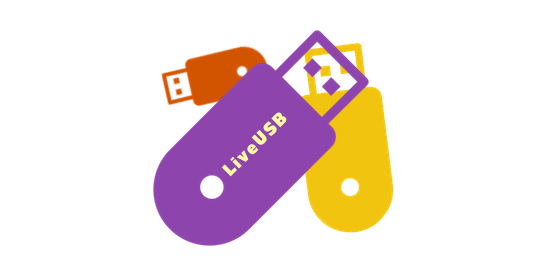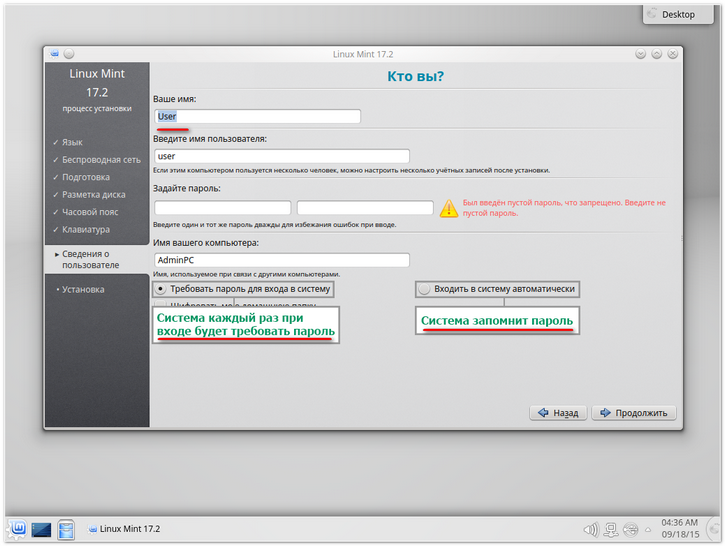Как подключиться по ssh из linux
Содержание:
- Содержание
- Step 1 — Create the RSA Key Pair
- Что такое SSH?
- Conclusion
- Как открыть Центр уведомлений в macOS
- Шаг 3 — Аутентификация на вашем сервере Ubuntu с помощью ключей SSH
- Client-Side Options
- Варианты использования
- Проверка используемого алгоритма защитного преобразования
- Установка SSH в Ubuntu
- Создание SSH-ключа и подключение без пароля!
- Как отключить тестовый режим в windows 7. Включение и выключение тестового режима Windows
- Как подключиться по SSH
- Configuration
- Basic Syntax
- Подключение к Linux из Windows по SSH
- How To Configure SSH
- Удалённый доступ к Linux с помощью VNC
- Настройка аутентификации по ключу из Windows
- Зачем нужен прокси-сервер для Windows
- Настройка сервера SSH
- 1: Создание пары RSA-ключей
- Как подключиться по SSH с помощью пароля
- 3: Аутентификация по SSH-ключам
- Step 4 — Disable Password Authentication on your Server
- Настройте сервер SSH
- Как настроить SSH
- Заключение
Содержание
Step 1 — Create the RSA Key Pair
The first step is to create a key pair on the client machine (usually your computer):
By default will create a 2048-bit RSA key pair, which is secure enough for most use cases (you may optionally pass in the flag to create a larger 4096-bit key).
After entering the command, you should see the following output:
Press enter to save the key pair into the subdirectory in your home directory, or specify an alternate path.
If you had previously generated an SSH key pair, you may see the following prompt:
If you choose to overwrite the key on disk, you will not be able to authenticate using the previous key anymore. Be very careful when selecting yes, as this is a destructive process that cannot be reversed.
You should then see the following prompt:
Here you optionally may enter a secure passphrase, which is highly recommended. A passphrase adds an additional layer of security to prevent unauthorized users from logging in. To learn more about security, consult our tutorial on How To Configure SSH Key-Based Authentication on a Linux Server.
You should then see the following output:
You now have a public and private key that you can use to authenticate. The next step is to place the public key on your server so that you can use SSH-key-based authentication to log in.
Что такое SSH?
Поскольку эта статья рассчитана именно на новичков, то перед тем, как перейти дальше давайте подробнее разберемся что из себя представляет SSH. Исторически так сложилось что на большинстве серверов используется операционная система Linux, во многом этому посодействовала ее бесплатность. Графический интерфейс на серверах Linux не используется для экономии ресурсов, поэтому единственным способом администрирования сервера остается командная строка.
Но это не является недостатком, потому что в командной строке Linux можно сделать больше чем графическом интерфейсе. Протокол SSH позволяет вам выполнять команды в удаленной системе так, как будто вы это делаете в своей системе. Вам доступен буфер обмена, вы вводите команды и можете использовать их вывод. Недоступны разве что файлы из вашей файловой системы. Например, когда вы подключитесь к серверу по SSH из Ubuntu, то все будет выглядеть так, как будто вы открыли терминал в своей системе.
Conclusion
In this tutorial, you learn how to install the OpenSSH server application at a terminal prompt. Although instructions tested for Power9 (ppc64le) architecture, they should work on Intel AMD64 or ARAM64 server as well. For more info see OpenSSH home page here and how to secure OpenSSH server tutorial here.
If you liked this page, please support my work on Patreon or with a donation.
Get the latest tutorials on SysAdmin, Linux/Unix, Open Source/DevOps topics:
- RSS feed or Weekly email newsletter
| Category | List of Unix and Linux commands |
|---|---|
| File Management | cat |
| Firewall | Alpine Awall • CentOS 8 • OpenSUSE • RHEL 8 • Ubuntu 16.04 • Ubuntu 18.04 • Ubuntu 20.04 |
| Network Utilities | dig • host • ip • nmap |
| OpenVPN | CentOS 7 • CentOS 8 • Debian 10 • Debian 8/9 • Ubuntu 18.04 • Ubuntu 20.04 |
| Package Manager | apk • apt |
| Processes Management | bg • chroot • cron • disown • fg • jobs • killall • kill • pidof • pstree • pwdx • time |
| Searching | grep • whereis • which |
| User Information | groups • id • lastcomm • last • lid/libuser-lid • logname • members • users • whoami • who • w |
| WireGuard VPN | Alpine • CentOS 8 • Debian 10 • Firewall • Ubuntu 20.04 |
Как открыть Центр уведомлений в macOS
Шаг 3 — Аутентификация на вашем сервере Ubuntu с помощью ключей SSH
Если вы успешно выполнили одну из вышеописанных процедур, вы сможете войти на удаленный хост без пароля учетной записи для удаленного хоста.
Базовый процесс выглядит аналогично:
Если вы подключаетесь к этому хосту первый раз (если вы используете указанный выше последний метод), вы сможете увидеть следующее:
Это означает, что ваш локальный компьютер не распознает удаленный хост. Введите «yes» и нажмите , чтобы продолжить.
Если вы не указывали пароль для своего закрытого ключа, вы войдете в систему немедленно. Если вы указали пароль закрытого ключа при создании ключа, вам будет предложено ввести его сейчас (для безопасности вводимые символы не будут отображаться в сеансе терминала). После аутентификации в оболочке откроется новый сеанс с настроенной учетной записью на сервере Ubuntu.
Если аутентификация на базе ключа выполнена успешно, вы можете перейти к изучению дополнительных возможностей защиты системы посредством отключения аутентификации с помощью пароля.
Client-Side Options
There are a number of optional flags that you can select when connecting through SSH.
Some of these may be necessary to match the settings in the remote host’s configuration.
For instance, if you changed the port number in your configuration, you will need to match that port on the client-side by typing:
If you only wish to execute a single command on a remote system, you can specify it after the host like so:
You will connect to the remote machine, authenticate, and the command will be executed.
As we said before, if X11 forwarding is enabled on both computers, you can access that functionality by typing:
Providing you have the appropriate tools on your computer, GUI programs that you use on the remote system will now open their window on your local system.
Варианты использования
SSH вместо RSH
student@hostX$ ssh -l user1 gate "uname -a" student@hostX$ cat /etc/hosts | ssh -l user1 gate "cat > hosts.bak" student@hostX$ cd /; sudo tar -cf - etc/ | ssh -l user1 gate "cat > etc.tar" server# ssh switch "show cdp neighbors"
SSH вместо RCP (SCP)
$ scp -P 2222 val@radio.specialist.ru:/usr/local/www/apache22/data/unijava/jre-8u211-windows-x64.exe . server# scp switchN:running-config /srv/tftp/switchN-running-config server# sshpass -p cisco scp switchN:running-config /srv/tftp/switchN-running-config
Использование SSH Chroot
SSH вместо FTP (SFTP)
www# cat /etc/ssh/sshd_config
...
# Subsystem sftp /usr/libexec/sftp-server
Subsystem sftp internal-sftp
...
Match group user1
ChrootDirectory %h
ForceCommand internal-sftp
www# chown root ~user1/ www# mkdir ~user1/public_html www# chown -R user1:user1 ~user1/public_html/
Chroot shell через SSH
gate# cat /etc/ssh/sshd_config
... X11Forwarding yes ...
SSH вместо VPN (привязка к порту клиента)
windows desktop Putty Session HostNameIP 192.168.X.10 Connection->SSH->Tunnels Source port 3101 Destination 192.168.100+X.101:3389 linux desktop$ ssh -L 3101:192.168.100+X.101:3389 192.168.X.10 Remote Desktop Connection->127.0.0.1:3101
server# cat /etc/ssh/sshd_config
... GatewayPorts yes ...
lan# ssh -N -R 2222:localhost:22 user1@server.corpX.un lan# ssh -N -R 3101:192.168.100+X.101:3389 user1@server.corpX.un
Проверка используемого алгоритма защитного преобразования
Проверку используемого при подключении алгоритма защитного преобразования можно производить как на стороне клиента, так и на стороне сервера.В обоих случаях для этого нужно включить вывод отладочной информации.
На стороне сервера: в файле конфигурации сервера /etc/ssh/sshd_config раскомментировать строчки SyslogFacility и LogLevel, заменить уровень отладки INFO на DEBUG
После внесения изменений перезапустить сервер:
systemctl restart ssh
Отладочная информация сервера ssh выводится в файл /var/log/auth.log, и отслеживать сообщения о методах защитного преобразования, используемых при подключении клиентов, можно командой:
tail -f | grep cipher /var/log/auth.log
На стороне клиента:При выполнении подключения использовать опцию -v для вывода отладочной информации:
ssh -v ServerSSH
И в первом, и во втором случае используемый для подключения метод защитного преобразования будет отображен в виде строчек такого вида:
Установка SSH в Ubuntu
Поскольку протокол SSH клиент для его управления является общепринятым стандартом, установить его можно при помощи короткой команды в терминале Ubuntu. для этого запустите сам терминал, нажав комбинацию кнопок на клавиатуре Ctrl + Alt + T, после чего примените команду sudo apt-get install ssh. После подготовки к скачиванию утилита запросит, хотите ли вы продолжить. переключите клавиатуру на русский язык и нажмите Д. На вашем компьютере с Ubuntu установка ssh будет завершена уже через пару секунд. Если вы желаете активировать автоматический запуск при включении системы, используйте для этого команду sudo systemctl enable sshd. соответственно, если потом вы пожелаете убрать службу из автоматического запуска, вам понадобится команда sudo systemctl disable sshd.

Теперь можно проверить, как всё работает. Этого достаточно попробовать подключиться к локальному SSH server: ssh localhost. Утилита обязательно запросит пароль суперпользователя, а также предложит добавить введённый адрес в список разрешённых. Если у вас всё работает, как положено, вы увидите небольшое сообщение, заканчивающиеся уведомление о дате последнего подключения к адресу.
Теперь можно подключаться к любому компьютеру в сети, если вы знаете его IP-адрес и имя пользователя. для этого в терминале вам нужно ввести команду следующего формата:
Например, если вы хотите подсоединиться к компьютеру Васи Пупкина с адресом 132.14.25.10, то команда будет выглядеть следующим образом:
Создание SSH-ключа и подключение без пароля!
Для того чтобы не запоминать пароль и каждый раз его не вводить, особенно если у вас множество Linux серверов можно создать специальный SSH-ключ. Этот ключ позволит подключаться с уже «известной» машины с «известным» сервером, без использования пароля.
Как создать ключ SSH?
На компьютере за которым вы сейчас находитесь создаем ключ, а после, его необходимо будет скопировать на наш сервер!
Создаем ключ за текущим компьютером:
После чего будет задан вопрос, где сохранить ключ, по умолчанию это ваша домашняя директория, скрытая папка . В большинстве случаев можно просто нажать Enter, чтобы пропустить.
Далее вам предложат создать кодовое слово, также жмем Enter, чтобы пропустить!
Ключ создан, теперь его необходимо добавить на удаленную машину или сервер.
Как добавить SSH-ключ на сервер?
Есть несколько вариантов как это сделать в Linux и macOS (Windows рассммотрим далее):
Вариант 1
Для этого вводим команду:
Пишем команду , далее имя пользователя, который существует на удаленной машине, символ (собачка) и . Вот например:
Далее указываем пароль пользователя, который есть на удаленной машине или сервере, после чего ключ будет скопирован.
Вариант 2
Пишем в терминале компьютера за котором вы сидите, где вы создавали ключи:
После чего получите похожий вывод:
Подключаемся к серверу по SSH (либо заходим по FTP/SFTP)
Переходим в директорию ./ssh:
Далее с помощью редактора nano откройте документ authorized_keys для редактирования и добавьте ранее сгенерированный ключ в данный файл и сохраните данные, для этого нажать
- Нажимаем комбинацию CTRL+O, а затем ENTER
- Нажимаем комбинацию CTRL+X
Теперь у вас есть возможность подключаться к серверу или другой машине без использования пароля, просто введя имя пользователя!
Как отключить тестовый режим в windows 7. Включение и выключение тестового режима Windows
Как подключиться по SSH
Для подключения по SSH нам необходимо знать такие данные:
- ip адрес сервера, к которому мы собираемся подключится;
- порт, на котором ожидает подключения SSH сервер, по умолчанию используется 22, но в целях безопасности порт подключения ssh часто изменяют;
- имя и пароль пользователя на удаленном сервере.
Больше ничего не нужно, обычно эти данные присылают в письме вместе с описанием VPS. Теперь перейдем к практике.
1. Подключение через SSH в Linux
В Linux подключение по SSH выполняется с помощью утилиты ssh. Мы более подробно рассматривали работу с ней в статье как пользоваться ssh. Для подключения к удаленному компьютеру ее синтаксис будет выглядеть следующим образом:
$ ssh имя_пользователя@айпи_адрес
Это самый простой вариант, если вам также нужно задать порт, используйте опцию -p:
$ ssh имя_пользователя@айпи_адрес -p порт
Чтобы выполнить подключение по SSH Linux нажмите Ctrl+Alt+T для открытия терминала и наберите команду, заменив нужные значения:
Или, с нестандартным портом:
Если ip_адрес и порт правильные, то на следующем шаге программа попросит у вас ввести пароль:
Если пытаетесь подключится через SSH к этому серверу первый раз, то утилита также попросит подтвердить добавление нового устройства в свой список известных устройств, здесь нужно набрать yes и нажать Enter:
Теперь вы подключены, и все вводимые далее команды будут выполнены на удаленном сервере:
Если же произошла ошибка и IP адрес или порт введены неверно, то вы получите ошибку Connection Refused:
Просто убедитесь что порт введен верно. Если это ваш сервер, то, возможно на нем еще нужно разрешить подключение SSH в брандмауэре. В Ubuntu/Debian для этого на удаленном сервере выполните:
А в CentOS/Fedora:
Если вы используете другой порт для SSH, то замените 22 на свой порт. Для удобства подключения по SSH в дальнейшем можно настроить авторизацию по ключу ssh, чтобы не вводить каждый раз пароль.
Теперь вы знаете как подключиться по ssh linux и решить проблемы с подключением. А теперь перейдем к Windows.
2. Подключение через SSH в Windows
Раньше подключение по SSH из Windows выполнялось только с помощью сторонних утилит, например PuTTY. Но в Windows 10 был добавлен встроенный OpenSSH клиент и работает он точно так же, как и в Linux. По умолчанию этот компонент не активирован. Для его установки откройте Параметры -> Приложения:
Затем выберите Управление дополнительными компонентами:
Здесь нажмите добавить новый компонент и в открывлемся меню выберите OpenSSH Client и нажмите Устанвоить:
Дальше вернитесь назад и дождитесь завершения установки. После того, как SSH клиент будет установлен нужно обязательно перезагрузить компьютер.
После перезагрузки нажмите Win+R чтобы открыть окно запуска команд и наберите в нем cmd:
Далее нажмите Enter. Перед вами откроется командная строка Windows. Здесь можно использовать утилиту ssh. Синтаксис у нее абсолютно такой же, как и для Linux:
ssh имя_пользователя@айпи_адрес -p порт
Например, такой командой можно подключится по SSH к Raspberry Pi, который находится в вашей локальной сети по адресу 192.168.1.5:
Утилита предложит добавить устройство в список известных:
Затем предложит ввести пароль:
Все следующие команды будут выполняться уже на Raspberry Pi или другой удаленной машине, к которой вы подключились.
Теперь подключиться к серверу по ssh из этой операционной системы также просто как и из Linux.
Configuration
You may configure the default behavior of the OpenSSH server application, sshd, by editing the file . For information about the configuration directives used in this file, you may view the appropriate manual page with the following command, issued at a terminal prompt:
There are many directives in the sshd configuration file controlling such things as communication settings, and authentication modes. The following are examples of configuration directives that can be changed by editing the file.
Furthermore since losing an ssh server might mean losing your way to reach a server, check the configuration after changing it and before restarting the server:
The following are examples of configuration directives you may change:
To set your OpenSSH to listen on TCP port 2222 instead of the default TCP port 22, change the Port directive as such:
After making changes to the file, save the file, and restart the sshd server application to effect the changes using the following command at a terminal prompt:
Basic Syntax
To connect to a remote system using SSH, we’ll use the command. The most basic form of the command is:
The in this example is the IP address or domain name that you are trying to connect to.
This command assumes that your username on the remote system is the same as your username on your local system.
If your username is different on the remote system, you can specify it by using this syntax:
Once you have connected to the server, you may be asked to verify your identity by providing a password. Later, we will cover how to generate keys to use instead of passwords.
To exit the ssh session and return back into your local shell session, type:
Подключение к Linux из Windows по SSH
Для подключения к компьютеру под управлением Linux по протоколу SSH из Windows можно воспользоваться PowerShell. Сначала становите OpenSSH Client, если ещё не установлен. Запустите на вашем компьютере PowerShell от имени администратора системы и выполните следующую команду:
Это необходимо для того, чтобы узнать текущую версию SSH-клиента. В данном примере доступна версия OpenSSH.Client-0.0.1.0. Установите OpenSSH.Client с помощью команды:
Для того, чтобы подключиться к устройству, на котором запущен SSH-сервер, необходимо ввести имя пользователя и IP-адрес. Команда для подключения по SSH используя PowerShell выглядит так:
Здесь ubuntu — имя пользователя на удалённом компьютере, а 192.168.56.1 — IP-адрес Linux-сервера, на котором запущен демон SSH.
При первом подключении необходимо подтвердить использование специального персонального ключа для шифрованного соединения по SSH-протоколу (введите слово Yes), затем введите пароль пользователя (в данном случае для пользователя ubuntu):
Как видите, соединение прошло успешно. Теперь можно выполнять все команды так же, как если бы вы их выполняли используя стандартный Linux SSH-клиент:
Для завершения терминальной сессии на удалённом компьютере введите команду exit. Теперь вы знаете как выполняется подключение к Linux из Windows по SSH.
How To Configure SSH
When you change the configuration of SSH, you are changing the settings of the sshd server.
In Ubuntu, the main sshd configuration file is located at .
Back up the current version of this file before editing:
Open it with a text editor:
You will want to leave most of the options in this file alone. However, there are a few you may want to take a look at:
/etc/ssh/sshd_config
The port declaration specifies which port the sshd server will listen on for connections. By default, this is . You should probably leave this setting alone, unless you have specific reasons to do otherwise. If you do change your port, we will show you how to connect to the new port later on.
/etc/ssh/sshd_config
The host keys declarations specify where to look for global host keys. We will discuss what a host key is later.
/etc/ssh/sshd_config
These two items indicate the level of logging that should occur.
If you are having difficulties with SSH, increasing the amount of logging may be a good way to discover what the issue is.
/etc/ssh/sshd_config
These parameters specify some of the login information.
specifies how many seconds to keep the connection alive without successfully logging in.
It may be a good idea to set this time just a little bit higher than the amount of time it takes you to log in normally.
selects whether the root user is allowed to log in.
In most cases, this should be changed to when you have created a user account that has access to elevated privileges (through or ) and can log in through ssh.
is a safety guard that will refuse a login attempt if the authentication files are readable by everyone.
This prevents login attempts when the configuration files are not secure.
/etc/ssh/sshd_config
These parameters configure an ability called X11 Forwarding. This allows you to view a remote system’s graphical user interface (GUI) on the local system.
This option must be enabled on the server and given with the SSH client during connection with the option.
After making your changes, save and close the file by typing and , followed by .
If you changed any settings in , make sure you reload your sshd server to implement your modifications:
You should thoroughly test your changes to ensure that they operate in the way you expect.
It may be a good idea to have a few sessions active when you are making changes. This will allow you to revert the configuration if necessary.
Удалённый доступ к Linux с помощью VNC
На сегодняшний день самое популярное удаленное подключение к Linux из Windows, с использованием привычный в Windows графического интерфейса, является VNC (Virtual Network Computing) — утилита, использующая протокол RFB (Remote FrameBuffer — удалённый кадровый буфер). Управление осуществляется путём передачи нажатий клавиш на клавиатуре и движений мыши с одного компьютера на другой и ретрансляции содержимого экрана через компьютерную сеть.
Шаг 1. Установка рабочей среды XFCE
Xfce — одна из самых легковесных рабочих сред, используемых в Linux, она будет быстро работать даже при слабом и нестабильном сетевом подключении. Установите её с помощью команд:
Шаг 3. Настройка пароля
Перед началом выполнения всех действий необходимо задать пароль пользователя VNC. Выполните команду:
Вам будет предложено создать новый пароль, а также пароль только для просмотра. Откажитесь от второй опции:
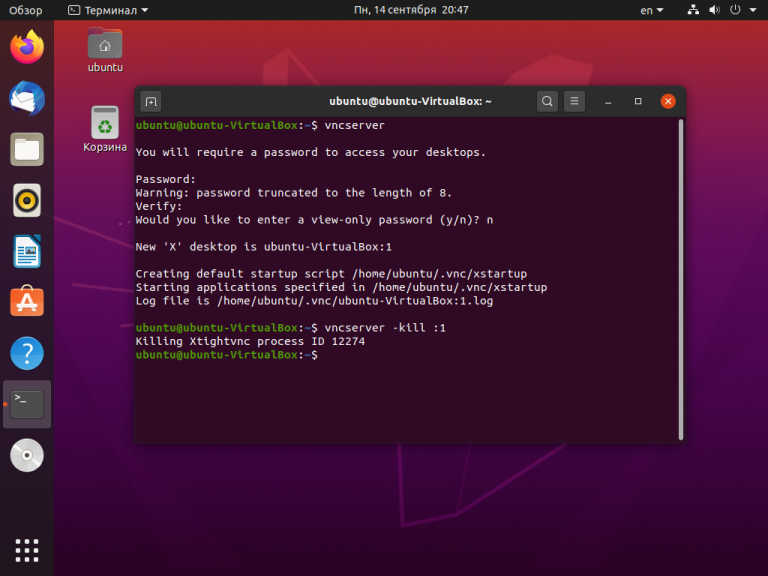
Завершите процесс vncserver:
Шаг 4. Настройка скрипта запуска
Отредактируйте скрипт, который выполняется после запуска VNC-сервера:
Он должен содержать такой текст:
Сделайте файл исполняемым:
Шаг 6. Подключение из Windows
Укажите IP-адрес компьютера, к которому нужно подключиться, и номер порта в поле Remote Host. В данном примере — 192.168.56.102::5901:
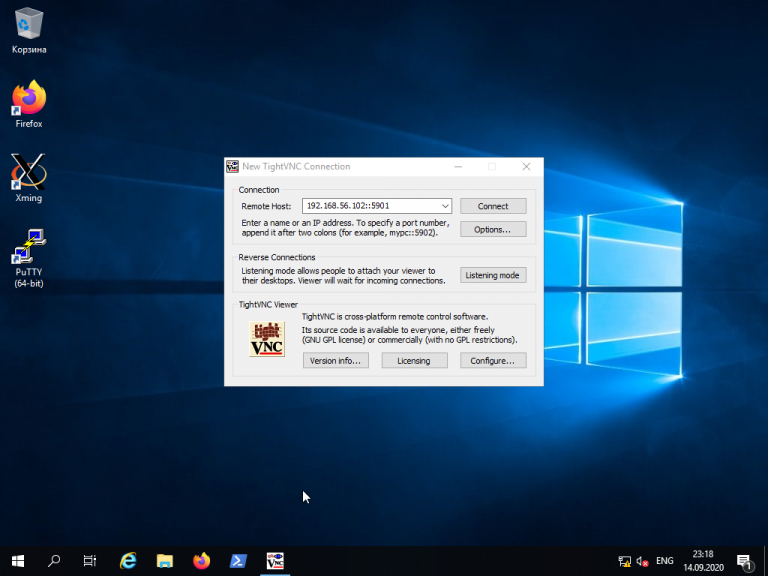
После того, как будет введён пароль, вы должны увидеть рабочий стол Xfce:
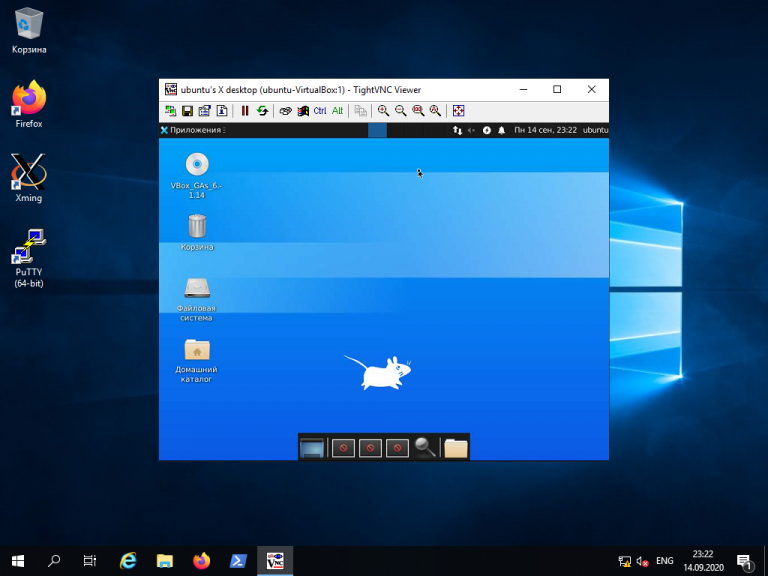
Шаг 8. Настройка systemd
Для того, чтобы запуск вашего VNC-сервера добавить в автозагрузку надо использовать systemd. Создайте новый файл сервиса systemd:
Его содержимое должно быть следующим:
Измените имя пользователя ubuntu и рабочего каталога ubuntu на нужные вам значения. Если у вас запущен VNC-сервер, остановите его:
Сообщите systemd о появлении нового сервиса:
Добавьте запуск вашего нового сервиса в список автозагрузки:
Запустите VNC-сервер:
Настройка аутентификации по ключу из Windows
Запускаем утилиту PUTTYGEN и нажимаем кнопку “Generate”. Для выполнения генерации необходимо произвольно перемещать указатель мышки по рабочему столу.
После того, как ключи сгенерированы, нажимаем кнопку “Save private key” и сохраняем файл с приватным ключом на диск. Место хранения закрытого ключа может быть произвольным, в дальнейшем в параметрях Putty потребуется указать путь к этому файлу. Далее выделяем и копируем в буфер обмена публичный ключ, отображаемый в верхней части окна.
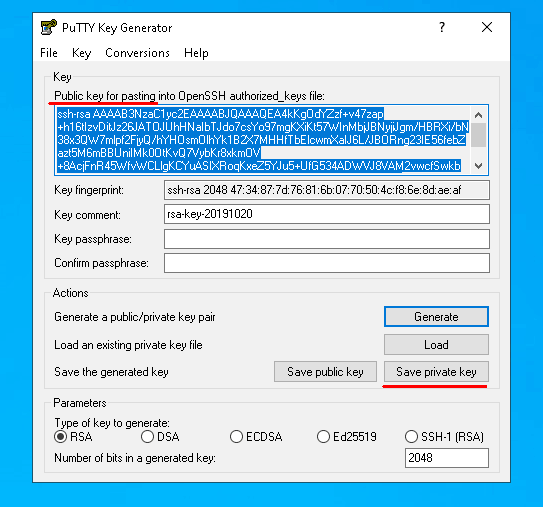
Передачу публичного ключа на сервер выполним обычным копированием через окно терминала. Открываем Putty и подключаемся к серверу обычным способом.
Создадим в домашнем каталоге файл “.ssh/authorized_keys” и ограничим права других пользователей, так, чтобы доступ к этому файлу имел только владелец.
После создания файла запишем в него публичный ключ клиента. На предыдущем шаге публичный ключ был скопирован в буфер обмена. Для записи содержимого буфера обмена в файл воспользуемся командой cat и перенаправлением вывода.
После ввода команды щелкнем правой кнопкой мыши по окну терминала для вставки содержимого буфера обмена. Для завершения ввода нажимаем комбинацию клавиш “Ctrl+D” и отключаемся от сервера.
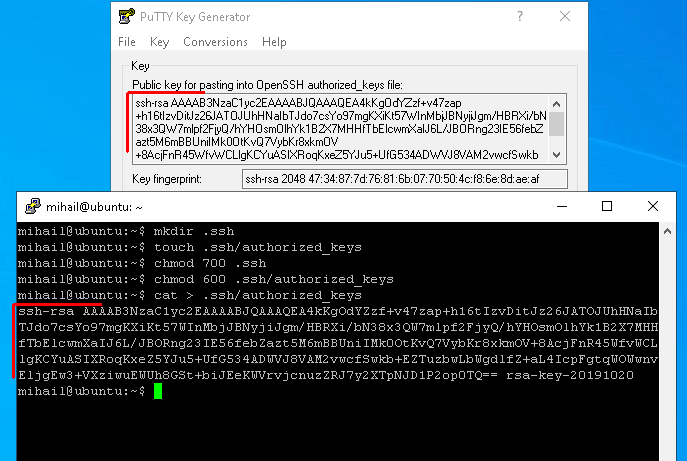
Далее укажем в параметрах Putty место хранения приватного ключа и снова выполним подключение к серверу.
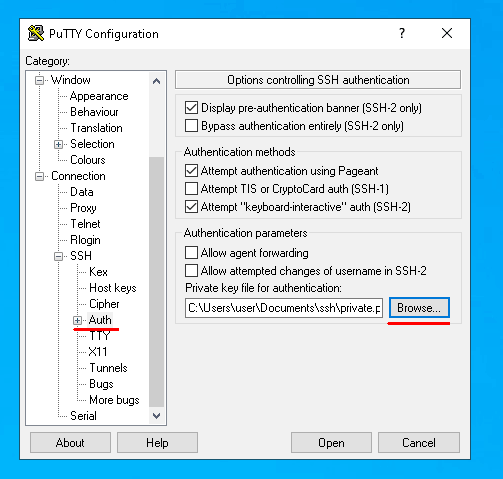
Теперь для подключения к серверу достаточно ввести только имя пользователя. Если же вы попытаетесь подключиться с другой машины, на которой отсутствует приватный ключ, сервер снова запросит ввод пароля. После того, как аутентификация по ключу настроена, в целях безопасности вы можете изменить конфигурацию сервера и запретить вход по паролю.
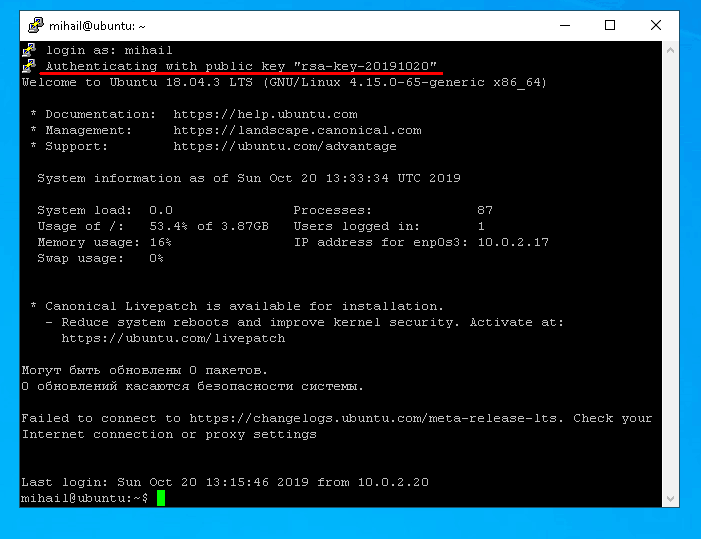
Зачем нужен прокси-сервер для Windows
Мы уже писали, что такое прокси-сервер и как она работает, и вы помните или знаете, что прокси – это своеобразный перевалочный пункт между вашим ПК и запрашиваемым сайтом. Но зачем настраивать прокси для Windows?
Во-первых, безопасность. Прокси-сервер позволяет защитить устройство пользователя от возможных атак в сети. Кроме того, позволяет настроить блокировку большинства вирусов, фильтр рекламы, а также бороться со спамом.
Во-вторых, анонимность. Благодаря подмене ip-адреса пользователя, сёрфинг в интернете становится анонимным. Пригодится, если необходимо посетить заблокированный ресурс, обойти бан или блокировку.
В-третьих, управление доступом. Прокси используются не только частными лицами, но и компаниями. Настройка прокси-сервера регулирует нагрузку на на каналы связи, защищает от спама, вирусов и рекламы. Поэтому очень часто сисадмины используют прокси в своей работе. Кроме того, с помощью прокси-сервер можно закрыть доступ к любым внешним сайтам: соцсетям, развлекательным ресурсам, сайтам знакомств и прочее.
Настройка сервера SSH
Все настройки сервера SSH находятся в файле /etc/ssh/sshd_config. Перед тем, как его редактировать лучше сделать резервную копию на всякий случай:
1. Смена порта
Одна из самых частых настроек, которую надо выполнять на большинстве серверов, это смена порта. Если у сервера есть публичный IP адрес, то его сканируют множество ботов, и как только они находят открытый порт 22, то сразу начинают пытаться перебрать пароль. Откройте конфигурационный файл и найдите строчку Port, расскоментируйте её, если нужно:
Затем пропишите нужное значение порта, например 2222:
Для того, чтобы изменения вступили в силу надо перезагрузить SSH сервер:
Теперь, чтобы подключится к этому серверу надо будет явно указать порт с помощью опции -p:
2. Отключение входа суперпользователя
Чаще всего боты используют для перебора пароля логин суперпользователя. Авторизацию для этого пользователя можно отключить. Перед тем, как это делать убедитесь, что у вас есть в системе ещё как минимум один пользователь от имени которого вы сможете авторизоваться. Затем найдите строку PermitRootLogin и замените её значение на no:
Чтобы разрешить подключение ssh Debian для пользователя root, замените значение этого параметра на yes.
3. Авторизация по ключу
Следующий шаг по обеспечению безопасности вашего сервера — отключить вообще авторизацию по паролю, а использовать только авторизацию по ключу. Подробнее про авторизацию по ключу рассказано здесь. В конфигурационном файле sshd вам надо изменить только несколько строчек:
Сначала найдите строку PubkeyAuthentication и замените её значение на yes:
Перед тем как отключать возможность входа по паролю убедитесь, что вы добавили ключ для авторизации, как это описано в статье выше. Затем замените значения параметров ChallengeResponseAuthentication, PasswordAuthentication, UsePAM на no.
1: Создание пары RSA-ключей
Для начала нужно создать пару ключей на клиентской машине (обычно это ваш компьютер):
По умолчанию ssh-keygen создает пару 2048-битных ключей RSA, это достаточно надежные ключи для большинства случаев (вы можете дополнительно передать флаг -b 4096, чтобы создать длинный 4096-битный ключ).
После ввода команды вы увидите следующий запрос:
Нажмите enter, чтобы сохранить пару ключей в подкаталог .ssh/ в домашнем каталоге, или укажите альтернативный путь.
После этого вы увидите:
Здесь можно ввести надежную парольную фразу, которую настоятельно рекомендуется использовать. Эта парольная фраза добавляет уровень безопасности для предотвращения входа в систему неавторизованных пользователей. Чтобы узнать больше о безопасности, ознакомьтесь с нашим мануалом Настройка аутентификации на основе SSH-ключей на сервере Linux.
Вы увидите такой вывод:
Теперь у вас есть открытый и закрытый ключи, которые можно использовать для аутентификации. После этого нужно скопировать открытый ключ на сервер, чтобы затем настроить беспарольную аутентификацию на основе SSH-ключей.
Как подключиться по SSH с помощью пароля
Обычное подключение по SSH без дополнительных опций выглядит очень просто. Достаточно ввести логин, IP сервера и пароль. Допустим хостинг-провайдер нам выдал следующие данные после покупки сервера:
- IP-адрес сервера: 80.90.255.255
- Логин: root
- Пароль: xvFkWsIys
Исходя из этого мы формулируем команду в следующем виде
Если подключение осуществляется впервые, то утилита задаст вопрос, стоит ли добавлять в список доверенных хостов. Соглашаемся, набрав и нажав Enter.
:~$ ssh The authenticity of host '80.90.255.255 (80.90.255.255)' can't be established. ECDSA key fingerprint is SHA256:8CbYK1TqAF3f1iSYLoUjSkurPQ0ve5I0GunB7lnPs+k. Are you sure you want to continue connecting (yes/no)? yes
Далее утилита запросит пароль пользователя
's password:
Его можно ввести вручную или вставить из буфера обмена. При вводе пароля не будут появляться звездочки или какие-либо условные символы, это нормально. После ввода пароля вы попадаете в командную строку сервера, к которому подключались. Это значит, что теперь все введенные команды будут выполнятся именно на сервере.
's password: Linux debian9 5.4.40-04224-g891a6cce2d44 #1 SMP PREEMPT Tue Jun 23 20:21:29 PDT 2020 x86_64 The programs included with the Debian GNU/Linux system are free software; the exact distribution terms for each program are described in the individual files in /usr/share/doc/*/copyright. Debian GNU/Linux comes with ABSOLUTELY NO WARRANTY, to the extent permitted by applicable law. :~#
3: Аутентификация по SSH-ключам
Скопировав открытый ключ на сервер, вы сможете войти на свой удаленный хост без пароля удаленного пользователя.
Введите команду:
Если вы впервые подключаетесь к этому хосту (к примеру, если вы копировали ключ вручную), вы можете увидеть предупреждение:
Это значит, что ваш локальный компьютер не распознает удаленный хост. Введите yes и нажмите Enter.
Если вы не установили парольную фразу для закрытого ключа, вы сразу же попадете в систему
Если вы создали такую фразу, сейчас вам будет предложено ввести ее (обратите внимание, вводимая фраза никак не будет отображаться в терминале из соображений безопасности). После аутентификации вы получите доступ к удаленному пользователю
Если аутентификация по ключам прошла успешно, можно отключить парольную аутентификацию, чтобы повысить защиту сервера.
Step 4 — Disable Password Authentication on your Server
If you were able to log into your account using SSH without a password, you have successfully configured SSH-key-based authentication to your account. However, your password-based authentication mechanism is still active, meaning that your server is still exposed to brute-force attacks.
Before completing the steps in this section, make sure that you either have SSH-key-based authentication configured for the root account on this server, or preferably, that you have SSH-key-based authentication configured for a non-root account on this server with privileges. This step will lock down password-based logins, so ensuring that you will still be able to get administrative access is crucial.
Once you’ve confirmed that your remote account has administrative privileges, log into your remote server with SSH keys, either as root or with an account with privileges. Then, open up the SSH daemon’s configuration file:
Inside the file, search for a directive called . This may be commented out. Uncomment the line and set the value to “no”. This will disable your ability to log in via SSH using account passwords:
/etc/ssh/sshd_config
Save and close the file when you are finished by pressing + , then to confirm saving the file, and finally to exit nano. To actually implement these changes, we need to restart the service:
As a precaution, open up a new terminal window and test that the SSH service is functioning correctly before closing this session:
Once you have verified your SSH service, you can safely close all current server sessions.
The SSH daemon on your Ubuntu server now only responds to SSH keys. Password-based authentication has successfully been disabled.
Настройте сервер SSH
Для того, чтобы установить SSH сервер очень легко, но делает его гораздо более безопасным, требует немного больше работы. После завершения установки отредактируйте файл. Но прежде чем приступить к редактированию любого файла конфигурации, я предлагаю вам сделать резервную копию исходного файла:
Теперь используйте следующую команду для редактирования файла:
Первое, что вы захотите отредактировать, это порт, который прослушивает ваш SSH-сервер. По умолчанию SSH-сервер прослушивает порт 22. Все это знают. Поэтому для обеспечения безопасности соединения всегда рекомендуется запускать сервер SSH через нестандартный порт. Поэтому отредактируйте следующий раздел, чтобы выбрать случайный номер порта:
Для повышения безопасности вы можете дополнительно настроить еще несколько параметров. Первый есть . Установите это, чтобы запретить кому-либо входить в систему , что значительно снижает вероятность серьезных изменений со стороны хакеров.
Второе необязательное изменение для повышения безопасности – перечисление пользователей, которым разрешен удаленный доступ к системе через SSH. Для этого добавьте следующую строку в конец файла:
Замените и на фактические имена пользователей.
Единственное, что вы можете пожелать, это установить «да». Это позволит вам запускать программное обеспечение на удаленном сервере в локальной системе. Если локальной системой является Windows, которая не поставляется с, вы можете использовать бесплатные программы, такие как Xming.
После установки SSH-сервера и внесения любых изменений в файл конфигурации () вам придется перезапустить службу. Используйте следующую команду для перезапуска SSH:
Если вы настроили псевдонимы bash, как описано в этом посте, вы можете использовать ярлыки (например ) для перезапуска вашего сервера OpenSSH.
Безопасная оболочка Ubuntu
Итак, установите SSH-сервер в вашей системе Ubuntu и начните пользоваться удаленным доступом. Теперь вы можете получить доступ к системным папкам и файлам через SFTP с помощью таких программ, как FileZilla.
Источник записи: https://www.smarthomebeginner.com
Как настроить SSH
Настройка SSH на Ubuntu необходима для улучшения защищенности системы. Например, можно отключить возможность входа от имени пользователя root или изменить порт подключения со стандартного 22 на произвольный. Лучше использовать порты из верхнего диапазона (50000-65000). Напомним, что в стеке протоколов TCP/IP доступно 65536 портов.
Настройка выполняется выполняется в конфигурационном файле. Перед его модификацией, создадим резервную копию.
Вот теперь можно менять порт. Все изменения конфигурации SSH выполняются в файле /etc/ssh/sshd_config. Откроем его на редактирование:
Раскомментируем строку Port 22 и изменим значение на 55555. Но мы должны вас предостеречь, боты прежде всего сканируют порты с одинаковыми цифрами, поэтому в промышленных средах лучше использовать номер порта с отличными друг от друга цифрами.
Далее нужно отключить возможность входа на сервер учетной записи суперпользователя (root) и добавить возможность входить через ключи. Для этого изменим значения параметров PermitRootLogin на no и PubkeyAuthentication на yes:
После этого следует перезагрузить демон SSH. Соединение при этом будет разорвано и подключиться можно будет через новый порт и пользовательскую учетную запись (она должны быть предварительно создана).
Переподключимся от обычной учетной записи и по другому порту:
После успешного подключения можно продолжать работу с сервером.
Заключение
Мы рассказали об основных настройках протокола SSH, которые помогут уберечь Ubuntu-сервер от несанкционированного доступа
Особенно важно их использовать при расположении сервера в публичных облаках с публичным IP-адресом. На скриншоте ниже вы видите журнал безопасности системы, на которой мы проводили перечисленные в этой статье настройки
В нем видно, что попытки авторизаций под разными пользователями (root, system и другими) происходят регулярно.
Перечисленных в этой статье настроек достаточно для обеспечения базовой безопасности сервера и предотвращения его вовлечения в бот-сети.