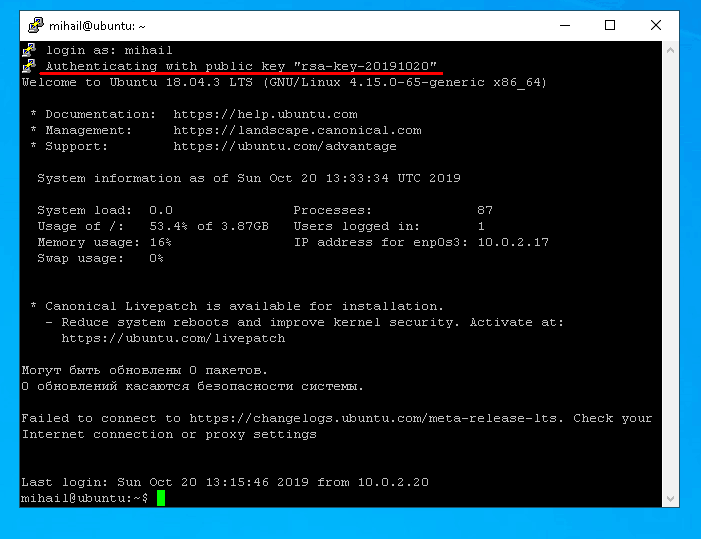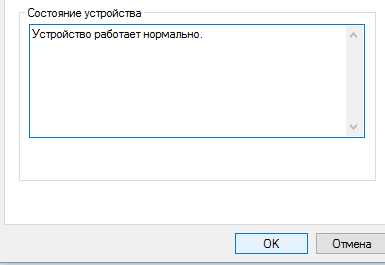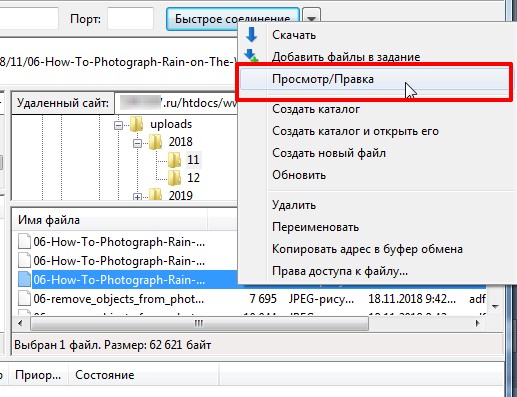Как подключиться к удаленному компьютеру
Содержание:
- Удаленный доступ к компьютеру через интернет средствами Windows
- Удаленный доступ к компьютеру: общая папка Windows
- Завершение установки и вход в Windows
- Добавление комментария
- Как подключиться к принтеру по локальной сети?
- Деактивация служб в Виндовс 10
- Настройка удаленного десктопа средствами Windows
- Как через cmd подключиться к другому компьютеру?
- Удалённый доступ с помощью IP-адреса
- Удаленный рабочий стол
- Для чего можно применить
- Вывод
Удаленный доступ к компьютеру через интернет средствами Windows
Помните вошедшие в анекдот строки из старых инструкций Nokia? Ну да, «для использования этой функции телефон должен быть включён»? Будете смеяться, но мы тоже поиграем в Капитана Очевидность: чтобы вы могли удалённо подключаться к своему компьютеру, тот должен оставаться включенным и подключенным к Интернету.
Но это очевидное соображение. Есть и не столь понятные: например, взаимодействие между двумя компьютерами – вашим домашним и тем, через который вы будете подключаться – основано на схеме «клиент-сервер», и сервером выступать будет ваш домашний компьютер, а клиентом – тот, что у вас с собой. Перед тем, как подключиться к другому компьютеру через интернет, надо подготовить оба.
Начнём с домашнего компьютера. Предположим, на нём установлена наиболее актуальная на сегодня ОС – Windows 10. Надо сказать, что для работы этой функции не подойдёт версия Home: надо иметь хотя бы Windows 10 Pro.
Второе, что вам понадобится – статический IP-адрес. В той же Панели управления надо зайти в раздел «Сеть и Интернет/Сетевые подключения», найти адаптер, который в настоящий момент используется, и вызвать его меню правым щелчком.
Кликните на «Свойства», выберите строку «IP версии 4» и нажмите «Свойства» в той же вкладке. Здесь вам надо ввести IP-адрес, доступный локально, но не задействованный роутером (занятый диапазон можно найти в меню самого роутера). В строке «Маска подсети» обычно вводится «255.255.255.0.», а в строке «Основной шлюз» — IP вашего роутера. Его же можно ввести и в качестве DNS-сервера, однако тут возможны варианты. Так, например, допустимы и адреса публичного DNS Google: 8.8.4.4 и 8.8.8.8.
Например это может быть так:
Или так:
На роутере также надо будет настроить порт 3389 (как это сделать – читайте в инструкциях к роутеру или в тематических обсуждениях).
Впрочем, всех манипуляций из этого пункта можно избежать, если, уезжая, вы вообще отключите роутер и оставите компьютер подключенным напрямую к сети провайдера. Тогда вам понадобится только знать свой внешний IP-адрес и убедиться у провайдера, что он останется неизменным.
Как подготовить терминал средствами Windows
Под «терминалом» мы понимаем тот компьютер, с которого вы будете подключаться к своему удалённому. Всё, что вам для этого понадобится – приложение с названием «Удалённый рабочий стол». Возможно, в вашей версии Windows оно уже есть. А если нет, то можете скачать его из магазина приложений Microsoft.
Приложение выполнено в Modern-стиле, с расчётом на сенсорные дисплеи, но с ним удобно работать и традиционным способом. Чтобы добавить свой домашний компьютер, вам надо нажать кнопку «плюс» в правом верхнем углу окна. В выпавшем меню выберите пункт Desktop (Компьютер) и введите данные для доступа – локальный IP-адрес, если компьютер находится в одной сети с вами, или внешний, если подключаетесь через Интернет.
Для доступа к вашему компьютеру вам понадобятся данные учётной записи. Если вы используете учётную запись Microsoft, введите её данные. Если локальную – введите имя пользователя и пароль. Нажмите «Сохранить», чтобы не вводить данные при каждом подключении. Разумеется, если вы используете приложение «Удалённый рабочий стол» на чужом компьютере, сохранять на нём данные для входа не нужно.
При правильной настройке после подключения вы сможете увидеть в окне программы рабочий стол вашего компьютера и запускать любые программы или открывать файлы с него.
Мы рассмотрели только вариант, когда на удалённом компьютере установлена Windows 10 Pro. Другие версии Windows такой функциональностью не обладают или нуждаются в более тонких настройках. Однако удалённое управление компьютером через интернет возможно и через универсальные решения, которые рассмотрим ниже.
Удаленный доступ к компьютеру: общая папка Windows
Для того чтобы подключаться к открытой для общего доступа папке на компьютере, учетная запись администратора не подойдет — необходимо создать дополнительную учетную запись Windows. Кроме того, это требуется сделать и в целях безопасности. Для этого перейдите в меню «Пуск | Панель управления | Учетные записи пользователей | Управление другой учетной записью | Создание учетной записи». Затем укажите имя нового профиля пользователя Windows, а также выберите тип «Обычный доступ».
После настройки ПК под управлением Windows установите на Андроид-устройство файловый менеджер «ES Проводник». Помимо работы с локальными файлами он умеет подключаться к FTP-серверам. В большинстве случаев для работы с этим протоколом удобнее использовать специальный AndFTP, о котором далее пойдет речь. Но в данной ситуации нас интересует именно возможность подключения к общим папкам Windows.
Первым делом необходимо подготовить ПК, настроив папки для совместного использования. Кроме того, в Windows необходимо завести новую учетную запись пользователя, о чем мы рассказали выше. Файлы для обмена с планшетом или смартфоном удобно складывать в отдельный каталог, который надо сделать видимым по Сети. Как это реализовать, описано ниже.
После добавления адреса сервера, в качестве которого выступает ваш настольный компьютер, а также данных учетной записи пользователя Windows в главном меню «ES Проводник» появится значок для быстрого подключения к ПК. Стоит на него нажать, как на экране появятся файлы удаленного компьютера.
Завершение установки и вход в Windows
Добавление комментария
Как подключиться к принтеру по локальной сети?
Чтобы подключиться к принтеру на другом компьютере, прежде всего, необходимо предоставить к нему общий доступ по локальной сети.
Для этого на «обслуживающем» принтер компьютере с ОС Windows 7:
- — зайдите в меню «Пуск» -> «Панель управления» -> «Оборудование и звук» -> «Просмотр устройств и принтеров»;
- — найдите там нужный принтер и однократно кликните по нему правой кнопкой мыши;
- — в контекстном меню во вкладке «Доступ» отметьте маркером «Общий доступ к данному принтеру»;
- — нажмите «Ок» для сохранения новых настроек.
Теперь вы сможете найти принтер в локальной сети любого сетевого компьютера через «Панель управления» -> «Сетевое окружение» на Windows XP и «Центр управления сетями и общим доступом» на Windows 7.
Кроме того, зайти с одного компьютера на другой и найти принтер в локальной сети можно при помощи специальных программ Total Commander , Double Commander и т.д.
На удаленном компьютере (который подключается к принтеру по локальной сети):
— зайдите в меню «Пуск» -> «Панель управления» -> «Оборудование и звук» -> «Просмотр устройств и принтеров»;
— перейдите в меню «Установка принтера» и следуйте указаниям автоматического мастера настройки сетевого оборудования.
Деактивация служб в Виндовс 10
Настройка удаленного десктопа средствами Windows
Чтобы компьютеры могли взаимодействовать, они должны быть правильно настроены. Технически задача не выглядит слишком сложной, хотя здесь есть свои нюансы, особенно в случае управления через интернет. Итак, давайте посмотрим, как настроить удаленный рабочий стол средствами системы. Во-первых, на ПК, к которому будет осуществляться доступ, должна быть установлена версия Windows не ниже Pro, управлять же можно и с домашней версии
Второе и очень важно условие – это необходимость наличия статического IP-адреса на удаленном ПК
Конечно, можно попробовать настроить его вручную, но тут есть проблема. Дело в том, что внутренний IP дается ПК DHCP-сервером интернет-центра на определенный срок, по истечении которого компьютеру нужно будет запросить новый IP. Он может оказаться тем же самым, но может и измениться, тогда вы не сможете использовать протокол RDP. Так бывает с серыми, динамическими адресами, и, надо сказать, именно такие адреса выделяют своим клиентам большинство провайдеров. Поэтому самым правильным было бы обращение в службу поддержки провайдера с просьбой выделить вашему компьютеру статический адрес.
Если не хотим платить за белый IP (услуга предоставляется за дополнительную плату), пробуем настроить подключение вручную. Командой control /name Microsoft.NetworkAndSharingCenter откройте «Центр управления сетями и общим доступом», кликните по вашему подключению и нажмите в открывшемся окошке кнопку «Сведения».
Запишите данные IPv4, маски подсети, шлюза по умолчанию и DNS-сервера.
Эти же данные вы можете получить, выполнив в консоли CMD или PowerShell команду ipconfig /all. Закройте окошко сведений и откройте свойства в окне состояния.
Выберите в списке IPv4, перейдите в его свойства и введите полученные данные в соответствующие поля. Сохраните настройки.
Статический адрес у вас есть, теперь нужно включить разрешение доступа подключения. Откройте командой systempropertiesremote вкладку «Удаленный доступ» в свойствах системы и включите радиокнопку «Разрешить удаленные подключения к этому компьютеру».
Если нужно, добавляем юзеров, которым хотим предоставить возможность удаленного подключения.
В Windows 10 1709 получить доступ ко всем этим настройкам можно из подраздела «Удаленный рабочий стол» приложения «Параметры».
При использовании стороннего фаервола откройте в нем порт TCP 3389. На данном этапе общая настройка удаленного рабочего стола завершена.
Если подключение выполняется в локальной сети, можете приступать к работе немедленно. Запустите командой mstsc встроенное приложение RDP, введите в открывшемся окошке IP-адрес или имя удаленного хоста, выберите пользователя и нажмите «Подключить».
Далее вам нужно будет ввести данные учетной записи пользователя удаленного компьютера и нажать «OK». Появится предупреждение «Не удается проверить подлинность…».
Игнорируем его, отключаем запросы на подключение (снять галку) и жмем «Да». В случае удачного соединения вы увидите рабочий стол удаленного хоста.
Настроить удаленный рабочий стол через интернет сложнее, так как здесь придется выполнить проброс порта 3389 на IP-адрес вашего ПК, а затем подключиться к внешнему IP маршрутизатора, что может стать для пользователя настоящей головной болью, так как придется копаться в настройках роутера. Узнать свой публичный IP не составляет труда, достаточно зайти на сайт 2ip.ua/ru либо аналогичный ресурс.
Далее заходим в настройки роутера по адресу 192.168.0.1 или 192.168.1.1. Здесь все у всех может быть по-разному в зависимости от модели роутера и его прошивки.
В случае с TP-Link необходимо зайти в раздел Переадресация – Виртуальные серверы, нажать «Добавить» и ввести в поля «Порт сервера» и «Внутренний порт» 3389, в поле «IP-адрес» указывается используемый компьютером IP, в полях «Протокол» и «Состояние» должно быть выставлено «Все» и «Включено» соответственно. Сохраните настройки.
Теперь можно пробовать подключиться к удаленному десктопу с основного ПК. Запустите командой mstsc программу RDP и введите в поле «Компьютер» ранее полученный внешний IP-адрес с номером порта через двоеточие, например, 141.105.70.253:3389. Далее все точно так же, как и в примере с подключением в локальной сети.
В роутерах D-Link нужные настройки следует поискать в разделе Межсетевой экран – Виртуальные серверы.
Перед пробросом рекомендуется зарезервировать используемый компьютером IP-адрес в настройках TP-Link-роутера DHCP – Резервирование адресов.
Как через cmd подключиться к другому компьютеру?
На самом деле командная строка поможет вам только пропинговать удаленный компьютер — т.е. с помощью специальной проверить наличие доступа к компьютеру по сети.
Для этого на ОС Windows зайдите в меню «Пуск» -> «Выполнить», в открывшемся системном окне введите команду «cmd» и нажмите клавишу «Enter».
Далее в окне командной строки введите ping ххх.ххх.ххх.ххх (где ххх.ххх.ххх.ххх – статический IP адрес другого компьютера) и нажмите клавишу «Enter».
Если при выполнении команды система выдаст ошибку «Превышен интервал ожидания…» или «Заданный узел недоступен», то доступа к проверяемому компьютеру в сети нет, и вам следует проверить корректность настроек сетевой карты обоих ПК.
Если же пинг проходит без ошибок, то вы сможете подключиться к компьютеру по ip адресу через «Сетевое окружение» на Windows XP и «Центр управления сетями и общим доступом» на Windows 7.
Также чтобы подключиться к другому компьютеру на ОС Windows можно дважды кликнуть по значку «Мой компьютер» и в открывшемся окне выбрать подраздел «Сеть» — здесь будут отражены все доступные для подключения сетевые устройства.
Удалённый доступ с помощью IP-адреса
Здесь всё несколько сложнее. Дело в том, что IP-адрес обыкновенного пользователя — динамический, то есть, регулярно меняется, и, если нужно постоянно соединяться через IP, будет очень неудобно каждый раз настраивать программу заново. Поэтому, чтобы в полной мере использовать удалённый доступ через IP, необходимо подключить услугу статического IP. Это делается у провайдера и стоит около 200 рублей в месяц (в зависимости от провайдера цены могут меняться).
В качестве альтернативы можно использовать сервис DynDNS, который за определённую плату выдаёт пользователю виртуальный сервер — через него и будет проходить подключение. Однако такая услуга стоит дороже, чем статический IP.
Когда статический IP получен, нужно открыть необходимый для работы программы порт.
-
Сначала узнайте внутренний IP-адрес сети. Для этого перейдите по пути «Пуск — Панель управления — Центр управления сетями и общим доступом — <ваша сеть> — Сведения». Строка «Адрес IPv4» — это и есть ваш внутренний IP-адрес. Запомните его, он ещё пригодится.
-
Войдите в меню роутера. Для этого наберите в адресной строке браузера 192.168.0.1 (или, если не работает, — 192.168.1.1) и на появившейся странице введите логин и пароль. Необходимые данные указаны на роутере, но, как правило, логин и пароль — admin/admin.
-
Нужное меню в разных моделях роутеров называется совершенно по-разному: Virtual Server, Port Forwarding, «Трансляция сетевых адресов», «Переадресация портов»… Названий настолько много, что действовать придётся либо с помощью документации к вашему роутеру, либо методом тыка. Найдите необходимое меню и создайте новое правило: укажите в появившемся окошке имя, интерфейс, используемый вашим подключением, внутренний IP-адрес вашей сети и порт. Программа Radmin, с которой мы будем работать, по умолчанию использует порт 4899.
Теперь, когда настройки применены, самое время перейти к самой программе.
Radmin
Программа Radmin долгое время (до появления TeamViewer и прочих систем, использующих ID) была лидером среди систем удалённого доступа. Она очень легковесна, нетребовательна к системным ограничениям (поэтому хорошо «идёт» на старых компьютерах), а также обеспечивает высокую скорость подключения. Однако эта программа работает только через IP-адрес.
Radmin состоит из клиентской и серверной частей, причём после установки потребуется определённая настройка.
-
В «Настройках Radmin Server» нужно найти пункт «Права доступа». Сначала программа предложит выбрать систему защиты: надо выбрать Radmin, если подключение будет проводиться по интернету, или Windows NT — если будет использоваться локальная сеть. После этого требуется нажать на «Права доступа».
-
В открывшемся окне можно добавить нового пользователя с определёнными правами. Хотя бы одного добавить необходимо, иначе Radmin запретит доступ вообще всем. Для пользователя следует указать имя, пароль и права, которыми он будет обладать.
-
В клиентской же части нужно просто нажать на «Добавление новой записи» и в открывшемся окне ввести данные компьютера-хоста.
Radmin — платная программа, однако бесплатную 30-дневную пробную версию можно скачать на официальном сайте.
Видео: как настраивать и пользоваться Radmin
Remote Desktop
Это не программа от сторонних разработчиков. Это встроенное средство для удалённого администрирования от Microsoft, которое, как правило, работает только в локальной сети. Для работы с ним также потребуются статический IP-адрес и настройка порта, о которых написано выше. Порт, правда, нужно указывать другой: 3389.
Чтобы Remote Desktop работал, нужно дать ему разрешение. Для этого нужно пройти по пути «Пуск — Панель управления — Система — Настройка удалённого доступа» и отметить галочками «Разрешить подключение…» везде, где это возможно.
Чтобы встроенная служба Windows Remote Desktop работала, ей нужно задать разрешения
Remote Desktop находится через поиск меню «Пуск» как «Подключение удалённого рабочего стола». Выглядит он таким образом: окно, в которое вводятся данные компьютера-хоста (IP-адрес и имя пользователя).
Для подключения через классическое приложение Windows нужно ввести данные компьютера-хоста
Если всё хорошо, то этого будет достаточно для подключения.
Итак, мы выяснили, как пользоваться программами для удалённого доступа и в чём они могут помочь как простому пользователю, так и администратору сети. Теперь главное — вовремя применить полученные знания!
Удаленный рабочий стол
Беспроводная передача файлов между ПК и Андроид-устройством — это, конечно, хорошо, но время от времени возникает необходимость получить доступ к Рабочему столу Windows. Сделать это можно с помощью Андроид-приложения под названием PocketCloud Remote Desktop.
Чтобы разрешить удаленное подключение к ПК, его нужно предварительно настроить. Для этого нажмите «Пуск | Панель управления | Система | Настройка удаленного доступа», а затем установите флажок «Разрешать подключения от компьютеров с любой версией удаленного рабочего стола (опаснее)». К слову, для подключения будет использоваться рассмотренная выше дополнительная учетная запись Windows (см. раздел «Общая папка Windows»).
В целом, приложение PocketCloud Remote Desktop не вызывает нареканий: экранная клавиатура и эмуляция мыши функционируют корректно, и, как результат, работать с Windows-программами почти так же удобно, как на ПК.
При подключении к удаленному Рабочему столу Windows посредством приложения PocketCloud Remote Desktop не переусердствуйте с разрешением экрана и цветовой гаммой TeamViewer — управление ПК через Интернет
Рассмотренный выше протокол RDP, бесспорно, удобен и не требует установки на ПК дополнительного приложения-сервера. Но, если возникнет необходимость подключиться к удаленному Рабочему столу через Интернет, придется произвести ряд сетевых настроек. Избежать лишних действий поможет хорошо знакомое пользователям Windows приложение TeamViewer, специальная версия которого существует и для мобильной платформы Андроид.
Подключение к удаленному Рабочему столу в TeamViewer происходит на основе логина и пароля, которые автоматически генерируются сервером программы, что весьма удобно. Еще одним преимуществом TeamViewer является автоматическая подстройка качества транслируемого изображения в зависимости от скорости соединения.
Помимо прочего, смартфон под управлением Андроид хорошо подходит на роль пульта дистанционного управления медиапроигрывателями Windows. В каталоге Google Play Market можно найти соответствующие программы практически для всех популярных аудио- и видеоплееров. Так, переключиться на следующую музыкальную композицию либо немного прибавить громкости в стандартном проигрывателе Microsoft — Windows Media Player — можно с помощью приложения WMP Remote LITE.
Для дистанционного управления популярным аудиоплеером AIMP подойдет программа Aimp Control. Аналогичные приложения существуют и для видеопроигрывателей Media Player Classic и VideoLAN — соответственно, Remote MPC и Remote for VLC.
«Подружить» с Андроид-смартфоном можно даже, казалось бы, «вражеский» iTunes — для управления медиа- плеером от Apple создана программа iRemote FREE ?Torrent Remote
Клиент удаленного доступа ?Torrent Remote позволяет не только узнать процент завершенности загрузок, но и приостановить или, наоборот, запустить отдельные из них. Чтобы воспользоваться приложением ?Torrent Remote для Андроид-устройств, необходимо предварительно указать логин и пароль доступа в настройках программы ?Torrent для Windows. Для этого в главном меню выберите пункт «Настройки | Настройки программы | Удаленный доступ» и установите флажок напротив пункта «Доступ к удаленному ?Torrent».
В результате у вас появится возможность управлять процессом загрузки файлов посредством протокола BitTorrent с помощью смартфона или планшета, как в рамках локальной сети, так и по Интернету.
Для чего можно применить
О, вариантов масса.
Техподдержка. Понятное дело, можно оказывать техподдержку детям и родителям. Вы видите их монитор, нажимаете клавиши и исправляете всё, что нужно исправить. Не поможет, если нет интернета или не загружается компьютер как таковой.
Облачный терминал. Допустим, у вас на работе стоит супермощный компьютер с профессиональным софтом и огромной памятью. А дома — маломощный ноутбук, который годится только для интернета. И вот вам нужно срочно доделать какую-то работу на рабочем компьютере. Не нужно ехать в офис: подключаетесь к нему удалённо, делаете дела, отключаетесь. Потеет рабочая машина, а ваш домашний ноутбук используется скорее как монитор.
Подобным образом сейчас устроены сервисы стриминга игр: где-то далеко стоит супермощный компьютер с мощной видеокартой, а вы подключаетесь к нему со своего простого. Запускаете «Ведьмака» и наслаждаетесь графикой. Но играете вы не на своём компьютере, а как бы на удалённом, там происходят все вычисления, а к вам через интернет лишь прилетает картинка.
Медиацентр. Например, у вас есть старый компьютер или мини-ПК. К нему подключена аудиосистема. На компьютере работает приложение для стриминга музыки или торрент-клиент, который обменивается легальной музыкой с другими пользователями. Вам не нужно постоянно смотреть в монитор этого компьютера — он работает как бы фоном. Отлично: убираете от него монитор и клавиатуру, включаете удалённый доступ и подсоединяетесь к этому компьютеру, когда нужно.
Видеонаблюдение. К медиацентру можно подключить веб-камеру и подсоединяться к ней, когда вы в отпуске или на работе. Будет видно, чем занимается кот в ваше отсутствие.
Информационный экран. У вас в офисе может лежать ненужный мини-ПК или системный блок. Можно подключить его к большой плазме, сам комп спрятать куда-нибудь под стол, а плазму повесить повыше. Включаете комп, подключаетесь к нему дистанционно и настраиваете, что нужно выводить на плазме. Отключаетесь. Комп показывает что надо на экране, шурша где-то в углу.
Файловый сервер. Старый системный блок или мини-ПК может отлично работать файловым сервером, а с помощью удалённого доступа можно настраивать его работу, управлять файлами и давать задание на скачку новых файлов. Он стоит себе на антресолях, а его жёсткие диски наполняются полезным контентом.
Секретная рабочая станция. Вариант для хакеров. Например, вы решили написать сверхсекретную программу. Арендуете виртуальный сервер где-нибудь в Ирландии или Корее. Ставите на него свою любимую операционную систему и сервер удалённого доступа. Удалённо подключаетесь. Действуете так, как будто это ваш компьютер: пишете там код, тестируете, в общем — работаете как за обычным компьютером. А на своём домашнем ничего не храните.
Как только омоновцы начинают пилить вам дверь, отключаетесь от удалённого компьютера и стираете его адрес из памяти. Даже если эксперты попытаются извлечь ваш секретный код с изъятой техники, они ничего не найдут — ведь секретный код весь хранится на удалённом компьютере, адрес которого они не знают.
Вывод
Ну вот вкратце и все! Если Вам нужна помощь или бесплатная консультация по вопросу как организовать удаленную работу сотрудников, пишите мне заявку и мы с вами все обсудим и я подскажу как можно все организовать или даже сам вам все сделаю (времени пока много)
И очень прошу, сидите дома и постарайтесь никуда не выходить и не контактировать с другими людьми! Мы сами усугубляем ситуацию в нашем городе и стране!
в данной инструкции вы узнаете как:
- как подключить сотрудников для удаленной работы на компьютере?
- как подключить внешних пользователей к серверам компании?
- как подключить удаленно сотрудников в 1с
- Как подключить сетевые папки удаленным сотрудникам?
- как организовать работу удаленщиков с офисным сервером?